Где хранятся закладки google chrome. Как настроить браузер Google Chrome: импорт экспорт и где находятся закладки
Исходные данные: мы поняли, что кроме стандартного майкрософnовского браузера интернет эксплорера, есть варианты и получше (например, ) но мы установили современный скоростной браузер Google Chrome. Создана учетная запись или аккаунт (как это делается читайте в ). У этого браузера есть куча интересных возможностей, но для этого его просто нужно настроить. Этим и займемся. Итак,
Как настроить Google Chrome
Все настройки начинаются на кнопке , которая находится в правом верхнем углу ![]() —При нажатии на неё открывается выпадающее меню
—При нажатии на неё открывается выпадающее меню

Сейчас нас интересуют Настройки . Открывается вкладка настроек. Настроек много, но сделаем самые основные.
Настраиваем начальную страницу

Поставим галочку в чекбоксе Всегда показывать панель закладок — очень удобно, когда все твои закладки под рукой и их видно.
Выберем с какой веб-страницы будет всегда открываться браузер: в Начальная группа пройдем по ссылке добавить .

Мне удобно (тут Вы выбираете сами) чтобы всегда при открытии браузера была поисковая система Яндекс. Для этого в поле Добавить страницу я прописал http://www.yandex.ru/ и нажал кнопку ОК. теперь у меня всегда будет открываться Яндекс.

Теперь стало поприличнее выглядеть…
Как сделать импорт экспорт закладок
Импорт закладок
Разберемся с закладками. Делаем импорт закладок: нажимаем на ссылку Импортировать закладки…
Открывается окно. Сначала разбираемся откуда будем импортировать закладки. По умолчанию из Internet Explorer

Но если нажать на маленький треугольник рядом, то вывалиться и другие места откуда можно импортировать.
Затем выбираем, элементы для импорта: что нужно — ставим галочки и нажимаем кнопку Импорт .

Теперь у нас есть панель с закладками.
Примечание: такой импорт делается при первичной установке браузера. Если у Вас уже установлен браузер и Вы желаете сделать импорт, то посмотрите на рисунок ниже: и увидите Импортировать закладки и настройки .
Экспорт закладок
Для экспорта закладок необходимо в правом верхнем углу нажать кнопку Настройки и управление Google Chrome

Затем выбрать Закладки и Диспетчер закладок . Открывается окно.

В этом окне выбираем Упорядочит ь. И в контекстном меню — Экспортировать закладки в файл HTML… Далее выбираем место сохранения файла с закладками. Экспорт закладок сделан.
Как в хроме добавить закладку
Сначала у нас в браузере должна быть открыта веб-страница (т.е. сайт), который мы хотим сохранить в закладках. После этого в правом верхнем углу в адресной строке браузера нажимаем на звездочку. Вывалится окошко закладки.

Здесь можно: Изменить имя закладки (на рисунке Яндекс), Папка (куда будет сохранена закладка. На рисунке -в папку Панель закладок ). Если нажать маленький треугольник, то место сохранения можно изменить. Также здесь можно и удалить закладку. После нашего выбора жмем Готово .
Где закладки в Хроме
Закладки хранятся по адресу:
C:\Documents and Settings\[ВАШЕИМЯПОЛЬЗОВАТЕЛЯ]\Local Settings\Application Data\Google\Chrome\User Data\Default
Или так
Попробуем добраться. Сначала узнаем имя пользователя. В левом нижнем углу на экране компьютера нажимаем кнопку Пуск .

И справа вверху читаем Ваше имя пользователя. Далее нужно пройти по адресу, но дело в том, что есть папки скрытые и мы их просто не видим и соответственно пройти по пути не сможем. Значит надо сделать скрытые файлы видимыми. решаем локальную задачку:
Как показать скрытые файлы и папки
Нажимаем кнопку Пуск и Панель управления .

Открывается окно настроек параметров компьютера и нажимаем Оформление и персонализация .

Открывается окно в котором выбираем Показ скрытых файлов и папок .

Переходим на вкладку Вид

Отмечаем радиокнопку Показать скрытые файлы, папки и диски и жмем кнопку Применить .
Теперь вспоминаем путь и по нему спокойно идём.
С:\Users\[ВАШЕИМЯПОЛЬЗОВАТЕЛЯ]\Application Data\Google\Chrome\User Data\Default
Как настроить Google Chrome видео
Здравствуйте, друзья! Сегодня мы с вами разберемся, как сделать закладки в Хроме, а именно, как их добавлять, удалять, а также сортировать по папкам в браузере Google Chrome. Практики у нас здесь много будет, поэтому с теорией затягивать не буду.
Как добавить сайт в закладки в Гугл Хром
Для начала сделаем так, чтобы область с ними отображалась сразу под адресной строкой браузера. Запускаем браузер и жмем в правом верхнем углу на меню в виде кнопочки с тремя параллельными горизонтальными полосками. Наведите курсор на пункт с подходящим названием, а затем нажмите по пункту «Показать панель…».
Теперь ищем сайт, который хотим добавить, и в углу, возле меню, жмем на значок звездочки. Как только мы на него нажмем, сайт сразу попадет в нужный нам список. У нас выскочит окошко, в котором мы можем подкорректировать название добавленного сайта, а также выбрать папку для него. После того, как сделали все установки, нажимаем на кнопочку «Готово»:

Если вы не поняли по предыдущему пункту, что то был за пункт и зачем его выбирать, то ничего страшного, дальше в следующем пункте все станет ясно.
Сортировка закладок
Жмем меню и выбираем из него пункт с подходящим названием, дальше выберите «Диспетчер…»:

Попадаем в тот самый диспетчер, в котором мы можем слегка отсортировать добавленные сайты по папкам или группам (как вам больше нравится). Для этого создадим несколько папок для сайтов одинаковой тематики.
Например, я создам папку «Компьютерные советы» для сайтов компьютерной тематики. Для этого нужно просто кликнуть по любому названию из списка правой кнопкой мыши и выбрать пункт «Добавить папку»:

В разделе «Панель закладок» у меня появляется подраздел «Компьютерные советы». Теперь, просто при помощи мыши перетаскиваем туда все сайты компьютерной тематики.
Обращаю внимание, что данная папка сразу же появляется у нас вверху на соответствующей панели.

Таким образом, чтобы упорядочить все любимые сайты, можно сделать несколько таких папок и поперетаскивать их туда.
Если Вы параллельно пользуетесь браузером от компании Яндекс, и тоже сохраняете в нем различные сайты, то, чтобы не переносить их вручную в Хром, прочтите: . После того, как создадите HTML-файл, прочтите .
Удаление закладок
Здесь нет ничего сложного, мы можем зайти в то же окно диспетчера и удалить оттуда ненужные либо прямо на верхней панели нажать на стрелочку, чтобы отобразить их все, найти ненужную, кликнуть по ней правой кнопкой мыши и выбрать пункт «Удалить»:

Точно так же можно удалить и какую-нибудь группу, которую мы создавали в прошлом пункте. Находим папку на панели под адресной строкой, кликаем по ненужной группе правой кнопкой и выбираем пункт «Удалить»:

Расширение «Закладки» для Хрома
Совсем недавно обнаружил довольно таки неплохое расширение, которое позволяет управлять не только закладками, но и историей, а также загрузками браузера.
Кому интересно, можете установить. Кликаем меню, выбираем «Дополнительные инструменты – Расширения»:

Видим список расширений нашего браузера, спускаемся в самый низ и жмем по ссылочке «Еще расширения»:

В магазине Хрома забиваем в поиске запрос «закладки» и жмем Enter:

Находим одноименное расширение и устанавливаем его:
После установки расширения у нас появляется достаточно удобный редактор закладок, истории и загрузок. Его значок находится прямо возле меню. Смотрите на скриншот.
Google chrome по достоинству можно отнести к флагманам среди приложений-браузеров. На его основе построено множество программ для просмотра веб страниц, включая и «Яндекс браузер». Это обусловлено тем, что он довольно быстрый в работе, потребляет минимум ресурсов компьютера, а также имеет простенький и визуально понятный интерфейс. К тому же, недавно использовав Google Сhrome Canary – тестовую версию основного браузера, можно с уверенностью предположить, что в дальнейшем он будет работать еще быстрее и эффективнее. Но где хранится Гугл Хром и необходимые для его работы исполняемые файлы?
Разберем досконально этот вопрос, как и устанавливаемые рабочие каталоги, благодаря которым осуществляется работа.
Для того, чтобы узнать месторасположение исполняемого файла и рабочей папки, достаточно кликнуть по ярлыку правой кнопкой мыши и выбрать строку «Расположение файла».
Как видно по скриншоту, браузер Chrome расположен по адресу: C:\Program Files (x86)\Google\Chrome\Application. Сразу же стоит сказать, что этот адрес остается неизменным для любого компьютера, ведь при установке невозможно изменить месторасположение рабочей папки, инсталляционный пакет прописывает его по умолчанию.

Как можно увидеть по скриншоту, здесь имеются также три директории:
- папка с числовым обозначением содержит базовые файлы, обеспечивающие нормальную работу для конкретной из версий;
- в Dictionaries содержатся различные словари и подобные по целям файлы (например для того, чтобы максимально быстро совершить перевод той или иной страницы);
- в SetupMetrics имеются метрические данные и связанные с ними файлы установки.

Что касаемо иных файлов, то все они необходимы для работы Chrome, например, в debug.log содержатся записи логов и служебная информация, например, причины возникновения ошибок.
Но больше всего пользователя интересует месторасположение устанавливаемых пользовательских настроек. Как можно было заметить, они не расположены совместно с исполняемым файлом. Для того, чтобы найти именно папку пользователя, кликните Win+R, в появившемся окне введите %AppData% и кликните по кнопке «Ок».

После этого откроется соответствующая папка, в которой прописываются не исполняемые файлы, а именно файлы пользователей практически всех программ.
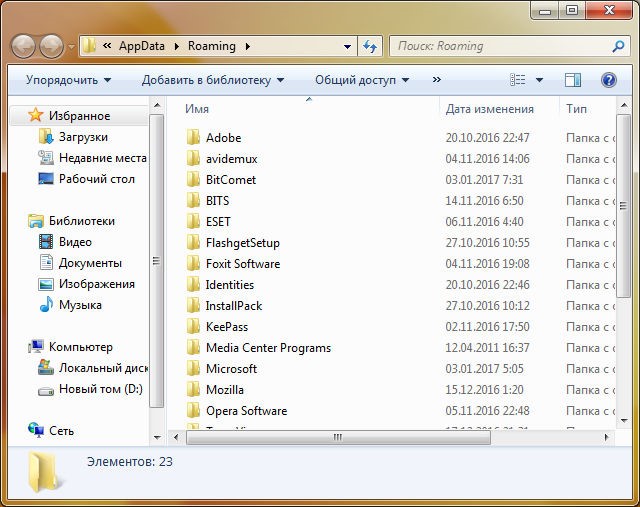
Однако именно Chrome размещает каталоги юзеров не в этой папке, а на уровень выше. Выйдите из папки Roaming и выберите Local, откройте каталог Google, в котором и будут содержаться пользовательские данные браузера. При этом, здесь будут не только данные браузера Chrome, но и всех приложений компании Google, установленных на компьютере.

Перейдя по адресу Crome – User Data, Вы окажетесь в директории, которая и содержит всю пользовательскую информацию. То есть, вся история, профили пользователей и т.п. содержатся именно здесь.

В итоге можно отметить: чтобы попасть в папку с пользовательским профилем, необходимо пройти по пути C:\Users\VirtMachine\AppData\Local\Google\Chrome\User Data (вместо VirtMachine должно быть прописано имя учетной записи Windows), в то время, как все исполняемые файлы расположены в C:\Program Files (x86)\Google\Chrome\Application.
Однако и это еще не все. Некоторые файлы, ссылки и т.п. могут быть размещены и в других папках, но, как правило, на системном диске. Это легко проверить, открыв окно проводника и выполнив поиск на этом диске (в подавляющем большинстве случаев, это диск С).

На следующем скриншоте можно досконально изучить, куда еще могут быть произведены записи браузера.

В целом, вся информация, занесенная в иные папки, например в Windows, связана с иными программами: подключаемыми расширениями, ссылками и т.п. Сами по себе данные, которые размещены не в рабочей папке и директории настроек не несет много содержательности. Единственной причиной, по которой возможно они и понадобятся, если у Вас на компьютере была установлена вредоносная программа, направленная на произвольное открытие страничек с рекламой и подобной направленности.
Вконтакте
Бывают ситуации, когда необходимо скопировать папку профиля Google Chrome. Перенести профиль Хром может потребоваться в случае, если необходимо удалить и заново установить браузер Chrome или полностью переустановить систему. Еще могут быть и другие нештатные ситуации, мы же спай софт, мы же должны знать, где хранятся пароли и другие интересности)
Поэтому, если вы используете браузер Chrome, было бы не лишним знать где находится папка профиля, в которую сохраняются все настройки браузера, закладки, расширения, ну и конечно же сохраненные пароли. Кстати, подробнее о том где хранятся пароли Google Chrome и как их вытащить, вы можете узнать в другой нашей статье « ».
Профиль по умолчанию называется Default. Но если вы когда-то создавали, добавляли или редактировали профили, может называться иначе. Узнать к какому профилю принадлежит текущий открытый браузер можно с помощью команды:
chrome://version
Данную команду вбиваем в адресную строку браузера и жмем ввод.
После чего появится подробная информация, в которой вы и найдете путь текущего профиля.
Можете скопировать путь целиком и вставить в адресную строку проводника.
Профили браузера Chrome находятся в папке
В операционной системе Windows, папка в которой Google Chrome сохраняет все данные по умолчанию скрыта. Поэтому для начала вам нужно .
Вместо spysoftnet ваше имя пользователя.
Папка Google Chrome Windows
C:\Users\spysoftnet\AppData\Local\Google\Chrome\User Data\Default
Папка Google Chrome Linux
/home/spysoftnet/.config/google-chrome/default
Папка Google Chrome Mac OS X
Users/spysoftnet/Library/Application Support/Google/Chrome/Default
Папка Google Chrome Android
/data/data/com.android.chrome
В Андроид доступ к данной папке возможен только в случае если телефон рутован.
Как удалить профиль Chrome?
Сделать это можно разными способами. Например, с помощью менеджера профилей. Но самый надежный — это удалить папку профиля в проводнике.

Где находится папка Хром вы уже знаете, а найти кнопку удалить я надеюсь не составит для вас труда.
Папка расширений Chrome
Все расширения браузера находятся в папке «Extensions»
C:\Users\spysoftnet\AppData\Local\Google\Chrome\User Data\Default\Extensions
Папка закладок Chrome
Для закладок Хром не выделяет отдельную папку, вместо этого все закладки находятся в файле «Bookmarks».

Если вы нечего не добавляли в закладки, то файла «Bookmarks» вам не видать.
На этом все, друзья. Теперь вы знаете, где Chrome хранит профиль пользователя, где находятся закладки, расширения и пароли. Подписывайтесь на нас в соцсетях. Всем досвидос!
. Закладки в браузере — очень удобная вещь, но не все используют их на все 100%. Обидно, когда месяцами или даже годами делаешь закладки, а они потом в один прекрасный момент просто исчезают. Если вы правильно их настроили, и периодически сохраняете в файл, то переживать не о чем. А что значит настроили? Это значит, что все ваши закладки разложены по папкам и отсортированы. Я пользуюсь браузером Google Chrome. Чтобы о нем ни говорили, но мне он нравиться больше, чем другие. И скорость его можно , и настроить , и даже навязчивую рекламу. Скорее всего, это дело привычки. До недавнего времени, пока закладок было не много, меня все устраивало, но вот на днях мне понадобился один сайт, который я давно внесла в закладки, а найти эту самую закладку долго не удавалось. А все из-за того, что они у меня не отсортированы. Пришлось мне этим заняться.
Если у вас тоже накопилось много закладок, и вы не знаете, как их отсортировать, то эта статья для вас. Даже, если у вас еще не так много закладок, то лучше это сделать сейчас, чем потом потратить на это занятие полдня.
Сортировать закладки в браузере Google Chrome не трудно. Для этого необходимо зайти в настройки браузера. Кликните на три горизонтальные полоски в правом верхнем углу окна браузера, и выберите пункт «Закладки», а потом «Диспетчер закладок» .

Откроется новое окно со списком ваших закладок. Слева выберите папку, а большом окне справа в самом верху нажмите на маленькую черную стрелку возле надписи «Управление ». Откроется список, в котором необходимо щелкнуть мышкой по пункту «Упорядочить по заголовкам». Все закладки выстроятся в алфавитном порядке.

Тут же в «Управлении» можно, и добавить папку, и удалить, и даже переименовать.
Таким образом, необходимо будет открыть каждую папку слева, и отсортировать весь список. Да, это не быстро, зато потом вы не будете тратить время на поиски необходимой закладки.



