Windows XP — при загрузке моргает курсор на черном фоне в левом верхнем углу
Итак проблема — ОС Windows XP, при загрузке моргает (мигает) курсор на черном фоне в левом верхнем углу и ничего не происходит. Если перезагружаешь компьютер то просит выбрать режим запуска Windows — при выборе любого из этих режимов происходит тоже самое — бесконечно моргает белый курсор, черный фон
Что можем сделать в этой ситуации?
Я решил проблему следующим образом. Вполне может быть, что вам этот способ не подойдет, но я все-таки попытаюсь предположить то, чего я не сделал, но теоретически может помочь.
Итак, что же я сделал.
Первым делом загрузился с загрузочной флешки Lex-Pex. Проверил не включено ли восстановление системы, к сожалению оно было отключено. Что делать в случае, если бы оно было включено, да и вообще как определить включено оно или нет опишу ниже. Т.к. мне не пришлось делать восстановление пошел дальше — проверил нет ли вирусов. Вполне не обязательный пункт — т.к. он не связан с таким поведением компьютера, проделал это чтобы убедиться что их просто нет — не для исправления этой проблемы. Как оказалось и их нет.
Самое главное необходимо проверить диск на наличие ошибок — в большинстве случаев проверка с помощью chkdsk /r решает проблему. Проверка с таким ключом проходит в 5 этапов. В моем случае комп оказался древним, поэтому пришлось долго ждать. В итоге уже при проверке были обнаружены ошибки в некоторых файлах — а дальше … задремал, все-таки финал Евро накануне был))
Проснулся — вижу BSOD ошибка 0x000000BF — честно говоря не искал что это за ошибка, но т.к. системник сильно завывал подумал, что может быть проблема из-за пыли — вполне может быть что пыль не дает спокойно «дышать» оперативке. Выключил. Разобрал корпус. Пыли оказалось много. Походу не числили его ни разу со дня покупки — пломбы не сорваны были. Почистил. Вытащил оперативную память, прочистил контакты, поставил обратно. В общем продул как мог. Включил. Все заработало.
Итак теперь расскажу про восстановление предыдущего состояния системы — если было включено восстановление.
Я его уже описывал в этой статье , расскажу еще раз как определить включено ли восстановление системы или нет.
Заходим через Total Commander - в корень диска папку System Volume Information. Если эта папка содержит не только пару файлов, но и каталоги RPx в которых хранятся снимки реестра, то восстановление системы включено, и вы без проблем сможете восстановить более раннее состояние системы. Для этого необходимо определиться с нужной вам датой восстановления. Смотрим дату создания каталогов RPx - заходим в нужный, далее в в каталог Snapshot. А далее все из статьи которую писал ранее.
Находим файлы со следующими названиями без расширения
REGISTRY_USER_.DEFAULT
REGISTRY_MACHINE_SECURITY
REGISTRY_MACHINE_SOFTWARE
REGISTRY_MACHINE_SYSTEM
REGISTRY_MACHINE_SAM
В параллельном окне заходим в каталог системы где хранится реестр - в моем случае C:\Windows\System32\config\ в нем есть файлы DEFAULT, SECURITY, SOFTWARE, SYSTEM, SAM. Скидываем их перед манипуляциями в любой каталог (обычно создаю папку 1 и переношу эти файлы туда)
Теперь нам нужно файлы из каталога Snapshot в соседнем окне перенести в каталог Config, сохранив при этом названия оригинальных файлов - т.е. при копировании переименовываем _REGISTRY_USER_.DEFAULT в DEFAULT, _REGISTRY_MACHINE_SECURITY в SECURITY, _REGISTRY_MACHINE_SOFTWARE в SOFTWARE, _REGISTRY_MACHINE_SYSTEM в SYSTEM и _REGISTRY_MACHINE_SAM в SAM
Все - старый реестр сброшен. Восстановление системы сделано.
Еще можно попробовать выполнить команды в консоли восстановления — fixboot и fixmbr
А вообще думаю, что именно проверка диска и восстановление предыдущего состояния системы должны решить проблему бесконечного моргания курсора на черном фоне на программном уровне.
Чистка от пыли кулеров, материнки, чистка контактов оперативной памяти, видеокарты, а также проверка кабелей жестких дисков на аппаратном уровне.
Большинство пользователей до поломки ПК не замечают важности стандартных действий. Работа за компьютером начинается с простого включения. Только после этого перед каждым из нас открывается мир неограниченных возможностей и нелимитированный доступ к информации.
Но рано или поздно наступит тот день, когда простое включение не сработает и перед нами возникнет неподвижный черный или синий дисплей. Истоков у этой проблемы множество. Существуют ошибки, которые можно ликвидировать самостоятельно. Для устранения сложных технических неполадок придётся вызвать мастера.
Причины не включения ПК
Устранение любых неполадок должно начинаться с диагностики. В случае с компьютером это правило сохраняет свою силу и отличие будет разве в том, что «лечить» придётся компьютерное устройство. Знать истоки проблемы – значит восстановить корректную работу ПК, не причинив при этом своими действиями иного вреда.
Основными причинами, из-за которых не включается компьютер черный экран и курсор, принято считать:
- сломался блок питания;
- накопилось слишком много пилы и мусора внутри системного блока;
- сломалась видеокарта, оперативная память;
- есть неисправности в шлейфе;
- неполадки материнской платы;
- запала кнопка питания;
- вирусы серьезно повредили файловую систему ПК;
- вышел из строя винчестер.
Причиной неисправности может быть даже банальное отсутствие электричества, не вспоминая о правиле: сколько деталей – столько и возможных источников поломки.
Видео: Диагностика системного блока
Проверяем блок питания
Изначально нужно удостовериться в том, что электричество включено в квартире, а затем посмотреть всё ли в порядке с кнопкой питания. Если она сломана, тут помочь может только профессиональный мастер. Если кнопка в рабочем состоянии, необходимо проверить сам блок питания.

Установить неисправность данной детали можно таким способом:
- взять БП у друга, знакомого, сотрудника и поставить временно вместо своего (значительно упростит задачу наличие другого ПК в доме);
- если после перестановки компьютер запустился – системную часть, скорее всего, придётся заменить.
Это одна из самых простых и очевидных причин поломки. Блок питания, часто выходит из строя из-за помех и скачков напряжения в электросети. Приобретая эту деталь, не стоит отдавать предпочтение дешевым китайским вариантам.
Разрядилась батарейка
Когда неисправность кроется в материнской плате, компьютер или не включается вообще, или включается на несколько секунд-минут и затем снова перестает работать. Изображения у монитора обычно нет.

Фото: материнская плата с батарейкой
Проверить вариант поломки из-за батарейки материнской платы можно по стандартной схеме:
- выключить ПК и отсоединить все кабели;
- открутить вины, которые держат боковую крышку системного блока;
- положить устройство боком на пол и найти батарейку BIOS;
- отвёрткой необходимо наклонить крепление, так чтобы круглый металлический элемент выскочил из гнезда;
- батарейку нужно вытащить и проверить с помощью вольтметра; нормальное напряжение – 3 вольта.
Обычно пользователи не держат в доме такие приборы как вольтметр. В таком случае проверить работоспособность можно «дружеским» способом. Для этого нужно просто установить другую материнскую плату (или батарейку), и посмотреть, повлияет ли это на работу устройства в целом.
Чистим пыль
Запыленные и наличие грязевых слоев на основных деталях компьютерного устройства может считаться едва ли не основной причиной технических неполадок. Несвоевременная чистка приводит к тому, что детали начинают работать на износ. В таком случае поломки просто неизбежны.

Руководством к чистке ПК может служить шум, в то время когда кулеры работают , а также внезапное выключение системы. Чистить системный блок можно вручную или с помощью пылесоса (при наличии специальной насадки). Лучше – скомбинировать чистку.
Пылесос целесообразно применять к труднодоступным узлам (например, для чистки блока питания).
Ручная чистка проводится по следующему алгоритму:
- ЭВМ отключают от сети, отсоединяют кабели;
- с помощью специальной отвертки нужно открутить крышку блока питания;
- очищение проводится исключительно с помощью мягких, натуральных кисточек;
- скопившуюся внизу грязь можно убрать сухой мочалкой.
Ни в коем случае нельзя использовать никаких жидкостей. Полную чистку лучше доверить мастеру.
Неисправность комплектующих и шлейфа
Причинами поломки ЭВМ могут служить следующие внутренние неисправности:
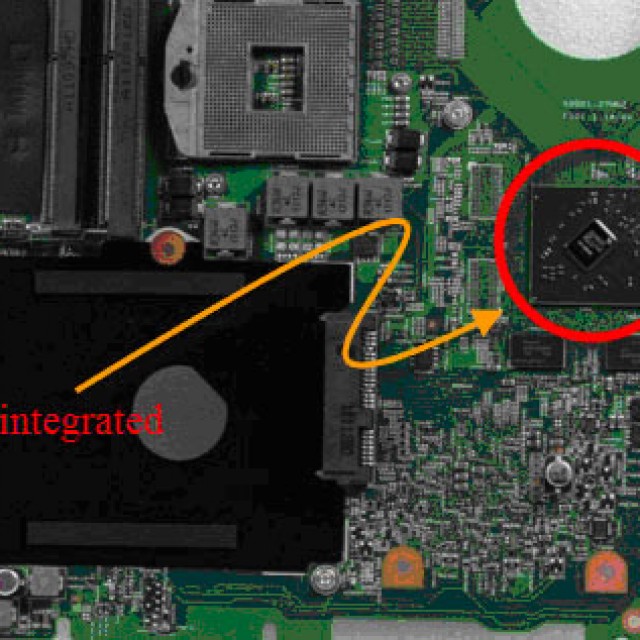
Неисправность комплектующих частей может быть вызвана загрязненностью, механическим повреждением, возрастом и неправильно проведённым разгоном мощностей. При поломке винчестера изображение всегда присутствует, поэтому она подлежит отдельному рассмотрению.
Кнопка питания западает
В ходе длительной или неправильной эксплуатации кнопка питания может сломаться. Если необходимо срочно получить доступ к компьютерным файлам и нет возможности ждать прихода мастера, то западание можно попытаться устранить самостоятельно.
Алгоритм действий для этого следующий:
- убеждаемся в том, что кнопка действительно заклинила (если ее нельзя нажать, значит, она запала);
- берем отвёртку, скрепку или ручку и пытаемся вернуть ей рабочее состояние.
При западении кнопки нет необходимости разбирать компьютер, в ином случае речь будет идти о поломке, алгоритм устранения которой значительно сложнее. После проведения всех действий кнопка будет вновь рабочей.
Не включается компьютер, при загрузке синий экран
Бывает так, что после загрузки или нескольких минут работы компьютер выключается и перед нами возникает синий экран смерти. Именно так называют внезапно появившуюся пред нашими глазами информацию на английском языке. Очень часто синий экран появляется из-за вируса, но в любом случае он свидетельствует о больших ошибках.
Системный сбой часто провоцируется некорректной работой драйверов. Устранить синий экран можно самостоятельно. Но это в первую очередь зависит от степени повреждения системы.
![]()
Алгоритм действий при появлении подобного сообщения об ошибке следующий:
- во-первых, нужно постараться вникнуть в текст, который возник на дисплее;
- в каждом подобном сообщении после слова STOP указывается код ошибки;
- цифровой код и необходимо использовать для решения проблемы;
- для этого достаточно получить доступ к рабочему компьютеру и ввести значение в поисковик.
Например, если код вашей ошибки 0x00000001, то он указывает на несоответствие в индексе АРС. Другими словами, это несогласованная последовательность вызовов отключения и повторного включения АРС.
Код ошибки 0x00000001В указывает, что в PFNуправления памятью единицы базы данных поврежден счетчик числа клиентов. Ошибка 0x0000000В довольно редкая. Она указывает на неподдерживаемую обработку исключений.
Дисплей смерти с кодом 0x0000002A – это более частое явление, которое говорит о том, что IRP содержит непоследовательную информацию . Одна наиболее распространённых ошибок имеет код 0x00000032. Она свидетельствует о сбое инициализации.
Среди предложенных вариантов системой всегда можно попробовать несколько. Хуже от этого уж точно не станет. Очевидно, что синие уведомления не такие смертоносные как нам может показаться.
Черный экран и мерцает курсор
Черный экран и мигающий курсор часто трансформируются в синие окна смерти. Причиной подобной неисправности могут служить только серьезные системные изъяны.
Вернуть нормальный вид монитору помогут такие действия:
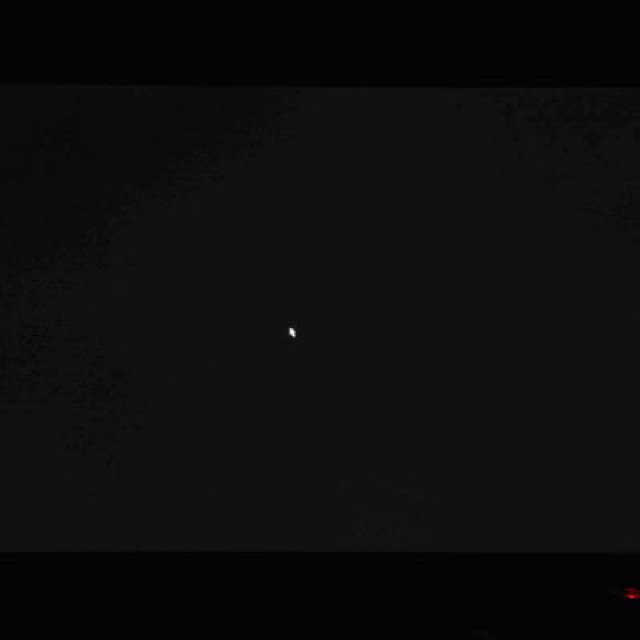
Устранить проблему черного экрана можно также с помощью специальных программ. Но их желательно предварительно записать на диск. С помощью диспетчера задач можно также попробовать избавиться от этой проблемы.
Алгоритм действий при этом следующий:

Создав искусственное залипание клавиш (5-кратное нажатие клавишиShift вызывает необходимый режим), можно попробовать таким способом добраться до реестра, а после этого воспользоваться восстановлением системы. Но в любом случае после реконструкции нужно будет скачать программу Anti-Malware. Она найдет и устранит вирусы и трояны, которые провоцируют возникновение черных экранов.
Техника очень упрощает нашу жизнь, но она не вечна.
Причин того, что ПК в один прекрасный момент не включится, может быть много и все они имеют разную природу происхождения. Их обязательно нужно установить, так как это даст возможность оценить необходимость вызова мастера или возможность самостоятельного ремонта.
Основными причинами невозможности включения стационарных компьютерных устройств можно считать загрязненность и запыленность, поломки основных комплектующих и деструктивную работу вирусов. Нередко причины могут быть связанны друг с другом (например, запыленность компьютера может привести к износу и поломке деталей блока питания).
Эта информация относится к настольным компьютерам HP и Compaq, работающим под управлением Windows Vista.
После включения питания компьютера на экране монитора отображается меню, в котором можно выбирать различные варианты загрузки. Независимо от выбранного варианта загрузки система перестаёт реагировать, экран остаётся чёрным, и в левом верхнем углу мигает курсор. Обычно это происходит непосредственно перед загрузкой операционной системой Windows Vista.
Пустой экран - устранение неполадки
Для устранения этой неполадки выполните следующие действия:
Нажмите кнопку Пуск , выберите пункты Все программы , Стандартные .
В разделе "Стандартные" выберите пункт Служебные , затем - Восстановление системы .
Для запуска окна "Восстановление системы" может потребоваться несколько секунд.
В окне "Восстановление системы" нажмите кнопку Далее .
Появится список точек восстановления.
Выберите любую точку восстановления, созданную по состоянию на дату и время, когда компьютер работал исправно.
На экране подтверждения нажмите кнопку Готово . Для продолжения нажмите Да .
Извлеките из компьютера все компакт-диски, DVD-диски или карты памяти.
Отсоедините все устройства от компьютера, кроме монитора, мыши и клавиатуры. Не отсоединяйте кабель питания.
Перезагрузите компьютер.
Во время отображения первого экрана несколько раз подряд нажимайте клавишу F10 , пока не появится сообщение о входе в экран настройки (Entering setup ).
Нажмите F5 , чтобы восстановить конфигурацию по умолчанию. Нажимая клавиши со стрелками, выберите пункт Yes и нажмите клавишу ВВОД .
Нажмите клавишу F10 , чтобы сохранить изменения и выйти. Нажимая клавиши со стрелками, выберите пункт Yes и нажмите клавишу ВВОД .
Если при перезапуске системы появляется экран "Восстановление после ошибок Windows", выберите пункт Обычный запуск Windows , затем нажмите клавишу Ввод .
В противном случае перейдите к следующему шагу.
Если при перезагрузке системы появляется меню дополнительных вариантов загрузки (Advanced Boot Options), выберите пункт Последняя удачная конфигурация (дополнительно) и нажмите клавишу Ввод .
Если запуск компьютера выполняется нормально, неполадка устранена. Если запуск компьютера выполняется неправильно, перейдите к следующему шагу.
Перезагрузите компьютер. При появлении первого экрана нажимайте несколько раз подряд клавишу F8 , пока не появится экран Advanced Boot Options (Дополнительные варианты загрузки).
Выберите пункт Безопасный режим в меню Windows Advanced Options (Дополнительные параметры Windows) и нажмите клавишу Ввод .
Windows будет запущена в безопасном режиме (Safe Mode). Если запуск Windows в безопасном режиме не выполняется, перейдите к Шагу 12.
Для исправления этой неполадки восстановите конфигурацию компьютера до предыдущего работоспособного состояния с помощью функции Microsoft Восстановление системы .
Из практики.
Вызов к клиенту - не грузится комп. Прихожу на место. Не загружается Windows. BIOS проходит хорошо потом сразу начинает мигать текстовый курсор в левом верхнем углу экрана. Никаких заставок операционной системы не появляется.
BIOS отработал хорошо и ошибок не показал. Возникло первое подозрение что комп не видит винта или видит не так как надо. Зайдя в настройку BIOS-а увидел что винчестер и его параметры распознаны правильно. Этот вариант отпал.
Следующее подозрение что слетела файловая система винчестера.
Я решил запустить стандартное средство "Консоль восстановления"и посмотреть что с данными на винте. Далее C: это системный жесткий диск, а D: содержит стандартный CD диск Windows XP.
1. Загрузился со стандартного CD диска с Windows XP
2. Когда диск первый раз задал вопрос "Установить Windows" или "Войти в консоль восстановления" нажал R чтобы войти в консоль
3. Далее был вопрос какую операционную систему использовать. Тут на компе одна система поэтому просто нажал 1
4. Был задан вопрос о пароле администратора. Просто ввел пароль который на нашем предприятии установлен на эту учетную запись. И вот она - консоль восстановления. Тут стало понятно что с файловой системой компа серьезных проблем нет поскольку если задается предыдущие 2 вопроса, то данные с винчестера читаются. Команда dir подтвердила это. Корень диска был показан правильно. Файловая система была в целом исправна.
Память подсказала мне что при загрузке системы BIOS сначала запускает загрузчик из MBR-секторы винчестера, тот передает управление загрузочному сектору на системном логическом диске и уже тот запускает файлы ntldr и ntdetect.com (кажется именно в таком порядке), которые и ответственны за начало запуска Windows. Где-то в этой цепочке закрался сбой. Первое желание - восстановить эту цепочку.
Далее учтите что команды в консоли восстановления могут отличаться от одноименных команд из командной строки Windows.
1. На всякий случай проверил системный диск на ошибки
chkdsk c: /P
Параметр /P говорит что ошибки надо исправлять. (А не /F как в chkdsk из командной строки Windows)
2. Cкопировал 2 файла с CD диска на системный диск. При вопросах о перезаписи согласился
d:
cd i386
copy ntldr c:\
copy ntdetect.com c:\
attrib +s +h +r c:\ntldr
attrib +s +h +r c:\ntdetect.com
3. Восстановил загрузчики
fixmbr
fixboot
4. Выход из консоли восстановления. Набрал команду и попробовал загрузить комп.
Получилось.
Этот сбой периодически появляется на разных компах с нашим лицензионным антивирусом и со всеми установленными обновлениями.
Заразы на компах я не нашел, анализ логов исправленных систем ничего не дал. Дальнейшие эксперименты на других компах с этим симптомом показали, что загрузчики, которые я восстанавливал в 3-м пункте тут ни при чем. Проблема именно в этих 2-х файлах, которые мы копировали в 2-м пункте.
Мои соратники по работе позже стали копировать их запустившись с загрузочного диска InfraCD.



