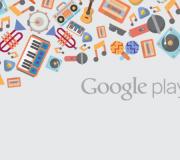Kuinka korjata Excelin 3 ylintä riviä. Jäädyttää solut Excelissä
Tänään puhumme sarakkeiden jäädyttämisestä Excelissä. Erilaisten taulukkotietojen kanssa työskennellessä on usein tarve nähdä edessäsi olevat rivi- tai sarakeotsikot koko prosessin ajan jokaisena hetkenä riippumatta vieritysosoittimen paikasta. Onneksi sisään määritetty sovellus toteutettu erikoistoiminto, joka voi auttaa meitä.
Valmistautuminen
Voit ratkaista kysymyksen sarakkeiden ja rivien korjaamisesta Excelissä käynnistämällä taulukkoeditorin ja avaamalla tiedoston, jossa on tarvittavat tiedot. Siirry seuraavaksi asiakirjan haluamallesi arkille.
Ohjeet

Aluksi kerromme, kuinka sarake jäädytetään, jos käytät sovelluksen 2010 tai 2007 versiota. Jäädytämme arkin vasemman sarakkeen. Voit tehdä tämän siirtymällä välilehdelle nimeltä "Näytä". Laajenna sitä, jotta voit suojata alueita. Se asetetaan sisään erikoisryhmä komennot, jotka on yhdistetty nimellä "Ikkuna". Tarvitsemme luettelon alimman rivin. Se vastaa ensimmäisen sarakkeen kiinnittämisestä. Napsauta sitä hiiren kursorilla tai valitse se näppäimellä, jossa on kirjain “y”.
Menemme oikealle
Katsotaanpa nyt kuinka jäädyttää sarakkeet Excelissä, jos vain ensimmäinen niistä ei riitä. Valitse vastaava sarake. Sen tulee sijaita kiinnitettävän ryhmän uloimman sarakkeen oikealla puolella. Napsauta tätä varten kuvatun sarakkeen otsikkoa, eli ylärivin yläpuolella olevaa solua, hiiren vasemmalla painikkeella. Kun siirrät osoittimen halutun alueen päälle, se muuttuu ulkomuoto ja muuttuu mustaksi nuoleksi. Laajenna "Freeze Areas" -luettelo, joka sijaitsee "Näytä"-välilehdellä, löydät sen editorin päävalikosta. Tällä kertaa valitsemme kärkilinja. Sitä kutsutaan myös jäädytysalueiksi. Tämä kohta ei välttämättä ole valikossa. Tämä on mahdollista, jos arkki sisältää jo muita kiinnitettyjä alueita. Jos se on totta, määrätty paikka Lista sisältää toiminnon alueiden kiinnittämisen poistamiseksi käytöstä. Valitaan se ensin. Sitten avaamme luettelon uudelleen ja käytämme palautettua oikea paikka"Freeze Areas" -toiminto. Jos versio on käytössä taulukkoeditori“2003”, tässä valikko on järjestetty eri tavalla. Siksi sisään tässä tapauksessa, valitsemalla telakointia seuraavan sarakkeen ja avaa "Ikkuna"-osio. Valitse seuraavaksi linja nimeltä. Kun on tarpeen varmistaa ei vain tietty määrä sarakkeita, mutta myös useita rivejä, noudata alla kuvattuja vaiheita. Valitse ensimmäinen solu kiinnittämättömältä alueelta, eli ylempi, vasen. Sovellusversion 2007 tai 2010 seuraavassa vaiheessa toistamme yllä kuvatut vaiheet. Mitä tulee vuoden 2003 painokseen, tässä sinun on valittava "Freeze Panes" -kohta "Ikkuna"-osiossa.
Lisäominaisuuksia

Nyt tiedät kuinka jäädyttää sarakkeet Excelissä, mutta et myöskään voi tehdä ilman uusien rivien tai sarakkeiden lisäämistä asiakirjaan. Joten käynnistämme asiakirjan, jossa tällaisia muutoksia suunnitellaan, ja luomme tarvittavan taulukon. Tallennamme materiaalin antamalla sille mielivaltaisen nimen. Kirjoita arvo tai teksti taulukon oikealla puolella olevaan soluun. Lisää sarake hiirellä. Siirrä kokoaan muuttava tarra oikealle. Se sijaitsee pöydän alakulmassa. Tällä tavalla sarakkeet lisätään. Uusien elementtien sijoittamispaikka on määritettävä etukäteen. Korostamme sopivan paikan. Valittujen solujen määrän on oltava yhtä suuri kuin tyhjien sarakkeiden lukumäärä, jotka aiot lisätä. Jos haluat lisätä muita kuin vierekkäisiä elementtejä, pidä CTRL-näppäintä painettuna valinnan aikana. Siirry "Koti"-välilehteen ja käytä "Solut"-ryhmää. Napsauta "Lisää" -toiminnon vieressä olevaa nuolta. Joten keksimme kuinka jäädyttää sarakkeet Excelissä.
SISÄÄN Microsoft ohjelma Exceliä voidaan käyttää valtava määrä tiedot. Toisaalta se on erittäin kätevä. Mutta toisaalta, tällaisissa tilanteissa syntyy tiettyjä vaikeuksia. Mistä lähtien suuri määrä solut ovat yleensä hyvin kaukana toisistaan. Eikä se auta luettavuutta. Tällaisissa tapauksissa herää kysymys: "Kuinka jäädyttää rivi Excelissä vierityksen aikana?"
Hatun saattaminen liikkumattomaksi on hyvin yksinkertaista. Tätä varten sinun on suoritettava muutama melko yksinkertainen vaihe.
- Luo ensin taulukko, jossa on useita rivejä ja sarakkeita.

- Valitse nyt ensimmäinen rivi, jonka haluat aina nähdä.

- Siirry Näytä-välilehteen. Napsauta "Jäädä alueet" -painiketta. Valitse näkyviin tulevasta valikosta haluamasi kohde.

- Välittömästi tämän jälkeen näkyviin tulee vaakasuora viiva.

Jos se ei näy, olet tehnyt jotain väärin.
- Nyt kun olet rullannut arkkia alaspäin, haluttu rivi jää paikalleen.

Kiinteä otsikko
Käytä Tämä mahdollisuus Se on mahdollista myös muihin tarkoituksiin. Jos esimerkiksi haluat kaapata tekstiä. Tämä voidaan tehdä seuraavasti.
- Käytämme samaa taulukkoa esimerkkinä. Mutta meidän on lisättävä otsikko. Voit tehdä tämän valitsemalla ensimmäisen rivin ja napsauttamalla hiiren kakkospainikkeella.

- Napsauta näkyviin tulevassa kontekstivalikossa kohtaa "Lisää...".

- Valitse seuraavaksi kolmas kohde ja napsauta "OK" -painiketta.

- Valitse näkyviin tuleva rivi. Siirry "Koti"-välilehdelle. Napsauta "Yhdistä ja aseta keskelle" -painiketta.

- Kirjoita sinne jotain.

- Siirry "Näytä"-välilehteen uudelleen ja jätä ylärivi.

- Nyt otsikkosi on aina yläreunassa, jopa vierittäessäsi sivua alaspäin.

Kuinka jäädyttää kaksi riviä
Mutta entä jos sinun on tehtävä otsikko ja otsikko liikkumattomiksi? Se on melko yksinkertaista.
- Valitse loput solut kahta ylintä lukuun ottamatta.

- Tällä kertaa napsautamme ensimmäistä kohdetta emmekä "korjaa yläriviä".

- Tämän jälkeen toisen rivin jälkeinen rivi korostuu. Nyt kun siirrät sivua alaspäin, kaikki yllä oleva korjaantuu.

Kaiuttimet on myös helppo kiinnittää. Voit tehdä tämän suorittamalla seuraavat vaiheet.
- Valitse vasemmanpuoleiset solut.

- Avaa "Näytä"-välilehti. Laajenna valikkoa kiinnitystä varten. Valitse sitten haluamasi kohde.

- Tämän jälkeen sinulla on pystysuora viiva, joka rajoittaa liikkumatonta aluetta.

- Nyt kun vierität sivua oikealle, ensimmäinen sarake pysyy paikallaan.

Kuinka jäädyttää kaksi saraketta
Jos määrää lisää kiinteät solut, sinun on tehtävä seuraava.
- Valitse loput solut.

- Avaa "Näytä"-välilehti ja valitse "Freeze Areas".

- Nyt kiinteä pystysuora viiva on toisen sarakkeen jälkeen.

- Ja kaikki sen vasemmalla puolella on liikkumatonta.

Rivien ja sarakkeiden samanaikainen kiinnitys
Vaaka- ja pystysuorien solujen kiinnittämiseksi sinun on tehtävä sama kuin edellä on kuvattu. Sinun tarvitsee vain käyttää molempia tapoja kerralla.
- Aloita valitsemalla työtilaa, jonka täytyy aina liikkua.

- Siirry Näytä-välilehdelle. Avaa meille jo tuttu valikko ja valitse ensimmäinen vaihtoehto.

- Tämän jälkeen sinulla on kaksi riviä: vaaka ja pystysuora.

Nyt kaikki, mikä on niiden yläpuolella ja vasemmalla puolella, pysyy paikallaan.
Kuinka palauttaa kaikki niin kuin se oli
Jotta voit kumota kaikki yllä kuvatut toiminnot, sinun on tehtävä seuraava.
- Napsauta "Freeze Areas" -painiketta uudelleen.

- Tällä kertaa "Avaa alueet" -vaihtoehto näkyy valikkokohdissa.

- Napsauttamalla tätä kohtaa kaikki rajoittavat rivit katoavat.

Kiinnitys Excel 2003:ssa
Kaikki yllä kuvattu sopii uusiin versioihin 2007, 2010, 2013 ja 2016. Vanhassa Excelissä valikko sijaitsee eri tavalla. Voit pysäyttää alueen valikon Ikkuna-osiossa.

Kaikki muu toimii samalla periaatteella kuin aiemmin mainittiin.
Mitä tehdä, jos Näytä-välilehteä ei ole
Joillakin käyttäjillä ei ole sitä valikossa Tämä esine. Mitä minun pitäisi tehdä? Online-apu osoitteesta Microsoft. Hänen mukaansa sisään Excel-versiot Starterilta puuttuu kyky kiinnittää alueita.
Printata
Osoittaaksemme, mitä tapahtuu, kun sivut tulostetaan, suoritamme seuraavat vaiheet.
- Kasvatetaan ensin taulukon solujen määrää.

- Korjataan otsikko ja otsikko.

- Vieritä alas ja varmista, että ne ovat paikallaan ja että niiden alla on piilotettuja soluja.

- Paina nyt pikanäppäimiä Ctrl + P. Näyttöön tulevassa ikkunassa sinun on varmistettava, että tulostin on käyttövalmis. Napsauta sen jälkeen "Tulosta" -painiketta.

- Katso tulos siitä, mitä tulostin on tulostanut.

Kuten näet, kaikki on paikoillaan.
Johtopäätös
Tämä artikkeli osoitti kuinka korjata vaaditut rivit ja kaiuttimet, jotta ne pysyvät paikallaan työskennellessäsi iso määrä tiedot. Jos jokin ei toimi sinulle, todennäköisesti korostat väärää aluetta. Saatat joutua kokeilemaan vähän saadaksesi halutun vaikutuksen.
Video ohje
Niille, jotka eivät vieläkään onnistuneet, liitteenä on lyhyt video lisäkommentteineen.
Kun käsittelet suuria määriä taulukkotietoa Excel ohjelma Mukavuussyistä voi olla tarpeen korjata tietty taulukon osio - otsikko tai tiedot, joiden tulisi aina olla silmiesi edessä riippumatta siitä, kuinka pitkälle taulukkoa vieritetään.
Työskentely Excel 2003:n kanssa
Tämä ominaisuus on saatavilla kaikissa Excel-versio, mutta johtuu eroista käyttöliittymässä ja valikkokohtien sijainnissa ja yksittäisiä painikkeita ei ole määritetty samalla tavalla.
Pysäytä rivi
Jos sinun on liitettävä tiedostoon otsikko, esim. kärkilinja, valitse "Ikkuna"-valikosta "Freeze Areas" ja valitse seuraavan rivin ensimmäisen sarakkeen solu.
Useiden rivien korjaamiseksi taulukon yläreunassa tekniikka on sama - vasemmanpuoleisin solu korjattavien rivien vieressä on korostettu.
Pysäytä sarake
Sarakkeen korjaaminen Excel 2003:ssa tehdään samalla tavalla, vain sarakkeen ylimmän rivin solu tai useita jäädytettävää seuraavaa saraketta valitaan.
Jäädyttää alue
Excel 2003 -ohjelmistopaketin avulla voit tallentaa sekä taulukon sarakkeita että rivejä samanaikaisesti. Voit tehdä tämän valitsemalla kohdistettavien solujen vieressä olevan solun. Nuo. Voit lukita 5 riviä ja 2 saraketta valitsemalla kuudennen rivin ja kolmannen sarakkeen solun ja napsauttamalla "Freeze Regions".
Työskentely Excel 2007 ja 2010 kanssa
Myöhemmät versiot ohjelmistopaketti Excelin avulla voit myös jäädyttää tiedoston otsikon paikoilleen.
Pysäytä rivi
Tätä varten:

Kun sinun on korjattava ei yksi, vaan toinen määrä rivejä, sinun on valittava ensimmäinen vieritettävä rivi, ts. joka on välittömästi määrättyjen perässä. Valitse sen jälkeen samassa kohdassa "Lukitse alueet". 
Tärkeä! Taulukon osien kiinnitystoimintoa Excel 2007:ssä ja 2010:ssä on parannettu merkittävästi. Sen lisäksi, että se ei nyt sijaitse "Ikkuna" -osiossa, vaan "Näytä" -osiossa, on lisätty mahdollisuus korjata ensimmäinen sarake tai ensimmäinen rivi erikseen. Tässä tapauksessa ei ole väliä missä solussa kohdistin sijaitsee, vaadittu rivi/sarake pysyy silti kiinteänä.

Pysäytä sarake
Jos haluat lukita sarakkeen, sinun on valittava Pysäytä alueet -osiossa vaihtoehto lukita ensimmäinen sarake. 
Jos haluat pitää useita taulukon sarakkeita näkyvissä vieritettäessä, valitse edellisen kohdan mukaisesti ensimmäinen vieritettävä sarake ja napsauta "Pysäytä alueet" -painiketta. 
Jäädyttää alue
Edellä mainitut kaksi vaihtoehtoa voidaan yhdistää varmistamalla, että kun taulukkoa vieritetään vaaka- ja pystysuunnassa, tarvittavat sarakkeet ja rivit pysyvät paikoillaan. Tee tämä valitsemalla ensimmäinen vieritettävä solu hiirellä. 
Sen jälkeen korjaa alue. 
Nuo. jos esimerkiksi ensimmäinen rivi ja ensimmäinen sarake ovat kiinteät, tämä on toisen sarakkeen solu ja toinen rivi, jos 3 riviä ja 4 saraketta on kiinteä, sinun tulee valita neljännen ja viidennen rivin solu sarakkeessa jne., toimintaperiaatteen tulee olla ymmärrettävä.
Tärkeä! Jos tiedostossa on useita arkkeja, sinun on jäädytettävä ja avattava jokaisen taulukon osat erikseen. Kun painat painikkeita, jotka korjaavat taulukon sarakkeita, rivejä ja osia, toiminto suoritetaan vain yhdelle tällä hetkellä aktiiviselle (eli avoinna olevalle) arkille.
Irrota kiinnitys
Tapahtuu, että sinun on korjattava osa taulukosta vain sitä täytettäessä, mutta tämä ei ole välttämätöntä myöhempää käyttöä varten. Yhtä helposti kuin rivi tai sarake on sitoutunut, se voi olla sitomaton.
Excel 2007:ssä ja 2010:ssä tämä toiminto sijaitsee samassa Näytä-osiossa ja Pysäytä ruudut -kohdassa. Jos on olemassa jokin kiinteä alue - sarake, rivi tai koko alue, tässä kohdassa tulee näkyviin "Poista alueet" -painike, joka poistaa koko taulukon elementtien kiinnityksen arkilta. 
Kiinnitystä ei ole mahdollista poistaa osittain. Tätä varten sinun on ensin peruutettava kiinnitys kaikkialla ja korjattava sitten tarvittavat taulukon osat uudella.
Johtopäätös
Kiinnityselementit - hyödyllinen ominaisuus, mikä helpottaa ja yksinkertaistaa huomattavasti työskentelyä suurten pöytien kanssa. Tämä toiminto voidaan konfiguroida alkeellisella tavalla - kaikki mahdolliset taulukon osien kiinnitysohjelman vaihtoehdot on sijoitettu yhteen valikkokohtaan, painikkeiden nimet vastaavat toimintoja ja painikkeiden vieressä on selitykset. joka jopa kokematon käyttäjä ei tee virheitä taulukkotietojen muotoilussa.
Onko sinulla vielä kysyttävää artikkelin lukemisen jälkeen? yhdessä löydämme vastauksen.
Jos haluat korjata rivin tai otsikon Excelissä, sinun on siirryttävä Näytä-välilehteen.
Kun siirryt Näytä-välilehdelle, sinun on napsautettava mitä tahansa Excel-taulukon solua ja sitten sisään yläpaneeli Napsauta "Jäädä alueet". Aukeaa kontekstivalikko jossa sinun on valittava "Lukitse ylärivi". Tämä estää ylin näkyvän rivin katoamisen, kun taulukkoa vieritetään alaspäin.
Työskentely Excel 2007 ja 2010 kanssa
Tämä toiminto on käytettävissä kaikissa Excelin versioissa, mutta käyttöliittymän ja valikkokohtien ja yksittäisten painikkeiden sijainnin erojen vuoksi sitä ei konfiguroida samalla tavalla.
Pysäytä rivi
Jos sinun on liitettävä tiedostoon otsikko, esim. yläriviltä, valitse "Ikkuna"-valikosta "Freeze Areas" ja valitse seuraavan rivin ensimmäisen sarakkeen solu.
Useiden rivien korjaamiseksi taulukon yläreunassa tekniikka on sama - vasemmanpuoleisin solu korjattavien rivien vieressä on korostettu.
Pysäytä sarake
Sarakkeen korjaaminen Excel 2003:ssa tehdään samalla tavalla, vain sarakkeen ylimmän rivin solu tai useita jäädytettävää seuraavaa saraketta valitaan.
Jäädyttää alue
Excel 2003 -ohjelmistopaketin avulla voit tallentaa sekä taulukon sarakkeita että rivejä samanaikaisesti. Voit tehdä tämän valitsemalla kohdistettavien solujen vieressä olevan solun. Nuo. Voit lukita 5 riviä ja 2 saraketta valitsemalla kuudennen rivin ja kolmannen sarakkeen solun ja napsauttamalla "Freeze Regions".
Excel-ohjelmiston myöhemmissä versioissa voit myös korjata tiedoston otsikon.
Pysäytä rivi
Kun sinun on korjattava ei yksi, vaan toinen määrä rivejä, sinun on valittava ensimmäinen vieritettävä rivi, ts. joka on välittömästi määrättyjen perässä. Valitse sen jälkeen samassa kohdassa "Lukitse alueet".
Pysäytä sarake
Jos haluat lukita sarakkeen, sinun on valittava Pysäytä alueet -osiossa vaihtoehto lukita ensimmäinen sarake.
Jäädyttää alue
Edellä mainitut kaksi vaihtoehtoa voidaan yhdistää varmistamalla, että kun taulukkoa vieritetään vaaka- ja pystysuunnassa, tarvittavat sarakkeet ja rivit pysyvät paikoillaan. Tee tämä valitsemalla ensimmäinen vieritettävä solu hiirellä.
Sen jälkeen korjaa alue.
Nuo. jos esimerkiksi ensimmäinen rivi ja ensimmäinen sarake ovat kiinteät, tämä on toisen sarakkeen solu ja toinen rivi, jos 3 riviä ja 4 saraketta on kiinteä, sinun tulee valita neljännen ja viidennen rivin solu sarakkeessa jne., toimintaperiaatteen tulee olla ymmärrettävä.
Kuinka jäädyttää sarake Excelissä
Jos haluat pysäyttää sarakkeen Excelissä, sinun on siirryttävä Näytä-välilehteen.
Siirry "Näytä"-välilehteen, napsauta mitä tahansa solua Excel-taulukossa ja napsauta sitten yläpaneelissa "Freeze Areas". Kontekstivalikko avautuu, jossa sinun on valittava "Jäädä ensimmäinen sarake". Tämä estää vasemmanpuoleisimman sarakkeen katoamisen, kun vierität taulukkoa oikealle.
Sarakkeiden lukitseminen Excelissä on lähes täsmälleen sama kuin rivien lukitseminen. Voit lukita vain ensimmäisen sarakkeen tai useita sarakkeita. Jatketaan esimerkkeihin.
Ensimmäisen sarakkeen korjaaminen on yhtä helppoa, napsauta "Näytä" -
Excel olettaa työskentelyn suurilla määrillä numeerista tietoa. Ja katsoessaan isot pöydät Herää kysymys, kuinka jäädyttää rivi Excelissä vierityksen aikana? Loppujen lopuksi tällaisissa tiedoissa oletetaan aina otsikoiden ja yhteenvetojen olemassaoloa. Nämä tiedot on kätevää nähdä edessäsi näytöllä koko ajan, myös vierittäessä. Juuri tästä puhumme tässä artikkelissa.
Kuinka jäädyttää viiva
Jos sinun on kiinnitettävä otsikko Exceliin, voit käyttää erityinen joukkue työkalupalkissa. Suorita tämä asettamalla osoitin mihin tahansa taulukon soluun.
Siirry "Näytä"-välilehteen ja napsauta "Freeze Panes" -painiketta.
Näyttöön tulee valikko, jossa voit määrittää tarvittavat asetukset. 
Valitse toinen vaihtoehto - "Lukitse ylärivi". Kokeile vierittää taulukkoa ja näet, että ensimmäinen rivi ei liiku - se on kiinteä. 
Vain esimerkissämme nämä tiedot eivät ole järkevää siepata vierityksen aikana. Tarvitsemme hatun. Tässä tapauksessa meidän on korjattava alue.
Kuinka jäädyttää alue Excelissä
Ilmeisesti korjaa alue keskeltä vierittäessäsi Excel taulukot se on kielletty. Siksi kun me puhumme Alueen osalta se sisältää kaikki rivit ensimmäisestä telakoitavaan yläosaan ja sarakkeet ensimmäisestä telakoitavaan vasempaan.
Kuvakaappaus näyttää esimerkkialueen. Selauksen aikana jäätyneet fragmentit on korostettu oranssilla. 
Saadaksesi tällaisen kiinnityksen vierittäessäsi, sinun on asetettava osoitin oikein valitsemalla ensin kaikki tarvittavat rivit otsikosta ja sitten pitämällä ctrl-näppäin valitse tarvittavat sarakkeet.
Lukitse useita rivejä Excelissä
Aseta osoitin rivin ENSIMMÄISEN solun JÄLKEEN lukitsemasi solun JÄLKEEN. 
Valitse sitten Näytä-paneelista Pysäytä ruutu -komento. 
Huomaa ohut raita, joka merkitsee kiinnitetyn alueen rajaa. 
Lukitse useita Excel-sarakkeita
Aseta osoitin sarakkeen ENSIMMÄISEN solun JÄLKEEN sen solun, jonka olet telakoitumassa ENSIMMÄISEN RIVIN soluun.
Jos, kuten esimerkissämme, sinulla on liitto kaikille sarakkeille, se osuu myös alueelle, joka on kiinteä vierittäessä. Vältä tämä poistamalla liitos ja lisäämällä se liittämättömiin sarakkeisiin. . 
Suorita sama komento uudelleen. 
Sarakkeet jäätyvät vierittäessä. 
Jäädyttääksesi ensimmäisen sarakkeen Excelissä, toimi samalla tavalla kuin ensimmäisellä rivillä valitsemalla sopiva kohde. 
Jäädyttää ruudut Excelissä
Aseta osoitin ENSIMMÄISEN soluun lukitun sarakkeen ja lukitun rivin JÄLKEEN.
Kuvakaappauksessa alue on täytetty väreillä ja sen ulkopuolella olevan ensimmäisen solun osoite on B3. 
Suorita sen jälkeen "Freeze Region" -komento uudelleen. Kaikki on valmista. 
Soluja ei voi jäädyttää erikseen vierittäessä Excelissä.
Kuinka jäädyttää solu kaavassa Excelissä
Toinen tärkeä ominaisuus Ohjelma, josta sinun on tiedettävä, korjaa solun osoitteen kaavassa. Kun luot kaavan, määrität niiden osoitteet, joista saadut tiedot ovat mukana laskelmissa. 
Näitä kaavoja kopioitaessa osoitteet siirtyvät oikeaan suuntaan. Kuvakaappauksen esimerkissä kaavan kopioiminen alas antaa laskelmat C4/B4 seuraavalle solulle. 
Tällaista soluviittausta (C4 tai B4) kutsutaan SUHTEELLISESTI. Esimerkissämme viimeisessä sarakkeessa arvo lasketaan päivän todellisen volyymin ja vuoden kokonaismäärän suhteena. 
Kun yritämme "venyttää" kaavan loppuun, saamme seuraavan tuloksen. 
Tämä tapahtuu, koska myös toinen osoite on siirtynyt. 
Mutta jos menemme soluun, jonka osoite on B39, huomaamme luonnollisesti, että se on tyhjä. Loppujen lopuksi summa lasketaan vain kerran. 
Tässä tapauksessa sinun on luotava ABSOLUUTTI linkki soluun C38 aivan ensimmäisessä kaavassa. Tämän avulla voit korjata sen kopioinnin aikana venyttämällä.
Kun syötät kaavan, paina heti F4 napsautettuasi kaavan toista solua. Osoitteen ympärillä on dollareita. 
Tämän jälkeen paina Enter ja kopioi. 
Kaikki laskelmat suoritetaan loppuun.
F4-pyöräily kaavan syöttämisen aikana antaa erilaisia tuloksia:
- Ensimmäinen on täydellinen osoitteen kiinnitys: $38
- Toinen on korjata rivinumero: C$38. Kopioitaessa sarake muuttuu ja osoitteen toinen osa jää kohtaan 38 - D38, E38 jne.
- Kolmas napsautus korjaa sarakkeen nimen: $C38. Kopioitaessa sarake pysyy ennallaan, ja vain numero muuttuu: C39, C40 jne.
- Neljäs painallus on lukon vapauttaminen.
Tällä tavalla voit hallita kaavojasi. Lopuksi muistutetaan, että voit lukita sarakkeen, rivin tai alueen ensimmäisestä sarakkeesta ja ensimmäisestä rivistä nykyisiin vierittäessäsi. Et voi pysäyttää solua vierityksen aikana. Voit kuitenkin korjata solun osoitteen välttääksesi siirtymän kopioinnin aikana. Toivotamme sinulle onnea Excelissä työskentelemiseen!
Hyvää päivän jatkoa!