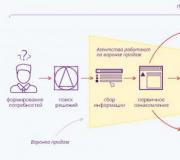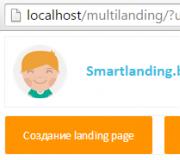Kiintolevy BIOSissa mitä. Mikä on kiintolevy BIOSissa
HUOMIO! Kirjainmerkinnät BIOSissa vastaavat kytkettyjä fyysisiä levyjä, eivät yksittäisiä osioita, joihin levy on jaettu MS-DOS- tai Windows-käyttöjärjestelmissä. Jos järjestelmässä on esimerkiksi kaksi asemaa, Primary Master -kanavaan kytketty kiintolevy on aina merkitty BIOSissa C::ksi ja mihin tahansa muuhun kanavaan kytketty levy D: huolimatta siitä, että Windowsissa sillä ei ehkä ole muuta nimitystä.
Vielä yksi esimerkki. Kun asennat käyttöjärjestelmän ensimmäisen (tai ainoan) kiintolevyn loogiseen osioon D: tai E:, siitä käynnistystä varten BIOSissa tulee määrittää arvo C:, koska BIOSin kirjaimet osoittavat fyysisiä levyjä, on, ensimmäinen (tai ainoa) asema on aina C:, vaikka se koostuisikin useista osioista (loogisista asemista). Tässä tapauksessa BIOS siirtää Master Boot Recordin (MBR) hallinnan, mikä puolestaan siirtää ohjauksen aktiivisen osion käynnistyssektorille.
Järjestelmä voi tukea usean tyyppisiä asemia. Tässä suhteessa Boot Sequence -parametrilla voi olla erilaisia arvojoukkoja.
1. A, C, SCSI. Tällä arvolla latausjärjestys on seuraava:
Ensin järjestelmä etsii levykeasemasta levykettä ja, jos onnistuu, käynnistyy siltä. Jos tietokone ei tunnista käyttöjärjestelmää levykkeeltä, prosessi pysähtyy ja näyttää vastaavan viestin, esimerkiksi: Ei järjestelmälevy tai levyvirhe. Aseta järjestelmälevy asemaan ja paina mitä tahansa näppäintä, kun olet valmis. Tässä tapauksessa sinun on vaihdettava levyke järjestelmälevyyn tai poistettava se käynnistystäksesi kiintolevyltä;
Kun levykettä ei havaita, tietokone yrittää käynnistyä ensimmäiseltä kiintolevyltä. Jos siinä ei ole käynnistyssektoria tai itse levyä ei ole, järjestelmä jatkaa SCSI-laitteiden etsimistä;
Kun SCSI-ohjain on kytketty, järjestelmä yrittää käynnistyä SCSI-laitteella. Jos laitetta ei löydy, asennus päättyy sopivalla lähdöllä.
2. C, A, SCSI. Tässä tapauksessa tietokone yrittää ensin käynnistystä kiintolevyltä, sitten levykkeeltä ja lopuksi SCSI-laitteelta. Kiintolevyn asettaminen käynnistymään ensin estää järjestelmää tuhlaamasta ylimääräistä aikaa aseman käyttämiseen, kun Windows käynnistetään normaalisti.
4. C, CDROM, A. Hakujärjestys on seuraava: kiintolevy, CD-asema, levykeasema. Tämä vaihtoehto sopii normaaliin järjestelmän käynnistämiseen kiintolevyltä.
5. CDROM, C, A. CD-asema käynnistyy ensin. Tätä vaihtoehtoa käytetään käyttöjärjestelmän asentamiseen asennus-CD-levyltä. Myöhemmin voit palata ensin kiintolevyltä käynnistykseen, jotta et tuhlaa aikaa kiintolevyn kyselyyn joka kerta, kun käynnistät tietokoneen.
6. D, A, SCSI. Tätä vaihtoehtoa tulisi käyttää vain, jos järjestelmässä on kaksi kiintolevyä ja sinun on käynnistettävä toiselta asemalta.
7. SCSI, A, C. Tätä vaihtoehtoa käytetään, jos käyttöjärjestelmä on asennettu kiintolevylle, jossa on SCSI-liitäntä. Jos käynnistäminen SCSI-laitteelta ei ole mahdollista, järjestelmä siirtyy levykkeelle tai tavalliselle IDE-levylle.
8. LS/ZIP, C. Järjestelmä käynnistyy ensin SuperDisk (LS-120)- tai ZIP-asemalta. Jos tällaista tietovälinettä ei ole, tietokone yrittää käynnistyä kiintolevyltä. Tätä vaihtoehtoa tulisi käyttää vain, jos sinulla on jokin määritetyistä laitteista ja sinun on käynnistettävä siltä.
Tietyissä BIOS-versioissa muut yhdistelmät ovat mahdollisia, esimerkiksi A, C; A, SCSI, C; SCSI, C, A. Uusissa BIOS-versioissa Boot Sequence -parametria ei käytännössä näy, ja käynnistysjärjestyksen asettamiseen käytetään useita erillisiä parametreja, joita käsitellään alla.
Ensimmäinen käynnistyslaite.
Tämä asetus määrittää median, jolla järjestelmä käynnistetään ensin. Jos tämä laite ei voi käynnistyä, tietokone siirtyy Second Boot Device- ja Third Boot Device -parametreissa määritettyihin parametreihin. Ensimmäinen/toinen/kolmas käynnistyslaite -asetuksia käytetään laajalti käynnistysjärjestyksen sijaan, koska ne tarjoavat enemmän joustavuutta käynnistysjärjestyksen valinnassa.
Yksittäisten laitteiden nimiä käytetään arvoina First Boot Device -parametrille:
Levykeasema;
HDD-0 (IDE-0) – kiintolevy, joka on kytketty ensisijaiseen pääkanavaan;
HDD-1 (IDE-1) – kiintolevy, joka on kytketty ensisijaiseen orjakanavaan;
HDD-2 (IDE-2) – kiintolevy kytketty toissijaiseen pääkanavaan;
HDD-3 (IDE-3) – kiintolevy kytketty toissijaiseen orjakanavaan;
CDROM (CD/DVD) – johonkin IDE-kanavaan kytketty CD-asema;
LS-120 – SuperDisk-laite (LS-120);
ZIP-100 – ZIP-asema;
LS/ZIP – SuperDisk-laite (LS-120) tai ZIP-asema;
USB CDROM – CD-levyasema USB-liitännällä;
USB HDD – kiintolevy USB-liitännällä;
USB-ZIP – ZIP-asema USB-liitännällä;
SCSI – laite, jossa on SCSI-liitäntä;
Pois käytöstä (ei mitään) – ei ole käynnistyslaitetta.
Valitsemalla tietyt arvot First/Second/Third Boot Device -parametreille, voit määrittää minkä tahansa tarvittavan käynnistysjärjestyksen.
Viime aikoina BIOS-versiot ovat yleistyneet, joissa kaikki käynnistyslaitteet on jaettu useisiin ryhmiin. Tässä tapauksessa First/Second/Third Boot Device -parametrien arvot voivat olla seuraavat:
Ei käytössä — käynnistyslaitetta ei ole valittu.
Jotkut BIOS-versiot ryhmittelevät vain tietyt laiteluokat, kuten kiintolevyt. Tässä tapauksessa First Boot Device -parametrin arvoluettelo voi käyttää sekä yksittäisiä laitteita (yllä olevasta luettelosta) että niiden ryhmiä.
Viime aikoina on myös ollut BIOS-versioita, joissa First Boot Device -parametri sisältää vain ne asemat, jotka todella havaittiin. Jos tietokoneeseen kytketty laite ei ole käynnistysasetusten luettelossa, tarkista sen asetukset Integrated Peripherals -osiossa ja muissa asiaan liittyvissä osissa.
Toinen käynnistyslaite (2. käynnistyslaite), kolmas käynnistyslaite (3. käynnistyslaite).
Nämä parametrit määrittelevät toisen ja kolmannen laitteen järjestelmän käynnistämiseksi; arvot ovat samat kuin First Boot Device -parametrin arvot. Joskus voit löytää neljännen käynnistyslaitteen (sen tarve on kuitenkin erittäin harvinainen), jonka ilmaisee 4th Boot Device -parametri.
Kiintolevyn käynnistysprioriteetti, kiintolevyasemat.
Parametri Hard Disk Boot Priority, Hard Disk Drives (Kuva 6.6) määrittää käynnistysjärjestyksen kiintolevyiltä, jos niitä on useita. Arvot voivat olla luettelo tiettyyn emolevyyn liitetyistä asemista ja joissakin uudemmissa versioissa luettelo todella havaituista asemista.

Kuva 6.6 – Ikkuna kiintolevyn prioriteetin asettamiseen
Jos haluat valita ensisijaisen laitteen, asenna se ensin luettelosta seuraavasti.
1. Valitse haluamasi asema luettelosta kohdistinnäppäimillä.
2. Paina lisänumeronäppäimistön “+”-näppäintä siirtääksesi laitetta ylöspäin luettelossa (käyttäen –näppäintä vastaavasti alas).
Laitteen asentaminen luettelossa ensimmäisenä ei takaa ensisijaista käynnistystä siitä, koska järjestys määräytyy First/Second/Third Boot Device -parametreilla. Joten, jos haluat käynnistää järjestelmän kiintolevyltä, sinun on määritettävä arvo Hard Disk First Boot Device -parametrille.
Irrotettavan laitteen prioriteetti, irrotettavat asemat.
Käynnistääksesi tietokoneen, tämä vaihtoehto valitsee laitteen, jossa on siirrettävä tietoväline. Mahdolliset arvot ovat luettelo järjestelmän tukemista laitteista: Floppy, LS-120, ZIP-100, USB FDD, USB-ZIP jne. Uusissa BIOS-versioissa vain ne laitteet, jotka ovat tietokoneessa ovat käytettävissä valinta.
Tämän parametrin käyttö on samanlainen kuin Hard Disk Boot Priority -parametri.
CDROM Boot Priority, CDROM-asemat.
Tietokoneen käynnistämiseksi parametri asentaa CD-aseman; käytetään samoin kuin Irrotettavan laitteen prioriteetti- ja Hard Disk Boot Priority -parametreja.
Käynnistä toinen laite, kokeile toista käynnistyslaitetta.
Parametri mahdollistaa käynnistämisen muista laitteista, joita ei ole erikseen määritetty First/Second/Third Boot Device -parametreissa. Mahdolliset arvot:
Disabled (Ei, Pois) – vain niitä laitteita, jotka on nimenomaisesti valittu First/Second/Third Boot Device -parametreissa, voidaan käyttää käynnistykseen.
Käynnistä verkosta, käynnistä lähiverkosta.
Parametrin avulla voit käynnistää tietokoneen paikallisverkon kautta, jota varten sillä on oltava palvelin, joka tarjoaa etäkäynnistyksen. Tämä menetelmä on jo menettänyt entisen suosionsa, ja tavallisissa tietokoneissa toiminto on poistettava käytöstä, jotta prosessi ei hidastu.
Mahdolliset arvot:
Käytössä (Päällä) – ensisijainen käynnistys verkkolaitteesta on asennettu;
Täältä he tulevat... BIOS... Joillekin käyttäjille tämä lyhenne saattaa olla tuntematon. Ja sitten he puhuvat käynnistyksen aktivoimisesta flash-asemalta. Paholainen ei ole niin pelottava kuin se on maalattu. Eli ensin asiat ensin.
Mikä on BIOS
Minkä tahansa henkilökohtaisen tietokoneen tai kannettavan tietokoneen emolevyllä on erityinen muistisiru, joka tallentaa BIOSin. BIOS (Perustulo/lähtöjärjestelmä) on lyhenne sanoista Basic Input/Output System. BIOSissa on oltava ohjelma tietokoneen alkuasennusta varten ( PERUSTAA), jolla voit hallita tietokoneesi erilaisia järjestelmäparametreja, kuten päivämäärää, kellonaikaa, tuulettimen nopeutta, laitteen käynnistysprioriteetteja...
Puhutaanpa laitteiden latausprioriteeteista tarkemmin.
Mistä laitteesta BIOS yrittää oletusarvoisesti käynnistää tietokoneen?
Yleensä tietokoneen ensimmäinen käynnistyslaite on kiintolevy. Mutta jos meidän on asennettava käyttöjärjestelmä tietokoneeseen, meidän on asetettava ensimmäinen käynnistyslaite CD-ROM-levylle tai Flash-asemaan BIOS-asetuksissa riippuen siitä, mistä mediasta aiomme asentaa käyttöjärjestelmän.
Ongelmana on, että ensimmäisen käynnistyslaitteen asentamiseksi sinun on syötettävä SETUP-ohjelma. Tätä varten sinun on painettava tiettyä näppäinyhdistelmää tietokoneen käynnistämisen jälkeen. Kumpi?
BIOSiin siirtyminen flash-asemalta käynnistyksen määrittämiseksi
Eri emolevyvalmistajien BIOSissa on erilaiset näppäinyhdistelmät SETUP-asetuksiin siirtymistä varten. Tyypillisesti tämä on joko " DEL" (useimmiten pöytätietokoneissa) tai " F2" (useimmiten kannettavissa tietokoneissa). Kun käynnistät tietokoneen, BIOS yleensä näyttää kehotteen, joka kertoo, että tiettyä näppäintä on painettava, esimerkiksi Paina DEL päästäksesi ASETUKSET(Paina DEL-näppäintä päästäksesi asennusohjelmaan.)
No, jos kehote asennusohjelman avaamisesta ei tule näkyviin tai näkyy vain hetken, sinun on viitattava emolevyn dokumentaatioon. Mutta tähän ei tarvitse kiirehtiä. Yleensä riittää, että yrität painaa näppäimiä " F10" (valmistaja HP), " F1" (valmistaja IBM ja Phoenix) tai " poistu"(valmistaja Toshiba). No, jos nämä avaimet eivät auttaneet, käytä valmistajan virallisia asiakirjoja.

Kuinka käynnistää flash-asemalta BIOSissa
Selvitimme kuinka päästä asennusohjelmaan. Nyt sinun on otettava käyttöön käynnistys USB-muistista. Ja täällä sama persilja odottaa meitä taas: jokaisella emolevyn valmistajalla on erilainen asennusohjelmavalikko. Siksi sinun on edelleen kuvailtava toimiasi eri valmistajien osalta.
Huomaan, että ajan myötä opit aktivoimaan käynnistysprioriteetit intuitiivisesti valmistajasta riippumatta, koska minkä tahansa valmistajan BIOSissa löydät samat tutut laitenimet: Kovalevy- HDD, CD-ROM- CD, Levyke tai FDD- levykkeen lukija, Poistettavat laitteet- irrotettavat laitteet (irrotettavat levyt ja flash-asemat).
Joidenkin valmistajien BIOSissa näet prioriteetit lauseiden muodossa Ensimmäinen käynnistyslaite(Ensimmäinen käynnistyslaite), Toinen käynnistyslaite(Toinen käynnistyslaite), Kolmas käynnistyslaite(Kolmas käynnistyslaite), Boot Other Division(Muut käynnistyslaitteet), Kiintolevyn käynnistysprioriteetti(Käynnistysprioriteetti kiintolevyille), ja muiden valmistajien BIOSissa laitteiden nimet on siirrettävä ylhäältä alas, mikä lisää niiden käynnistysprioriteettia.
Selaa BIOSin valikkokohteita kohdistinnäppäimillä; valikkokohta valitaan painamalla -näppäintä Tulla sisään. Voit siirtyä yhden tason ylöspäin (tai taaksepäin) -näppäintä poistu. Tehtyjen asetusten muutosten tallentaminen tapahtuu komennolla TALLENNA ja poistu ASETUKSET(Tallenna muutokset ja poistu asennusohjelmasta) valikossa Poistu tai painamalla " F10".
Huomio! Ennen kuin otat käyttöön flash-asemalta käynnistyksen BIOSissa, aseta sama flash-asema tietokoneen USB-porttiin. Tosiasia on, että joidenkin valmistajien BIOSissa flash-asema näkyy valikkokohdassa Kiintolevyn prioriteetti erillisenä kiintolevynä vain, kun se on fyysisesti kytketty tietokoneeseen.
Käynnistyksen aktivointi flash-asemalta eri valmistajien BIOSissa
Phoenix BIOS Saapas ja valitse sitten USB HDD ja paina " F6"tai siirrä laitetta USB HDD avainten avulla -/+ . Napsauta lopuksi " F10

Palkinnon BIOS Edistyneet BIOS-ominaisuudet, siirry sitten alivalikkoon Käynnistysjärjestys(Boot Seq & Floppy Setup) ja valitse nimellä Ensimmäinen käynnistyslaite laite USB HDD. Napsauta lopuksi " F10

Lenovo BIOS- sinun on löydettävä kohde valikosta Saapas, etsi sitten parametri Käynnistyksen prioriteettijärjestys ja valitse laite USB HDD ja paina sitten " F6"Tee se ensin. Napsauta lopuksi " F10" poistuaksesi asennusohjelmasta ja tallentaaksesi muutokset.

HP BIOS- sinun on löydettävä kohde valikosta Pitkälle kehittynyt, siirry sitten kohteeseen Käynnistysvaihtoehdot, valitse laite USB-kiintolevy. Napsauta lopuksi " F10" poistuaksesi asennusohjelmasta ja tallentaaksesi muutokset.
DELL BIOS- sinun on löydettävä kohde valikosta Järjestelmä, siirry sitten kohteeseen Käynnistysjärjestys ja paina Tulla sisään ja valitse sitten laite USB-tallennuslaite, paina näppäintä " U"Jotta USB-muistitikku on ensimmäinen käynnistyslaite. Lopuksi sinun on poistuttava asennusohjelmasta ja tallennettava muutokset.
Lopuksi haluaisin ilmoittaa, että voi käydä ilmi, että BIOS ei tue käynnistystä flash-asemalta (et yksinkertaisesti löydä USB HDD -kohdetta). Näin voi käydä, jos tietokone on ostettu viisi vuotta sitten. Ratkaisu tässä tapauksessa on todennäköisesti BIOS-version päivittäminen. BIOSin päivittäminen nykyaikaisiin on yksinkertainen prosessi. Mene siis valmistajan verkkosivustolle ja etsi päivitys BIOS-versioosi.
Oletko lukenut artikkelin etkä silti ymmärrä mitään? Artikkelissa 05. Ubuntun asentaminen: BIOSin asennus, levyn osiointi, asennus Kuvasin yksityiskohtaisesti kuvissa BIOS-asetukset flash-asemalta käynnistettäessä käyttämällä tietokonettani esimerkkinä.
Siinä kaikki. Kysymykset ovat kommenteissa.
Jos etsit BIOS-asetuksia kuvista, olet tullut oikeaan osoitteeseen.
Tehdyt muutokset suojataan emolevyyn sisäänrakennetulla litiumakulla, joka säilyttää vaaditut parametrit jännitteen katoamisen yhteydessä.
Ohjelman ansiosta on mahdollista luoda vakaa vuorovaikutus käyttöjärjestelmän (OS) ja PC-laitteiden välille.
Huomio! Tämän käynnistysverkon kokoonpanon avulla voit säätää järjestelmän käynnistysnopeuteen sekä näppäimistön ja hiiren asetuksiin liittyviä parametreja.
Kun olet lopettanut työn tai tutustunut Bios Setup Utility -valikkoon, sinun on painettava pikanäppäintä Exit, joka tallentaa tehdyt muutokset automaattisesti.
Pääosio - Päävalikko
Aloitetaan työskentely MAIN-osion kanssa, jota käytetään asetusten muokkaamiseen ja ajoitusilmaisimien säätämiseen.
Täällä voit määrittää itsenäisesti tietokoneesi kellonajan ja päivämäärän sekä konfiguroida kytketyt kiintolevyt ja muut tallennuslaitteet.

Kiintolevyn käyttötilan alustamiseksi uudelleen sinun on valittava kiintolevy (esimerkiksi: "SATA 1", kuten kuvassa).
- Tyyppi - Tämä kohta ilmaisee kytketyn kiintolevyn tyypin;
- LBA suuri tila- vastaa yli 504 Mt:n kapasiteetin asemien tukemisesta. Joten suositeltu arvo tässä on AUTO.
- Estä (monisektorin siirto) - Nopeaa käyttöä varten suosittelemme valitsemaan AUTO-tilan;
- PIO-tila - Mahdollistaa kiintolevyn toiminnan vanhassa tiedonsiirtotilassa. Tässä olisi myös parasta valita AUTO;
- DMA-tila - antaa suoran pääsyn muistiin. Jos haluat nopeamman luku- tai kirjoitusnopeuden, valitse AUTO;
- Älykäs seuranta - tämä tekniikka, joka perustuu aseman toiminnan analyysiin, voi varoittaa mahdollisesta levyvioista lähitulevaisuudessa;
- 32-bittinen tiedonsiirto - Vaihtoehto määrittää, käyttääkö piirisarjan standardi IDE/SATA-ohjain 32-bittistä tiedonsiirtotilaa.

Kaikkialla “ENTER”-näppäimellä ja nuolilla asetetaan automaattinen tila. Poikkeuksena on 32-bittinen siirto -alaosa, joka edellyttää Enabled-asetuksen korjaamista.
Tärkeä! On pidättäydyttävä muuttamasta "Storage Configuration" -vaihtoehtoa, joka sijaitsee "Järjestelmätiedot" -osiossa, eikä sallita korjausta "SATAHavaitaAikaulos".

Lisäasetukset - Lisäasetukset
Aloitetaan nyt PC:n peruskomponenttien asettaminen ADVANCED-osiossa, joka koostuu useista alakohdista.
Aluksi sinun on asetettava tarvittavat prosessori- ja muistiparametrit järjestelmän asetusvalikossa Jumper Free Configuration.

Valitsemalla Jumper Free Configuration, sinut ohjataan Configure System Frequency/Voltage -alaosioon, jossa voit suorittaa seuraavat toiminnot:
- kiintolevyn automaattinen tai manuaalinen ylikellotus - AI Ylikellotus;
- muistimoduulien kellotaajuuden muuttaminen - ;
- Muistin jännite;
- manuaalinen tila piirisarjan jännitteen asettamiseen - Huom! Jännite
- porttiosoitteiden muuttaminen (COM,LPT) - Sarja- ja rinnakkaisportti;
- säätimen asetusten asettaminen - Sisäisten laitteiden konfigurointi.

Power Section - PC Power
VIRTA-kohta vastaa tietokoneen virransyötöstä ja sisältää useita alaosia, jotka vaativat seuraavat asetukset:
- Keskeytetty tila- aseta automaattinen tila;
- ACPI APIC- Aseta Käytössä;
- ACPI 2.0- Korjaa Disabled-tila.

BOOT-osio - käynnistyksen hallinta
Täällä voit määrittää prioriteettiaseman valitsemalla flash-kortin, levyaseman tai kiintolevyn.

Jos kiintolevyjä on useita, Hard Disk -alakohdassa valitaan ensisijainen kiintolevy.
PC:n käynnistysasetukset asetetaan Boot Setting -alaosiossa, joka sisältää valikon, joka koostuu useista kohdista:

Kiintolevyn valinta
PC:n käynnistysasetukset asetetaan Boot Setting -alaosiossa,

- Pikakäynnistys– käyttöjärjestelmän latauksen nopeuttaminen;
- Logo koko näyttö– näytönsäästäjä poistetaan käytöstä ja latausprosessia koskevia tietoja sisältävä tietoikkuna aktivoidaan;
- Lisää ROM- järjestyksen asettaminen emolevyyn (MT) korttipaikkojen kautta kytkettyjen moduulien tietonäytölle;
- Odota "F1", jos virhe- "F1" pakotetun painamisen toiminto aktivoituu, kun järjestelmä havaitsee virheen.
Boot-osion päätehtävä on määrittää käynnistyslaitteet ja asettaa tarvittavat prioriteetit.
- ASUS EZ Flash– Tämän vaihtoehdon avulla sinulla on mahdollisuus päivittää BIOS sellaisista asemista kuin: levyke, Flash-levy tai CD.
- AINET– Tämän vaihtoehdon avulla saat tietoja verkko-ohjaimeen kytketystä kaapelista.

Poistu osiosta - Poistu ja tallenna
Erityistä huomiota tulee kiinnittää EXIT-kohteeseen, jolla on 4 toimintatilaa:
- Tallenna muutokset– tallenna tehdyt muutokset;
- Hylkää muutokset + POISTU– jättää tehdasasetukset voimaan;
- Oletusasetukset– syötä oletusparametrit;
- Hylkää muutokset– peruutamme kaikki toimintamme.

Seuraavat vaiheittaiset ohjeet selittävät yksityiskohtaisesti BIOSin pääosien tarkoituksen ja säännöt PC:n suorituskykyä parantavien muutosten tekemiseksi.
Bios asetukset
Bios-asetukset - Tarkemmat ohjeet kuvissa
Paleidimo eilė statusas T ala informatika definis Diskų eilė, kuria juos peržiūri BIOS-järjestelmä, etsidama operacinės sistemos paleidimo programos: jei randa, tai ją įkelia ir paleidžia. Diskų eilė nustatoma BIOS nuostatose. Dažniausia ji…… Enciklopedinis kompiuterijos žodynas
käynnistysjärjestys- järjestys, jossa tietokone etsii käynnistyksen yhteydessä käynnistyslevyä tai levykettä eri asemista… Englannin nykyaikainen sanakirja
Käynnistyssektori- Käynnistyssektori (jota kutsutaan joskus käynnistyslohkoksi) on kiintolevyn, levykkeen tai vastaavan tallennuslaitteen sektori, joka sisältää levyn muihin osiin tallennettujen käynnistysohjelmien (yleensä, mutta ei välttämättä käyttöjärjestelmien) koodin. Eräässä... ... Wikipediassa
Boot (Homonymie)- Cette page d’homonymie répertorie les différents sujets et articles partageant un même nom … Wikipédia en Français
Saapas- Amorçage d un ordinateur Pour les articles homonymes, voir Boot (homonymie). L amorçage, en informatique, désigne la procédure de démarrage d un ordinateur, qui Comporte notamment le chargement du program original. On le désigne également par le … Wikipédia en Français
saapas- ((11))saappaat (n.1) jalkineet, alku 14c., O.Fr. bote boot (12c.), vastaavilla sanoilla provencelaiseksi ja espanjaksi, alkuperää tuntematon, ehkä germaanisesta lähteestä. Alunperin vain ratsastuskenkiin. ((12))boot (n.2) voitto, käyttö, O.E. bot... ... Etymologinen sanakirja
Boot (homonymie)- Cette page d'homonymie répertorie les différents sujets et articles partageant un meme nom. Sur les autres projets Wikimedia: "Boot (homonymie)", sur le Wiktionnaire (dictionnaire universel) Boot est un mot anglais pouvant… … Wikipédia en Français
käynnistysjärjestys- ● loc. f. BOOT Option du BIOS, mm. d un PC, permettant de choisir l ordre dans lequel la machine va interroger les disques pour savoir où se trouve son système d exploitation. Valittavana esimerkkinä C:, A:, CDROM, pour booter sur le... ... Francofonin tietosanakirja
Todennus ennen käynnistystä- (PBA) toimii BIOSin tai käynnistyksen laiteohjelmiston laajennuksena ja takaa käyttöjärjestelmän ulkopuolisen turvallisen, väärentämiseltä suojatun ympäristön luotettavana todennuskerroksena. PBA estää kaiken lukemisen kiintolevyltä, kuten... ... Wikipediasta
Master Boot Record- Saltar a navegación, búsqueda Algunas veces se emplea para el arranque del sistema operativo con bootstrap, otras veces es usado para almacenar una tabla de particiones y, en ocasiones, se usa sólo para identificar un dispositivo de disco…
Master boot record- Almacenamiento de un master boot record estandar Dirección Descripción 0x0000 Area de código 0x01B8 4 tavua; firma del disco (valinnainen) 0x01BC 2 tavua; Normalmente 0x0000 0x01BE Para entradas en la tabla de particiones de primarias de 16 bytes… … Wikipedia Español
Useimmiten ajattelemme BIOSia (Basic Input/Output System) vain silloin, kun meidän on asennettava käyttöjärjestelmä uudelleen ja se on jotenkin määritettävä käynnistymään levyltä tai flash-asemalta. Kirjoitin tästä usein artikkeleissa, kuten: ja muissa. Nyt haluan koota sen ja viitata tähän artikkeliin vain tarvittaessa. Tämä artikkeli on hyödyllinen kaikille BIOS-versioille ja eri yrityksille. Eräänlainen yksittäinen hakuteos
Ensimmäinen asia, joka sinun on tiedettävä, on, että BIOS on jaettu valmistajan ja version mukaan.
Vastaanottaja muuta käynnistystapaa BIOSissa- Sinun on ensin syötettävä se.
Voit tietysti selvittää, mikä BIOS-versiosi ja valmistajasi on tietokoneen mukana tulleesta ohjekirjasta.
Voit selvittää sen myös katsomalla mustan näytön yläreunassa olevaa riviä latauksen aikana (valmistaja ilmoitetaan siellä).
Siirry sitten BIOSiin tietäen, mikä se on sinulle.
Joissakin BIOS-versioissa ei ole tällaista näyttöä, joka näyttää viivoja. Siellä on vain logo ja alareunassa lukee jotain "Paina F2 avataksesi ASETUKSET", mikä tarkoittaa, että paina F2. Jos siinä on vain logo eikä kirjoituksia ole, paina ESC ja sitten del tai f2
Tässä on pieni luettelo valmistajista ja pikanäppäimistä BIOSiin siirtymistä varten:
Myös mustan näytön alareunassa on näppäimet BIOSiin siirtymiseksi ja luettelon näyttämiseksi, joka sisältää käytettävissä olevat laitteet käynnistystä varten ja jotta voit käynnistää siitä. Mutta lisää hänestä artikkelin lopussa.

Kuten näet, useimmiten sinun on painettava näppäintä F2 tai Del.
Nyt sinun on ladattava flash-asema tai levy.
Katsotaanpa muutamia esimerkkejä, jotka eroavat BIOS-valmistajasta.
Award Biosin asettaminen käynnistymään flash-asemalta tai levyltä:
Pääikkuna näyttää tältä, jossa tarvitsemme toisen kohteen:

Lisäksi riippuu laiteohjelmistoversiosta. Yhdessä tapauksessa sinun on siirryttävä kohtaan, joka on samanlainen kuin "Boot Seq & Floppy Setup"

toisessa tapauksessa sinun ei tarvitse mennä minnekään - kaikki on silmiesi edessä

Napsautetaan Ensimmäinen käynnistyslaite(Ensimmäinen käynnistyslaite), napsauta Tulla sisään ja tällainen ikkuna tulee näkyviin

jossa sinun on valittava ensin käynnistyvä levy tai flash-asema. Voit määrittää esimerkiksi toisen käynnistyslaitteen, mutta yleensä BIOS itse täyttää nämä tiedot.
Huomautus:
Jos valitset flash-aseman, sinun on muun muassa siirryttävä "Hard Disk Boot Priority" -kohtaan ja siirrettävä flash-asemamme ylös käyttämällä "+" ja "-" tai "PageUp" ja "PageDown" -painikkeet:

Sekin kannattaa muistaa Jotta BIOS näkee flash-aseman, se on liitettävä ennen sen käynnistämistä tai ennen uudelleenkäynnistystä
Paina sitten “F10” (katso tarkka näppäin näytön alareunassa olevasta vihjeestä “Save”, “Exit”) tai mene BIOS-päävalikkoon ja valitse “Save and Exit Setup”. Valitse punaisessa ikkunassa "Kyllä" näppäimistön "Y"-painikkeella ja paina "Enter"

Tietokone käynnistyy uudelleen ja käynnistettäessä Windowsin asennuslevyltä seuraava pyyntö saattaa näkyä muutaman sekunnin ajan: "Paina mitä tahansa näppäintä käynnistääksesi CD- tai DVD-levyltä..."

Mikä tarkoittaa "Käynnistä CD- tai DVD-levyltä painamalla mitä tahansa painiketta."
Tämä tarkoittaa, että jos et paina mitään näppäimistön painiketta tällä hetkellä, tietokone jatkaa käynnistystä luettelon seuraavasta laitteesta.
Toinen tämän BIOSin versio:
Olen nähnyt tämän vain vanhoissa tietokoneissa kymmenen vuoden takaa, ennen vuotta 2003. Päävalikko näyttää tältä:

Jos haluat määrittää käynnistysjärjestyksen, sinun on siirryttävä valikkoon BIOS-OMINAISUUKSIEN ASETUS:

Käytä tässä vaiheessa PageUp- ja PageDown-painikkeita (tai Enter- ja nuolia) valitaksesi, mitä laitat ensin - CD-ROM- tai flash-asema. ÄLÄ unohda toista ja kolmatta laitetta
Ja kauemmas:



Kuinka valita mistä käynnistetään AMI BIOSissa
Jos näet tällaisen näytön Biosiin siirtymisen jälkeen, se tarkoittaa, että sinulla on AMI BIOS:

Käytä näppäimistön oikeaa nuolipainiketta siirtyäksesi Boot-välilehdelle:

Siirry kohtaan "Hard Disk Drives" ja valitse riviltä "1st Drive" (voidaan kutsua "First Drive") levy tai flash-asema:

Siirry seuraavaksi kohtaan "Boot Device Priority", siirry kohtaan "1st Boot Device" ja valitse luettelosta se, minkä valitsit edellisessä välilehdessä (eli jos valitsit flash-aseman kiintolevyasemista, sinun on määritettävä se myös tässä Tämä on tärkeää!)

Käynnistääksesi CD/DVD-levyltä, sinun on valittava "ATAPI CD-ROM" (tai yksinkertaisesti "CDROM") tästä valikosta; sinun ei tarvitse siirtyä edelliseen "Hard Disk Drives" -valikkoon.
Nyt tallennamme tulokset "F10" -painikkeella tai siirrymme BIOSin "Poistu" -osioon ja valitse "Poistu Saving Changes".
Toinen AMI BIOS, mutta tässä kaikki on selvää:

Phoenix-Award Biosin asettaminen käynnistymään flash-asemalta
Jos BIOSiin siirtymisen jälkeen näet tällaisen näytön, sinulla on Phoenix-Award BIOS:

Siirry "Lisäasetukset" -välilehteen ja aseta vastapäätä "First Boot Device" mitä tarvitset (flash-asema tai levy):

Tallenna F10-näppäimellä

EFI (UEFI) Biosin asettaminen graafisella käyttöliittymällä flash-asemalta käynnistämistä varten
Tämä ei nyt yllätä ketään. Lähes kaikki uudet tietokoneet on varustettu vastaavalla kuorella. Voit lukea siitä lisää artikkelista.
Ladattaessa näytön alareunassa on "Boot Priority" -osio, jossa voit hiirellä (vetämällä) asettaa haluamasi käynnistysjärjestyksen.
Voit myös napsauttaa "Exit/Advanced mode" -painiketta oikeassa yläkulmassa ja valita Lisäasetukset avautuvasta ikkunasta.

Siirry seuraavaksi "Käynnistys"-välilehteen ja -osioon Käynnistysasetusten prioriteetit Aseta "Boot Option #1" -kentässä oletuskäynnistyslaitteeksi flash-asema, DVD-ROM, kiintolevy tai muu käytettävissä oleva laite.

Kuinka käynnistää flash-asemalta tai levyltä ilman BIOS:ia
Tästä kirjoitin melkein artikkelin alussa.
Tällöin sinun on painettava näppäintä kerran ja näkyviin tulee ikkuna, jossa on käynnistysvalinta. Tämä menetelmä ei muuta BIOS-asetuksia.
Yleensä Palkinnon BIOS kehottaa sinua painamaan "F9" käynnistääksesi käynnistysvalikon, ja AMI pyytää sinua painamaan "F8". Kannettavissa tietokoneissa tämä voi olla "F12"-näppäin.
Yleensä katso alariviä ja etsi kohteita, kuten "Paina F8 saadaksesi BBS POPUP" tai "Paina F9 valitaksesi käynnistyslaite POST:n jälkeen".

Miksi en voi käynnistää flash-asemalta BIOSiin?
Mahdollisia syitä: 
Vanhemmissa tietokoneissa ei ole mahdollista käynnistää USB-muistitikuilta ollenkaan. Jos uudempaa BIOSia ei ole, projekti voi auttaa.
1) Lataa "Plop Boot Managerin" viimeisin versio yllä olevasta linkistä ja pura se pakkauksesta.
2) Arkisto sisältää seuraavat tiedostot: plpbt.img – levykekuva ja plpbt.iso – CD-levykuva.
3) Kirjoita kuva levylle ja käynnistä siltä (tai levykkeeltä).
4) Näyttöön tulee valikko, jossa valitsemme flash-asemamme ja käynnistämme siitä.
Pieni selitys levyn nimistä valittaessa:
Älä unohda, kun olet tehnyt mitä halusit (eli miksi vaihdoit käynnistystä BIOSissa) - palauta käynnistysasetukset takaisin niin, että tietokone käynnistyy kiintolevyltä.
Käynnistysjärjestys, käännetty tarkoittaa järjestystä tai kirjaimellisesti käynnistysjärjestystä, jos käynnistysvaihtoehtoja on monia - kiintolevyltä, flash-asemalta, verkosta, CD/DVD-asemasta, sinun on järjestettävä ne jotenkin järjestykseen ja asetettava pääasiallinen. Ensinnäkin tämä vähentää merkittävästi käynnistysaikaa ja tietokoneen käynnistystä, koska hänen ei tarvitse käydä läpi kaikkia käynnistysvaihtoehtoja etsiessään nykyistä.
Kuinka määrittää käynnistysjärjestys BIOSissa
Asetusvaihtoehtoja on useita, valikkokohdilla voi olla eri nimet ja ne voivat sijaita eri paikoissa, mutta vaihtoehtoja on vain kaksi pohjimmiltaan erilaista:
- Boot order (Käynnistysjärjestys) -valikko määrittää tietyt laitteet, jotka voidaan järjestää järjestykseen
- Boot order (Käynnistysjärjestys) -valikossa laitetyypit näkyvät järjestyksessä, ja jos niitä on useampi kuin yksi, on lisävalikkokohta, jossa tietyt laitteet voidaan järjestää järjestykseen.
Ensimmäinen vaihtoehto on yleisempi ja hieman helpompi asentaa; sinun on myös löydettävä valikko käynnistysasetuksista, yleensä se on ns. Saapas tai Aloittaa, tällä sivulla näkyvät tietokoneen tai kannettavan tietokoneen käynnistysasetukset, niiden luettelo riippuu valmistajasta, esimerkissä Boot order kutsutaan yksinkertaisesti Boot, mutta sillä voi olla toinen nimi, siirry siihen:
Näemme Boot Priority Order -valikon ja vasemmalla on ohjeet järjestyksen muuttamiseen, yleensä käytä ylös/alas-nuolia valitaksesi haluamasi kohteen ja käytä + ja - näppäimiä nostaaksesi sitä luettelossa tai vapauttaaksesi sen. sen mukaisesti:

Asetuksen jälkeen siirry edelliseen valikkoon; suurimmassa osassa BIOSista poistuminen on Esc. Esimerkissä on myös Boot Order Lock -kohde - sitä tarvitaan käynnistysjärjestyksen korjaamiseen ja se ei muuttunut liitettäessä muita laitteita, joista käynnistys on mahdollista, epäsuorasti se lisää myös laitteesi turvallisuutta - hyökkääjä ei pysty kytkemään käynnistettävä USB-muistitikku ja käynnistämään siitä:

Toinen vaihtoehto löytyy useimmiten vanhoista tietokoneista, täällä Boot Device Priority -kohdassa laitetyypit on järjestetty luettelon mukaan - kovalevyt, flash-asemat, verkko jne., ja Hard Disk Drives -kohdassa, joka ei aina ole lähellä, voit määrittää käynnistysprioriteetin jo tietyiltä laitteilta:

Määritämme, tallennamme asetukset, käynnistämme uudelleen ja tarkistamme, että kaikki toimii niin kuin pitää. Alla on muutamia esimerkkejä siitä, mistä Boot Order -asetusta voi etsiä; hyvin vanhoissa tietokoneissa tämä vaihtoehto löytyy:
Siirrymme Advanced BIOS Features -valikkoon, "Boot Order" -suorakulmiossa - ensimmäinen, toinen ja vastaavasti kolmas käynnistyslaite, sinun on valittava pudotusvalikosta tyyppi, jos kiintolevyjä on useita (flash asemia pidetään usein myös kiintolevyinä), niin ensimmäisessä kohdassa - Hard Disk Boot Priority Voit määrittää niiden prioriteetin: 
"Boot Order" -kohde voi olla piilotettu odottamattomaan paikkaan: 
Kuinka määrittää käynnistysjärjestys UEFI:ssä
Boot Orderin määrittäminen UEFI:ssä ei eroa paljoakaan BIOSin asetuksesta, ja se suoritetaan lähes samalla algoritmilla.
Siirrymme BIOS UEFI:ään, kun kytket sen päälle, näytön alareunassa näkyy yleensä vihje kuinka tämä tehdään, tietokoneille 99% tapauksista tämä on F2 tai DEL, kannettavissa tietokoneissa on enemmän vaihtoehtoja Esc , F1, F2, F10, F11, F12 (joskus sinun täytyy painaa niitä yhdessä Fn-painikkeen kanssa) yleensä, kokeile sitä. Minulle kaikki on yksinkertaista, voit painaa F2 tai DEL:

Napsautan ja pääsen UEFI:iin, kaikkien valmistajien käyttöliittymä on enemmän tai vähemmän standardoitu ja rakennettu samalle periaatteelle, heti UEFI: n kirjoittamisen jälkeen sinut viedään tietonäyttöön, jossa on yleisiä tietoja tietokoneesta ja lämpötilojen pääparametrien lukemat, jännitteet jne. Täällä voit heti siirtyä Boot Priority -valikkoon ja määrittää kaiken, mutta teemme sen vanhanaikaisesti - etsimme tapaa siirtyä edistyneeseen tilaan, yleensä siellä on joko vastaava painike ( alla olevan kuvan nuolella), tai alareunassa on näppäin, jolla voidaan vaihtaa edistyneeseen tilaan tapauksessamme F7, paina: 
Täällä valitsemme ylös-alas-nuolilla tai hiirellä - Advanced Mode

Ja löydämme itsemme laajennetusta valikosta, joka muistuttaa epämääräisesti BIOSia, vain rikkaampi grafiikka, tässä siirrymme Boot-osioon ja sitten Hard Drives BBS-prioriteeteihin:

ja aseta käynnistysprioriteetti valitsemalla haluamasi kiintolevy kunkin Boot Option -kohdan vieressä olevasta pudotusvalikosta:

Kun Boot Order -asetus on valmis, napsauta Exit yläreunassa, valitse Tallenna muutokset ja nollaa tallentaaksesi asetukset ja käynnistääksesi tietokoneen uudelleen:
 Käynnistämme uudelleen ja tarkistamme, että lataus sujui välittömästi määritetystä laitteesta tuhlaamatta aikaa muiden kyselyihin.
Käynnistämme uudelleen ja tarkistamme, että lataus sujui välittömästi määritetystä laitteesta tuhlaamatta aikaa muiden kyselyihin.
Yleensä, kuten näet, Boot Orderin asettaminen ei ole vaikeuksia, ja tämän artikkelin avulla voit helposti korjata tietokoneesi tai kannettavan tietokoneen latausongelmat; jos jokin ei toimi, kirjoita kommentteihin , mieluiten valokuvan kera, kerron missä klikata .