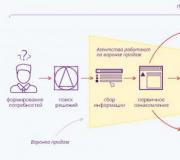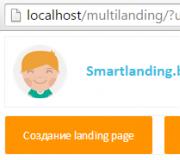Windows 7 -hakukone Tarkennettu haku Windowsissa vai kuinka löytää tiedosto Windowsissa? Total Commander helpottaa tarvittavien tiedostojen etsimistä
Hyvää iltapäivää ystävät! Tänään jatkamme oppituntejamme Windows 7 -käyttöjärjestelmän kanssa ja opimme toisen salaisuuden - kuinka konfiguroida ja etsiä tiedostoja oikein Windows 7:ssä.
Näyttäisi siltä, mitä vikaa siinä on? Hakukone on hakukone. Vaihdoin seitsemään noin vuosi sitten. Ja ollakseni rehellinen, XP:ssä yritin olla käyttämättä sisäänrakennettua hakukonetta. Ehdottomasti epämukavaa. Ja mitä tarvitset, joko ei löydy tai se löytyy, mutta prosessi kestää joskus useita tunteja.
En odottanut 7:ltä paljoa. Mutta juuri toissapäivänä tämä käyttöjärjestelmä yllätti minut iloisesti. Minun piti etsiä yksi tiedosto Windows 7:ssä, en muistanut sen tarkkaa nimeä, mutta kirjoitin osan nimestä... ja sain tiedoston alle 2-3 sekunnissa. Nyt käytän vain sisäänrakennettua hakukonetta.
Indeksointipalvelu Windows 7:ssä
Microsoftin kehittäjät tekivät hyvää työtä. 7:n hakutyökalu vertaa suotuisasti tämän perheen aikaisempiin käyttöjärjestelmiin paitsi laadultaan, myös hakunopeudeltaan.
Suosikkiselaimeni on Chrome, ja sen hakukone on hyvin samanlainen kuin Windows 7:n mekanismi. Haku alkaa toimia heti, kun syötät ensimmäiset merkit. Lisäksi käytössä on aiempien pyyntöjen historiaan perustuva vihjejärjestelmä. Jos hakukyselylle palautetaan liian monta tulosta, järjestelmä ehdottaa dynaamisen suodatuksen käyttöä eri kriteerien mukaan - päivämäärä, tiedostokoko, tyyppi jne.
OS-hakukoneen tällaisen tehokkaan työn perusta on erityinen indeksointipalvelu. Se käynnistyy käyttöjärjestelmän mukana, toimii taustalla ja luo erityisen tietokannan tiedostotiedoista. Indeksin päivittäminen ja palauttaminen vian sattuessa tapahtuu myös automaattisesti ilman käyttäjän toimia.
On huomattava, että käyttöjärjestelmä varaa tietyn järjestelmäresurssin tämän palvelun toimintaan. Jotta palvelu toimisi tehokkaasti, mutta ei muiden ohjelmien kustannuksella, se on määritettävä oikein. Puhumme tästä ehdottomasti tänään.
Etsi tiedostoja välittömästi Windows 7:ssä
7 tarjoaa kaksi tapaa etsiä tiedostoja välittömästi.
- 1. Hae Käynnistä-valikon avulla. Napsauta "Käynnistä"-painiketta ja kirjoita haluamasi hakulauseke alla olevaan hakukenttään. Esimerkiksi "joulukuusi".

Kun syötät tietoja, hakutulokset näkyvät suoraan aloitusikkunassa. On huomattava, että haku suoritetaan myös tiedostojen sisällön perusteella.
Jos tuloksia on liikaa ja haluat tutustua niihin tarkemmin, napsauta "Näytä muut tulokset" -painiketta.

"Hakutulokset" -ikkuna avautuu. Tässä olevat tiedostot on jo lajiteltu tyypin mukaan ja hakukysely on korostettu keltaisella.

Voit tarkentaa hakuasi. Voit tehdä tämän selaamalla hakutulosluettelon alaosaan.

Ja valitse "Toista haku:" -osiossa sopiva vaihtoehto.
Jos oletat, että etsimäsi tiedosto on käyttöjärjestelmän kirjastossa, valitse tämä vaihtoehto.
Jos tiedät suunnilleen, mistä kansiosta etsiä, valitse "Muu..." ja määritä tietty kansio, josta haetaan.
Jos haluat etsiä Internetistä, napsauta "Internet"-painiketta.
Jos haluat toistaa haun koko tietokoneella, napsauta "Tietokone" -painiketta. Oletusarvoisesti indeksointiohjelma käy läpi kaikki tiedostot paitsi käyttöjärjestelmän järjestelmätiedostot ja ohjelmatiedostot. Tämän avulla voit lisätä hakunopeutta ja pienentää indeksointitietokannan kokoa. Mutta todella, kuinka usein etsimme järjestelmätiedostoja? Se ei ole usein. Valitsemalla "Tietokone" -vaihtoehdon järjestelmä toistaa haun, mutta vain perusteellisemmin ja kestää vastaavasti pidemmän ajan.
- 2. Toinen vaihtoehto pikahaulle on etsiä Windowsin Resurssienhallinta-ikkunassa. Toimintaperiaate on suunnilleen sama.
Indeksointipalvelun määrittäminen
- 1. Siirry kohtaan "Käynnistä" -> "Ohjauspaneeli" -> ja kirjoita sitten hakualueelle "indeksointi" -> valitse "Indeksointiasetukset".

- 2. Näyttöön tulevassa ikkunassa näet kaikki kansiot, joissa indeksointipalvelu toimii. Jos haluat jättää haun ulkopuolelle minkä tahansa kansion (esimerkiksi tiedät, että yhtä kovalevysi osioista käytetään varmuuskopiointiin, niin se voidaan periaatteessa poistaa tästä luettelosta), napsauta "Muuta" -painiketta. .

Poista valinta sen kansion vierestä, jonka haluat poistaa hakukoneesta. Napsauta seuraavaksi "OK" -painiketta.
- 3. Napsauta seuraavaksi "Lisäasetukset"-painiketta. Poista avautuvan ikkunan "Indeksointiasetukset"-välilehdeltä kaikkien kahden valintaruudun valinta. 99% tapauksista emme tarvitse näitä toimintoja, joten indeksointipalvelua ei tarvitse kuormittaa.

- 4. Jos haluat siirtää hakemistotietokannan kiintolevyn järjestelmäosiosta toiseen osioon vapauttaaksesi vapaata levytilaa, sinun on määritettävä uusi kansio "Hakemiston sijainti" -osiossa. samalla välilehdellä.

Jos haluat vaihtaa indeksitietokannan sijainnin onnistuneesti, käynnistä indeksointipalvelu tai yksinkertaisesti käynnistä tietokone uudelleen.
- 5. Siirry seuraavaksi "Tiedostotyypit"-välilehteen ja muokkaa tiedostotyyppien luetteloa jättäen vain tärkeimmät (jotka työskentelet). Tämä vähentää merkittävästi järjestelmän kuormitusta. Oletusarvoisesti indeksointipalvelu käsittelee lähes kaikki käytössä olevat tiedostotyypit.

- 6. Päätä lopuksi, kuinka indeksointipalvelu käsittelee tiedostoja.
Jos valitset "Vain hakemiston ominaisuudet", indeksointiohjelma käsittelee vain tiedoston nimen ja sen metatiedot (koko, tyyppi, luontipäivämäärä).
Jos valitset "Indeksoi tiedostojen ominaisuudet ja sisältö" -vaihtoehdon, asiakirja käsitellään kokonaan, mukaan lukien sen sisältö. Tämä kestää kauemmin ja vaatii lisää järjestelmäresursseja, mutta lisää haun tarkkuuden todennäköisyyttä.
Valinta on sinun, rakas lukijani.
- Napsauta seuraavaksi "OK" ja "Sulje".
Tänään tarkastelimme Window 7 -hakupalvelun ominaisuuksia ja sen määrittämistä. Seuraavassa artikkelissa jaan kanssasi toisen mielenkiintoisen työkalun (tosin kolmannen osapuolen kehittäjältä), jonka avulla voit etsiä venäjänkieliseen väestöön mukautettua, ottaen huomioon käänteet ja tapaukset.
» Kuinka etsiä tiedostoja Windows 7:ssä?
Kuinka etsiä tiedostoja Windows 7:ssä?
Monet käyttäjät, jotka päättävät vaihtaa Windows 7:ään, löytävät toisaalta monia hyödyllisiä innovaatioita, mutta toisaalta jonkin verran pettymystä - täällä on melko paljon muutoksia. Ensimmäisessä kehitysvaiheessa ne voivat vaikeuttaa käyttöjärjestelmien kanssa työskentelyä, varsinkin jos et tiedä mitä ja miten. Näin ollen tiedostojen haku seitsemästä on parantunut.
Niille, jotka tulivat Windows Vistasta, hakutoiminnolla ei ole erityisiä yllätyksiä, he pitävät siitä kätevämpää. Windows XP:n käyttäjille, jotka aloittivat hakutyökalun käytön Windows 7:ssä, sen käyttö ei kuitenkaan ole kovin tuttua. Windows XP:ssä haku on järjestetty kätevästi muokkauspäivämäärän, tiedostotyypin ja niin edelleen mukaan. Windows 7:ssä tällaista ominaisuutta ei havaita, mutta itse asiassa se on olemassa. Se on toteutettu hieman eri tavalla.

Itse asiassa haku Windows 7:ssä on melko yksinkertaista, sinun tarvitsee vain tietää miten, koska minkä tahansa haun tavoitteena on löytää tarvitsemasi.
Miten haku toimii Windows 7:ssä?
Kun aloitat haun järjestelmästä, hakemistotiedostot mahdollistavat tulosten nopean näyttämisen. Hakemisto edustaa tiedostojoukkoa, joka sisältää tietoja kiintolevylle tallennetuista asiakirjoista ja tiedostoista. Hakemisto sisältää useita tiedostoominaisuuksia, kuten kokoa, nimeä, polkua ja niin edelleen. Esimerkiksi MP3-tiedostoissa voi olla kaikki tunnisteet indeksoituina – suoratoistonopeudesta tekijään. Office-asiakirjoissa on tietoja asiakirjan sisällön, tiedostojen ominaisuuksien ja niin edelleen muodossa. Niille, jotka haluavat oppia lisää hakutoiminnoista, voit lukea ohjeen. Voit tehdä tämän pienentämällä kaikki ikkunat ja painamalla sitten F1. Kirjoita näkyviin tulevaan hakuohjeikkunaan Haku.

Indeksointia tehdään jatkuvasti. Jos esimerkiksi haluat muuttaa tiedostojen nimiä, poistaa tai lisätä tiedoston kansioon, tämä näkyy heti hakemistossa.

Kuvassa näkyvät sijainnit, jotka on indeksoitu oletuksena. Jos esimerkiksi tallennat dokumentteja F:Documentsiin, niitä ei indeksoida eikä niitä löydy pikahaulla - löytääksesi ne on lisättävä hakemistoon erikseen.
Indeksointi- ja hakuasetukset
Windows 7:n vakioasetukset on tehty hyvin; ne sopivat useimmille käyttäjille, varsinkin jos tiedostot on tallennettu vakiokansioihin. Niiden, jotka haluavat muokata hakua henkilökohtaisesti, sinun on siirryttävä aloitusvalikkoon ja syötettävä hakuparametrit hakuun. Tämä on yksi tiedostohakuvaihtoehdoista - nopea pääsy Käynnistä-valikosta Ohjauspaneelin kohteisiin.

Hakuvaihtoehtojen muuttaminen

Huomionarvoista on seuraava:
- oletuskansiohaku hakee mistä tahansa alikansiosta
- Indeksoimattomia paikkoja etsitään suoraan tiedostonimien perusteella, mutta pakattuja tiedostoja ei huomioida.
- Voit käyttää kielihakua, eli tehdä hakukyselyä vapaammin, esimerkiksi viime viikon musiikkia. Saatat kuitenkin saada odottamattomia tuloksia, jotka sekoittuvat.
Windowsin haku- ja indeksointiasetukset
Täällä voit määrittää monia asetuksia. Jos haluat lisätä kansioita hakemistoon, sinun on napsautettava Muokkaa.

Ei ole sattumaa, että ohjelmatiedostot ja Windows-kansiot jätetään haun ulkopuolelle, koska ne lisäävät indeksin kokoa huomattavasti, eikä tästä ole käytännössä mitään hyötyä. Ohjelmat löytyvät myös etsimällä Käynnistä-valikosta - päävalikko on oletusarvoisesti indeksoitu.
Napsauttamalla Lisäasetukset pääset seuraaviin asetusryhmiin:
- tiedostotyyppien indeksointiasetukset;
- indeksoinnin tekniset parametrit.
Indeksointiasetuksissa voit rakentaa indeksin uudelleen, lisätä salattuja tiedostoja ja asettaa niille uuden sijainnin.
Tiedostotyyppien asetuksia voidaan muuttaa:
- sulkea pois tai sisällyttää sen hakemistoon;
- määrittää, mitä indeksoidaan: ominaisuudet vai sisältö;
- lisää toinen laajennus.

Kuinka etsiä?
Kun suoritat hakua, sinun on tiedettävä, onko hakuobjekti indeksoitu. Jos kyllä, tarvittavat tiedostot löytyvät helposti. Jos kuitenkin haluat löytää jotain Windows- tai Program Files -kansiosta, haku ei löydä mitään.

Windows 7:ssä voit etsiä:
1. päähakuikkunassa;
2. Käynnistä-valikosta;
3. kirjastoissa;
Hae Käynnistä-valikosta

Päähakuikkuna
 Hakuikkunan avaamiseksi sinun on painettava yhdistelmää WIN + F. Siinä ei kuitenkaan ole lisäominaisuuksia tiedostojen etsimiseen.
Hakuikkunan avaamiseksi sinun on painettava yhdistelmää WIN + F. Siinä ei kuitenkaan ole lisäominaisuuksia tiedostojen etsimiseen.
Kirjastot
Kirjastossa hakutulokset vastaavat tiedostotyyppiä, mikä on visuaalisesti hyvin havaittavissa. Esimerkiksi musiikkitiedostot näyttävät albumien kannet, koon, suuren sävellyksen nimen, ja voit myös järjestää tulokset.

Jos tiedostoa ei löydy nykyisestä kansiosta, haku voidaan toistaa:
- kirjastoissa;
- kaikkialla tietokoneessa. Myös indeksoimattomat sijainnit otetaan mukaan hakuun.
- muissa paikoissa. Jos tiedät likimääräisen sijainnin, voit määrittää useita kansioita. Lisäksi voit sisällyttää hakuun verkkoresursseja.
- Internetissä - haku suoritetaan oletusarvoisesti selaimella.
Windows 7:ssä järjestelmähaku on toteutettu erittäin hyvällä tasolla ja suorittaa tehtävänsä täydellisesti. Tietokoneesi kansioiden ja tiedostojen asiantuntevan indeksoinnin ansiosta tarvittavien tietojen haku valmistuu sekuntien murto-osassa. Mutta tämän palvelun toiminnassa voi tapahtua virheitä.
Toimintahäiriöiden sattuessa käyttäjä näkee seuraavanlaisen virheen:
"Ei löydy 'search:query=hakukyselyä'. Tarkista, onko nimi oikein ja yritä uudelleen."
Mietitään tapoja ratkaista tämä ongelma.
Tapa 1: Tarkista palvelu
Ensinnäkin sinun on tarkistettava, onko palvelu käytössä "Windows-haku".

Tapa 2: Kansion asetukset
Virhe voi johtua kansioiden virheellisistä hakuparametreista.

Tapa 3: Indeksointiasetukset
Windows 7 käyttää hakemistoa etsiäkseen tiedostoja ja kansioita mahdollisimman nopeasti. Tämän parametrin asetusten muuttaminen voi aiheuttaa hakuvirheitä.

Tapa 4: Tehtäväpalkin ominaisuudet

Tämä menetelmä sopii kokeneelle käyttäjälle. Windows 7 käynnistyy tarvittavilla ohjaimilla ja pienellä määrällä ohjelmia, jotka ladataan automaattisesti.

Näiden vaiheiden suorittamisen jälkeen suoritamme edellä kuvatuissa menetelmissä kuvatut kohdat.
Voit palauttaa järjestelmän normaaliin käynnistykseen suorittamalla seuraavat vaiheet:

Tapa 6: Uusi tili
On mahdollista, että nykyinen profiilisi on "vikaantunut". Se sisälsi joidenkin järjestelmän kannalta tärkeiden tiedostojen poiston. Luo uusi profiili ja kokeile hakua.
Haku on olennainen osa minkä tahansa tietokoneen toimintaa, itse asiassa se on sen tärkein toiminto. Jos haluat esimerkiksi löytää vastauksia peruskysymyksiin, ei tietenkään ole mitään järkeä vaivautua hakuasetuksiin. Jos kuitenkin asetat itsellesi ja tietokoneelle monimutkaisempia tehtäviä ja lopputulos on sinulle tärkeä, on parempi huolehtia siitä. Tavallinen haku Windows 7:ssä tuottaa tietysti hedelmää ja tuottaa monia tuloksia, mutta ovatko ne sopivia ja tarpeellisia? Kysymys on retorinen, mutta jos olet edelleen huolissasi tietokoneesi oikeasta asennuksesta, tarjoan muunnelmia Windows 7:n sisäänrakennetun haun päivittämisestä tai parantamisesta.
Kuinka määrittää haku Windows 7:ssä
Ensinnäkin ymmärretään, kuinka haku tapahtuu. Löydät vain indeksoidut tiedostot ja kansiot, toisin sanoen ne, joille on määritetty hakemisto. Se on määritetty kaikille elementeille, jotka ovat vakiokansioissa. Indeksoinnin määrittämiseksi sinun on tehtävä seuraava: mene aloitusvalikkoon, etsi "hakuasetukset" ja valitse avattavasta luettelosta "Muuta kansioiden ja tiedostojen hakuasetuksia". Valitse näkyviin tulevasta ikkunasta "Haku" -välilehti ja valitse valintaruudut missä näet sopivaksi, mutta on parempi tehdä se alla olevan kuvan mukaisesti . Muuten, suosittelen, että et valitse hakua tiedostonimen perusteella, vaan suosittelemaan indeksoituja sovelluksia, jolloin rajoitat itsesi tarpeettomilta roskilta.

Ei myöskään haittaisi indeksoinnin määrittämistä laajennuksella. Voit tehdä tämän napsauttamalla "Lisäasetukset" - "Tiedostotyypit" -välilehteä. Tämän avulla voit indeksoida tarkalleen kansion sisällön, jos päätät etsiä tällä parametrilla. Sitten kaikki on tavalliseen tapaan: napsauta "OK" ja mene eteenpäin, etsi tiedostot Windows 7:ssä. Ja jotta haku tapahtuisi mahdollisimman nopeasti, käytä sitä silloin tällöin.
Hae lähteitä
Aineiston yhdistämiseksi muotoillaan selkeästi paikat, joissa suoritetaan laaja tiedonhaku, nimittäin:
- Aloitusvalikko;
- päähakuikkuna;
- kirjastot;
- muut Explorer-ikkunat, kuten kansiot, avaa, tallenna nimellä.
Yleensä, jos istut rauhallisesti alas ja otat asian selville, haun asettaminen osoittautuu melko yksinkertaiseksi prosessiksi. Tehdäksesi tämän, sinulla ei tarvitse olla mitään erikoisosaamista, seuraa vain tämän artikkelin yksinkertaisia vinkkejä, ja olen varma, että kaikki toimii sinulle!
Tässä artikkelissa opit erittäin mielenkiintoisia asioita sisäänrakennetusta Windows-tiedostohausta ja materiaalin lukemisen jälkeen voit löytää jopa tiedostoja, jotka ovat kadonneet kansioista, joista tiedät tietoja.
Ei ole vaikea arvata, että tässä artikkelissa puhutaan Tarkennettu haku Windowsissa. Epäilemättä jokainen tietokoneen käyttäjä käyttää ajoittain tavallisen Windowsin "hakukoneen" muotoa, mutta kaikki eivät tiedä, että tätä hakukonetta voidaan käyttää paljon tuottavammin ja se on vaikea työkalu, kuten se saattaa näyttää ensi silmäyksellä.
Vaihtoehdot ja parametrit, jotka laajentavat hakutoimintoja
Huolimatta siitä, että otsikko sisältää sanan "laajeneminen", nämä samat vaihtoehdot auttavat meitä asettamaan ylimääräisiä seulontasuodattimia tiedostojen ja kansioiden hakukyselyymme Windowsissa ja rajoittavat löydettyjen tiedostojen määrää, mikä on hyödyksi.
* - Tarkoittaa mitä tahansa merkkijonoa, ts. kaikki hahmot.
? - Kuka tahansa hahmo
~<" jotain" - Etsi nimi (tiedoston nimi, tekijä jne. sen mukaan, mihin se sijoitetaan), jonka pitäisi alkaa lainausmerkeissä olevalla nimellä. Esimerkki etsii nimeä, jossa alku on jotain.
~>" jotain" - Hae nimeä, jonka tulee päättyä lainausmerkkeihin.
=" Kurssityöt" - Etsi tarkka vastaavuus lainausmerkeissä olevan kanssa.
~=" Hyvin" - Etsi nimiä, jotka sisältävät tarkan joukon merkkejä, kuten lainausmerkeissä. Nuo. pyynnöstä tiedostonimi:~="kurssi" siellä ei ole tiedostoja vain sanalla Hyvin, mutta sisältää myös yksinkertaisesti tämän merkkijonon (Kursovoy, Kursach).
~!" Hyvin" - Etsi tiedostoja, jotka eivät sisällä lainausmerkeissä olevia tiedostoja. Nuo. tämä parametri on täysin päinvastainen kuin edellinen.
<> - Tarkoittaa kuten "ei ole", "ei". Nuo. kysy missä se tulee olemaan näytä:<>kuva , etsii kaikkea paitsi kuvia.
() - Kiinnikkeet erottavat ja selventävät yhdistämisryhmää, jossa operaattorit toimivat.
"" - Lainausmerkkejä käytetään etsimään tarkasti merkkien järjestys lainausmerkkien sisällä. Tämän vuoksi lainausmerkkien sisällä olevat operaattorit eivät toimi ollenkaan, kuten myös suodattimet.
TAI- Operaattori TAI. Esimerkiksi pyytää tiedostonimi: kkurssityö TAI työ etsii tiedostoja, joissa esiintyy joko sanoja kurssityöt tai Job no, tai molemmat. Englanninkielisessä versiossa TAI.
JA- Operaattori JA. Esimerkiksi pyytää tiedostonimi: k ursovaya ja työ etsii tiedostoja, joissa molemmat sanat ovat läsnä, eikä sillä ole merkitystä, missä paikoissa ne sijaitsevat, eikä välttämättä vierekkäin. Englanninkielisessä versiossa AND.
EI- Operaattori EI. Esimerkiksi pyytää tiedostonimi: kurssityö EI toimi etsii tiedostoja, jotka sisältävät sanan kurssityöt mutta sanaa ei ole Job. Englanninkielisessä versiossa EI.
Tässä on esimerkkejä operaattoreiden käytöstä:
koko: 10MB ja- Löytää Ivanin 10 megatavun tiedostot, joita muutettiin vuoden 2009 jälkeen.
tiedostonimi: (*156*) JA tyyppi: (PNG TAI JPEG) - Etsii tiedostoja, joiden nimi sisältää 156 ja jonka tunniste on PNG tai JPEG.
Nyt suodatusvaihtoehdot.
Alla esittelemme, mitä suodatusvaihtoehtoja voit käyttää etsiessäsi tiedostoja ja kansioita.
Tiedoston nimi:- Etsimäsi tiedoston nimi. Analoginen englanninkielisessä Windowsissa - Tiedoston nimi.
tyyppi: Ilmaisee, minkä tyyppistä tiedostoa etsitään parhaillaan. Voi ottaa molemmat tiedostopäätearvot (esim. tyyppi: PNG) ja niiden looginen määritelmä (esimerkiksi: tyyppi: musiikki tai tyyppi: kuva ). Analoginen englanninkielisessä Windowsissa - tyyppi.
näytä:- Sama asia kuin tyyppi:. Analoginen englanninkielisessä Windowsissa - ystävällinen :
Muutospäivämäärä:- Osoittaa, milloin tiedostoja on muokattu. Voi ottaa tarkkoja arvoja, alueita sekä sanallisia merkityksiä (kauan sitten, eilen jne.). Analoginen englanninkielisessä Windowsissa - päivämäärämuokattu.
muokattu päivämäärä: 25.5.2010
muokkauspäivä: >2009
muokkauspäivä: 21.01.2001 .. 05.01.2014 (Tarvitaan kaksi pistettä alueella)
luomispäivämäärä:- Osoittaa, milloin tiedosto on luotu. Arvot ovat samat kuin Muutoksen päivämäärä. Englanninkielinen vastine Päivämäärä luotu.
koko:- Ilmaisee etsittyjen tiedostojen koon. Voi ottaa sekä tarkkoja arvoja desimaalilukuihin asti että useita kokoja. Mittayksiköt ovat KB, MB, GB. Englannin kielen vaihtoehto - koko:.
koko:<=7Мб >1,5 Mt - tiedostot, jotka ovat suurempia kuin 1,5 megatavua, mutta pienempiä tai yhtä suuria kuin 7.
attribuutit:- Asettaa ylimääräisen hakumaskin tunnisteiden mukaan. Parametria ei käytetä usein, koska tunnisteita käytetään harvoin.
omistaja:- Etsi tietyn omistajan tiedostoja.
toimeenpanija:- Tämän määritteen määrittäminen on tärkeää, kun haet tietyn artistin musiikkia.
Suodatusvaihtoehtojen yhdistäminen
Voit käyttää useita eri vaihtoehtoja kerralla etsiessäsi, ja tämä on vielä parempi, koska se vähentää löydettyjen tiedostojen luetteloa ja lisää samalla niiden merkitystä. Kun käytät useita hakusuodattimia, sijoita niiden väliin välilyönti; itse asiassa se korvaa AND-operaattorin.
Huomio! AND- ja OR NOT -operaattoreita ei koskaan korosteta sinisellä hakupalkissa. Jos omasi on korostettu, se tarkoittaa, että olet unohtanut lainausmerkit tai hakasulkeet tai jotain muuta. Huomaa, että jotkin suodattimet eivät välttämättä toimi joidenkin operaattoreiden kanssa. Esimerkiksi se ei voi olla tyyppi: (BMP JA PNG), koska mikä tahansa tiedosto voi olla vain yhtä tyyppiä.
Voit esimerkiksi käyttää kyselyä:
koko:5 kt..20 kt tyyppi:kuvatiedoston nimi:~<"m" *little* датаизменения:01.03.2014 .. 31.03.2014
Tämä sovellus ros etsii 5–20 kilotavun kokoisia kuvia, joiden tiedostonimi alkaa kirjaimella m ja jossa sana esiintyy vähän. Tässä tapauksessa tiedostoa olisi pitänyt muuttaa maaliskuussa 2014.
Kuten näet itse, tällaisilla ominaisuuksilla voit helposti etsiä tiedostoja monen vuoden takaa muistaen ainakin joitain pieniä yksityiskohtia siitä.
Useita malleja
Jotta ymmärtäisit kaiken paremmin ja voisit itse kokeilla Windowsin tarkennettua hakua, päätimme tehdä useita yleisimmin käytettyjä tarkennettuja hakumalleja, joista voi usein olla hyötyä.
Kuinka löytää kaikki tiedostot kansiosta?
Joskus henkilö haluaa laskea, kuinka monta tiedostoa on tietyssä kansiossa, ja hän kohtaa kysymyksen, kuinka tämä tehdään. Käytätkö Windows-hakua? Mutta mitä minun sitten pitäisi esitellä? Syöttö on peräisin säännöllisistä lausekkeista, ja ne, jotka tietävät omakohtaisesti, mistä on kyse, ovat jo ajatelleet, millainen merkki hakukenttään on syötettävä.
Hakukenttään sinun tulee kirjoittaa: * (Tähti).
Kuinka löytää kaikki samantyyppiset tiedostot (laajennukset)?
Jos haluat löytää esimerkiksi vain kuvia, käytä suodatintyyppi:kuva, ja jos haluat etsiä tietyn päätetiedostoja, voit käyttää joko *.jpeg tai tyyppi: JPEG.
Kuinka löytää tiettynä aikana luodut tiedostot?
Tätä varten sinun on käytettävä suodatinta luomispäivämäärä: PP/KK/VVVV. Siitä on kirjoitettu edellä. Voit myös asettaa suodattimen ei tiedoston tarkan luomisajan, vaan aikavälin mukaan. Esimerkiksi syyskuusta 2011 joulukuuhun 2012. Hakukyselyn oikea muotoilu tällaisella suodattimella on kuvattu yllä.
Kuinka löytää tietyn kokoisia tiedostoja?
Sinun on käytettävä suodatinta koko: ja ilmoita vaadittu tiedostokoko kilotavuina, megatavuina tai gigatavuina. Voit lukea edellä siitä, kuinka voit etsiä eri kokoja ja kuinka ilmoittaa etsimiesi tiedostojen koko oikein.
Toivomme todella, että tämä materiaali on hyödyllinen sinulle, ja jos sinulla on jotain lisättävää, kirjoita kommentteihin.