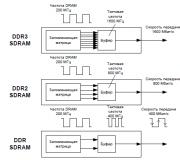Kannettava tietokone ei näe ulkoista kiintolevyä. Tietokone ei näe ulkoista kiintolevyä USB:n kautta - mitä minun pitäisi tehdä? Kiintolevymallissa on eri liitäntä, ei USB
Hei hyvät sivuston vierailijat!
Kävi niin, että minun piti formatoida se. Vain tämä HDD kannettavasta tietokoneesta ja kun annoin kannettavan tietokoneen takuukorjaus, sitten asensin SSD-aseman sijaan kiintolevyn takaisin. Eilen otin kannettavan tietokoneen korjauksesta ja asensin kiintolevyn takaisin taskuun.
Yhdistin sen tietokoneeseen, jolle tiedot oli tallennettu, jotta voin ladata ne ulkoinen kiintolevy, mutta sitä ei ole määritelty. Pikemminkin määritetään, että Windows ilmoittaa, että laite on kytketty, kuvake ilmestyy ilmoituspaneeliin, joka on yhdistetty USB-laite Ja jopa on mahdollisuus purkaa se.

Laitehallinnassa ulkoinen kiintolevy näkyy myös ja toimii oikein. Mutta koko ongelma on, että levyä ei näytetä Windowsin Resurssienhallinta. Menet minun tietokoneelleni, mutta se ei ole siellä.

Yhdistin tämän ulkoisen kiintolevyn kannettavaan tietokoneeseen, kaikki on sama. Se on määritelty, mutta se ei näy tutkimusohjelmassa. Kyllä, se on itse levy.
Ajattelin hieman, sitten googletin ja tajusin, että levyä ei yksinkertaisesti ole jaettu ja sille on luotava osio. Me luomme vakio työkalu Windows työskennellä Kovalevyt josta kirjoitin.
Tämä olisi voinut lopettaa artikkelin, mutta otin muutaman kuvakaappauksen, joten näytän ja kerron kaiken todellinen esimerkki ja kuten haluat - kuvilla :).
Meidän on avattava levynhallintatyökalu. Voit tehdä tämän avaamalla alkaa ja paina oikealla painikkeella päällä Tietokone. Valitse Ohjaus.

Valitse kohde vasemmalta Levynhallinnointi. Ja tämä on kuva, jonka näin (kuvakaappaus alla). Levy 0- Tämä on minun SSD-asema, osioita on luotu. A Levy 1, tämä on jo ulkoinen kiintolevyni, joka ei näkynyt Explorerissa. Siihen on kirjoitettu ei jaettu. Jaetaan se nyt :)
Napsauta sitä hiiren kakkospainikkeella ja valitse Luo yksinkertainen volyymi...


Meidän on määritettävä luomamme osion koko. Jos haluat luoda yhden osion, et voi muuttaa mitään, napsauta vain Edelleen. Laatikon koko yksinkertainen volyymi jo listattu enimmäiskoko luomallemme osastolle.

Seuraavassa ikkunassa sinun on määritettävä asemakirjain. Suosittelen, että napsautat seuraavaa etkä muuta mitään.

Volyymin muotoilu. Suosittelen jättämään kaiken ennalleen. Voit vaihtaa taltiomerkintää (tämä on sen nimi). Klikkaus Edelleen.

Tarkistamme syöttämiemme parametrien oikeellisuuden ja painamme -painiketta Valmis.

Viime aikoina tilaajat ovat usein ottaneet minuun yhteyttä tämän ongelman kanssa: tietokoneeseen yhdistämisen jälkeen se ei näy ulkoinen kova levy. Yhteys on normaali, ajurit asennetaan ilman virheitä, mutta luettelossa loogiset asemat Windows 10 Explorer ei tule näkyviin. Miksi tämä tapahtuu. Tällaiselle haitalle on useita syitä, sekä ohjelmisto että laitteisto.
Ennen kuin aloitat vianmäärityksen, yritä ensin katkaista yhteys irrotettava asema tietokoneesta ja liitä se uudelleen viereiseen porttiin.

Joissakin malleissa kaapelissa on kaksi USB-liitintä toisella puolella. Ensimmäistä käytetään pääliitäntään, ja toinen tarjoaa ylimääräistä ruokaa. Jos toista ei ole kytketty, laitteessa ei yksinkertaisesti ole tarpeeksi virtaa.
Jos olet yhdistänyt gadgetin USB-portit 3.0 ja tietokone ei näe ulkoinen asema, yritä sitten yhdistää se normaaleihin portteihin. Ne eroavat väriltään. Uuden standardin nopeat liittimet on yleensä korostettu sinisellä tai keltaisella. Kuten tämä:

Tavalliset ovat harmaita tai mustia. Tämä vaihe poistaa mahdollisia ongelmia Kanssa USB-ohjain 3.0 tietokoneessa tai kannettavassa tietokoneessa, minkä vuoksi irrotettava levy ei välttämättä näy.
Siirrytään nyt ohjelmistotason syihin.
Yksi yleisimmistä tapauksista, joissa irrotettava ulkoinen asema ei näy File Explorerissa, on milloin käyttöjärjestelmä Windows ei määrittänyt asemakirjainta uudelle loogiselle osiolle liitettäessä. Listan mukaan loogiset osiot kapellimestari se ei tule näkyviin. Se on helppo korjata.

Napsauta työpöydällä hiiren kakkospainikkeella tietokoneen kuvaketta ja valitse "Tietokoneen hallinta".
Seuraava ikkuna avautuu:

Löydämme osion "Tallennuslaitteet" ja siitä - kohdan "Levynhallinta". Ikkunan oikeassa osassa on luettelo loogisista ja fyysinen levy. Siitä, tilavuuden mukaan, löydämme ulkoisen kiintolevymme:


Valitse ilmainen kirje ja napsauta OK. Henkilökohtaisesti tykkään laittaa kirjaimet aivan aakkosten lopusta - X, Y tai Z.
Lisäksi, jos irrotettavan USB-aseman toiminnassa on ongelmia, suosittelen avaamaan Laitehallinta ja katsomaan "Kannettavat laitteet" -osiota:

Gadgetisi pitäisi näkyä tässä. Napsauta sitä hiiren kakkospainikkeella ja valitse "Ominaisuudet".

Katso näkyviin tulevan ikkunan "Yleiset"-välilehdeltä "Laitteen tila" -kenttä. Virheitä ei pitäisi olla, kaiken pitäisi olla hyvin. Avaa sitten "Driver"-välilehti:

Jos et vieläkään näe ulkoista kiintolevyäsi Windows 10 Explorerissa, yritä päivittää ohjain. Auttaa joissain tapauksissa täydellinen poisto laite ja asenna ohjain uudelleen.
P.S.: Jos kaikki suositellut vaiheet eivät tuoneet odotettua tulosta, suosittelen, että yrität yhdistää irrotettavan aseman toiseen tietokoneeseen tai kannettavaan tietokoneeseen ja tarkistaa sen suorituskyky siinä, koska siinä on todennäköisesti laitteistovika.
Ongelmia ulkoisten kanssa kovalevy saattaa ilmestyä sopimattomalla hetkellä. Siksi jokaisen kiintolevyn omistajan, varsinkin jos hän tallentaa sille tärkeitä tiedostoja, on tiedettävä, mitä tehdä, kun tietokone ei näytä tallennusvälinettä.
Jos ulkoista kiintolevyä ei näytetä millään tavalla, sinun on toimittava seuraavasti:
 Tämä on helppo tehdä, jos lähellä on toinen USB-laite. Yhdistä se haluttu portti, ja jos se toimii, se ei ole ongelma. Muistaa: taajuusmuuttaja tarvitsee tehoa toimiakseen, ja jos tietokone ei näe kiintolevyä USB:n kautta, on järkevää irrottaa muut tietokoneeseen liitetyt laitteet. Ja myös kaikki rautatien mukana toimitetut johdot on kytkettävä.
Tämä on helppo tehdä, jos lähellä on toinen USB-laite. Yhdistä se haluttu portti, ja jos se toimii, se ei ole ongelma. Muistaa: taajuusmuuttaja tarvitsee tehoa toimiakseen, ja jos tietokone ei näe kiintolevyä USB:n kautta, on järkevää irrottaa muut tietokoneeseen liitetyt laitteet. Ja myös kaikki rautatien mukana toimitetut johdot on kytkettävä.
Lisätoimenpiteet, jos portti ei toimi:
- Tarkistaa sen ajurit. Kirjoita aloitushakuun: "Laitehallinta", siirry osioon " USB-ohjaimet» ja jos laitteiden edessä on keltaista Huutomerkki, sitten päivitämme tai asennamme ohjaimet ominaisuuksien kautta.
- Saatavuus tarkistus fyysinen hajoaminen portti. Jos voit purkaa mekanismin ja katsoa USB-tila, niin se on tehtävä. Saattaa käydä niin, että portista on irronnut johdot, se on palanut jne.
Johdot eivät ole erityisen luotettava asia, joten jos Windows ei näe ulkoista kovalevyä, se kannattaa tarkista kaapeli. Jos se katkeaa, vaihda se toiseen ja tarkista suorituskyky uudelleen.
Kun olet kokeillut kaikkea mahdollista, mutta tietokone ei näe irrotettavaa kiintolevyä, tarkista kaikki portit, pistokkeet ja johdot vaurioiden varalta. Jos tietovälineelle on tallennettu erittäin tärkeitä tietoja, eikä mikään yllä kuvatuista menetelmistä auta löytämään ongelmaa, vie ulkoinen asema korjattavaksi.
Havaitsee, mutta ei käynnisty
Yhdistitkö aseman, kuulit tutun äänen, näit tutun kuvakkeen lokerossa, mutta laite ei näy Oma tietokone -kansiossa? Älä kiirehdi viemään sitä mestarille. Useimmissa tapauksissa ongelma ratkaistaan kotona. Sinun tarvitsee vain noudattaa yksinkertaisia ohjeita.
Laiteohjain
 Ohjaimet tarvitaan, jotta tietokone voi toimia oikein laitteen kanssa. Ne voidaan asentaa itse laitteesta, Internetistä tai Windowsin kirjastot 10. Jos näin ei jostain syystä tapahtunut, sinun on tehtävä kaikki työ.
Ohjaimet tarvitaan, jotta tietokone voi toimia oikein laitteen kanssa. Ne voidaan asentaa itse laitteesta, Internetistä tai Windowsin kirjastot 10. Jos näin ei jostain syystä tapahtunut, sinun on tehtävä kaikki työ.
Ennen kuin jatkat asennusta, sinun on tarkistettava niiden läsnäolo. Siirry "Laitehallintaan", avaa kohde " Levylaitteet” ja tarkista, onko laitteen vieressä huutomerkki. Jos se on saatavilla, voit asentaa ajurit kahdella tavalla:
- Laitteen ominaisuuksien kautta napsauttamalla painiketta: "Päivitä ohjaimet".
- Ladata internetistä.
WD:n kaltaisten yritysten tuotteissa ajurit ovat itse mediassa. Ja jos tietokoneesi ei löydä niitä, voit yrittää kopioida ne toisella tietokoneella. Jos merkkejä ei ole, ohjaimet on asennettu oikein ja voit siirtyä seuraavaan vaiheeseen.
Tiedostojärjestelmä
 Ulkoinen media voi käyttää erilaista tiedostojärjestelmä. Tässä tapauksessa se ei ole luettavissa ja se on alustettava. Voit tehdä tämän etsimällä "Levynhallinta". Kirjoita se, napsauta ulkoista asemaa ja valitse tiedostojärjestelmä, esimerkiksi NTFS tai FAT32.
Ulkoinen media voi käyttää erilaista tiedostojärjestelmä. Tässä tapauksessa se ei ole luettavissa ja se on alustettava. Voit tehdä tämän etsimällä "Levynhallinta". Kirjoita se, napsauta ulkoista asemaa ja valitse tiedostojärjestelmä, esimerkiksi NTFS tai FAT32.
Älä unohda tallentaa tärkeitä tietoja, koska muotoilu tuhoaa ne. Voit tehdä tämän toisesta laitteesta, jopa tabletista, jossa on sopiva tiedostojärjestelmä, tai missä tahansa palvelukeskuksessa.
Asemakirjainristiriita
Ulkoinen kantaja saa joskus saman kirjaimen kuin sisäinen. Tässä tapauksessa kansio "Oma tietokone" sisältää vain sisäistä tallennustilaa. Vaihda tässä tilanteessa jonkin ulkoisen aseman osion nimi.
Voit tehdä tämän siirtymällä kohtaan "Levynhallinta", napsauttamalla laitettasi hiiren kakkospainikkeella ja napsauttamalla "Vaihda kirjain ...". Kirjoita avautuvaan ikkunaan mikä tahansa muu kirjain kuin pääkiintolevyn kirjain.
Virukset
 Tämä kohde sopii niille, joiden asema näkyy, mutta ei käynnisty. Tässä tapauksessa siinä on viruksen mahdollisuus, ja todennäköisesti myös itse tietokoneessa. Mikä tahansa ongelma voidaan korjata ilmainen Antivirus päivitetyillä tietokannoilla.
Tämä kohde sopii niille, joiden asema näkyy, mutta ei käynnisty. Tässä tapauksessa siinä on viruksen mahdollisuus, ja todennäköisesti myös itse tietokoneessa. Mikä tahansa ongelma voidaan korjata ilmainen Antivirus päivitetyillä tietokannoilla.
Hyvä tälle Dr. Web Cureit, joka tarkistaa koko tietokoneen ilman asennusta ja poistetaan tarkistuksen lopussa. Muotoilu auttaa myös viruksia vastaan, joten jos laitteessa ei ole tärkeitä tiedostoja, niin tämä on hyvä vaihtoehto.
Helpompaa laitteilla, jotka jonkin aikaa toimi ja sitten yhtäkkiä lakkasi toimimasta. Tässä tapauksessa jotkut ongelmat poistetaan:
- levyn nimi on sopiva, muuten se olisi aina ristiriidassa;
- tiedostojärjestelmä on sama kuin tietokoneessa;
- jos ohjaimia ei poisteta, ne asennetaan.
Kannettava asema vioittuu enemmän kuin sisäinen, pääasiassa aktiivisen käytön vuoksi. Sitä voidaan ravistaa, pudottaa tai altistaa lämpötilan muutoksille. Kaikki tämä on otettava huomioon, kun yritetään tunnistaa rikkoontumisen syy.
Ulkoinen kovalevyjä ovat tulossa yhä suositummiksi PC-käyttäjien keskuudessa joka päivä. Asia on, että sisäänrakennetussa tallennuslaitteessa on usein katastrofaalinen tilanpuute, ja jotta mediaa ei vaihdeta, voit käyttää kiintolevyä ( ulkoinen kovalevy). Moderni malli tällainen laite on pieni laatikko, joka sisältää 1-2 TB tietoa. Mutta mitä tehdä, jos tietokone ei näe ulkoista kiintolevyä, lisäksi heti uuden laitteen ostamisen jälkeen. Tänään yritämme ymmärtää tilanteen ja kertoa, mitä tehdä, jos tietokone ei näe irrotettava kovaa levylle vian syystä riippuen.
Tietokone ei näe ulkoista kiintolevyä. Syyt
Ennen ongelman ratkaisemista on tarpeen ymmärtää vian syy. Harkitsemme tärkeimpiä.
Aliravitsemus
Jos kiintolevy on tarpeeksi suuri, sen puuttuminen "Tiedostonhallinnassa" voi johtua aliravitsemus. Tämä tilanne ilmenee, jos käytät USB-keskitintä, johon on jo liitetty muita laitteita. Kaikki USB-liitännät tuottavat tyypistä riippuen eri tehoa.
Tärkeä! Yritä liittää liitäntäkaapeli eri USB-liitäntöihin. Yksi liittimistä voi tarjota tarpeeksi virtaa laitteen käyttämiseen. Tai liitä media suoraan porttiin.
Katkaise liitäntäkaapeli
Kaapelin vaihto auttaa korjaamaan tilanteen.
Kiintolevymallissa on eri liitäntä, ei USB
Tänään markkinoilla suuri määrä laitteita, joissa on erilaisia vaihtoehtoja ja yhteys. Jotkut laitteet vaativat erillisen kaapelin virtaliitäntään. Kaikki nämä vivahteet on tarkistettava ostohetkellä teknisen kuvauksen mukaisesti.
Tärkeä! Ehkä liitit laitteen tavalliseen tapaan - USB: n kautta, mutta oli tarpeen käyttää ylimääräistä virtajohtoa.
Ongelma asetuksissa
Jos tietokone ei näe ulkoista kiintolevyä, syyt voivat olla myös seuraavat:
- Ongelma kuljettajien kanssa. Jos käyttöjärjestelmä ei pysty tunnistamaan ohjaimia oikein ulkoinen asema, sinun tulee ladata ne viralliselta sivustolta. Jos sinulla on uusi operaattori, siihen on kirjoitettava ajurit.
Tärkeä! Pura ne toiselle tietokoneelle, joka pystyi tunnistamaan laitteen.
- Ei käytössä BIOSissa USB-tuki. Jos toinen tietokone tunnistaa ulkoisen aseman, tarkista, onko USB-tuki käytössä tietokoneessasi.
- Laitteen vika. Jos manipuloinnit USB-yhteydellä eivät toimi, tarkista laitteen toiminta kytkemällä se toiseen tietokoneeseen, asema voi olla viallinen. klo mekaaniset viat kannattaa ottaa yhteyttä huoltokeskukseen.
Tärkeä! Näiden ongelmien ehkäisemiseksi ja ratkaisemiseksi:
- Valitse johto laitteen liittämiseksi mahdollisimman lyhyeksi ja mahdollisimman paksuksi. Kaikki tämä vaikuttaa merkittävästi tehonsiirtoon.
- Virranpuuteongelma voidaan ratkaista tällä tavalla: liitä kaapeli kahdella liittimellä toisessa päässä kotelon eri pistorasioihin järjestelmälohko. Näin laite saa sähköä kahdesta lähteestä.
Mitä tehdä, jos ongelma on asetuksissa
Jotta tietokone tunnistaisi laitteen, siirrettävällä tietovälineellä on oltava nimi hallintaliittymässä. Mutta joskus käy niin, että levyä ei havaita BIOSin virheellisen konfiguroinnin vuoksi. Voit korjata tilanteen siirtymällä asetuksiin ja vaihtamalla kokoonpanon toiseen luettelosta ehdotettuun. Käynnistä tietokone uudelleen näiden käsittelyjen jälkeen.
Tarkemmat ohjeet:
- Napsauta Käynnistä-valikkoa.
- Napsauta "Tietokoneen ohjauspaneeli".
- Varmista, että tarkastelet kohteita luokittain (oikealla yläkulma"Näytä").
- Napsauta "Järjestelmä ja suojaus".
- Etsi "Hallinta"-kohta.
- Etsi avautuvasta ikkunasta "Tietokoneen hallinta" -niminen kohde.
- Valitse avautuvasta vasemmasta ikkunasta "Levynhallinta". Sinun pitäisi pystyä näkemään kaikki järjestelmään kytketyt asemat, myös ulkoiset. Sinun tehtäväsi on vaihtaa irrotettavan aseman kirjain sellaiseksi, joka ei ole käyttöjärjestelmässä.
- Löydä omasi ikkunasta ulkoinen lähde tiedot, napsauta sitä hiiren kakkospainikkeella ja valitse "Vaihda asemakirjain tai asemapolku".
- Valitse avautuvasta ikkunasta "Muokkaa".
- Valitse mikä tahansa kirjain, josta pidät.
- Napsauta OK.
Tärkeä! Jos liität uuden aseman tietokoneeseesi ensimmäistä kertaa, sitä ei todennäköisesti ole alustettu, joten se ei näy Oma tietokone -ikkunassa. Tässä tapauksessa et voi muuttaa kirjainta. Napsauta hiiren kakkospainikkeella ulkoista asemaa ja valitse "Luo yksinkertainen taltio", mutta muista, että tämä prosessi poistaa kaikki tiedot tallennusvälineestä.
Sovellusongelmat
Ongelmia, että tietokone ei näe ulkoista kiintolevyä, ilmenee usein, kun olet työskennellyt ohjelmien, kuten Acronis and Alcohol ja muiden kanssa. vastaavia sovelluksia luomista varten virtuaaliset asemat tiedot. Tällaisten ohjelmien kanssa työskennellessä tietokone siirtyy kommunikaatioon virtuaalisia levyjä, ja todellinen - lakkaa näkemästä.
Tässä tilanteessa sinun on palautettava järjestelmä aiempaan tilaan tai poistettava ohjelma kokonaan ja kaikki asetukset.
Tärkeä! Tarkista, onko niitä aiemmin luotu virtuaalisia levyjä. Jos niitä on, poista ne ja käynnistä tietokone uudelleen nollaamalla CMOS-asetukset oletusasetuksiin.

Ratkaise ongelma ohjaimien kanssa
Jos ulkoinen asema on uusi ja se ei ole "Oma tietokone" -ikkunassa, 99% tästä ilmiöstä liittyy ohjaimiin. Toimi seuraavasti:
- Siirry ohjauspaneelista "Laitehallinta"-välilehteen. Varmista, että tarkastelet valikkoa pieniä kuvakkeita(oikea yläkulma).
- Laajenna Levyasemat-välilehti.
- Huomaa, jos aseman vieressä näkyy huutomerkki keltainen kolmio. Jos kolmio näkyy, päivitä ohjain.
Tärkeä! Jos et löytänyt asemaasi, yritä löytää se "Muut laitteet" -kohdasta.
- Poistaa vanha kuljettaja napsauttamalla laitetta hiiren kakkospainikkeella ja valitsemalla "Poista" -tehtävä.
- Irrota laite ja liitä se minuutin kuluttua takaisin USB-porttiin. Ohjaimen pitäisi tunnistaa ja asentaa automaattisesti.
Tärkeä! Yleensä leikkaussali Windows-järjestelmä 7 ja 8, kun liität uuden laitteen, se asentaa siihen automaattisesti ohjaimen. Jos näin ei tapahdu, napsauta "Toiminnot"->"Päivitä laitteistokokoonpano" -komentoa laitehallinnassa tai lataa ohjain HDD-laitteen valmistajan viralliselta verkkosivustolta.
Jos vanha ulkoinen kiintolevy ei ole näkyvissä
Jos ulkoinen media aiemmin työskennellyt tietokoneellasi ja sitten pysähtynyt, toimi sitten seuraavasti:
- Tarkista USB, jonka kautta liität aseman kytkemällä jokin muu laite (puhelin, soitin, tulostin jne.). Asenna tarvittaessa USB-ohjaimen ohjain uudelleen.
- Tarkista johdot vaurioiden varalta. Johto ei saa olla vaurioitunut, ja USB-liittimen on oltava tiukasti kytkettynä tietokoneeseen ja kiintolevyyn. Vaihda tarvittaessa johto uuteen.
- Siirry hallintavalikkoon ja vaihda asemakirjain edellä kuvatulla tavalla. Varmista, että teet tämän, jos olet luonut uusia osioita kiintolevyllesi.
- Tarkista ulkoinen kiintolevy virusten varalta. Jotkut virukset estävät asemat ja estävät kyvyn nähdä niitä.
- Siirry "Laitehallintaan" ja tarkista, onko laite tunnistettu oikein. Ei saa olla keltaisia tai punaisia huutomerkkejä, jotka osoittavat virheitä.
- Tarkista toiminnallisuus kovalevy toisella tietokoneella tai kannettavalla tietokoneella. Tässä tapauksessa käyttöjärjestelmän uudelleenasentaminen voi auttaa.
Minun ulkoista kiintolevyä ei havaittu mitä tehdä sen kanssa? - Internetissä melko yleinen kysymys, joka löytyy osoitteesta suurissa määrissä foorumeilla. Ja joka päivä tällaisten kysymysten määrä kasvaa. Ei ollut kannettavaa hdd:tä - ei ollut ongelmia, kuten sanotaan :-). Mutta itse asiassa kannettavat kiintolevyt ovat erittäin käteviä tallennusvälineitä, jotka tulevat yhä useammin käyttöön ja tulevat jokapäiväisiksi ja tutuiksi, kuten tavalliset flash-asemat. Kuten kaikki laitteet, ne voivat olla viallisia. On mahdollista, että tietokone ei tunnista siihen kytkettyä asemaa. Mitä tehdä, jos ulkoista kiintolevyä ei tunnisteta?
Jos sinulla on tällainen ongelma, syy siihen voi olla:
Tietokone ei halua nähdä kytkettyä Windows-kiintolevyä
Jos siihen on asennettu käyttöjärjestelmä, yleensä, kun käynnistät tietokoneen, löydät näytöltä kirjoitukset (mutta ei välttämättä): "Käyttöjärjestelmä ei löydetty”, “LEVYN KÄYNNISTYSVIRHE. SYÖTTÄ JÄRJESTELMÄLEVY JA PAINA ENTER" tai "Puuttuva käyttöjärjestelmä".
Riippumatta siitä, mitä tarkalleen on kirjoitettu, se tarkoittaa samaa: käynnistyslaitetta ei ole.
Yhdistin tämän ulkoisen kiintolevyn kannettavaan tietokoneeseen, kaikki on sama. Se on määritelty, mutta se ei näy tutkimusohjelmassa. Kyllä, se on itse levy.
Ajattelin hieman, sitten googletin ja tajusin, että levyä ei yksinkertaisesti ole jaettu ja sille on luotava osio. Luomme standardin Windows-työkalu kiintolevyjen kanssa työskentelemiseen, josta kirjoitin täällä.
Ongelma asetuksissa
Siirry hallintaliittymään ja katso, ettei levyllä ole nimeä, joten tietokone ei voi tunnistaa sitä. Sitten sinun on annettava hänelle kirje.
Sattuu niin, että laitetta ei havaita BIOSissa väärin määritetyn kokoonpanon vuoksi. Mene BIOS-asetukset ja jos siellä on ulkoinen asema, yritä muuttaa kokoonpano toiseksi ehdotetusta luettelosta. Tämän jälkeen sinun on käynnistettävä tietokoneesi uudelleen.
Jos et pääse käsiksi omaan tärkeää tietoa Listattu yläpuolelle yksinkertaisia menetelmiä Suosittelemme ottamaan välittömästi yhteyttä ammattilaiseen. Syvempi puuttuminen asiaan HDD työ voi johtaa pysyvään tietojen katoamiseen.
3 PC-virtalähteen vika.

3. Siirry laitehallintaan ja katso, onko laitteet tunnistettu oikein. Ei saa olla keltaisia huutomerkkejä (hyvin tai punaisia), jotka osoittavat virheitä. On myös suositeltavaa asentaa ohjaimet uudelleen USB-ohjaimeen.
 4. Joskus Windowsin uudelleenasentaminen auttaa. Joka tapauksessa, tarkista ensin ahkera levy toiseen tietokoneeseen/kannettavaan/netbookiin ja yritä sitten asentaa uudelleen.
4. Joskus Windowsin uudelleenasentaminen auttaa. Joka tapauksessa, tarkista ensin ahkera levy toiseen tietokoneeseen/kannettavaan/netbookiin ja yritä sitten asentaa uudelleen.
On myös hyödyllistä yrittää puhdistaa tietokone tarpeettomasta roskatiedostot ja optimoida rekisterin ja ohjelmien työ (tässä on artikkeli, jossa on kaikki apuohjelmat: käytä paria ...).
5. Yritä yhdistää ulkoinen kiintolevy toiseen USB-portti. Se tapahtui, että tuntemattomista syistä toiseen porttiin yhdistämisen jälkeen - levy toimi hyvin kuin mitään ei olisi tapahtunut. Huomasin tämän useaan otteeseen Acerin kannettavissa tietokoneissa.
Ominaisuuksien huolellinen tutkiminen auttaa estämään yleisimmät ongelmat, jotka liittyvät ulkoisen aseman liittämiseen tietokoneeseen, kannettavaan tietokoneeseen tai tablettiin.