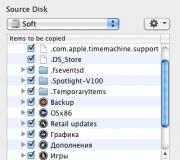Ohjelma kuvien avaamiseen. Kuinka avata ISO-tiedosto? Suorita kuva tai pura pakatut tiedostot
Jokainen käyttäjä voi jossain vaiheessa kohdata ongelman tiedostoissa, joissa on iso-tunniste. Ei aina ole mahdollista ymmärtää ensimmäistä kertaa, kuinka levykuva avataan, miten sitä käytetään. Tätä varten on luotu erityisiä ohjelmia, joiden avulla voit purkaa tai tarkastella tällaisia tiedostoja.
Mikä on ISO (ISO) -tiedosto
Tekijä: Windowsin oletusarvo ei osoita, kuinka iso-laajennus avataan, ja käyttäjän on valittava apuohjelma itse. Tässä muodossa levykuvat tallennetaan, ja ne voidaan sitten polttaa tai käyttää tietokoneessa. Toisin sanoen tämä on arkisto, joka kerää kokonaan kaikki tiedot mediasta ja on sen täydellinen kopio. Voit luoda sen miltä tahansa CD-levyltä tai DVD-media. Pääsääntöisesti näin pelilevyt tai käyttöjärjestelmät tallennetaan.
Usein luomiseen käytetään iso-muotoa Windowsin kopiot, joka voidaan myöhemmin polttaa levylle, USB-muistitikulle ja käyttää asennukseen toiselle tietokoneelle. Monilla ihmisillä on kysyttävää iso-kuvan avaamisesta. Tämä voidaan tehdä esimerkiksi käyttöjärjestelmän sisäänrakennetuilla työkaluilla tai käyttämällä perinteisiä arkistointilaitteita.
Kuinka avata levykuva
Henkilön on ehkä avattava kuva, jotta hän voi vetää tietyn tiedoston ulos tai käyttää koko sisältöä. Näitä tarkoituksia varten on kaksi tapaa:
- käyttää ohjelmia WinRar arkistointi tai 7zip;
- poikki erityisiä apuohjelmia virtuaaliasemien kanssa.
Tiedostojen avaaminen arkistaattorin toimesta
Helpoin tapa avata levykuva on käyttää arkistointia. Ne on erittäin helppo ladata ja asentaa, ja niiden käyttö on ilmaista. On parempi ladata virallisilta sivustoilta, jotta viruksia ei levitetä asennusohjelman mukana. Suosituimmat ja luotettavimmat vaihtoehdot arkistojen avaamiseen ovat WinRar ja 7Zip. Kaikki nykyaikaiset versiot tukevat venäjän kieltä, joten käyttöliittymässä on helppo navigoida.
Molemmat apuohjelmat tarjoavat saman toiminnon, joka on kyky avata iso, purkaa siitä tarvittavat tiedostot. Arkistaattorin asennuksen aikana sinun on valittava ruutu "Integraatio kuoren kanssa käyttöjärjestelmä". Sen jälkeen voit yksinkertaisesti klikata tiedostoa oikealla painikkeella hiiret. Valitse valikosta sopiva kohta, jossa näkyy arkistointiapuohjelman nimi. Lisälista tarjoaa sinulle valinnan useista erilaisia toimia:
- avata;
- pura (voit valita minkä tahansa kansion);
- pura nykyiseen kansioon.
On pidettävä mielessä, että tämä menetelmä tarjoaa mahdollisuuden työskennellä kuvan kanssa vain luku -muodossa; et voi kirjoittaa tiedostoja levylle tai flash-asemaan arkistoinnin kautta. Tämä tarjoaa mahdollisuuden käsitellä sisältöä vain itse tietokoneessa. Jos esimerkiksi sinun on asennettava käyttöjärjestelmä uudelleen, et voi polttaa USB-muistitikkua käyttöjärjestelmätiedostoilla.

Erikoisohjelmien käyttö
Levykuvien lukemiseen tarkoitettu ohjelma tarjoaa laajemmat toiminnot ison kanssa työskentelemiseen. Yleensä heille täysi käyttö sinun on ostettava lisenssi, mutta työskennelläksesi kotona versio koeaika tulee riittämään. Käytössä Tämä hetki Kahta apuohjelmaa pidetään suosituimpana:
- DemonTools;
- Ultra ISO.
Daemon Tools Disk Image Mounter
Yksi ison avaamisvaihtoehdoista on Deamon Tool. Voit ladata Lite-version ilmaiseksi käytettäväksi, se on vapaasti saatavilla kehittäjien virallisilla verkkosivuilla. Apuohjelman ydin on, että se luo tietokoneellesi useita virtuaalisia asemia, joihin voit liittää ison. Asenna ohjelma: lokeroon pitäisi ilmestyä kuvake, jonka avulla voit nopeasti katkaista, kytkeä levykuvia.
Yksi tulee näkyviin automaattisesti asennuksen jälkeen. virtuaalinen asema jota voi käyttää heti. Tätä varten:
- Napsauta apuohjelman kuvaketta vasemmalla painikkeella.
- Vie hiiri aseman nimen päälle. Napsautamme sitä.
- Näkyviin tulee Explorer-ikkuna, jonka kautta sinun tulee määrittää polku iso-kansioon. Valitse se.
- Mene Explorerin kautta ohjelman luomaan asemaan ja suorita tarvittavat toimet sisällöllä.
Tarvittaessa voit napsauttaa hiiren oikealla painikkeella ohjelman kuvaketta ja avata asetukset ja ohjauspaneelin. "Ystävällisempi" ja visuaalisempi versio apuohjelman käyttöliittymästä voidaan nähdä, jos suoritat sen koko näytön tila työpöydältä (tai kansiosta, johon sen asensit). Lisää työkaluvihjeitä tulee näkyviin valikkoon, kun viet hiiren osoittimen säätimien päälle.

Avaa ISO-tiedosto UltraISO:lla
Toinen vaihtoehto ison avaamiseen on kuvaohjelma. UltraISO levy. Täysi versio on ostettava, mutta hintaan kotikäyttöön asennuksen jälkeen valitse aina käynnistys kokeiluversio. Asenna siirtymällä osoitteeseen virallinen sivu apuohjelmat ja ladata sen, voit myös valita vaadittu kieli käyttöliittymä ennen lataamista. Lisäksi algoritmi on seuraava:
- Juosta UltraISO:n asennus, samaa mieltä kaikista kohdista. Ylimääräisiä valintaruutuja ei tarvitse asettaa tai poistaa.
- Asennuksen jälkeen voit napsauttaa mitä tahansa iso-tiedostoa ja valita apuohjelman ehdotetusta luettelosta. Sen jälkeen tällainen laajennus avautuu automaattisesti sen kautta.
- Tekijä: kaksoisnapauta edessäsi tulee ikkuna, jossa näkyy koko kuvan sisältö.
UltraISO:n tärkein etu on, että voit heti purkaa kaikki tiedot tai aloittaa levylle polttoprosessin. Tätä varten sisään ylävalikko sinun tulee valita kuvake, jossa on polttava levy ("Burn CD image"). Jos haluat asentaa pelin, liitä ensin iso virtuaaliasemaan tai pura se mihin tahansa kansioon tietokoneellasi. Tätä varten:
- napsauta ylävalikossa "Toiminnot" -välilehteä;
- valitse "Extract ..." -kohta;
- ilmoittaa paikka, jossa pakkaus puretaan.
Video: kuinka avata iso-tiedosto
Hei kaikki!
Tekninen kehitys etenee pitkin harppauksin- Tästä on vaikea olla samaa mieltä.
Kymmenen vuotta sitten ohjelman tai pelin asentamiseen tietokoneelle käytettiin pieniä levykkeitä tai optisia levyjä.
Nyt kaikki tämä voidaan tehdä etänä ja nopeasti käyttämällä iso-laajennuksella varustettuja tiedostoja. Tässä tapauksessa asennusprosessi vie paljon Lyhytaikainen. Katsotaanpa tätä tarkemmin.
Huomasin, että flash-asemia käytetään nykyään harvoin. Periaatteessa jakamiseen käytetään torrentia tai muuta vastaavaa tiedostonjakopalvelua oikeaa tietoa suuri määrä.
Olen varma, että melkein kaikki lukijani osaavat ladata haluttua materiaalia tällä tavalla. Pääsääntöisesti tuloksena olevilla tiedostoilla on iso-tunniste.
Ja tässä herää kysymys: mikä se on. Kaikki käyttäjät eivät ole tietoisia tästä.
Mikä on ISO?
Itse asiassa ei ole mitään pelättävää. Ei ole, mutta virtuaalinen kuva sisältävä levy täysi kopio koko rakenne tiedostojärjestelmä: hakemistot, kansiot ja yksittäiset tiedostot. Kopiointi tapahtuu lyhyessä ajassa, ja tämä suuri etu edessä tavallisella tavalla tiedonvaihto.
Kuinka työskennellä tämän muodon kanssa?
Joten mitä tehdä, kun olet ladannut virtuaalilevyn tietokoneellesi. On erittäin tärkeää tietää kuinka avata tiedosto tällä laajennuksella, jotta voit käyttää sitä.
Tämä muoto on melko suosittu, joten monia ohjelmia varten on kehitetty mukavaa työtä hänen kanssaan. Yksi niistä on asennettava tietokoneellesi. Jos et tiedä, onko sinulla sitä vai ei, voit suorittaa kokeen. Yritä avata kopioitu tiedosto napsauttamalla sitä hiirellä. Levykuva avautuu oikein, jos ohjelma on jo asennettu.
Tuloksena olevan tiedoston suorittamiseen on kaksi suosituinta vaihtoehtoa:
- Käytä tavallista, kuten winrar tai winzip.
- Asenna esimerkiksi erikoisohjelma Daemon Tools tai Ultraiso.
Työskentely arkistaattorien kanssa
Tätä menetelmää voidaan käyttää, kun on tarpeen purkaa tiedostoarkisto, siirtää tarvittavat tiedot päällä paikallinen levy tietokoneella tai suorita asennustiedosto suoraan arkistosta.
Käyttömenettely:

Tällä menetelmällä voit asentaa ladattuja ohjelmia, pelejä ja opetusmateriaalia ilman fyysistä tallennusvälinettä.
Työskentely erikoisohjelmien kanssa
Tämä menetelmä soveltuu parhaiten virtuaalisen levyn luomiseen ja sen kanssa etäkäyttöön. Daemon ohjelma Tools on melko suosittu ja sitä jaetaan maksullisena versiona ja ilmaiseksi. varten kotikäyttöön tarpeeksi ilmaisia toimintoja.
Daemon Tools tulee asentaa vain viralliselta sivustolta tartunnan välttämiseksi henkilökohtainen tietokone viruksia. Onnistumisen jälkeen Daemon-asennukset Työkalut, muista käynnistää tietokoneesi uudelleen. Ohjelma siirtyy automaattisesti käynnistysluetteloon, pieni kuvake ilmestyy työpöydälle. Nyt kun käynnistät tietokoneen, se alkaa toimia taustalla.
Sen jälkeen sinun on määritettävä ohjelma optimaalinen suorituskyky. Voit tehdä tämän napsauttamalla hiiren vasenta painiketta ja valitsemalla avattavasta pikavalikosta kohde - emulointi. Seuraava vaihe on napsauttaa "kaikki ominaisuudet ovat käytössä" -riviä.
Oletuksena Daemon Toolsin asennuksen jälkeen luodaan yksi virtuaalinen asema. Voit liittää siihen virtuaalisen levykuvan jatkotyötä. Voit tehdä tämän napsauttamalla hiiren vasemmalla painikkeella tehtäväpalkin Daemon Tools -kuvaketta. Valitse näkyviin tulevasta valikosta "virtuaaliasema" ja valitse avautuvasta valikosta standardi johdin tarvittava tiedosto virtuaalilevylle. Näin voit jatkaa työskentelyä levyn kanssa kuten tavallisen CD-levyn kanssa.
Ystävällisin terveisin! Abdullin Ruslan
Jossain vuodesta 2005 lähtien tiedostoista, joiden tunniste on ISO, MDF, MDS ja muut vastaavat tiedostot, on tullut suosittuja, mutta tähän päivään mennessä monet eivät tiedä kuinka avata ISO-tiedosto.
Itse asiassa kaikki nämä laajennukset tarkoittavat, että sen sijaan fyysinen levy kaikki tiedot sisältyvät yhteen pieneen tiedostoon.
Jos sanot kielen ammattikäyttäjille, tämä kaikki on levykuva. Eli se on sama kuin tavallinen CD tai DVD-levy, mutta ilman itse fyysistä levyä, ilman tyhjää.
Itse latausprosessi on seuraava:
- Siirry yllä olevaan linkkiin. Napsauta tällä sivulla "Lataa"-painiketta (korostettu kuvassa nro 1).
- Käytössä seuraava sivu valitse yksi vaihtoehdoista - lataa viralliselta sivustolta tai vaihtoehtoisesta lähteestä.

- Tämän jälkeen lataus tapahtuu. Heti kun se päättyy, sinun tulee avata ladattu tiedosto, jotta ohjelman asennus voi alkaa.
Tämä voidaan tehdä joko avaamalla tiedosto selaimella (latausluettelossa) tai avaamalla se latauskansiossa.
Mitä tulee ensimmäiseen vaihtoehtoon, esimerkiksi Operassa voit tehdä tämän napsauttamalla latauskuvaketta ja kaksoisnapsauttamalla ohjelmaamme koskevaa tiedostoa.

Itse asiassa asennus tapahtuu sen jälkeen. Kun se päättyy, voit käynnistää ohjelman tavallisilla Windows-työkaluilla.
V käynnissä oleva ohjelma levykuvan avaamiseksi sinun tarvitsee vain napsauttaa "Avaa"-painiketta.
Siitä vastaa vastaava kuvake, joka on korostettu kuvassa 4.

Sen jälkeen sinun on vain valittava tarvitsemamme ISO-tiedosto, eli levykuva tavallisella standardilla Windowsin työkalut.

Kuten näet, kaikki kuvassa oleva sisältyy ikkunaan, joka on korostettu yllä olevassa kuvassa.
Näin ollen meidän on avattava siellä mitä tarvitsemme - jos asennustiedosto, niin tarvitset sellaisen, jonka tunniste on ".exe", jos jonkinlainen elokuva, niin ".avi", ".mov" ja vastaava.
Kuten näette, kaikki tapahtuu hyvin yksinkertaisesti ja jopa kaikkein eniten kokematon käyttäjä voi selvittää kaiken.
Daemon Tools
Toinen erittäin suosittu ohjelma, joka avaa ISO-kuvia Windowsissa.
Sieltä löytyy ilmainen versio, sinun tarvitsee vain ostaa päivityksiä. Kun olet napsauttanut yllä olevaa linkkiä, sinun tulee napsauttaa "Lataa" -painiketta.
Tarvittavien tiedostojen avaamiseksi riittää tavallisen Lite-version asentaminen, koska emme aio tehdä mitään erityisiä manipulaatioita.
Yleensä toinen yllä olevan sivuston luettelossa on sama Lite-versio.

Samalla tavalla ladattu ja asennettu ohjelma sinun tulee valita kuvake kuvan avaamiseksi (korostettu kuvassa nro 7).

Sen jälkeen meidän pitäisi valita tarvitsemamme kuva. Totta, se ei avaudu samassa Daemon Tools -ikkunassa, mutta se voidaan nähdä "Omassa tietokoneessa" tavallisena levynä, joka on asetettu asemaan.
Näin ollen se on mahdollista avata samassa paikassa.
Totta, tätä varten sinun on silti suoritettava ohjelmaan lisätty tiedosto. Tätä varten on vastaava käynnistyskuvake.
Itse ikkuna lisätyllä kuvalla näyttää kuvan 8 mukaiselta. Siellä on myös painike kuvan käynnistämiseksi.

Kun kuva on käynnistetty, siirry kohtaan "Oma tietokone" ja avaa kuvan sisältö siellä. Siellä on erittäin helppo löytää tarvitsemamme levy. Esimerkki tästä on kuvassa 9.

On myös selvää, että ISO: n avaamisessa Daemon Toolsin kautta ei ole mitään monimutkaista.
Ja koska tällaiset tiedostot ovat nyt saamassa yhä enemmän suosiota, kannattaa ehdottomasti asentaa tällainen ohjelma tietokoneellesi.
7zip
Yllättäen ISO voi avautua. Vaikka tietysti vain harvat ihmiset tietävät siitä nykyään.
Tällä sivulla meidän on valittava toinen kahdesta vaihtoehdosta - 32-bittiselle tai 64-bittiselle. Ne on tarkoitettu erilaisia järjestelmiä arvosanasta riippuen.
Mutta se on mahdollista avata mitä tarvitsemme tavalliseen tapaan – tuplaklikkaus. Lisäksi, kuten näet, ei ole mitään monimutkaista.
Kautta erityisiä ohjelmia. Virtuaalikuvan luominen on erittäin tärkeää tärkeä pointti, kun sinulla ei ole CD/DVD polttolevyä, tällaisten kuvien avulla sinulla ei tarvitse olla levyä pelataksesi jotain peliä, luomme ohjelman avulla emuloinnin ja liitämme sen sitten asemaan .
Tänään on suuri määrä ohjelmia varten ISO luominen-kuvia, monet niistä ovat sekä hyviä että huonoja, mutta analysoimme tietysti toimivia ja suosittuja ohjelmia. Jotkut niistä toimitetaan ilmaiseksi, eivätkä ne välttämättä ole huonompia maksullisia versioita, katsotaan nyt, mistä ohjelmista puhumme.
ISO Disk Image Creator - CDBurnerXP
CDBurnerXP-apuohjelma on erittäin tehokas ja toimii melkein minkä tahansa kuvan kanssa. Sen avulla voit kirjoittaa ja korvata tietoja sekä poistaa niitä. Tuote on ilmainen, joten rajoituksia ei ole. CDBurnerXP luo helposti virtuaalilevyn, jolla on ISO laajennus. Toimii kaikissa Windows-käyttöjärjestelmissä. Mitä tarvitset levykuvan luomiseen?
- Lataa CDBurnerXP tästä tämä linkki. Sivusto on virallinen, viruksia ei tarvitse pelätä. Kun asennat, noudata huolellisesti painikkeita. Yksi heistä "Lisää vaihtoehtoja", siellä voit poistaa asennuksen käytöstä lisäohjelmistoa, kuten Amigo tai Yandex Browser. On parempi valita kannettava versio.
- Nyt kun olet asentanut ohjelman, käynnistä se. Avautuvassa ikkunassa näet monia vaihtoehtoja. ISO:n luomiseksi sinun on valittava kohde "ISO-kuvien luominen, tietolevyjen polttaminen...". Jos haluat luoda kuvan levyltä, valitse "Kopioi levy".
- Joten avautuu ikkuna, jossa voit valita haluamasi tiedostot kuvan luomista varten.
- Kun tiedostot on valittu, meidän on tallennettava virtuaalikuvamme. Voit tehdä tämän napsauttamalla "Tiedosto"-painiketta ja valitsemalla kohteen "Tallenna projekti ISO-kuvana".

ISO-levykuvan luominen ImgBurnilla
Seuraava ohjelma listallamme on ImgBurn. Hänen käyttöliittymänsä on erittäin selkeä, joten voit selvittää mitä ja miten ilman apuani, mutta kirjoitan kaiken varalta. Aluksi haluan sanoa, että asennustiedosto sisältää myös ei-toivottujen ohjelmistojen asennuksen, joten asennuksen aikana seuraa kaikenlaisia valintaruutuja ja kohteita. Tässä on virallinen sivusto, josta voit ladata tämän ohjelman.

Niin, ImgBurn-apuohjelma, tietysti toimiva ja sillä on yksinkertainen käyttöliittymä. Kun asennat ja suoritat ohjelman ensimmäistä kertaa, näet käyttöliittymän Englannin kieli, mutta voit muuttaa sen asetuksista venäjäksi. Totta, tätä varten sinun on ensin ladattava crack viralliselta sivustolta ja sitten ladattava tiedosto Kieli-kansioon.
Virtuaalikuvan luominen ei vaadi paljon. Sinun tarvitsee vain napsauttaa yhtä ohjelman pääikkunassa olevista kuvakkeista, lisätä tarvittavat tiedostot ja tallentaa kuva.
ISO-kuvanluontiohjelmisto - UltraISO
En halua sellaisen upean ohjelman kuin UltraISO olevan viimeisellä sijalla. Kyllä, se on maksullinen, mutta tehokas, se toimii kaikenlaisten kuvien kanssa, Suuri määrä tiedostoja, voi luoda virtuaalisia levyjä ja kirjoittaa tietoja oikeille optisille levyille.

Ohjelman demoversion avulla voit polttaa 300 megatavun kuvan. Ei kovin paljon. Voit ladata sen tältä sivustolta. Jos tarvitset täyden version, tallennusta varten suuria tiedostoja, sinun on joko ostettava tai löydettävä "Aktivointi" Internetistä. Ei reilua, mutta voit yrittää.
ISO-kuvan luominen ISO Workshopilla
Tässä on toinen ohjelma virtuaalikuvien luomiseen - ISO työpaja. Käyttöliittymä on hyvin yksinkertainen, ei mitään muuta. Ohjelma voi ISO-muodon lisäksi toimia myös .CUE:n kanssa. Tämä on muoto, joka toimii albumikuvien kanssa.

Ohjelma voi sekä polttaa kuvia että purkaa ne sekä tarkistaa levyt virheiden varalta. Tässä on ohjelman virallinen verkkosivusto, lataa ja käytä.

Ashampoo Burning Studio
Ja viimeinen ohjelma listallamme on Ashampoo. Polttava studio. Ohjelma on ilmainen ja siinä on mukava käyttöliittymä. ISO-formaatin lisäksi se tukee monia muita. Toimii lähes minkä tahansa levyn kanssa. Jos päätät käyttää tätä apuohjelmaa, voit käyttää sitä tietojen kirjoittamiseen erilaisia levyjä, ylikirjoita useita kertoja, kopioi levyjä. Voit ladata ohjelman viralliselta verkkosivustolta. Oletko huomannut, että annan enimmäkseen vain virallisia lähteitä? Jotkut häikäilemättömät ihmiset yrittävät työntää tuotteitaan tai antaa viruslähteitä varastaakseen tietosi. Ennen lataamista epäilyttävältä sivustolta on parempi tutkia sitä yksityiskohtaisemmin.
Kun olet asentanut ja käynnistänyt apuohjelman, näet edessäsi mukavan ikkunan:

Ohjelma on venäjäksi, joten kaikki on selvää. Luo levykuva viemällä hiiren osoitin välilehden päälle "Kuvan luominen". Näkyviin tulee kolmen kohteen valikko. Ensimmäinen vaihtoehto - "Tallenna kuva" voit kirjoittaa tietoja optiselle levylle, joka on jo valmisteltu tätä tapausta varten. Toinen kohta "Luo kuva" voit luoda kuvan levyltä, joka on jo asetettu asemaan.

ISO-kuvan luomiseksi tiedostoista tarvitsemme kolmannen vaihtoehdon - "Luo kuva tiedostoista". Joten voimme luoda omia ISO-kuvia.
Oletetaan, että olet jo valinnut tämän kohteen. Silmiemme eteen tulee ikkuna, jossa sinun on valittava ISO-muoto. Tämän muodon lisäksi on olemassa myös itse ohjelman alkuperäinen muoto ja CUE / BIN-muoto.

Siinä kaikki, nämä eivät ole kaikki ohjelmia, niitä on paljon Internetissä, sekä tunnettuja että juuri ilmestyneitä. Jokaisella on monia etuja ja haittoja, mutta tarkistamiemme ohjelmien avulla voit helposti luoda virtuaalisen kuvan ja tarvittaessa polttaa tarvittavat tiedostot valmiille levylle.
Ja työskentele näiden materiaalien kanssa. Kuvittele, että olet ladannut Internetistä pelin tai elokuvan. He eivät kuitenkaan halua avata ja niillä on .iso-tunniste tavallisen game.exe- tai video.avi-muodon sijaan.
tausta
Kuvattua tiedostotyyppiä kutsutaan myös virtuaalilevykuvaksi. Vastaa
kysymys siitä, kuinka ISO-tiedostot toimivat, kuinka ne puretaan, riippuu suoraan siitä, mitä ohjelmaa käytät tämän laajennuksen suorittamiseen.
Määritelmää tulee kuitenkin selventää ja huomioida, että .iso on digitaalinen kuva optinen levy(tämä voi olla kopio olemassa olevasta CD/DVD:stä tai keinotekoisesti tehty kuva). Olemme valinneet sinulle muutamia ohjelmia, jotka auttavat sinua selvittämään, kuinka ISO-tiedosto suoritetaan. Ajatellaanpa niitä järjestyksessä.
käyttämällä WinRAR-ohjelmaa
Aloitetaan yhdestä eniten yksinkertaisia ohjelmia jotka pystyvät avaamaan ISO-tiedostoja. Se on noin kaikesta tunnetusta Emme viivyttele

kaikki arkiston ominaisuudet, harkitsemme vain levykuvien avaamista. Jos tarvitset arkistaattoria vain ISO-tiedostojen avaamisohjelmana, sen käyttäminen ei aiheuta vaikeuksia. Napsauta hiiren kakkospainikkeella ISO-tiedostoa.
Tulet näkemään kontekstivalikko, etsi sieltä "Extract"-välilehti. Tämä avaa tiedoston automaattisesti WinRARin kautta, joka kehottaa sinua valitsemaan hakemiston levyvedoksen sisällön purkamiseksi. Jää odottaa, kunnes ISO-tiedoston tiedot siirretään määritettyyn paikkaan.
Ota huomioon, että Windowsin ISO-tiedosto 7 voidaan sijoittaa flash-asemille, jos sinun on asennettava järjestelmä uudelleen. Multiboot-siirrettävän tietovälineen luomiseen on erillinen luokka ohjelmia.
Daemon Tools
Daemon Tools on ohjelma ISO-tiedostojen avaamiseen, mutta ei vain. Hän on

emulaattori, joka luo virtuaalisia asemia asentamalla ne tietokoneeseen. Niiden avulla voit avata virtuaalilevykuvan .iso-resoluutiolla. Toisin sanoen sovellus sallii tietokoneen tunnistaa .iso-tiedoston CD- tai DVD-asemassa olevana levynä.
Emme viivy kaikissa Daemon Toolsin monimutkaisissa asioissa, vaan harkitsemme vain, kuinka ISO-tiedostot avataan käyttämällä Tämä hakemus. Lataa ensin ja asenna ohjelma tietokoneellesi. Käynnistä sovellus. Napsauta pääikkunassa "Lisää kuva" -kohtaa. Valitse ISO-tiedosto, napsauta "Avaa"-painiketta.
Kuva sijoitetaan ohjelmaan. Napsauta kuvaketta hiiren oikealla painikkeella, valitse "Asenna kuva". Määritä levykuva. Tuotetaan automaattinen käynnistys ISO-tiedosto.
ISO-tiedostot: Kuvien purkaminen Ultra ISO:lla
Sovelluksen nimestä käy selväksi, että se on erityisesti suunniteltu käsiteltäväksi

levykuvia. Samaan aikaan ohjelman kanssa työskentely on melko yksinkertaista. Käydään läpi ISO-tiedoston toisto muutamassa vaiheessa. Lataa ja asenna sovellus tietokoneellesi. Suorita se. Siirry "Tiedosto"-osioon ja valitse "Avaa"-välilehti, etsi vaadittu tiedosto ja määritä se.
Kun ISO-tiedosto on avattu, näet sen kaiken sisällön ohjelmaikkunan oikealla puolella. Ja nyt voit purkaa nämä tiedostot tietokoneellesi ja suorittaa ne sitten helposti.
Ohjelman mahdollisuudet Alkohol 120%
Tunnettu ohjelma, jonka avulla voit työskennellä kuvien kanssa. Se auttaa sinua käynnistämään tai toistamaan ISO-tiedostojen sisällön. Sovellus voi tuntua vaikealta käsitellä aloitteleville käyttäjille. Ohjelma on maksullinen, pysyvään käyttöön on ostettava lisensoitu versio. Katsotaanpa, kuinka alkoholia levitetään 120%.
Lataa ja asenna ohjelma tietokoneellesi. Asennuksen aikana sinua kehotetaan luomaan virtuaalinen asema. Vahvista tämä toiminto. Käynnistä tietokoneesi uudelleen. Kun järjestelmä on käynnistynyt, käytettävissä olevien asemien joukossa näet uuden, tiedosto on avattava.
Valitse haluttu tiedosto, napsauta sitä hiiren oikealla painikkeella ja napsauta kohtaa "Asenna kuva". Kuvan määrittämisen jälkeen suoritetaan automaattinen käynnistys, jonka avulla voit nähdä tiedoston sisällön.
Teho ISO
Power ISO on pieni ja helppokäyttöinen emulaattori levykuvien ajamiseen. Tämä on Ultra ISO -sovelluksen laajennettu versio, jonka avulla voit toistaa sekä ISO-tiedostoja että muita kuvia, joilla on .md2-5-, .mdl-, .mdf-, .bin-oikeudet.
Ilmainen 7-zip-arkistointi
Lataa ohjelma viralliselta verkkosivustolta. Asenna se. Sovellus tarjoaa kaksi tapaa purkaa ISO-kuvan. Ensimmäinen on pääsy kuvan kaikkeen sisältöön. Toinen on käytössä tietty tiedosto, joka on levykopion sisällä. Aloitetaan ensimmäisestä menetelmästä.
Napsauta tiedostoa hiiren kakkospainikkeella. Valitse valikosta "7-zip - pura". Edessäsi avautuu valintaikkuna, jonka yläosassa on erityinen kenttä. Määritä siinä polku, joka on tarkoitettu kuvan purkamiseen. Keskustellaan nyt toisesta menetelmästä. Käynnistä 7-zip-sovellus. Käytä "Palvelu"-toimintoa, siirry kohtaan "Asetukset" ja "Järjestelmä" jälkeen. Valitse "ISO"-kohdan vieressä oleva valintaruutu ja tallenna asetukset.
Etsi kuvasi. Kaksoisnapsauta sitä hiiren vasemmalla painikkeella. Valitse tarvitsemasi tiedosto, napsauta "Pura". Lisäksi kaikki toiminnot ovat samanlaisia kuin ensimmäisessä menetelmässä kuvatut.
CDBurnerXP
CDBurnerXP on loistava ratkaisu aloitteleville käyttäjille. Sovellus toimitetaan täysin maksutta, ja se on yhteensopiva käyttöjärjestelmän kanssa Windows-järjestelmä 7 käsittelee muotoa täydellisesti. Ohjelma on erittäin helppokäyttöinen.
Mitä Nero voi tehdä?
Nero on maksullinen ohjelma, mutta siinä on käytettävissä 15 päivää ilmaista työtä.

Lataa sovellus viralliselta sivustolta. Asenna se. Napsauta asennuksen aikana aina "Seuraava" ja älä unohda hyväksyä käyttöehtoja Käynnistä NeroStartSmart ja valitse NeroImageDrive-toiminto.
Salli ensimmäinen asema, siirry "First drive" -kohtaan, etsi "Avaa"-painike - napsauta sitä, etsi tiedosto tietokoneelta, napsauta "Avaa". Edelleen "OK". Tiedosto ladataan automaattisesti virtuaaliasemaan, se voidaan avata "Tietokoneessa" CD/DVD-levynä.