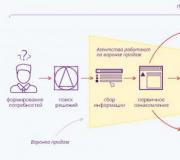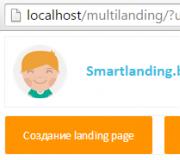Tasotyylien käyttäminen Photoshopissa. Tasotyylit Photoshopissa
Kirjailija Irina Spdarenko Linkki artikkeliin ja kirjoittajaan vaaditaan.
Mitä ovat tyylit?
Photoshopin tyylit ovat joukko tasotehosteita. Näiden tehosteiden yhdistelmät luovat tyylejä. Yleensä tämä sarja jäljittelee jotakin materiaalia tai tehostetta, jotakin aineen tilaa. Esimerkiksi kimalteleva kulta, kimalteleva jää, värillinen lasi, mosaiikki jne.

Kun luot sävellystä, piirrät vain haluamasi elementin ja käytät siihen sopivaa tyyliä. Useimmiten tyylejä käytetään tekstitehosteiden nopeaan luomiseen.
Useita tyylejä on saatavana oletusarvoisesti Photoshopissa.




Voit tarkastella olemassa olevia tyylejä avaamalla Tyylit-ikkunan.
Käytä tätä varten valikon komentoa Ikkuna > Tyylit.

Kuinka soveltaa tyyliä
Luo kuva tai kirjoitus erilliseen kerrokseen, valitse sitten tyyli Tyylit-paletista ja katso tulosta. Jos haluat piirtää piirtotyökalulla (lyijykynällä tai siveltimellä) heti tyyliin, valitse ensin tyyli ja piirrä sitten.
Jos et löydä kokoelmasta tarvitsemaasi tyyliä, lataa se nettisivuiltamme tai muualta. Tyylitiedostolla on oltava ASL-tunniste (tiedosto voi olla rar- tai zip-arkistossa, sinun on purettava se pakkauksesta)



Kuinka lisätä tyylejä
ASL-resoluutioinen tyylitiedosto on sijoitettava kansioon, johon tyylit on tallennettu, ja ne tulevat saataville Photoshopissa. Jos asensit Photoshopin C:-asemaan, se on todennäköisesti \Program Files\ -kansiossa. Ehkä tyylit ovat kansiossa C:\Ohjelmatiedostot\Adobe\Photoshop CS\Presets\Styles. Mutta ei välttämättä, se riippuu Photoshop-versiosta.
Jos kansiota tyyleineen ei löydy, sinun on tiedettävä, että tyylejä ei tarvitse tallentaa tähän kansioon. Ne voidaan sijoittaa mihin tahansa.
Mutta sitten ne eivät näy itsestään, vaan ne on ladattava.
Kuinka ladata tyylejä
Avaa Photoshop. Tyylit-paneelin oikeassa yläkulmassa on pieni painike, jossa on kolmio.

Napsauta sitä ja avaa valikko, jossa on luettelo toiminnoista, joita voit tehdä tyyleillä. Lataa uusi joukko napsauttamalla Lataa tyylit, valitse tiedosto ASL-tunnisteella ja napsauta OK.
Tai toinen tapa: Valikkokomento Edit>Preset Manager, paina Load-painiketta.

Kuinka muuttaa tyyliä
Joskus pidät tyylistä, mutta et ole siihen aivan tyytyväinen, esimerkiksi reunus on liian leveä tai värin pitää olla hieman tummempi. Sitten sinun täytyy korjata se - muokata sitä.
Huomaa, että Tasot-paneelissa symbolit ovat ilmestyneet sen tason kuvaan, jossa käytit tyyliä fx ja tason alle ilmestyi luettelo tehosteista, joista tyyli koostuu (jos et näe tehosteluetteloa, napsauta symbolien vieressä olevaa kolmiopainiketta).

Kaksoisnapsauta tätä kerrosta Tasot-paneelissa ja avaa Tasotyyliasetusten valintaikkuna Oikeassa yläkulmassa on Tyylit-komento, joka avaa ikkunan, jossa voit valita tai muuttaa tyyliä

Kokeile tehosteita ja hanki uusi tyyli.
Kuinka tallentaa tyyli Photoshopissa
Jos kokeilu onnistui ja pidät tyylistä, sinun tulee tallentaa muutokset käyttämällä Uusi tyyli -painiketta, joka sijaitsee Tasotyyli-paneelin oikeassa yläkulmassa, heti OK ja Peruuta alla. Napsauta sitä ja uusi tyyli ilmestyy Tyylit-paneeliin.
Kuinka tallentaa tyyli erilliseen tiedostoon
Tyylit voidaan tallentaa vain joukkona yhteen tiedostoon. Jos haluat luoda joukon uusia tyylejä, on parempi ensin tyhjentää tasot-paneeli tarpeettomista tyyleistä, luoda sitten uusia ja tallentaa ne erikseen. Tallenna napsauttamalla pyöreää kolmiopainiketta ja valitsemalla luettelosta Tallenna tyylit.
Se on muistettava
Tyyli vaikuttaa kaikkiin kuvan yksityiskohtiin, jotka ovat samalla tasolla. Jos haluat luoda kuvan käyttämällä eri tyylejä, luo kuva eri tasoista ja käytä tehosteita jokaiseen tasoon erikseen.
Jos tyyli ei näy riittävän hyvin, kun sitä käytetään, muuta käsittelemäsi tiedoston resoluutiota. Valikko Kuva>Kuvan koko, kiinnitä huomiota parametriikkunan Resolution-riviin. Jotkut tyylit eivät toimi oikein 300 dpi:n resoluutiolla, mutta jos muutat arvoksi 72 dpi, kaikki on kunnossa.

Kun kuvan kokoa muutetaan, tyylielementit skaalataan.


Tämän välttämiseksi on yksinkertainen tapa: lisää uusi läpinäkyvä kerros ja yhdistä tyylikerros tähän uuteen läpinäkyvään kerrokseen (Yhdistä kontekstivalikon komento). Muuta sen jälkeen haluamallasi tavalla.

Palataan tasojen käsittelyyn. Puhumme valintaikkunasta. Tasotyyli sekä tämän ikkunan tarjoamat tehosteet ja asetukset.
Tasotyylit ovat palautuvia ja pysyvät muokattavissa niin kauan kuin tallennat asiakirjan PSD-tiedostona. Kun tason sisältö muuttuu, myös tyylit muuttuvat.
Tasotyylit sopivat erinomaisesti piirustuksen viimeistelyyn, ja ne voivat todella saada tekstin ja grafiikan esiin sivulta! Tässä artikkelissa tarkastelemme mitä ovat tasotyylit, Missä ne sijaitsevat ja kuinka hakea.
Ensin tutustutaan tähän ikkunaan. Luodaan/avaa mikä tahansa kuva. Kiinnitämme nyt huomiomme kerrospalettiin. Kaksoisnapsauta tasoa, johon aiot käyttää erikoistehostetta. Valintaikkuna avautuu Tasotyyli.
Huomautus
Sekoitusasetukset
Siirrytään suoraan mielenkiintoisimpiin ja "herkullisiin"...
Valmiit Photoshop-erikoistehosteet
Tulevaisuudessa huomaan, että kaikkien parametrien asetuksissa, lukuun ottamatta kohokuviointia, on sellaisia parametreja kuin Overlay ja Opacity. Voit siis säätää näitä kahta parametria sekä koko objektille kokonaisuutena (katso kohta yllä) että sen yksittäisille elementeille säätämällä värintoistoa.
Photoshop CS5 tarjoaa käyttöön seuraavat tehosteet:
Varjo
Kerrokselle levitetään ulompi varjo. Voit muokata varjon kokoa, jänneväliä ja siirtymää, tulokulmaa ja valita sen väriä. Voit muuttaa sen laatua lisäämällä kohinan prosenttiosuutta tai muuttamalla sen muotoa. Muuten, jälkimmäisestä kokeilemalla voit saavuttaa erittäin mielenkiintoisia vaikutuksia, koska varjo muuttuu suuresti ja muuttuu joskus täysin erilaiseksi itsestään.

Tässä tapauksessa varjo putoaa kohteen reunoista keskelle. Näin syntyy syvyyden vaikutus. Asetukset eivät eroa tavallisesta varjosta.

Nimi puhuu puolestaan. Kohde näyttää hehkuvan. Voit määrittää hehkun olemaan yksivärinen, vaan kaltevuus toisesta toiseen. Hehkun kokoa ja laajuutta sekä sen laatua voidaan säätää.

Sama kuin sisävarjossa. Asetuksissa on vain yksi ero: voit määrittää hehkun lähteen (keskeltä tai reunoista)

Kohokuviointi (ääriviivat, rakenne)
Sitä pidetään ansaitusti Photoshopin tehokkaimpana ja mukautuvimpana tasotyylinä. Perinteinen käyttö on muuttaa litteä esine kolmiulotteiseksi, mutta tämä on vain pieni osa tämän tyylin mahdollisuuksista. Lisäksi käyttämällä "Kohokuviointia" voit luoda metallisia tehosteita, kromi- ja kultapintoja, simuloituja heijastuksia, lasia ja paljon muuta. Lisää.

Yksi käsittämättömimmistä tyyleistä. Jokainen käyttää sitä eri tavalla. esimerkissäni se näytti lasin reunuksilta tassussa.

Muuttaa valitun kerroksen värin kokonaan. Se osoittautuu eräänlaiseksi täytteeksi. Asetuksia ei käytännössä ole.

Yksi Photoshopin suosituimmista erikoistehosteista. Hyödyllinen, kun sinun on käytettävä liukuväriä kuvan tiettyyn objektiin.

En ole koskaan aiemmin käyttänyt tällaista tehostetta. Hän näyttää minusta tyhmältä. Asia on siinä, että se ei täytä kuvaa väreillä, kuten jo oli, vaan jollain kuviolla. Ehkä he tekivät sen verkkografiikkaa varten, en näe muuta käyttöä.

Piirtää koko kuvan. Muokattava väri ja sijainti (ulkopuolella, sisällä, keskeltä). Hyödyllinen parametri on päänauhan tyyppi, jossa on kaltevuus. Yleensä kaltevuudet vain koristavat kuvaa.

On toinenkin tapa näyttää keskusteltu valintaikkuna, mutta halutun tehosteen asetukset on jo avattu etukäteen. Voit tehdä tämän napsauttamalla fx-painike Tasot-paletin alaosassa. Näkyviin tulee pieni valikko, jossa sinun tarvitsee vain valita tehoste. Tämän jälkeen asetusikkuna avautuu välittömästi.

Katsotaan oppitunnin lopussa, miltä viimeinen erikoistehostekerros näyttää:

Kuten näet, tason alle on ilmestynyt luettelo tehosteista, joita siihen on käytetty. Jokaisessa niistä on näkyvyyskuvake, jota napsauttamalla voit kytkeä tehosteen pois päältä, esimerkiksi Gradient Overlay. Pikkukuvan oikealla puolella on teksti fx - osoittaa, että tasoon on lisätty tehosteita. Napsauta nuolta tiivistääksesi ne.
Jos huomaat tekstissä virheen, valitse se ja paina Ctrl + Enter. Kiitos!
Photoshopin avulla voit paitsi korjata kuvia ja retusoida valokuvia, myös luoda kauniita tekstejä samanaikaisesti. Jotta et istuisi tuntikausia projektin parissa, jonka aikana sinun on luotava alkuperäistä tekstiä, kokeneet suunnittelijat eivät suosittele tehosteiden käyttöä, vaan pikemminkin valmiita tyylejä. Tässä tapauksessa voit luoda kaunista tekstiä vain muutamassa minuutissa.
Kerromme ja näytämme yleiset periaatteet
Tyylit voidaan ajatella myös tyyliefekteinä, joiden tarkoituksena on useimmiten muuttaa tekstiä. Kuitenkin samalla tavalla tyylitehosteet voivat ulottua eri kerroksille sijaitseviin muotoihin. Itse asiassa koko kerroksen sisältö on valitun tehosteen alainen.
Tutkittuaan suosituksia tyylien käyttämisestä Photoshopissa, aloittelevan graafisen suunnittelijan luovan mielikuvituksen mahdollisuudet laajenevat. Hän osaa kokeilla soveltamalla tyylitehosteita eri tasoihin, soveltamalla niitä sekä tekstiin että muuhun sisältöön.
Kuinka käyttää valittua tyyliä
Kun olet käynnistänyt graafisen editorin, sinun tulee avata kaikki kuvat, jotka on korjattava. Seuraavaksi sinun on kirjoitettava "Teksti"-työkalulla kaikki onnittelut, vetoomukset, iskulauseet jne.
Nyt, ennen kuin jatkaa luovaa työtä, aloittelevan suunnittelijan on erittäin tärkeää selvittää, missä tyylit ovat Photoshop cs6:ssa. Tässäkin tapauksessa todellisten Photoshopin kanssa sujuvasti työskentelevien ammattilaisten jakamat tiedot ovat hyödyllisiä.
Adobe Photoshop cs6:n päänäytön oikealla puolella pitäisi olla tyylitehosteiden paletti. Jos sitä ei ole, se tulee näyttää. Tämä on täysin helppo tehdä; napsauta vain "Ikkuna" -vaihtoehtoa yläpaneelissa ja valitse sitten "Tyylit" -kohdan vieressä oleva valintaruutu. Tämän jälkeen tyylitehosteiden paletti ilmestyy pääikkunan oikealle puolelle.

Sovelluksessa on jo valmiiksi asennettuja sarjoja
Nyt taso, jolla teksti sijaitsee, pysyy aktiivisena ja valitse sitten haluamasi tyylitehoste. Voit välittömästi arvioida tuloksen visuaalisesti. Jos valittu tehoste ei ole vaikuttava, voit käyttää toista lajiketta. Ne, jotka kokeilevat ja kokeilevat useita vaihtoehtoja, eivät vain saa parempia tuloksia, vaan myös hallitsevat graafisen editorin menestyksekkäämmin.
Photoshopin avulla voit paitsi käyttää tyylitehosteita myös olennaisesti "kopioida" niitä. Erityisesti, kun olet valinnut mielenkiintoisen vaihtoehdon ja käyttänyt sitä tasolle, jolla teksti sijaitsee, voit napsauttaa hiiren kakkospainikkeella "Kopioi tasotyyli", avata sitten toisen kerroksen ja kutsua "Liitä tasotyyli" -vaihtoehtoa. Tällaisten toimien seurauksena on mahdollista jakaa tyylitehosteita useille kerroksille samanaikaisesti.

Voit vaihtaa tyylejä tasojen välillä tai poistaa kokonaan
Uusien tyylilajikkeiden asennus
Graafinen suunnittelija asentaa Adobe Photoshop cs6:n kerran, kun hän aloittaa työskentelyn tässä ohjelmassa. Ajan myötä kuitenkin ilmestyy päivityksiä ja tärkeitä lisäyksiä ja syntyy uusia työkalusarjoja, joiden avulla työn tehokkuus kasvaa useaan kertaan. Saattaa käydä niin, että käyttäjä haluaa käyttää tyylivaihtoehtoa, joka ei ole käytettävissä asennetussa graafisessa editorissa. Tästä syystä sinun pitäisi tietää, kuinka tyylejä asennetaan Photoshopiin, jos lataat ne ensin ja tallennat ne tietokoneellesi.
Ladattujen sarjojen asentamista koskevat säännöt
Kun käyttäjä on löytänyt Internetistä mielenkiintoisen ehdotuksen kokeneilta suunnittelijoilta alkuperäisistä tyyleistä, hänen on ensin ladattava ne. Jos ladatut tiedostot sijoitetaan arkistoon, ne on ensin purettava arkistosta ja purettava.
Nyt kun kaikki on valmis tyylien asennusprosessia varten, käynnistä Adobe Photoshop ja lue lisää suosituksia tyylien asentamisesta Photoshopissa.
Kaikkiin myöhempiin toimiin ei kuitenkaan liity vaikeuksia, joten aloittelijallakaan ei ole vaikeuksia keksiä tyylejä Photoshop cs6:een.
Aluksi sinun pitäisi löytää "Muokkaus" -vaihtoehto ylhäältä, napsauttaa sitä ja siirtyä sitten "Sets" -kohtaan ja sitten "Manage Sets" -alikohtaan.

Valitse aiemmin ladattu tiedosto sarjan kanssa
Avautuvasta ikkunasta löydät helposti pienen ikkunan valintatavan valintaa varten. Suunnittelijan on valittava avattavasta luettelosta "Tyylit". Oikealla puolella on "Lataa"-painike, jota napsauttamalla avautuu lisäikkuna, jossa sinua pyydetään ilmoittamaan polku, jossa esiladattu tiedosto sijaitsee.
Kun olet sopinut latausprosessista, voit nopeasti ja ilman ongelmia ladata uudet tyylit, joita voit käyttää välittömästi projektin luomiseen.

Esimerkki käyttää tyylejä meriveden muodossa
Photoshopissa on paljon uskomattomia ominaisuuksia, joita hallitsemalla jokaisella suunnittelijalla on mahdollisuus luoda upeita kuvia, jotka voivat aiheuttaa aitoa ihailua.
Joten aloittelijan, jolla on tietoa tyylien lataamisesta Photoshopiin, on parannettava teoreettisia taitojaan ja liitettävä niihin käytännön osa. Ei ole vaikeaa lisätä uutta tyyliä, jonka voit heti soveltaa tekstiin. Jos löydät Internetissä mielenkiintoisemman ehdotuksen, voit ladata sen uudelleen, lisätä sen Adobe Photoshopiin ja alkaa käyttää sitä käytännössä.
Tasotyylit ohjelmassa Photoshop voi muuttaa kerroksen ulkonäköä kokonaan. Photoshop-suunnittelun ammattilaiset käyttävät niitä melko usein, koska he pitävät tasotyylit tärkeänä osana luovaa prosessia. Tällä oppitunnilla opit, mitä tehosteita voidaan saada kuvaan käyttämällä näitä käteviä ohjelmatoimintoja.
Tässä opetusohjelmassa tarkastelemme jokaista tasotyylien ominaisuutta ja tutkimme sen ominaisuuksia yksityiskohtaisesti esimerkkien avulla. On kuitenkin muistettava, että tasotyylien käyttö ei ole sama kaikkialla: jos niiden käyttö yhdessä kuvassa antaa erinomaisen tuloksen, niin toisessa se voi tuottaa aivan päinvastaisen vaikutuksen. Mitä enemmän opit tästä toiminnosta, sitä enemmän luovuutesi avautuu.
Tässä ovat aiheet, joista keskustelemme:
1. Mikä on tasotyyli?
2. Tasotyylien käyttäminen.
3. Layer Style -valintaikkuna.
4. Varjo.
5. Sisäinen varjo.
6. Ulkoinen hehku.
7. Sisäinen hehku.
8. Kohokuviointi, tekstuurit (Bevel ja Emboss (Contour/Texture).
9. Kiilto (satiini).
10. Värillinen peittokuva.
11. Gradienttipeitto.
12. Peittokuvio.
13. Aivohalvaus.
14. Lisävinkkejä tasotyylien soveltamiseen. (Muutama kerrostyyppinen vinkki).
Mikä on kerrostyyli?
Tasotyyli on yksi tai useampi alkuperäiseen tasoon lisätty tasotehoste ja sekoitusvaihtoehto. Tasotehosteita ovat varjo, viiva, väripeitto jne.
Tässä on esimerkki tasosta, johon on lisätty kolme tehostetta: varjo, sisäinen hehku ja viiva.
Voit aina kytkeä tehosteiden näkyvyyden pois päältä napsauttamalla Tasot-paletin tasosymbolin vieressä olevaa silmää ja katsoa, miltä taso näyttää ilman niitä.

Lisäksi on mahdollista poistaa käytöstä kunkin tehosteen (tyylin) näkyvyys erikseen. Alla olevassa esimerkissä "Shadow"-tehoste on poistettu käytöstä. (Varjo).

Tasotyylien lisääminen.
Käytä tämän ominaisuuden valintaikkunaa tasotyylien mukauttamiseen. On olemassa useita tapoja avata se.
1. Napsauta hiiren kakkospainikkeella kerrosviivaa ja valitse "Blending Options" -vaihtoehto avattavasta valikosta (Sekoitusasetukset).

2. Kaksoisnapsauta hiiren vasemmalla painikkeella tasoriviä tasopaneelissa.

3. Tasotyyliasetusikkunaan pääsee ohjelmaikkunan yläasetuspaneelin kautta. Etsi Tasot-välilehti - Tasotyylit (Taso > Tasotyyli) ja valitse sitten kaikkien tyyliasetusten valintaikkuna (Sekoitusasetukset) tai mikä tahansa tyylivalikon vaihtoehto (Varjo, Kiilto, Gradienttipeitto jne.).

Käytä Tasotyylimalleja Tyylit-paneelin avulla.
"Tyylit"-paneeli sisältää näytteitä ohjelman itsensä asentamista tehosteista. Jos haluat käyttää mitä tahansa tyyliä tietystä joukosta tasolle, napsauta sen kuvaketta. Esimerkkityylejä voi tarkastella "Ikkuna" - "Tyylit" -välilehden kautta. (Ikkuna > Tyylit) ohjelman asetusten yläpaneelissa.

Tasotyylit -valintaikkuna.
Kun avaat Tyylit-valintaikkunan, näet yläreunassa Sekoitusasetukset-vaihtoehdon. (Sekoitusasetukset). Aktivoimalla sen voit säätää kerroksen sekoitustilaa, sen peittävyyttä ja täyttömäärää. Alla on myös tarkemmat asetukset tälle vaihtoehdolle.

Tasotyylillä voi olla yksi tai useampia eri tehosteita. Ota tehoste käyttöön aktivoimalla valintaruutu tyylin nimen vieressä olevassa ruudussa.
Älä unohda ottaa esikatseluominaisuutta käyttöön (Esikatselu) seurata muutoksia reaaliajassa.
Tasoon tehdyt muutokset auttavat sinua näkemään esikatseluikkunan, joka sijaitsee Tasotyylit-valintaikkunan oikealla puolella funktion alla Esikatselu.

Varjo.
Varjostus on yksi Photoshopin yleisimmin käytetyistä toiminnoista. Tämän vaihtoehdon valintaikkuna aktivoituu, kun napsautat sen riviä hiirellä.

Sekoitustilassa voit lisätä varjoja taustalle eri tavoilla (peittokuva, kerro jne.). Voit myös valita varjon värin käyttämällä väripalettia (neliö sekoitustilapalkin vieressä). Ohjelman oletusvarjon väri on musta.
Alla on varjon peittävyystason toiminto (läpinäkymättömyys). Asetusta säädetään siirtämällä liukusäädintä, lisäämällä tai vähentämällä varjon kylläisyyttä.
Kulma (Kulma) tarjoaa kohteen varjon sijainnin suhteessa valonlähteeseen.
Etäisyys/offset (Etäisyys) voit sijoittaa varjon lähemmäksi tai kauemmaksi kohteesta.
Laajuus (Levitän) tekee varjosta tiheämmän.
Koko (Koko) lisää tai pienentää varjon kokoa.
Vaihtoehto Laatu (Laatu) voit lisätä kohinaa varjoon ja muuttaa sen ääriviivoja.
Esimerkki 1:
Tässä esimerkissä varjon suunnalla ei ole väliä, joten Offset-asetuksella (Etäisyys) Asetan sen arvoon 0, mikä asettaa varjon keskelle.
Tätä toimintoa voidaan käyttää kuvan poistamiseen sen taustalta. On suositeltavaa käyttää tätä tehostetta vaalealla taustalla (valkoinen tai vaaleanharmaa).

Esimerkki 2:
Seuraava esimerkki käyttää samoja asetuksia, mutta pienemmällä opasiteetilla ja suuremmilla Offset-, Span- ja Size-parametreilla (etäisyys, levinneisyys, koko). Kuten näette, valokuvan varjo on enemmän oikeassa alakulmassa, mikä antaa vaikutelman, että valonlähde on vasemmassa yläkulmassa.

Sisäinen varjo.
Sisäinen varjovaikutus on hyvin samanlainen kuin edellinen. Ainoa ero on, että sitä käytetään kohteen sisällä, ei sen ulkopuolella.

Kaikki sisävarjon asetukset ovat samanlaisia kuin edellinen vaihtoehto, lukuun ottamatta pyyhkäisyparametrin muuttamista (Levitän) supistumisen yhteydessä (Tukehtua). Mitä suurempi supistuminen, sitä paksumpi varjo on kohteen sisällä.
Esimerkki 1:
Tässä esimerkissä käytämme edellisen vaihtoehdon ensimmäisen esimerkin asetuksia, jotta voit verrata ja verrata niitä. Sisävarjon lisääminen antaa kuvalle vaikutelman, että se olisi taustan takana, ikään kuin ikkunan ulkopuolella.

Esimerkki 2:
Sisävarjolla voidaan luoda kuvaan vanhentunut vintage-vaikutelma lisäämällä hieman kohinaa ja suurentamalla kokoa (Koko) varjoja. Tällä tyylillä voit tummentaa kuvan kulmia ja reunoja, kuten kuluneissa valokuvissa.

Esimerkki 3:
Toinen vaihtoehto sisäisen varjon käyttämiseen on luoda tulostetun tekstin vaikutus, jossa kirjaimet painetaan hieman sisäänpäin. Asetukset ovat hyvin samankaltaisia kuin tämän vaihtoehdon ensimmäinen esimerkki, mutta se muuttaa Offsets-asetusta (Etäisyys) 2 px simuloi kirjoittamista.

Ulkoinen hehku.
Tämä tasotyyli on hyvin samanlainen kuin varjoefekti vaikutuksensa kohteeseen. Ulkoista hehkua käytetään usein luomaan hienovaraisia kosmisia valotehosteita, joissa kohteen reunan on erotuttava kirkkaasti taustasta. Yleensä käytetään tummalla taustalla.

Outer Glow -asetuksissa voit muuttaa sekoitustilojen, opasiteetin ja kohinatason asetuksia sekä kokoa ja jänneväliä, aivan kuten Shadows-asetuksissa. Täällä, toisin kuin varjossa, voit valita yhden hehkumenetelmistä: pehmeä tai tarkka (Tekniikka). Pehmeä hehku tekee valosta ohuempaa ja heikompaa, kun taas tarkka hehku laajentaa sädekehää ja lisää sen tiheyttä. Range-vaihtoehdolla voit muuttaa hehkun paksuutta. Mitä pienempi valinnan arvo on, sitä paksumpi on vaalea reuna. Esimerkiksi alueen asettaminen 1 kuvapisteeksi antaa objektillesi viivan hehkun sijaan.
Esimerkki:
Tässä esimerkissä ulkoisen hehkun arvot on asetettu siniseksi:

Sisäinen hehku.
Tämä tasotyyli, toisin kuin edellinen, tapahtuu objektin sisällä eikä sen ulkopuolella.

Tämän tehosteen parametrit ovat samanlaiset kuin edellisessä tyylissä, paitsi yksi lisätty asia: Source (Lähde). Sen avulla voit saada hehkusi säteilemään kohteen keskustasta tai sen reunoista kohti keskustaa (oletus).
Esimerkki 1:
Esimerkissä sisäinen hehku ulottuu reunasta, samalla tavalla kuin sisävarjon vaikutus.

Esimerkki 2:
Seuraavassa esimerkissä hehkulähde tulee keskeltä peittokuvan sekoitustilassa (Peittokuva), joka kirkastaa valokuvan sisäosia ja auttaa lisäämään kontrastia.

Kohokuviointi (bevel ja emboss).
Tämä tasotyyli lisää kuvaan kuperan, kartiomaisen muodon tai päinvastoin puristaa avaruuteen (Kohokuviointi). Emboss-vaihtoehto sisältää kaksi muuta tehostetta: ääriviivat ja tekstuurit (Määritys, rakenne).

Kun aktivoit Outline-valintaruudun, voit tehdä muotosi reunojen kohokuviointia terävämmäksi tai pehmeämmäksi.

Tekstuurin käyttö lisää objektiin kuviollisen viimeistelyn.

Emboss-tyyliä käytettäessä seuraavat ehdot ovat voimassa: mitä suurempi syvyys (Syvyys), mitä terävämpi kohokuviointirakenne, sitä suurempi koko (Koko), mitä lähempänä keskustaa kohokuviointi tehdään. Varjostuksen asettaminen (Varjostus) voit asettaa kohokohdan peittävyystason ja kulman, jossa valo osuu kohteen kohokuvioituun alueeseen.
Esimerkki 1:
Alla olevassa esimerkissä käytetään vahvaa kohokuviointia suurella syvyystasolla jopa 1000 %, mutta pieni koko ja pehmenemisilmaisin (Koko, pehmentää), joka antaa terävät ääriviivat kuvan kuperiin reunoihin.

Esimerkki 2:
Toinen esimerkki on samanlainen kuin edellinen, mutta tässä kohokuviointisyvyys pienenee hieman ja "Outline"-toiminto on aktivoitu. Ääriviivan lisääminen terävöittää kohokuvioinnin reunoja, kuten hieno 1 px viiva. Se myös korostaa valoa valokuvan oikealla ja yläosassa.

Esimerkki 3:
Tämä esimerkki käyttää samoja parametreja kuin edellinen, mutta lisää pintakuviotehosteen. Voit käyttää ohjelman asentamia tekstuurisarjoja tai käyttää omiasi. Tekstuurin asteikkoa ja syvyysasetuksia säädetään liukusäätimiä liikuttamalla. Aktivoi "Käännä" -valintaruutu (käänteinen) voit valita korotetun tai viistetyn kohokuvioinnin välillä.

Kiilto (satiini).
Gloss layer -tyyliä käytetään kokemukseni mukaan melko harvoin. Käytin tätä tehostetta luodakseni valokuvaan antiikkivaikutelman, vaikka on monia muitakin vaihtoehtoja, jotka voivat auttaa sinua saavuttamaan tämän.

Kiiltoasetusten asetukset -valintaikkunassa on samat asetukset kuin aiemmin tutkimissamme tyyleissä. Ne ovat erittäin helppokäyttöisiä.
Esimerkki 1:
Tässä esimerkissä valitsin punaisen perusväriksi, offset (Etäisyys) Asetan kiilloksi 72 px ja sen kooksi 0 px luodakseni kuvilleni kuviollisen kuvion.

Esimerkki 2:
Toisessa esimerkissä on samanlaiset asetukset, paitsi koon lisääminen (Koko). Kuten näet, mitä suurempi kiiltokoko on, sitä voimakkaampi on kuvan epäterävyys.

Värikerrostus.
Tämä kerrostyyli on uskomattoman helppokäyttöinen. Sen tehtävänä on peittää kuvasi millä tahansa värillä.

Tälle vaihtoehdolle on valintaikkunassa kolme asetusta: sekoitustila, väri ja peittävyys. Hyvin usein tarvitset nopean värinvaihdon toimiaksesi web-suunnittelussa, esimerkiksi tekstissä. Tässä tapauksessa väripeitto osoittautuu välttämättömäksi toiminnoksi.
Esimerkki 1:
Ohjelman oletusasetus käyttää punaista sekoituksessa.

Esimerkki 2:
Yksi väripeittokohteen sovellus on luoda kauniita värisävyjä kuvaan. Tätä tekniikkaa varten sinun on valittava mikä tahansa sävy ja vähennettävä kerroksen peittävyyttä, jotta objekti tulee näkyviin. Vaikka on parempi suorittaa tämä tekniikka käyttämällä säätökerroksia värin korkealaatuisen hallinnan varmistamiseksi.

Esimerkki 3:
Kun käytät mustaa perusvärinä ja asetat sekoitustilaksi Overlay (Peittokuva) 100 %:n peittävyydellä voit poistaa kokonaan osan kuvan väreistä, mikä voi olla hyödyllistä, kun kohde eristetään taustastaan.

Gradienttipeitto.
Tämä tasotyyli suorittaa kuvassa samanlaisen toiminnon kuin edellisessä tehosteessa, vain kuva ei ole täytetty väreillä, vaan liukuvärillä.

Tyyli (Tyyli) gradientti voi olla lineaarinen, säteittäinen, peili, kulmikas ja vinoneliön muotoinen. Mittakaava (asteikko) Gradientti kasvaa tai pienenee kuvaobjektin koosta riippuen.
On käänteinen vaihtoehto (Käänteinen), jonka avulla voit vaihtaa liukuvärin alun ja lopun, jolloin ei tarvitse luoda uutta liukuväriä.
Kun napsautat gradientin asteikkoa, ohjelman asentamien liukuvärien sarja avautuu. Mutta voit aina määrittää omat asetukset.

Esimerkki 1:
Tätä tasotyyliä käytetään usein luomaan leimattu tehoste tekstiin yhdessä Inner Shadow -tyylin kanssa. Väri valitaan harmaasävynä, oletusasetuksena.

Esimerkki 2:
Toisessa esimerkissä kaikki asetukset on asetettu oletusasetuksiin liukuvärityyliä lukuun ottamatta. Se on muutettu Radiaaliksi.

Peittokuvio.
Kuten kaikki peitotyylit, tämä tyyli peittää kuvan kuviolla. Tämä tehoste on vaikutukseltaan hyvin samanlainen kuin "Kohokuviointi"-tyylinen Texture-peittokuva.

Voit valita minkä tahansa ohjelman asentamista kuvioista tai käyttää omaasi.
Esimerkki 1:
Tältä ohjelman oletuskuviopeittoasetus näyttää.

Esimerkki 2:
Skaalaa-vaihtoehdon käyttäminen (asteikko) voit lisätä tai vähentää kuviosi resoluutiota.

Esimerkki 3:
Käyttämällä vakiokuviomalleja voit käyttää niitä tekstissä. Asettamalla laattakuvion saimme raitojen vaikutuksen tekstiin.

Aivohalvaus.
Tämä tasotyyli on tehosteluettelon viimeinen. Veto luo reunuksen kohteen ympärille.

Olemme kohdanneet monia vaihtoehtoja tämän tyylin valintaikkunassa aiemmin.
Puhutaanpa tuntemattomista tehosteparametreista.
Sijainti-vaihtoehto määrittää viivan sijainnin: objektin sisällä, ulkopuolella tai keskeltä. Viivan paksuutta säädetään siirtämällä liukusäädintä "Koko"-vaihtoehdossa (Koko). Oletusarvoisesti ohjelma käyttää 3 px kokoa, mutta 1 px viivaa käytetään useammin. Iskun tyyppi -vaihtoehto (Täyttötyyppi) Voit täyttää viivan värillä, liukuvärillä tai kuviolla. Oletusarvoisesti viiva on täytetty väreillä.
Esimerkki 1:
Tämä esimerkki näyttää tasotyylin oletusasetuksilla.

Esimerkki 2:
Tässä veto on täynnä kaltevuutta, joka näyttää mielenkiintoisemmalta. Gradientti sulautuu yläreunan kirjaimen väriin, mikä simuloi viivan puuttumista tässä paikassa.

Tasotyylit lisätään automaattisesti kaikkiin muihin objekteihin kyseisellä kerroksessa paitsi siihen, johon käytät tehosteita. Jos haluat estää tyylien vaikuttamisen tasoobjektiin, siirrä se toiselle tasolle.
Jos sinulla on useita tasotyylejä käytettynä objektiin ja haluat siirtää ne sitten toiseen objektiin, napsauta tasoriviä hiiren kakkospainikkeella ja valitse Kopioi tasotyylit (Kopioi kerroksen tyyli). Siirry sitten tarvitsemaasi kerrokseen, napsauta tasoa hiiren kakkospainikkeella uudelleen ja valitse "Liitä tasotyyli". (Liitä tasotyyli). Tämä tekniikka säästää aikaasi.

Voit poistaa tasotyylin napsauttamalla tasoriviä hiiren kakkospainikkeella ja valitsemalla "Poista tasotyyli". (Tyhjennä tasotyyli).
Kaikki tasotyylit eivät ole visuaalisesti miellyttäviä, joten älä liioittele niitä. Käytä tehosteita huolellisesti ja hienovaraisesti saadaksesi työsi näyttämään ammattimaiselta raa'an ja alkeellisen sijaan. Tämän opetusohjelman esimerkeissä tasotyylit näyttivät liioittelun näyttäviltä selkeyden vuoksi, minkä ei pitäisi olla mallia luovuudellesi.
Tasotyylien avulla voit hallita ohjelmaa Photoshop laajenee merkittävästi.
Katsotaanpa kutakin näistä menetelmistä yksityiskohtaisemmin.
Käytä esiasetettua tasotyyliä
Avaa tai luo Photoshop-asiakirja ja kopioi taustakerros. Siirry päävalikon välilehdelle Ikkuna --> Tyylit avataksesi Tasotyylit-paletin ja napsauta jotakin tämän paletin esiasetetuista pikkukuvista. Näet heti, että tasoon sovelletaan automaattisesti tyyliä. Muuten, valkoinen suorakulmio, joka on yliviivattu punaisella raidalla, joka on ylhäällä vasemmalla, poistaa tyylin tasosta, jos se tietysti oli olemassa. Kuvassa on esiasetus Photoshop CS6:ssa:
Luo ja lisää tasotyyli manuaalisesti
Avaa tai luo Photoshop-asiakirja ja kopioi taustakerros. Tyylit eivät sovellu taustalle; katso lisätietoja taustakerroksen opetusohjelmasta.
Kaksoisnapsauta Tasot-paneelissa tasoa (mutta älä nimeä!) tai napsauta tyyliteltyjen kirjainten fx muodossa olevaa kuvaketta paletin alaosassa ja valitse rivi "Sekoitusasetukset":

Joka tapauksessa tämä avaa Tasotyylit-valintaikkunan:

Seuraavassa tasotyylioppaassa tarkastelemme jokaista valikkokohtaa erikseen. Tyylien käännös englannista venäjäksi.
Jos lisäät tasoon tehosteita, niiden luettelo tulee näkyviin Tasot-palettiin. Voit näyttää/piilottaa minkä tahansa tehosteen napsauttamalla kunkin tehosteen nimen vasemmalla puolella olevaa silmäkuvaketta samalla tavalla kuin tasojen näkyvyyden poistaminen käytöstä. Tämän avulla voit nopeasti piilottaa tietyn tehosteen pitäen sen asetukset muuttumattomina, jotta voit ottaa sen uudelleen käyttöön milloin tahansa myöhemmin:

Esiasetusten lataaminen (joukkoja kerrostyylillä)
Verkosta on ladattavissa monia ilmaisia ja maksullisia tasotyylityylejä, joten tarkastelemme nyt, miten verkosta lataamasi sarjat ladataan Photoshopiin.
Kun olet ladannut tyylitiedoston (sillä täytyy olla ASL-tunniste!), tallenna se johonkin tietokoneesi kansioon.
Avaa Tyylit-paletti Photoshopissa ja vedä ja pudota ASL-tiedosto tietokoneesi kansiosta tähän ikkunaan:

Tämän jälkeen siirretyn sarjan tyylien kuvakkeet ilmestyvät välittömästi palettiin:

Kuinka tallentaa valmiit esiasetukset
Jos olet luonut omat esiasetukset tai haluat koota kaikki paletissasi olevat tyylit yhdeksi tiedostoksi, voit helposti tallentaa ne tästä paletista.
Tallenna napsauttamalla paletin oikeassa yläkulmassa olevaa painiketta, valitse avautuvasta valikosta rivi "Tallenna tyylit". Sinua pyydetään valitsemaan joukolle nimi ja kansio tietokoneellasi, minkä jälkeen napsauta "Tallenna" -painiketta.
1. Tasotyyliä ei voi lisätä lukittuihin tasoihin, mukaan lukien taustatasolle, mutta tämä voidaan tehdä ennen lukitsemista. Kun se on lukittu, tyylejä ei voi muokata. Muokkausta varten sinun on avattava tason lukitus.
2. Voit suurentaa pikkukuvien kokoa Tyylipaletissa. Napsauta tätä varten paletin oikeassa yläkulmassa olevaa painiketta ja valitse avautuvasta luettelosta jokin kohteista: "Vain nimet", "Pienet pikkukuvat", "Suuret pikkukuvat", "Pienet pikkukuvat ja nimet" , "Suuret pikkukuvat ja nimet" (vain teksti, pieni pikkukuva, suuri pikkukuva, pieni luettelo ja suuri luettelo).
3. Useimmat tasotyylit on luotu suuria objekteja ja/tai fontteja varten. Jos käytät verkosta löytämääsi tyyliä etkä ole tyytyväinen tulokseen, kokeile soveltaa sitä suurempaan esineeseen/fonttiin.
4. Itse valmiita tasotyylit voidaan muuttaa.
5. Voit kopioida tyylin yhdeltä tasolta ja liittää sen toiseen samaan tai eri asiakirjoihin. Kopioi napsauttamalla tasoa hiiren kakkospainikkeella ja valitsemalla Kopioi kerroksen tyyli. Liitä toistamalla nämä vaiheet, mutta valitse Liitä tasotyyli.
6. Voit piilottaa tason sisällön näyttäen vain tehosteet. Valitse taso paletista ja muuta sen Täyttö-parametriksi 0 %. Tämä luo läpinäkyviä pisaroita, efektejä lasiin jne.