Kuinka kartoittaa verkkoasema. NET USE komentokartta verkkoasema
Verkkoasema on työkalu, jota käytetään avaamaan pääsy resursseihinsa paikallisessa verkossa. Tämä elementti voidaan yhdistää useilla tavoilla, jotka vaihtelevat monimutkaisuuden ja prosessissa käytetyn ohjelmiston suhteen. Voit oppia niistä lisää.
Verkkoasemien käyttö nopeuttaa huomattavasti verkkoa usein käyttävien käyttäjien työtä ja navigointia.
Kuinka kartoittaa verkkoasema Windowsissa
"Tietokoneen" kautta
Jatketaan verkkoaseman määritysmenettelyyn, jonka voit toteuttaa, jos käytät Windows-käyttöjärjestelmää:
Jos olet suorittanut kaikki yllä olevat vaiheet oikein, järjestelmään pitäisi ilmestyä erillinen levy, jota voidaan nyt käyttää verkkoasemana.
Jotta verkkoasema toimii normaalisti ja muut käyttäjät voivat käyttää sitä, tietokoneen, jossa se sijaitsee, on oltava päällä ja kytkettynä paikalliseen verkkoon.
Verkkoaseman liittäminen on kuvattu selkeämmin videossa:
Komentorivin kautta
Verkkoasemien hallinta komentorivin kautta edellyttää vähintään minimaalista tietoa komentokoodeista, joten tavalliset käyttäjät käyttävät tätä menetelmää harvoin. Ensin selvitetään kuinka käynnistää itse komentoikkuna. Tämä edellyttää:

Katsotaanpa nyt peruskomentoja, joita käytetään verkkoasemien kanssa työskentelyssä:
- nettokäyttö- Tällä komennolla tarkistetaan jo olemassa olevat verkkoyhteydet ja asemat. Kun olet syöttänyt sen, voit selvittää, mikä kirjain aktiivinen verkkoasema, etäosoite ja muut tiedot ovat.
- verkkokäyttö W: \ serverdoc- Tällä komennolla voit luoda uuden verkkoaseman. Järjestelmässä se merkitään kirjaimella W ja tiedostohakemistona käytetään palvelinpalvelimella olevaa doc-kansiota.
- verkkokäyttö W: \ serverdoc / user: DomainMyPC 12345678- Tätä komentoa käytetään myös luotaessa verkkoasemia, mutta lisäparametreilla. Se osoittaa, että luodaan W-niminen levy, jolla on tiedostojen tallennushakemisto palvelinpalvelimen doc-kansioon. Käyttäjätunnuksena käytetään Domainin MyPC-tiliä. Salasana asetetaan myös verkkoasemaan - 12345678.
Siten käyttämällä vain kolmea komentoa voit itsenäisesti luoda ja korjata verkkoasemia tarvittaessa.
Ryhmäkäytäntöjen kautta
Monien mielestä verkkoaseman luominen ryhmäkäytäntöjen avulla on jo vanhentunut, mutta useimmat järjestelmänvalvojat käyttävät sitä. Katsotaanpa, kuinka verkkoasema kartoitetaan ryhmäkäytäntöjen avulla:

Tämä menetelmä on melko vaikea käyttäjille, joilla ei ole riittävästi tietoa itse Windows-järjestelmän arkkitehtuurista, joten sitä suositellaan käytettäväksi vain korkeamman koulutuksen omaaville.
Kuinka kartoittaa verkkoasema Mac OS:ssä?
Mac OS eroaa merkittävästi käyttöliittymästään ja toiminnallisuudestaan mistä tahansa Windows-versiosta, joten tarkastelemme Apple-tietokoneiden verkkoaseman liittämistä erikseen. Samanlainen menettely suoritetaan seuraavalla tavalla:

On syytä huomata, että sinun on tehtävä tämä joka kerta, kun käynnistät tietokoneen. Mutta tämä voidaan välttää konfiguroimalla järjestelmä siten, että se käynnistää verkkoaseman itsestään aktivoinnin yhteydessä. Katsotaanpa, miten se tehdään:

Kun olet suorittanut kaikki yllä olevat toimenpiteet, voit määrittää verkkoaseman automaattisen käynnistyksen, kun käynnistät tietokoneen Mac OS -järjestelmän ohjauksessa.
Näet selkeästi ohjeet verkkoaseman liittämiseen Mac OS:ssä seuraavasta videosta:
Kuinka määrittää pilvitallennus verkkoasemaksi?
Nykyään monet käyttäjät käyttävät pilvitallennustilaa tiedostojensa tallentamiseen. Tämä johtuu siitä, että ne ovat niissä paremmin suojattuja käyttöjärjestelmän vikojen varalta. Mutta kuinka muutat pilvitallennustilasta verkkoaseman? Harkitsemme useita mahdollisia vaihtoehtoja:Arkisto tukee WebDavia
Yandex.Disk on yksi suosituimmista pilvitallennustiloista, joka tukee WebDav-protokollaa, joten sinun ei tarvitse asentaa ylimääräisiä ohjelmistoja tai tehdä monimutkaisia asetuksia asetuksilla yhdistääksesi sen verkkoasemaksi. Toimenpiteen suorittamiseksi riittää, että tiedät tallennustilan erityisen osoitteen sekä kirjautumistunnuksen ja salasanan sen syöttämiseksi.Voit yhdistää Yandex.Disk-tallennustilan samalla tavalla kuin tavallisten kansioiden määrittäminen. Voit tehdä tämän käynnistämällä Explorerin, etsimällä kohteen "Tietokone" tai "Tämä tietokone" ja valitsemalla "Map network drive". Sen jälkeen avautuu ikkuna, jossa näet mahdolliset yhteysvaihtoehdot:

Valitsemme minkä tahansa tyhjän kirjaimen, joka edelleen tarkoittaa verkkoasemaa. Sen jälkeen sinun tulee napsauttaa pääikkunan alareunassa olevaa linkkiä "Yhdistä sivustoon, jossa voit tallentaa asiakirjoja ja kuvia", joka siirtää sinut seuraavaan asetusnäyttöön, jossa "Kansio"-rivillä määritä linkki "Yandex"-tallennustilaan ja napsauta "Seuraava":

On tärkeää huomata, että yhteyden muodostaminen pilvitallennustilaan voi kestää jonkin aikaa, joten sinun on oltava kärsivällinen ja odotettava.
Sen jälkeen avautuu ikkuna, jossa sinua pyydetään antamaan henkilökohtaiset tiedot Yandex.Disk-tililtäsi:

Muista valita ruutu "Muista kirjautumistiedot". Muussa tapauksessa sinun on syötettävä ne uudelleen aina, kun käynnistät järjestelmän.
Kun olet syöttänyt ne, riittää napsauttaa "OK". Levymuisti näkyy nyt järjestelmässä verkkoasemana. Voit käsitellä sitä kuten mitä tahansa muuta hakemistoa.
Kauppa ei tue WebDavia
On myös varastoja, joita ei voi yhdistää yllä kuvatulla tavalla, koska ne eivät tue WebDavin kanssa työskentelyä. Mutta ongelma on helppo ratkaista erityisten siltaohjelmien avulla. Suurin ongelma on, että joudut valitsemaan ohjelmiston jokaiselle tallennustilalle erikseen. Katsotaanpa, kuinka tämä tehdään Google Driven kanssa. Voit määrittää tallennustilan verkkoasemaksi lataamalla DAV-pocket lab -ohjelman. Asennuksen jälkeen sinun on suoritettava yksinkertainen rekisteröinti.Muista, että itse DAV-pocket lab -ohjelman salasanan ja kirjautumistunnuksen on oltava eri kuin Google Drive -tallennustilassa olevissa tiedoissasi.

Sen jälkeen riittää kirjautuminen Google Drive -järjestelmään. Verkkoaseman kartoitus suoritetaan samalla tavalla kuin Yandex.Disk. Vain kansioriville sinun on määritettävä seuraava osoite: https://dav-pocket.appspot.com/docso
Selvitimme sen Yandex.Diskin ja Google Driven avulla, mutta entä jos työskentelet Dropboxin kanssa? Tämän arkiston suosiosta huolimatta sille ei ole olemassa erityisiä siltaohjelmia. Mitä tehdä tässä tapauksessa? Voit käyttää yleistä asiakasohjelmaa nimeltä CarotDAV. Sen avulla voit yhdistää useita verkkoasemia eri pilvitallennustiloista kerralla. Voit tehdä tämän valitsemalla haluamasi palvelun ja antamalla kirjautumistietosi:

Laajennettu tyyppivirhe verkkoasemaa kartoitettaessa
Monet käyttäjät valittavat, että kun muodostat yhteyden verkkoasemaan, järjestelmä näyttää seuraavan muotoisen virheilmoituksen: "Verkkoaseman yhdistäminen epäonnistui seuraavan virheen vuoksi: Extended type error." Tässä tapauksessa käyttäjä ei voi käyttää verkkoresurssiaan. Mitä tehdä ja miten ongelma ratkaistaan?Yleisin syy näihin virheisiin on väärä päivämäärä ja aika. Virheelliset tiedot voivat aiheuttaa ristiriitoja verkossa, mikä johtaa tällaisiin ongelmiin. Ongelman ratkaisemiseksi sinun tarvitsee vain asettaa oikea päivämäärä ja aika.
Jos tämä ei auta, ota yhteyttä ohjattuun toimintoon, joka on erikoistunut työskentelemään paikallisten verkkojen kanssa. Riippumattomat yritykset korjata tilanne voivat johtaa peruuttamattomiin seurauksiin - tärkeiden tietojen katoamiseen, itse verkon vioihin jne.
Verkkoaseman kartoitus on melko yksinkertainen ja turvallinen toimenpide, jonka melkein jokainen käyttäjä voi suorittaa, mutta tätä varten sinun on noudatettava tiettyä toimintosarjaa. Väärä kytkentä voi johtaa toimintahäiriöihin, jotka on muistettava.
Verkkoasema on looginen asema (kansio), joka on luotu PC-käyttäjien tiedostojen jakamiseen. Levy voi sijaita PC:ssä, palvelimessa tai verkkoon liitetyssä tallennuslaitteessa, joka käyttää samaa lähiverkkoa.
Verkkoasema luodaan usein yrityksiin ja oppilaitoksiin, jotka tallentavat asiakirjoja palvelimille, mikä tarjoaa enemmän tilaa tiedostojen tallentamiseen ja varmuuskopiointiin. Tietojen määrän kasvaessa levy tulee kuitenkin merkitykselliseksi myös kotiverkossa.
Verkkokansion yhdistämiseksi on tarpeen siirtää kaikki siihen liitetyt tietokoneet yhteiseen työryhmään.
Vaihe 1. Paina näppäinyhdistelmää Win + R. Kirjoita sysdm.cpl-valikkoon ja napsauta OK.

Vaihe 2 Napsauta Tietokoneen nimi -välilehteä ja napsauta Muuta.

Vaihe 3. Kirjoita nimi "on jäsen" "työryhmän" englannin kirjaimin. Voit valita minkä tahansa "tietokoneen nimen" tai jättää saman. Napsauta "OK".

Vaihe 4. Käynnistä tietokoneesi uudelleen, jotta muutokset tulevat voimaan.
Vaihe 5. Tehdä Vaiheet 1-4 kaikissa jaetun verkon tietokoneissa määrittämällä niille yksi työryhmänimi.

Kansion pääsyn määrittäminen
Ennen yhteyden muodostamista sinun on luotava valitulle laitteelle kansio jaetussa verkossa ja nimettävä se englanninkielisillä kirjaimilla.
Vaihe 1. Napsauta luotua verkkokansiota valitsemalla Ominaisuudet.

Vaihe 2 Napsauta "Pääsy"-pikakuvaketta ja napsauta "Jaa".

Vaihe 3. Valitse avattavasta luettelosta "Kaikki" ja napsauta "Lisää".


Vaihe 5. Napsauta Valmis.

Kansio jaetaan.
Estä verkkotunnusten syöttäminen
Kun muodostat yhteyden verkkoon, on usein tarpeen poistaa verkkotunnistetietojen kehote käytöstä Windows 7-, 8- ja 10-käyttöjärjestelmissä (tätä asetusta ei vaadita XP:ssä). Pyynnön poistamiseksi käytöstä sinun on muutettava tietokoneen pääsyn asetuksia.
Vaihe 1. Napsauta verkkokuvaketta ilmoituksissa (ruudun oikeassa alakulmassa) ja valitse "Ohjauskeskus ...".

Vaihe 2 Napsauta Muuta jakamista….

Vaihe 3. Tarkista kaikista profiileista (laajentamalla pudotusvalikkoa), onko verkon tunnistukseen ja yleiseen pääsyyn asetettu pisteitä.

Vaihe 4. Vieritä käyttöoikeusluetteloa alas hiiren rullalla ja valitse "Poista salasanasuojaus käytöstä". Napsauta Tallenna muutokset.

Viite! Jos haluat muodostaa yhteyden verkko-osuuteen, sinun on ehkä myös poistettava Windowsin palomuuri (palomuuri) ja otettava se sitten uudelleen käyttöön.
Verkkoaseman kartoitus
Vaihe 1. Avaa "Tietokone"-kansio kaksoisnapsauttamalla.

Vaihe 2 Napsauta "Palvelu" - "Kartta verkkoasema" ( Windows XP:ssä).

Napsauta "Yhdistä ..." -painiketta ikkunan yläosassa ( Windows 7:ssä).

Napsauta "Yhdistä ..." -painiketta nauhan käyttöliittymän levykuvassa ( Windows 8:ssa ja 10:ssä).

Vaihe 3. Valitse kansion kirjain ja kirjoita polku, joka koostuu kahdesta vinoviivasta " \\ ", PC:n nimi vinoviivalla" \ "Ja itse kansion nimi (alaviivalla välilyönnin sijaan, kuten kuvakaappauksen" esimerkissä " näkyy).

Merkintä! Voit muodostaa yhteyden kirjoittamalla tietokoneen nimen sijaan sen, esimerkiksi: \ 192.168.1.100 kansion_nimi.
Vaihe 4. Jos kansion polku on tuntematon, voit napsauttaa "Selaa..." laajentamalla verkkopuuta hiirellä, napsauttamalla haluttua kansiota ja napsauttamalla "OK". Jos tarvitset pysyvän yhteyden kansioon, valitse "Yhdistä uudelleen..." -valintaruutu.
Jos yhteys vaatii muita tunnistetietoja, valitse "Käytä muita tietoja" -ruutu. Salasanaa ja kirjautumista pyydetään, kun napsautat "Valmis".
Napsauta Valmis. Asema liitetään.

Verkkotunnusympäristössä sinun ei todennäköisesti tarvitse muodostaa yhteyttä eri tunnistetiedoilla. nykyisellä verkkotunnuksella on todennäköisesti jo pääsy palvelimeen.
Jos sinulla on esimerkiksi NAS-tiedostopalvelin ja haluat liittää sen kansion verkkokansioksi, sinun on luultavasti annettava NAS:ssa asetetut tunnistetiedot, koska Windows-tunnistetiedot eivät toimi.
Levyn liittäminen komentorivin kautta
Vaihe 1. Paina Win + R. Kirjoita cmd-komento ja napsauta OK.

Yandex.Diskin yhdistäminen verkkokansioksi
Kun se on asennettu tietokoneeseen "", se järjestää siihen kansion palvelimelle siirrettyjen tiedostojen kopioiden tallentamiseksi. Tämä on melko hankalaa, jos varmuuskopioitavat tiedostot ovat liian suuria ja vievät paljon tilaa tietokoneella.
Samaan aikaan Yandex.Disk tukee WebDAV:ia, jolloin voit yhdistää palvelun tavallisena verkkokansiona tallentamatta tiedostoja tietokoneellesi.
Vaihe 1. Valitse verkkoasemayhteys ( Katso edellä) ja napsauta linkkiä "Yhdistetään sivustoon ...".


Vaihe 3. Anna osoite: https://webdav.yandex.ru ja napsauta "Seuraava".

Vaihe 4. Valitse yhteydelle nimi ja napsauta "Seuraava".

Vaihe 5. Anna nimi ja salasana muodostaaksesi yhteyden palveluun.

Tärkeä! Kuvassa nuolella merkitty kohde tulee merkitä vain, jos palveluun käytetään yhtä tiliä!
Vaihe 6. Valitse ruutu "Avaa ...", napsauta "Valmis".

Yandex.Disk-kansio avautuu.
Tietokone-kansioon tulee sijainti, jota voit jo käyttää.


Yandex.Disk yhdistetään verkkokansiona.

Kuinka yhdistää tietokone Wi-Fi-verkkoon
Jos haluat yhdistää tietokoneen Wi-Fi-tukiasemaan, sinun on ostettava Wi-Fi-sovitin tai liitettävä olemassa oleva sovitin verkkoon.

Vaihe 1. Ota Wi-Fi käyttöön tietokoneellasi napsauttamalla verkkoja ilmoituksissa (oikeassa alakulmassa) ja valitsemalla "Network Control Center ...".

Valitsemme "Verkon ohjauskeskus ..."


Vaihe 2 Kun olet kytkenyt sovittimen päälle, napsauta verkkoa ja valitse "Yhdistä" haluamaasi Wi-Fi-verkkoon.

Vaihe 3. Anna tukiaseman salasana ja napsauta "OK".

Langaton Wi-Fi-yhteys muodostetaan.
Jos levy on ladattu 100 % Windows 10:ssä
Windows 10:ssä tapahtuu joskus virhe, joka johtaa kiintolevyn 100-prosenttiseen kuormitukseen. Samaan aikaan tietokoneen suorituskyky laskee, kunnes se jäätyy kokonaan. Jos Windows 10 -tietokoneestasi on tullut erittäin "", sinun on selvitettävä, mikä tämän tilanteen aiheuttaa.
Vaihe 1. Paina Ctrl + Shift + Esc. "Tehtävienhallinta" käynnistyy. Napsauta Prosessit-välilehteä ja tarkastele suorittimen, muistin, levyn ja verkon tilaa.
Jos levy on ladattu 90-100 %, sinun on ryhdyttävä toimiin sen kuormituksen vähentämiseksi. Useimmiten kova kiintolevyn kuormitus liittyy järjestelmän "silmukointiin" tiedostojen indeksoinnissa, joka suoritetaan niiden käytön nopeuttamiseksi.
Vaihe 2 Napsauta Käynnistä-painikkeen vieressä olevaa suurennuslasia ja kirjoita cmd-riville. Napsauta löydettyä "Command Prompt" -apuohjelmaa ja valitse "Suorita järjestelmänvalvojana".

Vaihe 3. Kirjoita näkyviin tulevaan ikkunaan komento: NET STOP "Windows Search" painamalla Enter.

Vaihe 4. Suorittaa Vaihe 1 tässä osiossa ja katso, onko kiintolevyn kuormitus vähentynyt. Jos kuormitus ei ole laskenut, poista indeksointipalvelu kokonaan käytöstä.
Vaihe 5. Paina Win + R, kirjoita avautuvaan ikkunaan services.msc ja paina Enter.

Vaihe 6. Napsauta Windows Search Service -kohtaa valitsemalla Ominaisuudet.

Vaihe 7. Napsauta Pysäytä ja valitse sitten Ei käytössä. Napsauta "Käytä" ja "OK".

Vaihe 8. Suorittaa Vaihe 2 Tämän alikohdan ja kirjoita avautuvaan ikkunaan seuraavat komennot poistaaksesi Windowsin diagnostiikkapalvelun käytöstä painamalla Enter-näppäintä jokaisen komennon jälkeen.

Vaihe 9. Suljematta edellistä ikkunaa, kirjoita seuraava komento, joka poistaa käytöstä SuperFetch-palvelun, joka parantaa usein käytettyjen sovellusten käynnistämistä, painamalla Enter. Käytännössä SuperFetch-palvelu on usein syy kovalevyn suureen kuormitukseen: net.exe lopeta superfetch

Vaihe 10. Suljematta edellistä ikkunaa, kirjoita seuraava komento poistaaksesi Windowsin automaattiset päivitykset -palvelun käytöstä painamalla Enter: net stop wuauserv.
Kirjoita myös seuraava komento painamalla Enter: sc config wuauserv start = poistettu käytöstä.

Vaihe 11. Suljematta edellistä ikkunaa, kirjoita komento, joka sammuttaa sivutustiedoston, jos järjestelmän päälevy on SSD, painamalla Enter. SSD-aseman sivutustiedosto lataa joskus kiintolevyn 100 %:sti: wmic pagefileset jossa nimi = "C: \ pagefile.sys" poistaa(missä: nimi = "C: \ sivutiedosto.sys"- tiedoston sijainti)

Vaihe 12. Suljematta edellistä ikkunaa, kirjoita seuraava komento tarkistaaksesi ja korjataksesi kiintolevyn virheet painamalla Enter. Kiintolevyn tarkistuksen suorittamiseksi tietokone vaatii uudelleenkäynnistyksen: chkdsk / F / R

Vaihe 13. Kun olet käynnistänyt Windowsin uudelleen, suorita Vaihe 1 tässä osiossa ja katso, onko kiintolevyn kuormitus vähentynyt.
Poistamalla nämä palvelut käytöstä useimmissa tapauksissa voit päästä eroon kiintolevyn suuresta kuormituksesta.
Video - Verkkoaseman lisääminen Windows 7,8,10:ssä
Analysoimme syitä, miksi verkkoasema ei ehkä muodosta yhteyttä ja kuinka korjata tämä ongelma Windows 7/10 -käyttöjärjestelmässä.
Kansion jakaminen
Lue myös: TOP-3 Yksinkertaisia tapoja näyttää piilotetut kansiot tai piilottaa tarvittava kansio ja asettaa sille salasana Windows 10:ssä

Avaa kansio, jota aiot käyttää uutena laitteena. Tämän tekeminen ei ole vaikeaa, on vain tärkeää, ettet menetä muutamaa pistettä.
Määritä paikallisverkko oikein siirtymällä ohjauskeskukseen ja napsauttamalla linkkiä "Muuta lisäparametreja" .
Napsauta avautuvassa ikkunassa "Verkon löytäminen" .
Poista käytöstä "Yleinen pääsy" jos et tarvitse sitä.
Avaa pääsy hakemistoon, joka pitäisi yhdistää sovelluksena. Oikea valinta "Ominaisuudet" jos verkkoasemaa ei ole yhdistetty.
Avaa välilehti "Pääsy" ja ja valitse "Yleinen pääsy" .
Napsauta uudessa ikkunassa "Kaikki" ja "Lisätä" ... Luetteloon tulee näkyviin luettelo käyttäjistä "Kaikki" ... Käyttäjällä on pääsy kansioon.
Viimeisessä vaiheessa vahvista kansioon pääsyn avaaminen napsauttamalla "Valmis" ... Tämä avaa pääsyn kansioon.
Nyt sinun on siirryttävä levyn liittämiseen toiseen tietokoneeseen. Avata "Tietokoneeni" , klikkaus "Liitän uutta levykettä" välilehdellä "tietokone" .
Kun Map Network Drive Wizard on käynnistetty, "Laiteyhteys" , valitse oikea asemakirjain ja määritä verkkokansion käyttöosoite.
Voit valita minkä tahansa asemakirjaimen. Kansion osoite on määritettävä seuraavasti: / Tietokoneen nimi / Jaetun kansion nimi.
Voit esimerkiksi valita aseman Z ja määrittää osoitteeksi muistikirja / tmp. Jos unohdit jaetun kansion nimen, napsauta "Yleiskatsaus" .
Lähellä "Yhdistä uudelleen sisäänkirjautumisen yhteydessä" , laita valintamerkki kohteen viereen yhdistääksesi uuden sovelluksen uudelleen laitteen uudelleenkäynnistyksen jälkeen.
Kun kaikki asetukset on tehty, vahvista toiminto ja paina "Valmis" .
Jos kaikki on tehty oikein, järjestelmä yhdistää kansion asennettuna lisäosana ja avaa ikkunan. Se tulee näkyviin ikkunaan "Tietokoneeni" .
Tapoja yhdistää verkkoasema
Lue myös: 10 parasta verkkotallennustilaa (NAS) kotiin ja töihin | Nykyisten mallien luokitus vuonna 2019
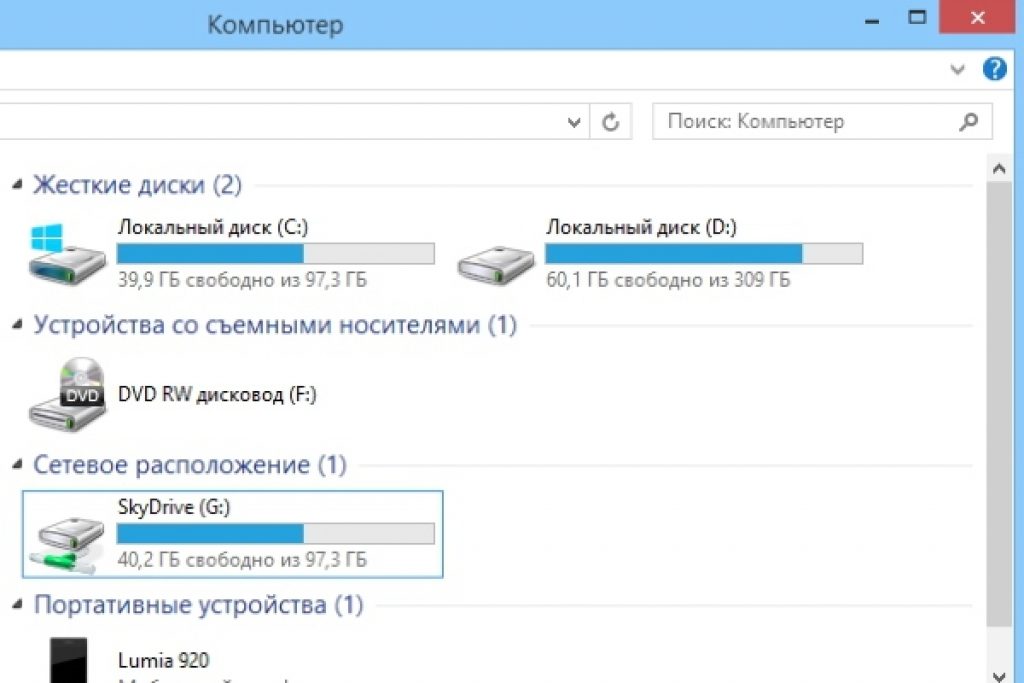
Voit yhdistää käyttämäsi laitteen seuraavilla tavoilla. Joten voit luoda lisäpalvelun, joka pystyy käsittelemään kahta toimintoa.
Eli se käynnistää asennuksen ja käynnistää sitten lisäpalvelun, joka käyttää tätä lisäosaa. Sillä on oltava seuraavat ominaisuudet:
- On tärkeää, että apupalvelu suorittaa samat komennot kuin tavallinen palvelu, eli start / stop / restart.
- Toissijaisen ja ensisijaisen palvelun on suoritettava tehtäviä saman käyttäjän puolesta, jotta käyttöoikeuksiin ei liity ongelmia. Jos pääpalvelu käynnistetään LocalSystemistä, eri sovellusten käytössä voi olla ongelmia.
Myös kiinnostavampi vaihtoehto on mahdollinen. Mutta sinun tulee käyttää sitä omalla vastuullasi. Tämä vaatii Sysinternals Suite... Joten vaiheet ovat seuraavat:
1 Avaa cmd.exe(järjestelmänvalvojana);
2 Valitse PsExec.exe-vaihtoehto. Selaa SysinternelsSuite-kansioon ja suorita komento psexec –I –s cmd.exe. Tämän seurauksena käyttäjä saa nt valtuudet / järjestelmäoikeudet. Voit tarkistaa tämän kirjoittamalla whoami. Vaihtoehto i tarvitaan, koska levykkeiden näyttäminen on mahdotonta ilman käyttäjän toimia.
3 Sinun on luotava pysyvästi yhdistetty sovellus, jota käytetään JÄRJESTELMÄ-tilinä. Voit tehdä tämän kirjoittamalla seuraavan komennon net use z: // palvelimen nimi / jaettu kansio / pysyvä: kyllä
Tämä lisäosa voidaan poistaa käytöstä samalla tavalla kuin se luotiin.
Jos sinun on poistettava se, noudata ensimmäistä ja toista vaihetta, mutta kolmannessa vaiheessa muuta komento, eli kirjoita
Nettokäyttö z: / delete.
Yhdistä ryhmäkäytäntöjen avulla
Lue myös: [Ohjeet] Tunnistamaton verkko ilman Internet-yhteyttä - Kuinka korjata se? | 2019
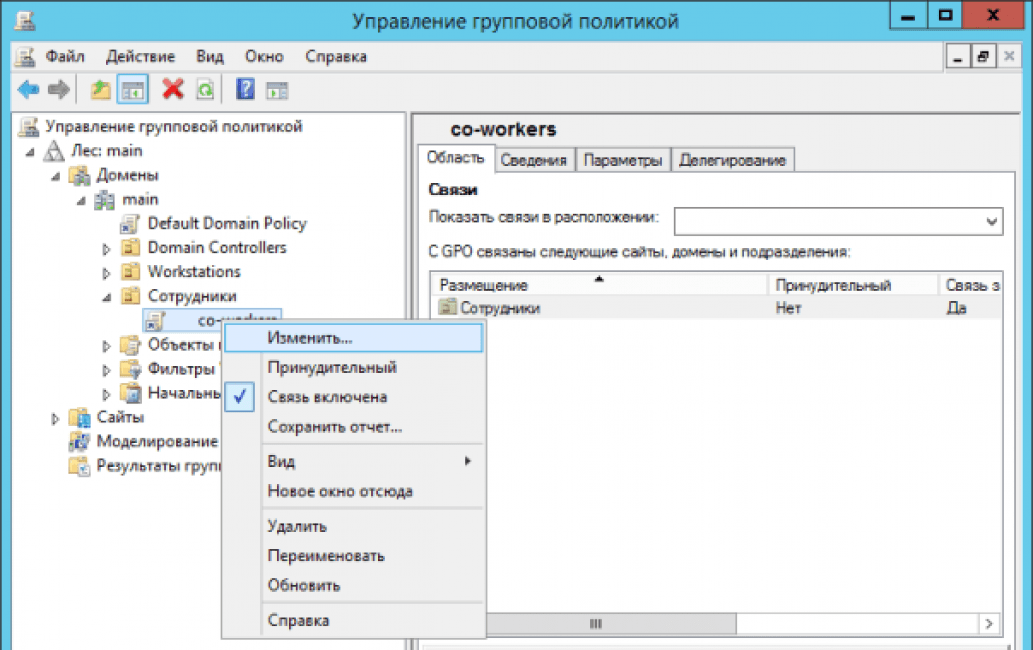
Monet ihmiset ajattelevat, että tapa luoda uusi sovellus ryhmäkäytännön kautta on vanhentunut. Useimmat järjestelmänvalvojat kuitenkin suosivat tätä vaihtoehtoa.
Joten ryhmäkäytännön avulla voit yhdistää asennetun laitteen seuraavasti.
Käynnistä ensin ryhmäkäytäntökonsoli painamalla Win + R -yhdistelmää. Napsauta avautuvassa ikkunassa "Juosta" ja anna komento gpmc.msc. Tämän jälkeen käyttäjä näkee ruudulla ryhmäkäytännön hallintakonsolin.
Jos verkkoasema ei muodosta yhteyttä siirtymällä kohtaan Ryhmäkäytäntöjen hallintaeditori tee seuraava "User config-settings-config-floppy mapping" .
Napsauta hiiren kakkospainikkeella ikkunan oikealla puolella Luo kartoitettu laite .
Määritä sen nimi ja valitse vaihtoehdon vieressä oleva valintaruutu "Yhdistä uudelleen" ... Siirry sitten välilehteen "Yleiset parametrit" .
Valitse välilehdellä kohteen vieressä oleva valintaruutu Kohdeelementin taso ja paina "kohdistaminen" .
Menossa "Kohdistuseditori" painaa nappia "Elementtien luominen" ja valitse "Turvallisuusryhmä" .
Määritä siellä sen käyttäjän nimi, jonka haluat muodostaa yhteyden käytössä olevalle levykkeelle. Aktivoi kohde "Käyttäjät ryhmässä" .
Monet käyttäjät sanovat, että tämä menetelmä on melko vaikea.
Se on erityisen vaikeaa niille, joilla ei ole riittävästi tietoa Windows-arkkitehtuurista. Siksi sitä suositellaan korkeasti koulutetuille ihmisille.
Lue myös: Ohjauspaneeli Windows 10:ssä: missä se sijaitsee, kuinka avata ja kuinka tehdä pikakuvake työpöydälle

Tarvittaessa voit helposti luoda pikakuvakkeen mihin tahansa sovellukseen kartoittamalla sen sijainnin.
Kun käyttäjä on yhdistänyt laitteen, se näkyy Explorerissa, joten voit helposti käyttää vaadittua tiedostoa ikään kuin käyttäjä työskenteli olemassa olevan paikallisen levykkeen kanssa.
Voit tehdä samanlaisen pikakuvakkeen uudelle laitteelle käyttöjärjestelmässä seuraavasti:
- Kun File Explorer on auki, napsauta "Tietokoneeni" .
- Klikkaamalla "Yhdistä uusi lisäosa" , valitse "Yhdistetään käytössä olevaa sovellusta" (tämä vaihtoehto on lähellä välilehteä "Tietokone" , joka avautuu automaattisesti, kun käyttäjä siirtyy PC:lle määritetyllä tavalla).
- Kun olet valinnut sen levykkeen kirjaimen, jota aiot käyttää verkkokansioissa, napsauta "Yleiskatsaus" .
- Kun olet navigoinut kansioon, jolle haluat luoda pikakuvakkeita, napsauta OK valinnan jälkeen.
- Älä unohda vahvistaa valintaasi ja klikata "Valmis" ... Käyttäjä voi halutessaan muodostaa pysyvän yhteyden tähän kansioon kirjautumisprosessin aikana. Tämän seurauksena se on jatkuvasti saatavilla, ja tarvittaessa voit käyttää toista tietokoneen käyttäjätiliä yhteyden muodostamiseen kansioon.
Kun käyttäjä on tehnyt asetukset, hänen pitäisi nähdä pikakuvakkeen alla "Uusi laite" ... Tämä antaa hänelle mahdollisuuden käyttää PC:n sisältöä ja muita kansioita.
Jos et enää tarvitse verkkosovellusta ja haluat poistaa sen käytöstä, napsauta sitä hiiren kakkospainikkeella valitsemalla "Poista käytöstä" .
Yhteysmenetelmät Windows XP:ssä
Lue myös:
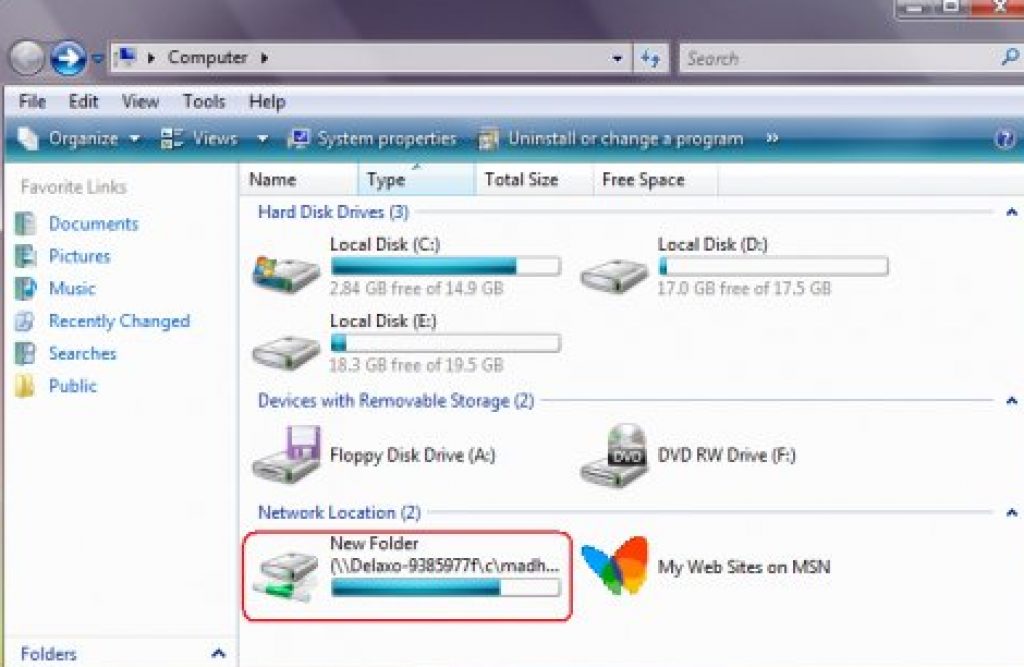
Jos haluat käyttää jaettuja resursseja nopeasti, määritä niille levykeasemakirjaimet. Näin voit yksinkertaistaa pääsyä siihen.
Tämän seurauksena kansiossa "Tietokoneeni" erityinen kuvake tulee näkyviin. Sinun ei siis tarvitse surffata verkossa löytääksesi tarvitsemasi tiedot verkkoresursseista.
Tärkein tapa yhdistää laite "Verkkoympäristöni" :
- Klikkaa "Verkko" valikossa "Alkaa" valitsemalla komennon "Netto" , kaksoisnapsauta "Windows-verkko" ;
- Kaksoisnapsauta verkkotunnusta, jonka haluat avata;
- Muista kaksoisnapsauttaa sitä, joka sisältää yhdistettävät osuudet. Ikkunoissa näkyvät laitteen jaetut resurssit.
- Lehdistö "Jaettu resurssi"
, jonka haluat yhdistää, hiiren oikealla painikkeella ja valitse pikavalikosta komento
Tarvittaessa voit kartoittaa verkkoaseman Mac OS -käyttöjärjestelmässä
Seuraavassa ohjeet käyttäjille, jotka ihmettelevät verkkoaseman kartoittamista. Finder tulee avata ensin.
Ikkunan avaamiseen "Yhdistä palvelimeen" , paina Komento + K. Älä unohda kirjoittaa polkua gadgetiin, johon haluat muodostaa yhteyden.
Kirjoita polku seuraavassa muodossa: Protokolla / Tietokoneen nimi. Protokolla on valinnainen sisällyttää alkuun. Kun käyttäjä on syöttänyt salasanan, käyttöjärjestelmä pyytää sinua määrittämään yhteyskansion.
Verkkoasema tulee saataville, kun tietokone on käynnistetty, jos lisäät sen "Syöttökohteet" ... Napsauta valikkoa napsauttamalla "Järjestelmäasetukset" .
Kun olet valinnut sopivan vaihtoehdon, napsauta "Lisätä" ... Jos mitään ei näy, sinun on avattava Finder siirtymällä kohtaan Asetukset ja painamalla Komento.
Valitsemalla välilehden "Ovat yleisiä" , valitse vieressä oleva valintaruutu "Palvelinyhteys" ... Tämän seurauksena näyttöön tulee vaadittu kuvake.
Ja niin aluksi, määritellään mikä verkkoasema on ja miksi sitä tarvitaan. Verkkoasema on melkein sama kuin tavallinen tietokoneen kiintolevy. Mutta sen tärkein ero on, että se sijaitsee fyysisesti toisella tietokoneella tai palvelimella. Asiattomien käyttäjien verkkoasema ei eroa millään tavalla heidän tietokoneeseensa asennetusta asemasta.
Ainoa asia, jonka he voivat huomata, on, että verkkoaseman tietojen kirjoittamisen tai lukemisen nopeus on paljon pienempi. Mutta tämä riippuu paikallisen verkon nopeudesta. Useimmiten käytän verkkoasemaa suurissa organisaatioissa, joissa työskentelen ohjelmissa, joissa on suuria tietokantoja. Itse tietokanta sijaitsee palvelimella, ja käyttäjät tarvitsevat vain asiakkaan ja he muodostavat yhteyden tietokantaan verkkoaseman kautta. Se on erittäin kätevä ja turvallinen. Mutta on mahdollista liittää verkkoasema vain asiakirjojen vaihtamiseksi tietokoneiden välillä.
Verkkoaseman yhdistämiseksi sinun on suoritettava useita yksinkertaisia vaiheita, jotka ovat lähes samat kaikissa Windows-käyttöjärjestelmissä. Tässä esimerkissä yhdistämme ja irrotamme verkkoaseman Windows 7:ssä.
Avaamme tietokoneeni.
![]()
![]()
Kirjoita verkkoaseman osoite ja valitse aseman kirjain. Valitse Palauta sisäänkirjautumisen yhteydessä -valintaruutu. Tämä on tarpeen, jotta verkkoasema voidaan liittää aina, kun järjestelmä käynnistetään. Jos et valitse valintaruutua uudelleenkäynnistyksen jälkeen, menetät verkkoaseman.
![]()
Napsauta Valmis. Tämän jälkeen sinun pitäisi avata verkkoasema.
Siirrytään seuraavaksi tietokoneelleni ja tarkistetaan, näkyykö verkkoasema alleviivattuna punaisella. Siinä kaikki, mitä olemme yhdistäneet verkkoaseman. Katkaiseksesi verkkoaseman, sinun on napsautettava sitä hiiren kakkospainikkeella ja valittava Disable ja napsauta sitten ok.
Nyt olet oppinut yhdistämään ja irrottamaan verkkoasemia. Voit yhdistää niitä minkä tahansa määrän. Samaa mieltä, kaikki ei ole niin vaikeaa.
Hei.
Kuvaan tyypillisen tilanteen: paikalliseen verkkoon on kytketty useita tietokoneita. Jotkin kansiot on jaettava, jotta kaikki tämän paikallisverkon käyttäjät voivat työskennellä niiden kanssa.
Tätä varten tarvitset:
1. "jaa" (saa julkiseksi) haluttu kansio halutulla tietokoneella;
2. paikallisverkon tietokoneissa on suositeltavaa liittää tämä kansio verkkoasemana (jotta ei etsitä sitä joka kerta "verkkonaapurista").
Itse asiassa, kuinka tämä kaikki tehdään, kuvataan tässä artikkelissa (tiedot koskevat Windows 7, 8, 8.1, 10).
1) Jaetun pääsyn avaaminen paikallisverkon kansioon (kansion jakaminen)
Jotta voit jakaa kansion, sinun on ensin määritettävä Windows vastaavasti. Voit tehdä tämän siirtymällä Windowsin Ohjauspaneeliin seuraavassa osoitteessa: " Ohjauspaneeli \ Verkko ja Internet \ Verkko- ja jakamiskeskus"(Katso kuva 1).
Avaa sitten " Muuta jakamisen lisäasetuksia«.

Riisi. 1. Verkko- ja jakamiskeskus
- yksityinen (nykyinen profiili);
- kaikki verkot;
- vieras tai yleisö.
Jokainen välilehti on avattava vuorotellen ja asetettava parametrit kuten kuvassa: 2, 3, 4 (katso alla, kuvat ovat "klikkattavia").

Riisi. 2. Yksityinen (nykyinen profiili).

Riisi. 3. Kaikki verkot

Riisi. 4. Vieras tai julkinen
Nyt vain sallia pääsyn haluttuihin kansioihin... Tämä tehdään hyvin yksinkertaisesti:
- Etsi haluamasi kansio levyltä, napsauta sitä hiiren kakkospainikkeella ja siirry sen ominaisuuksiin (katso kuva 5);
- Avaa sitten välilehti " Pääsy"Ja napsauta" Jaa "-painiketta (kuten kuvassa 5);
- Lisää sitten "vieras"-käyttäjä ja anna hänelle oikeudet: joko vain luku tai luku ja kirjoitus (katso kuva 6).

Riisi. 5. Kansion jaetun käyttöoikeuden avaaminen (monet kutsuvat tätä menettelyä yksinkertaisesti "jakamiseksi")

Riisi. 6. Tiedostojen jakaminen
Muuten, selvittääksesi, mitkä kansiot on jo jaettu tietokoneella, avaa vain Explorer, napsauta sitten "Verkko"-välilehdellä tietokoneesi nimeä: silloin sinun pitäisi nähdä kaikki, mikä on avoinna yleisölle (katso kuva 7).

Riisi. 7. Jaetut kansiot (Windows 8)
2. Verkkoaseman yhdistäminen Windowsissa
Jotta et kiipeäisi verkkoympäristöön joka kerta, et avaisi välilehtiä uudelleen - voit lisätä minkä tahansa verkon kansion levyksi Windowsissa. Tämä lisää hieman työn nopeutta (varsinkin jos käytät usein verkkokansiota) sekä yksinkertaistaa tällaisen kansion käyttöä aloitteleville PC-käyttäjille.
Ja niin, jos haluat yhdistää verkkoaseman - napsauta hiiren kakkospainikkeella kuvaketta " Oma tietokone (tai tämä tietokone)"Ja valitse toiminto ponnahdusvalikosta" Kartta verkkoasema"(Katso kuva 8. Windows 7:ssä tämä tehdään samalla tavalla, vain kuvake" Minun tietokoneeltani"On työpöydälläsi).

Riisi. 9.Windows 8 - tämä tietokone
Tämän jälkeen sinun on valittava:
- asemakirjain (mikä tahansa vapaa kirjain);
- määritä kansio, josta tulee tehdä verkkoasema (napsauta "Selaa" -painiketta, katso kuva 10).

Riisi. 10. Verkkoaseman kartoitus
Kuvassa 11 näyttää kansion valinnan. Muuten, valinnan jälkeen sinun tarvitsee vain painaa "OK" 2 kertaa - ja voit aloittaa työskentelyn levyn kanssa!

Riisi. 11. Selaa kansioita
Jos kaikki tehtiin oikein, niin " Tietokoneellani (tällä tietokoneella)»Näyttöön tulee verkkoasema valitsemallasi nimellä. Voit käyttää sitä samalla tavalla kuin jos se olisi kovalevysi (katso kuva 12).
Ainoa ehto: tietokoneen, jossa jaettu kansio sijaitsee, on oltava päällä. Ja tietysti paikallisverkon pitäisi toimia ...

Riisi. 12. Tämä tietokone (verkkoasema on kytketty).
Hyvin usein he kysyvät, mitä tehdä, jos et voi jakaa kansiota - Windows sanoo, että pääsy on mahdotonta, salasana vaaditaan ... Tässä tapauksessa verkkoa ei yksinkertaisesti ole määritetty vastaavasti (tämän artikkelin ensimmäinen osa ). Salasanasuojauksen poistamisen jälkeen ongelmia ei yleensä esiinny.
Hyvää työtä 🙂



