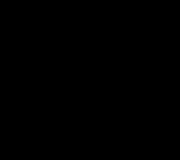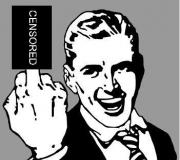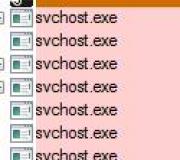Activexin asentaminen Internet Exploreriin. Yandex-elementit Internet Explorerille
Vaikka kaikki Web-asiakirjat ja ne on tarkoitettu kaikille, et voi vain liittyä verkkoon ja alkaa lukea niitä, koska Web-asiakirjat ovat tiedostojen muodossa erityisessä HTML-muodossa. Tarvitset ohjelman, joka muuntaa asiakirjan sellaiseksi, jota tietokoneesi voi ymmärtää ja näyttää näytöllä.
Ohjelmaa, jolla käyttäjä katselee Web-sivuja, on vuorovaikutuksessa WWW-palvelimien ja muiden Internetin resurssien kanssa, kutsutaan selaimeksi tai selaimeksi.
Ohjelma tukee kaikkia uusia standardeja ja ominaisuuksia, joita kehittäjät ottavat Web-sivuilleen: tekstin muotoilut, piirustukset, animaatiot, videot, äänisäestys, sekä komentosarjojen suorittaminen - pieniä ohjelmia Web-sivuilla ja paljon muuta.
Ohjelman lisäksi Internet Explorer On olemassa useita ohjelmia vastaaviin tarkoituksiin, esimerkiksi Netscape Navigator, Opera ja muut, mutta ne ovat paljon vähemmän yleisiä. Internet-ohjelma Explorer mukana Windows-ohjelmat, joka suurelta osin määritti hänen kohtalonsa, tietysti yhdessä korkealaatuinen ja omia ideoitasi.
Ohjelman ominaisuudet:
- tehtyjen verkkosivujen näyttäminen HTML-kieli ja sijaitsee sekä Web-palvelimilla että paikallisilla levyillä,
- navigointiominaisuudet hypertekstikonseptin mukaisesti,
- pitää kirjaa katsotuista (vierailluista) sivuista,
- "suosikkisivujen" luettelon luominen ja käsitteleminen,
- web-sivujen itsenäinen toiminta ja päivitys tietyn aikataulun mukaan,
- vastenmielisen tai loukkaavan materiaalin näyttämisen kieltäminen,
- suojaustason valitseminen (suojaus viruksia, vuotoja, tietovaurioita vastaan) työskennellessäsi erilaisten resurssien kanssa,
- lomakekenttien automaattinen täyttäminen verkkosivuilla,
- kirjasinkoon ja sivun koodauksen muuttaminen,
- apua tiedon löytämisessä Internetistä.
Tämä opetusohjelma on tehty Web-asiakirjana, joten se näkyy tietokoneen näytöllä Internet Explorer -ikkunassa. Katsotaanpa tämän ikkunan pääelementtejä.
Ikkunan otsikko - tavallinen Windows-otsikko, jossa ohjelman nimen lisäksi näkyy myös avoimen Web-sivun nimi (tässä ikkunassa se on "Oppitunti 5. Internet Explorer.").
Se sijaitsee otsikon alla. Sen avulla voit valita minkä tahansa Internet Explorer -komennon.
Alla on valikko. Tämä paneeli sisältää kuvakkeita, jotka osoittavat erilaisia toimia, joka voidaan suorittaa työprosessin aikana. Komento valitaan napsauttamalla vastaavaa kuvaketta.
Työkalurivin alapuolella on kenttä, johon voit kirjoittaa sen sivun osoitteen, jota haluat tarkastella. Verkkosivun sijainti määritetään URL-osoite , jonka avulla voit ilmoittaa yksiselitteisesti vaadittu asiakirja, riippumatta siitä, millä verkkopalvelimella se on.
Tilarivin tarkoitus on osoittaa käynnissä olevat toiminnot. Tämä hetki suorittaa Internet Explorer. Ammattimainen työ Internet Explorer sisältää välttämättä kyvyn ymmärtää tällä rivillä näkyvät merkinnät. Internetin kanssa työskennellessä tilarivillä näytetään säännöllisesti viestejä tietolähteiden osoitteista, valmiustilasta, pyydetyn asiakirjan valmiudesta ja useista muista hyödyllisistä tiedoista. Siirrä kohdistin linkin päälle ja katso, miten alareunassa oleva tilapalkki muuttuu.
Miten Internet Explorer toimii
Selaamisen ja etsimisen helpottamiseksi tietolähteitä Internet, sinun on hallittava joitain Internet Explorerin käytön perustekniikoita.
Navigointiikkunassa parhaillaan näkyvää verkkosivua kutsutaan aktiivinen .
Voit aloittaa Internetin selaamisen osoitteesta kotisivu , eli sivu, joka tulee näkyviin, kun Internet Explorer käynnistyy. Kotisivulta pääset linkin kautta toiselle sivulle. Saadaksesi selville jos tämä elementti linkkisivu, siirrä hiiren osoitin siihen. Jos tämä on linkki, osoitin muuttuu käsikuvakkeeksi ja sen resurssin osoite, johon linkki osoittaa, näkyy tilapalkissa. Linkki voi olla kuva, kolmiulotteinen kuva tai valittu teksti. Tässä viittaus on sana . Napsauta tätä linkkiä, palaa sitten takaisin ja jatka tekstin lukemista.
Saat mitä tahansa resurssia Internetistä syöttämällä osoitekenttä sen URL-osoite. Esimerkiksi http://www.ifmo.ru ja paina sitten Go-painiketta tai Enter-näppäintä.
Tarvittavat osoitteet joko otetaan hakemistoista tai käyttäjä muodostaa ne osoitteen rakenteen ja intuition ymmärtämisen perusteella, tai ne löydetään käyttämällä erityisiä keinoja etsiä tietoa Internetistä. Kun käyttäjä alkaa kirjoittaa URL-osoitetta osoitepalkkiin, näkyviin tulee luettelo samankaltaisista osoitteista, joista hän voi valita vaadittu osoite. Jos resurssin osoite on epätarkka, Internet Explorer etsii sopivaa osoitetta samankaltaisten osoitteiden joukosta.
Palataksesi viimeksi tarkastelemallesi sivulle napsauttamalla työkalupalkin painiketta Takaisin, ja nähdäksesi sivun, jota katselit ennen Takaisin napsauttamista, napsauta Eteenpäin. Voit myös laajentaa useiden aiemmin katsottujen sivujen luetteloa. Voit tehdä tämän napsauttamalla pientä alaspäin osoittavaa nuolta Takaisin- tai Eteenpäin-painikkeen vieressä. |
|
Voit valita luettelosta suosikkisivut haluamasi Web-sivu, napsauta painiketta Suosikit . |
|
Usein saatat kohdata tehtävän avata sivu, jolla olet käynyt aiemmin. Linkit sivuille, jotka avattiin viimeisen ajanjakson aikana, tallennetaan lokiin. Voit näyttää luettelon aiemmin katsotuista sivuista ja siirtyä nopeasti kohtaan haluttu sivu napsauta painiketta Lehti (historia) . Loki listaa myös aiemmin avatut tiedostot ja kansiot Tämä tietokone navigaattorin avulla. Saat halutun web-sivun näkyviin navigaattoriikkunassa napsauttamalla vastaavaa linkkiä hiiren osoittimella. |
|
Jos sivun ilmestyminen kestää kauan, napsauta Lopettaa . |
|
Jos saat viestin, että et voi avata Web-sivua tai varmistaaksesi, että sivun uusin versio on ladattu, napsauta Päivittää . |
|
Painike Hae- avaa hakupaneelin tarvittavat tiedot internetissä |
Kun olet katsonut tarvittavat verkkosivut, voit tallentaa niille linkit, jolloin ne on helppo avata myöhemmin. On kolme tapaa tallentaa linkki sinua kiinnostavalle verkkosivulle.
Web-sivun lisääminen suosikkiluetteloosi.
Voit lisätä sivun Suosikit-kansioosi siirtymällä sivulle, jonka haluat lisätä. valikossa Suosikit Valitse tavara Lisätä suosikkeihin ja määritä tälle sivulle uusi nimi.
Kun suosikkisivujen määrä kasvaa, voit järjestää ne kansioihin komennolla Järjestä suosikkisi. Jos haluat myöhemmin avata minkä tahansa Suosikit-luettelossa olevan sivun, napsauta työkalupalkin painiketta Suosikit ja valitse tämä sivu luettelosta.
Sivun lisäämiseen linkkipalkkiin on useita tapoja:
- vedä valitun sivun kuvake osoitepalkista linkkipalkkiin;
- vedä linkki verkkosivulta linkkipalkkiin;
- vedä linkki Linkit-kansioon Suosikit-luettelosta.
Jos linkkipalkki puuttuu, avaa valikko Näytä , valitse komento Työkalurivit ja napsauta Linkit.
Kotisivun vaihto.
Kotisivu on sivu, joka tulee näkyviin aina, kun käynnistät Internet Explorerin. On suositeltavaa, että tämä on sivu, jota käyttäjä katselee usein. Kotisivuksi voit valita myös sivun, joka on suunniteltu löytämään nopeasti tarvittavat tiedot, esim. www.rambler.ru.
Jos haluat muuttaa kotisivuasi, sinun on suoritettava seuraavat vaiheet:
- Siirry sivulle, joka sinun pitäisi avata aina, kun käynnistät Internet Explorerin.
- Palvelu Valitse tavara Internet-asetukset.
- valitse välilehti Ovat yleisiä.
- ryhmässä Kotisivu napsauta painiketta Nykyisen kanssa.
Palauta oletuskotisivu painamalla -painiketta Alkuperäisestä.
- Tiedosto valitse Tallenna nimellä;
- määritä kansio, johon haluat sijoittaa sivun;
- kentällä Tiedoston nimi kirjoita oikea nimi;
Tallenna kaikki tämän sivun näyttämiseen tarvittavat tiedostot, mukaan lukien kuvat, kehykset ja tyylisivut, valitsemalla Tiedostotyyppi vaihtoehto Koko web-sivu. Tässä tapauksessa kaikki Web-sivun tiedot tallennetaan.
Jos haluat tallentaa vain aktiivisen Web-sivun, valitse Web-sivu, vain HTML. Tämä komento tallentaa verkkosivun tiedot, mutta se ei tallenna kuvia, ääniefektit ja muut tiedostot.
Jos haluat tallentaa vain aktiivisen Web-sivun tekstin, valitse Vain tekstiä. Tämän tiedostotyypin valitseminen tallentaa verkkosivun sisältämät tiedot tekstimuodossa.
Tärkeää on, että tallennettuja sivuja voi tarkastella navigaattorilla ilman Internet-yhteyttä.
Kun katselet verkkosivuja, kohtaat tietoja, jotka on tallennettava, jotta voit käyttää niitä tulevaisuudessa. Esimerkiksi, graafista tietoa upotettu web-sivulle, sivulla oleva tekstitieto tai tiedostot erilaisia formaatteja, sekä muut resurssit, joihin linkit näkyvät aktiivisella sivulla.
Voit tallentaa koko sivun tai erillisen osan siitä: tekstiä, kuvia tai linkkejä. Lisäksi voit tulostaa verkkosivuja niille ihmisille, joilla ei ole Internet-yhteyttä tai tietokonetta.
Tallentaaksesi objektin (verkkosivun, tiedoston jne.), johon aktiivisella sivulla oleva linkki osoittaa, vie hiiri linkin päälle ja napsauta oikea painike ja valitse sitten Tallenna objekti nimellä.
Kopioida tekstitietoa Web-sivulta asiakirjaan, korosta tiedot, jotka haluat kopioida, ja valitse sitten valikossa Muokata valitse joukkue Kopio.
Työn tulosten tulee sijaita kansioon:
D:\Opiskelijat\luokka\kansio, jossa on nimesi\tiedoston_nimi.
- Tarkista Internet Explorerin ikkunaelementit.
- Etsi valikosta kohta, jonka avulla voit ottaa työkalupalkin käyttöön tai poistaa sen käytöstä.
- Avaa sivu opettajan tietokone\internettunnit\esimerkkisivustot\uusi\index.html ja tee tästä sivusta kotisivusi.
- Tutustu Web-sivun osiin. Kun katselet sivua, toimi seuraavasti:
- Käytä vierityspalkkeja sivun selaamiseen;
- mennä Edellinen sivu sinun tulee painaa Takaisin-painiketta ja palataksesi taaksepäin - Eteenpäin-painiketta;
- jos osoite ei lataudu tai latautuminen kestää kauan, napsauta Pysäytä-painiketta ja kirjoita toinen osoite;
- Jos sivu on latautunut osittain, napsauta Päivitä-painiketta.
Selaa sivua vierittämällä ja valitsemalla linkkejä (kun valitset linkkejä, osoiterivillä oleva osoite muuttuu automaattisesti linkin osoitteeksi).
- Tallenna tiedot sivulta:
- koko verkkosivun muodossa,
- vain html-muodossa,
- tekstin muodossa.
- Tallenna piirustus.
- Lataa toinen Internet Explorer -ikkuna ja avaa siihen tallennetut tiedostot (valikko Tiedosto tiimi Avata ).
- Siirry kotisivulle.
- Lisätä tämänhetkinen sivu Suosikkeihin.
- Napsauta painiketta Takaisin.
- Soita lisättyyn resurssiin kansiosta Suosikit.
- Painikkeen käyttäminen Lehti (historia) avaa paneeli, joka sisältää linkkejä katsomillesi sivuille. Tarkista sivut, joilla kävit tänään.
CSS3 on luultavasti tämän hetken kuumin web-suunnittelun trendi, jonka avulla suunnittelijat voivat upottaa projekteihinsa erilaisia elementtejä ja ratkaisuja yksinkertaisen CSS:n avulla ja välttäen ei-semanttisten merkintöjen käyttöä, lisäkuvia ja monimutkaisia JavaScript-elementtejä.
Valitettavasti se ei ole salaisuus Internet Explorer(jopa useimmat uusimmat versiot) edelleen suurin osa toimintoja, jotka sisältävät CSS3.
Kokeneet kehittäjät ymmärtävät CSS3:n käytön tärkeyden uusissa projekteissaan. Jotta sisältö pysyy saatavilla, vaikka selain ei tue CSS3:a.
Mutta joskus asiakas vaatii, että projekti sisältää selainvälisiä ratkaisuja, jotka toimisivat jopa IE6:ssa. Tällaisia tapauksia varten olemme koonneet valikoiman vaihtoehtoja, joita kehittäjät voivat käyttää erityisesti tapauksissa, joissa heidän täytyy ottaa käyttöön CSS3, mutta sillä välin ylläpitää toimintoja selaimissa ilman tukea (IE6, 7 ja 8).
Peittävyys
Uskomme, että monet kehittäjät ihmettelevät, miksi Internet Explorer ei edelleenkään tue tätä hyvin yleistä ominaisuutta. Kaikki ovat kyllästyneet siihen niin, että joskus unohdamme, että tämä on CSS3-toiminto. Vaikka IE ei erityisesti tue tätä ominaisuutta, se voi toteuttaa jotain hyvin samanlaista:
Syntaksi
#myElement (
opasiteetti: 0,4; /* muut selaimet */
suodatin: progid:DXImageTransform.Microsoft.Alpha(opasiteetti=40); /* tämä toimii IE6:ssa, IE7:ssä ja IE8:ssa */
-ms-filter: "progid:DXImageTransform.Microsoft.Alpha(opasiteetti=40)"; /* tämä toimii vain IE8:ssa */
}
Tarvitset käytännössä vain toisen rivin, joka toimii kaikissa kolmessa Internet-versiot Tutkimusmatkailija. Mutta jos jostain syystä sinun on käytettävä tätä toimintoa vain IE:n versiossa 8 (ei versioissa 6 ja 7), voit käyttää vain kolmatta riviä, joka ei toimi aiemmissa versioissa.
Jokaisen selaimen rivin lopussa oleva läpinäkyvyysarvo toimii samalla periaatteella kuin tiheystason arvot, välillä 0 - 100 (tiheystason arvo on kuitenkin asetettu kahdeksi numeroksi 0 - 1). On myös huomattava, että läpinäkyvyystason arvot (vaikka standardi tapa) perivät kaikki alielementit, koska niitä ei ole yksittäisiä parametreja asetukset.
Esittely


Sivuvaikutukset
*Suodatinvaihtoehdot ovat Microsoft-kohtaisia, joten CSS-koodiasi ei ehkä pidetä kelvollisena
* Mitä tulee läpinäkyvyystason arvoon, Internet Explorerin suodattimessa kaikki lapsielementtejä perii parametrit.
Reunuksen säde (pyöristetyt kulmat)
Raja-säde-parametri (tunnetaan yleisemmin pyöristetyinä kulmina CSS3:ssa) on toinen yleinen CSS3-ominaisuus. Tämän vaihtoehdon avulla kehittäjät voivat välttää paikannukseen liittyvää päänsärkyä lisäelementtejä javascriptin kautta. Mutta jälleen kerran, Microsoft ei halua tehdä yhteistyötä edes täällä, eikä Internet Explorer tue tätä ominaisuutta.
Onneksi on olemassa ainakin yksi ratkaisu, jota voidaan soveltaa IE-merkintöihin. osoitteesta luotu nimellä, jonka voi ladata osoitteesta.
Hienoa on, että kun olet asentanut tämän koodin, sinun ei tarvitse valvoa sen toimintaa, sinun on vain määritettävä sädearvot pyöristetyt kulmat. Sinun tarvitsee vain antaa linkki CSS-tiedostoon, ja komentosarja jäsentää CSS:si automaattisesti vakio border-radius -parametrin oikeaan sädearvoon.
Syntaksi
Koodisi pitäisi näyttää tältä:
Laatikon säde (
reunan säde: 15px;
käyttäytyminen: url(border-radius.htc);
}
Se toimii melko yksinkertaisesti, kuten yllä näkyy. Vaikka ihannetapauksessa voit käyttää arvoa vain IE CSS:ssä käyttämällä samaa valitsinta CSS:ssäsi, jotta koodi tietää, mistä sädearvo saa.
Esittely
Koska tämä menetelmä vaatii erillinen tiedosto HTC, voit.
Sivuvaikutukset
* HTC-tiedosto on 142 riviä (optimointi tai GZip-pakkaus voi auttaa)
* Käyttäytymisparametri tekee CSS:stäsi virheellisen
*Palvelimesi tarvitsee kyvyn ladata HTC-tiedosto, jotta tämä menetelmä toimii
* IE8:ssa voi joissain tapauksissa esiintyä ongelmia, jos HTC-tiedosto pakottaa käyräelementin saamaan negatiivisen z-indeksiarvon
Laatikko varjo
Box-shadow-parametri on toinen CSS3-ominaisuus, jonka avulla voit käyttää kaarevia varjoja elementteihin, jotka käyttävät reunasädeparametreja. IE ei tue box-shadowia, mutta on olemassa suodatin, joka karkeasti korvaa tämän ominaisuuden.
On huomattava, että box-shadow -parametrin on oltava , joten on todennäköistä, että CSS3 on tulevaisuudessa hieman erilainen kuin nyt.
Syntaksi
laatikko-varjo (
-moz-box-shadow: 2px 2px 3px #969696; /* Firefox 3.5+ */
-webkit-box-shadow: 2px 2px 3px #969696; /* Safarille ja Chromelle */
suodatin: progid:DXImageTransform.Microsoft.Shadow(color="#969696", Suunta=145, Vahvuus=3);
}
Kuten yllä näkyy, WebKitin ja Mozillan vaihtoehtojen lisäksi voit käyttää varjosuodatinta, joka toimii kaikissa Internet Explorerin versioissa.
Esittely

Sivuvaikutukset
*IE:n varjosuodattimen vaihtoehdot eivät ole samoja kuin muut vaihtoehdot, joten päästäksesi lähelle tätä tehostetta sinun on kaivettava arvoja, jotta saavutat haluttu tulos.
* Suodatinparametrit eivät kelpaa, mutta eivät myöskään WebKit- ja Mozilla-selainperheen parametrit, joten on epätodennäköistä, että kohtaat ulkoista epäjohdonmukaisuutta kaikissa selaimissa.
Teksti varjo
Tätä menetelmää on käytetty useiden vuosien ajan sekä painetuissa materiaaleissa että web-suunnittelussa. Mitä tulee verkkopuolelle, täällä kaikki on paljon yksinkertaisempaa kuvien tai tekstin kopioinnin ja sijoittelun vuoksi. CSS3:n avulla kehittäjät voivat helposti lisätä varjoja tekstiin käyttämällä yksinkertaista tekstivarjostustoimintoa.
Valitettavasti Internet Explorer voi jälleen aiheuttaa ongelmia, vaikka käyttäisit oikeita suodattimia. Tämän ongelman ratkaisemiseksi kehittäjä kirjoitti, jolla voit käyttää tekstivarjoa IE:ssä.
Syntaksi
Ensin sinun on asetettava tekstivarjon arvo CSS:ssä:
teksti-shadow(
tekstivarjo: #aaa 1px 1px 1px;
}
Arvot määrittävät varjon värin, pysty- ja vaakasuoran sijainnin sekä sumeustason.
Kun olet upottanut jQuery-kirjaston asiakirjaasi, voit suorittaa laajennuksen jQuerylla:
// sisällytä jQuery-kirjasto sivullesi
// sisällytä linkki laajennukseen sivullesi
$(dokumentti).ready(funktio())(
$(".text-shadow").textShadow();
});
Laajennus antaa sinun käyttää parametreja korvaamaan arvoja CSS:ssä. Vieraile laajennuksen kehittäjän verkkosivustolla saadaksesi lisätietoja.
Läpinäkyvät taustavärit (RGBA)
CSS3 tarjoaa toisen tavan lisätä läpinäkyvyyttä, tällä kertaa alfa-kanavan kautta, joka on määritetty taustaväriksi. IE ei tarjoa tukea tälle menetelmälle, mutta se voidaan toteuttaa toisella tavalla.
Syntaksi
Tässä on taustalla oleva alfakanavakoodi CSS3-yhteensopiville selaimille:
#rgba p (
tausta: rgba(98, 135, 167, .4);
}
Yllä annetulla CSS-koodilla taustaväri asetetaan RGB-arvoihin + valinnaiseen "alfa"-arvoon ".4". Jos haluat näyttää tämän IE:ssä, voit käyttää asianmukaista suodatinta luodaksesi sävytyksen, jolla on samat alku- ja loppuväriarvot ja joita tukee läpinäkyvyysarvo. Tämä tulisi sisällyttää vain IE:n CSS:ään, joka korvaa aikaisemmat parametrit.
#rgba p (
suodatin: progid:DXImageTransform.Microsoft.gradient(GradientType=0, startColorstr="#886287a7", endColorstr="#886287a7");
}
IE:n gradientti näyttää täsmälleen samalta kuin muissa selaimissa, mikä kopioi RGBA-läpinäkyvyystehosteen.
Esittely
Ensimmäinen alla oleva esimerkki toimii kaikissa sitä tukevissa selaimissa RGBA värit. Toinen esimerkki toimii vain IE:ssä.


Sivuvaikutukset
*Suodatinparametrit eivät ole kelvollisia CSS-koodeja
* IE:n CSS-koodissa se vaaditaan ylimääräinen rivi koodi
* Elementti tarvitsee merkinnän
Huomautuksia: Käytimme alun perin menetelmää kanssa PNG-kuva tämän vaikutuksen saavuttamiseksi, mutta se toimi vain IE7-8:ssa ja IE6 vaati erityisen hakkeroinnin. Sitten kokeilimme toista menetelmää ja huomasimme, että se toimi paremmin. PNG-menetelmä on toinen menetelmä, mutta se voi aiheuttaa ongelmia lisää ongelmia, ja sillä on monia muita sivuvaikutuksia.
Useita taustoja
Toinen CSS3-tekniikka, joka on antanut valtavan panoksen CSS:n kehitykseen. Tällä hetkellä vain Opera ja IE eivät tue tätä ominaisuutta. Mutta mielenkiintoista on, että IE, versioon 5.5 asti, tukee useiden elementtien upottamista yhteen elementtiin suodattimen avulla.
Syntaksi
Voit jatkaa IE6-hakkeroinnin käyttöä ja näet, että kuva näytetään kahdesti, mikä sinun on ratkaistava lisäämällä tausta: none -parametri ja käyttämällä sitten suodatin. Samaa periaatetta noudattaen IE sallii sinun käyttää 2 kuvaa yhden elementin taustana.
Voit käyttää useita taustakuvia Firefoxissa, Safarissa ja Chromessa käyttämällä seuraavaa CSS-koodia:
#multi-bg (
tausta: url(images/bg-image-1.gif) center center no-repeat, url(images/bg-image-2.gif) ylävasen toistaa;
}
Jos haluat käyttää kahta taustakuvaa yhteen elementtiin IE:ssä, käytä seuraavaa IE-kohtaisessa CSS:ssä:
#multi-bg (
tausta: läpinäkyvä url(images/bg-image-1.gif) ylhäällä vasen toisto;
suodatin: progid:DXImageTransform.Microsoft.AlphaImageLoader (src="images/bg-image-2.gif", sizingMethod="crop"); /* IE6-8 */
-ms-filter: "progid:DXImageTransform.Microsoft.AlphaImageLoader(src="images/bg-image-2.gif", sizingMethod="crop""); /* Vain IE8 */
}
Esittely
Alla olevassa lohkossa näkyy useita kuvia Chromessa, Firefoxissa ja Safarissa (tosin et näe mitään IE:ssä):

Seuraava lohko näyttää useita kuvia IE6-8:ssa (mutta muissa selaimissa näet vain yhden kuvan):

Sivuvaikutukset
*CSS-koodisi ei ole kelvollinen
* Toista kuvaa käytetään suodatinparametrin kautta ja se näytetään aina vasemmalla yläkulma. Et voi toistaa sitä, joten tämä menetelmä ei ole erityisen joustava ja sitä voidaan käyttää vain tietyissä tapauksissa
* Jos haluat keskittää elementin (kuten muissakin selaimissa), sinun on luotava kuva tarkalla valkovälillä. Tällä tavalla voit simuloida keskitystä (kuten esimerkissä näkyy)
* AlphaImageLoader-suodatin aiheuttaa ongelmia toiminnassa
Elementtien kierto (CSS-muunnokset)
CSS3 tarjoaa useita muunnos- ja animaatioominaisuuksia. IE:ssä on myös tapoja kiertää elementtejä, vaikka tämä on harvinaista.
Syntaksi
Elementin kiertäminen 180 astetta (kääntäminen pystysuoraan) edellyttää seuraavaa CSS3-koodia:
#kierrä (
-webkit-muunnos: kierrä (180 astetta);
-moz-muunnos: pyöritä (180 astetta);
}
Jos haluat luoda saman kierron IE:ssä, sinun on käytettävä asianmukaista suodatinta:
#kierrä (
suodatin: progid:DXImageTransform.Microsoft.BasicImage(rotation=2);
}
Kiertoarvo voi olla 1, 2, 3 tai 4. Nämä numerot osoittavat 90, 180, 270 tai 360 astetta perspektiivikiertoa.
Mielenosoitukset
Alla näkyvä kohde näytetään ylösalaisin Internet Explorer, koska se on käännetty 180 astetta suodatinparametrilla. Osoittaaksemme tämän selkeämmin, olemme lisänneet 3 pikselin paksuutta "alareunukseen", joka näkyy nyt elementin yläosassa.

Sivuvaikutukset
* CSS-koodisi ei ole kelvollinen, vaikka tämä koskee myös WebKitin ja Mozillan selainkoodia
* Webkit- ja Mozilla-selaimet mahdollistavat elementtien kiertämisen tietyn asteen verran, ja IE:n suodattimella on vain 4 arvoa, mikä vähentää huomattavasti joustavuutta
Lisäksi: IE mahdollistaa elementtien kiertämisen samalla joustavuudella kuin CSS3 sallii. Vaikea selittää esimerkillä, mutta CSS3, jota käytetään kohdassa, osoittaa meille, että voimme käyttää IE-yhteensopivaa koodia rotaatiotapauksissa CSS3.
Johtopäätös
Luultavasti monet kehittäjät vihaavat meitä tästä valinnasta, koska jotkut asiakkaat ovat niin älykkäitä, että he voivat kirjoittaa Internet Explorerin ratkaisuja hakupalkkiin ja sitten tönäistä kehittäjät tänne. Ole siis varovainen sen suhteen, mitä kerrot asiakkaillesi. Vaikka IE ei itse asiassa tue näitä ominaisuuksia, se ei tarkoita, etteikö se olisi mahdollista.
Ja muista, että joka kerta, kun sinun on kirjoitettava alkuperäinen CSS-vaihtoehdot IE:lle tai jos joudut käyttämään javascriptiä, jQueryä tai jotain HTC-tiedostoa, sinun on linkitettävä ulkoisiin resursseihin. Tämä varmistaa, että muut selaimet eivät tee tarpeettomia ja tarpeettomia pyyntöjä.
Monessa tapauksessa paras ratkaisu kohti Internet Explorer katsotaan hankkeen toiminnallisen osan supistamisena. Toivomme, että yllä olevat ratkaisut tarjoavat sinulle ainakin joitain vaihtoehtoja selainvälisten sovellusten luomiseen vaativille asiakkaille.
Internet Explorer -selaimessa on mahdollisuus asentaa pikapaneeli. SISÄÄN Opera selaimet, Google Chrome, Mozilla Firefox ja Safarissa on pikapaneeli tai jotain vastaavaa kuin pikapaneeli.
Express-paneeli on erittäin kätevä, kun sitä käytetään selaimessa, voit nopeasti avata verkkosivustojen sivuja ja navigoida niiden välillä. Valitettavasti Microsoft ei toimittanut pikapaneelin asennusta Internet Explorer -selaimelleen.
On olemassa useita tapoja luoda pikapaneeli Internet Explorerissa. Yksi tapa luoda pikapaneeli on asentaa Visuaaliset kirjanmerkit Yandexistä.
Express-paneeli, joka näyttää suosituimmat sivustot
Internet Explorerin pikapaneelin luomiseksi sinun on napsautettava oikeassa reunassa olevaa "Työkalut (Alt+X)" -painiketta. SISÄÄN kontekstivalikko Sinun on napsautettava "Internet-asetukset".
Avaa "Browser Properties" -ikkunassa "General" => "Home Page" -välilehti, kenttään sinun on kirjoitettava ilmaus "about:tabs" ja napsauta sitten "OK"-painiketta. Nyt sinun pitäisi käynnistää selain uudelleen. Kun olet käynnistänyt Internet Explorerin uudelleen, kotisivu Nyt siellä on pikapaneeli.
Tässä pikapaneelissa Internet Explorerin linkkiluettelo luodaan automaattisesti. Se sisältää sivut, joilla vierailet useimmin. Jos sivuja on vähän, ne kaikki sijaitsevat tässä pikapaneelissa.
Jatkossa täällä näytetään vain eniten vierailtuja sivustoja.
Pikapaneelissa näkyy sivuston nimi, sen kuvake ja toimintailmaisin. Aktiivisuusindikaattorin mukaisesti sivustot järjestetään suurimman käyntimäärän mukaiseen järjestykseen.

Nyt joka kerta kun käynnistät Internet Explorerin, pikapaneeli avautuu.
Visuaaliset kirjanmerkit Yandexistä
On toinenkin tapa asentaa jotain, kuten pikapaneeli, Internet Explorer -selaimeen (tämä menetelmä sopii eri versioita selain). Tätä varten sinun on asennettava Yandex Elements (aiemmin Yandex.Bar) Visual Bookmarks -laajennuksella.
Tätä varten sinun on ladattava Yandex Elements -ohjelma Internet Explorerille ja asennettava se sitten tietokoneellesi. Kun asennat ohjelmaa, poista valintaruudut tarpeettomat tavarat, jotta et sido tietokonettasi Yandex-hakuun ja palveluihin. Tämä ehdotus on sinun harkintasi mukaan, ehkä joku ei vastusta tällaisia mahdollisuuksia.

Valitse avautuvasta ikkunasta lisäosa, jonka haluat ottaa käyttöön. Meidän tapauksessamme nämä ovat visuaalisia kirjanmerkkejä. Yandex-elementtejä ei välttämättä sisällytetä, jos et halua käyttää tämä lisäosa. Kun olet valinnut lisäosat, napsauta "Valmis" -painiketta.

Tämän jälkeen käynnistä selain uudelleen. Uudelleenkäynnistyksen jälkeen Internet-selain Explorer avaa Visuaaliset kirjanmerkit -sivun.
Jos näin ei jostain syystä tapahdu, paina näppäimistön “Ctrl” + “T” näppäinyhdistelmää, jonka jälkeen näkyviin tulee sivu visuaalisilla kirjanmerkeillä. Voit määrittää visuaaliset kirjanmerkit napsauttamalla oikeassa alakulmassa olevaa "Asetukset" -painiketta.

Visuaalisten kirjanmerkkien yleisasetusikkuna avautuu. Täällä voit valita kirjanmerkkien tyypin, taustakuva. Voit ladata taustakuvan tietokoneeltasi ja valita kirjanmerkkien tyypin: "sivuston kuvakaappaukset".

Kun asennus on valmis, visuaaliset kirjanmerkit näytetään uudessa muodossa.

Voit poistaa lisäosat käytöstä selaimessa siirtymällä "Työkalut"-valikkoon ja valitsemalla "Määritä lisäosat". Valitse seuraavaksi haluamasi apuohjelma luettelosta, korosta se ja napsauta sitten "Poista käytöstä" -painiketta. Tämän jälkeen Internet Explorer jatkaa toimintaansa ilman tätä lisäosaa.
Artikkelin päätelmät
Internet Explorer -selaimessa voit luoda pikapaneelin, joka näyttää useimmin vieraillut sivustot, tai asentaa Yandex Elements -lisäosan visuaalisilla kirjanmerkeillä.
Pikapaneelin luominen Internet Explorerissa (video)
Yandex-elementit- Tämä hyödyllinen ratkaisu suurimmasta venäläinen yritys, jonka avulla voit tehdä Internet Explorer -selaimen käytöstä paljon mukavampaa ja nautinnollisempaa. Elementit sisältävät useita hyödyllisiä lisäyksiä, joista jokainen suorittaa oman tehtävänsä. Lue lisää Yandex Elements for Internet Explorerista artikkelista.
Yandex Elements on joukko lisäosia, jotka ovat erityisen hyödyllisiä Yandex-palvelujen käyttäjille. Yandex Elements -sarja sisältää seuraavat osat:
1. Visuaaliset kirjanmerkit. Tämä on yksi eniten suosittuja tapoja Merkitse kaikki tarvittavat Web-sivut, joilla käyt usein Internet Explorerissa. Visuaaliset kirjanmerkit näkyvät, kun luot selaimeen uuden tyhjän välilehden, ja ne ovat värillisiä laattoja, joissa on sivustojen nimiä. Voit muuttaa paitsi kirjanmerkkien sijaintia ja tarkoitusta, myös asettaa minkä tahansa taustakuvan, jonka voit valita sekä Yandexin tarjoamista että tietokoneesi kokoelmasta.

2. Sähköposti. Jos käytät Yandex.Mailia, niin yksinkertaisen widgetin avulla voit saada oikea-aikaisia ilmoituksia saapuvista kirjeistä ja siirtyä nopeasti sähköpostitilisi sivulle yhdellä napsautuksella kuvaketta.

3. Sää. Nopea pääsy säähän - vaadittu toiminto monille käyttäjille. Nyt sinun ei tarvitse avata verkkosivustoa nähdäksesi kaupunkisi sään – kaikki todellista tietoa näkyy selaimen oikeassa yläkulmassa.

4. Liikenneruuhkat. Jos olet auton omistaja, sinun on luultavasti hyödyllistä saada tietoa kaupungin nykyisestä liikenneruuhkasta. Jos napsautat vastaavaa kuvaketta, se laajenee näytölläsi koko kartta, jossa voit arvioida teiden kuntoa ja valita sopivimmat reitit tulevalle matkallesi.

Kuinka asentaa Yandex Elements Internet Explorerille?

2. Elements-asennusprosessi alkaa, jonka jälkeen näkyviin tulee ikkuna, jossa sinun on valittava, mitä haluat ottaa käyttöön. Napsauta painiketta "Ota kaikki käyttöön" suorittaaksesi asennuksen loppuun.

Tällä helppo asennus Yandex-elementit on valmis. Voit aloittaa niiden käytön heti ilman ylimääräinen uudelleenkäynnistys selain, jota joskus vaaditaan muissa selaimissa.
Huolimatta siitä, että Internet Explorer ei ole arvostetuin selain, monet käyttäjät jatkavat sen käyttöä standardi ratkaisu Microsoftilta, ja tämä huolimatta siitä, että niitä on paljon enemmän hyviä päätöksiä alkaen kolmannen osapuolen kehittäjät. Tehdäkseen selaimesta mukavamman ja toimivamman, Yandex on ottanut käyttöön erityisiä lisäosia nimeltä Yandex Elements.
Yandex Elements on joukko erilaisia lisäosia, jotka on suunniteltu tekemään Internet Explorer -selaimen käytöstä entistä mukavampaa. Jos aiemmin Yandex Elements oli yksi lisäosa työkaluineen, nyt jokainen lisäosa voidaan asentaa selaimeen erikseen.
Yandex Elementsiin sisältyvät lisäosat:
- Visuaaliset kirjanmerkit. Ehkä tämä työkalu voi vain kilpailla Pikavalinta, joka valitettavasti puuttuu Internet Explorerista. Visuaaliset kirjanmerkit tarjoavat kätevimmän pääsyn tallennetuille tai usein vierailluille sivuille, joten voit löytää ne lähes välittömästi oikea resurssi ja vaihda siihen välittömästi. Lisäosan estetiikka ei petä – visuaaliset kirjanmerkit koristavat varmasti ulkomuoto Internet Explorer.
- Neuvonantaja. Yhä useammat käyttäjät osallistuvat verkkokauppaan. Tämä johtuu tietysti siitä, että Internetistä on kannattavaa ostaa. Suuren kilpailun ansiosta voit löytää myymälöitä mahdollisimman paljon matalat hinnat, A erityinen lisäys Neuvojan avulla löydät automaattisesti selaimessa avautuneelle tuotteelle sopivimman tuotteen. Edulliset hinnat kaupunkisi verkkokaupoissa.
- Älykäs linja. Jos haluat asentaa Yandex as kotisivu, silloin vain yksi lisäys säästää sinut itsekonfigurointi selain. Tämä yksinkertainen ratkaisu lisää myös Yandex-haun oletusarvoisesti, mikä tarkoittaa, että sinun tarvitsee vain kirjoittaa hakulauseke osoitepalkissa, jonka jälkeen järjestelmä näyttää tulokset erityisesti Yandex-järjestelmää varten.
- Turvallisuus. Tärkeintä selaimessa on olla varovainen, koska kun kyse on Windows-käyttöjärjestelmästä ja Internet Explorer -selaimesta, on suuri todennäköisyys saada tietokoneellesi vakava virus, joka voi vahingoittaa vakavasti yksityisyyttäsi ja myös riistää kokonaan tärkeitä tiedostoja. Tällainen laajennus ei voi missään tapauksessa korvata virustorjuntaa, mutta miten lisätyökalu- erinomainen valinta.
- Levy. Jos olet käyttäjä pilvitallennus Yandex.Disk, tämän lisäosan on oltava asennettuna selaimeesi. Yhdellä napsautuksella Internetistä ladattu tiedosto voidaan tallentaa pilvikansioosi.
- Musiikki. Yandex.Music on yksi suosituimmista suoratoistopalveluista, jota miljoonat käyttäjät käyttävät menestyksekkäästi. Tämä palvelu sisältää vaikuttavan musiikkikirjasto, täydennetään päivä päivältä. Kaikki sävellykset ja kokonaiset albumit ovat saatavillasi kohtuulliseen hintaan tilausmaksu. Palvelun käyttäminen tietokoneella on nyt entistäkin helpompaa - asentamalla lisäosan selaimeesi voit toistaa suosikkimusiikkiasi välittömästi netissä surffaillessasi.
- Liikenneruuhkat. Teiden kunto on kaupunkilaisille tärkeämpi kuin koskaan. Ja sillä ei ole väliä, omistatko oman auton vai matkustatko autolla julkinen liikenne – oikea suunnittelu Reitti ottaen huomioon liikenneruuhkat mahdollistavat pääsyn päätepiste paljon nopeampi.
- Mail. Yksi Yandexin pääpalveluista on tietysti posti. Vastaanota ilmoituksia saapuvista sähköposteista suoraan Internet Explorerin otsikkoon. Ja napsauttamalla kerran -kuvaketta postitse, sinut ohjataan välittömästi tilisivullesi.
- Käännökset. Yandex.Translator on laadukas ja nopea palvelun kehittäminen, työskentelee useiden kielten kanssa. Yksinkertainen Internet Explorer -selaimen lisäosa mahdollistaa ulkomaisten resurssien käytön jopa ilman kieltä - vain yhdellä tai kahdella napsautuksella kokonaisia sivuja ja erillinen fragmentti voidaan kääntää äidinkielellesi.
- Sää. Ennen ulos menoa jokaista ihmistä kiinnostaa kysymys: kuinka pukeutua? Ottaen huomioon, että monet käyttäjät avaavat selaimen ennen ulostuloa, sisäänrakennetun lisäosan avulla voit aina olla tietoinen vallitsevasta säätilanteesta.
Kuinka asentaa Yandex Elements Internet Explorerille
On enemmän kuin todennäköistä, että ainakin yksi luetelluista lisäosista kiinnosti sinua, mikä tarkoittaa, että haluat ehkä asentaa sen tietokoneellesi. Se on erittäin helppo tehdä.

Hyödyllisiä lisäyksiä Yandex-elementit on suunniteltu tekemään selaimen käytöstä mukavaa ja kätevää. Emme kuitenkaan voi suositella Internet Exploreria erityisesti, koska se on keskeneräinen verkkoselain, jossa on vakavia tietoturvapuutteita. Jos olet Yandex Elements -fani, olet varmasti kiinnostunut tämän yrityksen selaimesta, johon nämä työkalut on oletuksena sisäänrakennettu, mutta samalla selaimen nopeus pysyy korkeana.