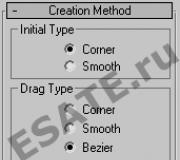Tarkista levyllä olevien tiedostojen eheys. Algoritmi vahingoittuneen tiedoston palauttamiseksi manuaalitilassa
Aina kun tietokoneessa tai kannettavassa menee pieleen, on olemassa useita vianmääritystyökaluja, joiden avulla voit yrittää korjata ongelman. Windows 10/8/7: ssä on useita sisäänrakennettuja komentoja, joiden avulla voit tarkistaa ja korjata vioittuneita järjestelmätiedostoja, jotka muuttavat ajan myötä ongelmia. Yksi tapa ratkaista Windows-ongelmia on Järjestelmän tarkistus ja Järjestelmän tiedostojen palautus. Se voi auttaa kaikenlaisissa ongelmissa, kuten hidas järjestelmä, sininen ruutu, äkilliset sähkökatkokset ja järjestelmän kaatumiset.
Katsotaanpa, miten System File Checker -työkalu suoritetaan Windowsissa komentorivi CMD ja PowerShellkomentoja, kuten sfc / scannow ja työkalu DISM. Haluan huomata, että Windows 10 Anniversary -päivityksessä on parempi käyttää menetelmiä PowerShellin kanssa.
Järjestelmätiedostojen tarkistaminen ja palauttaminen CMD: n kautta
Järjestelmän tiedostontarkistus tarkistaa tietokoneesi vahingoista tai muutoksista järjestelmätiedostoissa, jotka saattavat muuten estää tietokonettasi toimimasta kunnolla. Sieltä se korvaa tiedoston oikealla versiolla, jotta se toimii sujuvasti. Komentorivin avulla voit yrittää skannata ja korjata myöhäisten käyttöjärjestelmien, kuten Windows 10/8/7 / Vista, järjestelmätiedostot. Analysoidaan kaksi komentoa sfc / scannow ja DISM CMD: n avulla.
1.
- Suorita komentokehote (CMD) järjestelmänvalvojana. Napsauta "haku" ja kirjoita yksinkertaisesti "cmd" tai "komentorivi", napsauta sitä hiiren kakkospainikkeella ja suorita järjestelmänvalvojana.
- Aseta komento sfc / scannowja odota prosessin päättymistä.

Huomautus:Järjestelmän skannauksen jälkeen saat yhden kolmesta tuloksesta:
- Järjestelmätiedostovirheitä ei tule.
- Järjestelmätiedostovirheitä on ja Windows korjaa ne automaattisesti.
- Windows on havainnut virheitä, mutta ei pysty korjaamaan joitain niistä.
Jos näytät vaihtoehdon 3, että virhe löydettiin eikä järjestelmää voi palauttaa, toista toimenpide. Kehotan sinua poistamaan salauksen käytöstä, ja jos ne ovat käytettävissä vahvistushetkellä. Mikään ei onnistunut? Siirtyminen eteenpäin.

2. (DISM)
Jos yllä mainittu ei toimi vikasietotilassa, on yksi viimeinen tapa tarkistaa järjestelmätiedostojen vioittuminen ja korjata ne. Käytämme DISM (Deployment Image and Service Management) -työkalua. Tiimi toimii Windows 8 / 8.1 / 10 -järjestelmien kanssa. Avaa takaisin ja käytä seuraavaa komentoa:
Prosessi voi kestää kauan, kun asteikon prosenttiosuus jäätyy. Kun olet valmis, käynnistä tietokone uudelleen ja aloita takaisin sfc / scannow, varmistaaksesi, ettei virheitä ole tai virhe on kadonnut.

Järjestelmätiedostojen tarkistaminen ja palauttaminenPowerShell
Käytämme Windows PowerShelliä osoittamaan sinulle, kuinka käyttää huolto- ja hallintapalvelua DISM skannata ja korjata vioittuneita järjestelmätiedostoja Windows 10: ssä. Tämä menetelmä on tehokkaampi Anniversary Windows 10: n päivittämisessä kuin komentorivi.
1. System File Checker (SFC) -työkalun käyttäminen
- Juosta PowerShell järjestelmänvalvojana. Napsauta "haku" ja kirjoita Windows powershell, napsauta hiiren kakkospainikkeella ja valitse järjestelmänvalvojana.

- Kirjoita komento PowerShell-ikkunaan sfc / scannow.Jos skannauksessa havaitaan ongelmia, Windows yrittää korjata ne. Jos Windows ei pysty korjaamaan niitä, se varoittaa, että tarvitaan lisätutkimuksia ja toimia. Siirrä alaspäin, jos virheitä löytyy.

2. Käyttöönoton kuvan ja palvelunhallintatyökalun käyttäminen (DISM)
DISM-skannaus havaitsee vioittuneet järjestelmätiedostot ja Windows yrittää korjata ne ja antaa sinulle edistymisraportin lopussa. Jos Windows ei löydä tiedostoja, joita se tarvitsee vioittuneiden järjestelmätiedostojen korjaamiseen, sinulle annetaan myös tiedot siitä, mitä tehdä seuraavaksi, linkki Microsoftin verkkosivustolle ja vianmääritysvaihtoehdot. Suorita alla oleva komento PowerShell-ikkunassa.
LEVY / ONLINE / PUHDISTUSKUVA / TALOUDEN PALAUTTAMINEN
Jos DISM korjasi kaiken tai ei paljastanut virheitä, käynnistä kannettava tietokone, tietokone uudelleen ja suorita se tarkistamaan sfc / scannow.

Apuohjelma SFC.EXE (System Files Checker) on kaikissa Windows-versioissa Windows 2000: sta alkaen ja on suunniteltu tarkistamaan tila ja palauttamaan järjestelmätiedostot. Mekanismit tärkeiden tiedostojen suojaamiseksi eri Windows-versioissa toteutetaan eri tavoin, mutta ne kaikki ottavat huomioon tosiasian, että kolmannen osapuolen ohjelmistot voivat muokata kaikkia järjestelmätiedostoja (yleensä suoritettavia tiedostoja .exe, kirjastotiedostot ..dll, ohjaintiedostot), ja niiden on oltava on mekanismi niiden eheyden tarkistamiseksi ja havaittujen muutosten hylkäämiseksi.
Komentorivin muoto:
SFC
Komentoriviparametrit:
/ SKANNAA NYT - Tarkista kaikkien suojattujen järjestelmätiedostojen eheys ja palauta ongelmatiedostot, jos mahdollista.
/ TARKISTI - Tarkista kaikkien suojattujen järjestelmätiedostojen eheys. Tiedostojen palautusta ei suoriteta.
/ SKANNAA - Tarkistetaan määritetyn tiedoston eheys ja palautetaan se, jos ongelmia löytyy. Parametrissa tiedosto koko polku tulisi määritellä
/ VARMISTUSTIEDOSTO - Tarkistetaan tiedoston eheys, jonka koko polku on määritetty parametrissa tiedosto... Tiedostojen palautusta ei suoriteta.
/ OFFBOOTDIR - Offline-lataushakemiston sijainti offline-palautusta varten
/ OFFWINDIR - Windowsin offline-hakemiston sijainti offline-palautusta varten
Esimerkkejä SFC-komennon käytöstä:
sfc /? - näytä vihje käyttöä varten.
sfc / scannow - tarkista järjestelmätiedostojen eheys ja palauta vahingoittuneet tiedostot. Tulokset kirjoitetaan apuohjelman \\ Windows \\ Logs \\ CBS \\ CBS.log lokiin.
sfc / vahvista vain - skannaa vain järjestelmätiedostot korjaamatta.
sfc /VERIFYFILE\u003dc:\\windows\\system32\\cmd.exe - skannaa vain tiedosto cmd.exe
sfc /SCANFILE\u003dd:\\windows\\system32\\kernel32.dll / OFFBOOTDIR \u003d d: \\ / OFFWINDIR \u003d d: \\ windows - skannaa vain tiedosto kernel32.dll loogiselle levylle asennetusta käyttöjärjestelmästä D:... Kun suoritat tiedostojen tarkistuksia offline-Windowsissa, kirjaamista ei tällä hetkellä tueta.
Ohjelman suorituksen aikana näyttö näyttää tietoja skannauksen etenemisestä ja työn tuloksista. Näyteuloste, kun käytetään korjaustiedostokomentoa sfc / scannow:
Järjestelmän tarkistus aloitettiin. Tämä prosessi voi viedä jonkin aikaa.
Tarkistusvaiheen alku skannattaessa järjestelmää.
Vahvistus 100% valmis.
Windows Resource Protection löysi vioittuneet tiedostot ja korjasi ne onnistuneesti. Lisätietoja on CBS.Log-tiedostossa, joka sijaitsee seuraavalla polulla: windir \\ Logs \\ CBS \\ CBS.log. Esimerkiksi C: \\ Windows \\ Logs \\ CBS \\ CBS.log. Huomaa, että kirjautumista ei tällä hetkellä tueta offline-palvelussa.
Windows Vistasta lähtien käyttöjärjestelmän komponenttia huoltaa Komponenttipohjainen huolto (CBS) - erityinen ohjelmistotyökalu sen eheyden varmistamiseksi. Cbs on osa Komponenttien huoltoinfrastruktuuri (CSI)joka tarjoaa tarvittavat muutokset Windowsin nykyiseen tilaan, esimerkiksi päivitettäessä järjestelmää (Windows Update), asennettaessa tai poistamalla ohjelmia ja komponentteja, päivitettäessä laiteohjaimia jne. Itse asiassa CBS tarjoaa ohjelmointirajapinnan (API) asentajille järjestelmän nykyisen tilan muuttamiseksi oikein. Windowsin huoltojärjestelmä tallentaa monia tämän tilan seurantaan liittyviä tapahtumia erityistiedostoon C: \\ Windows \\ Logs \\ CBS \\ CBS.log
CBS.log-tiedosto sisältää muun muassa yksityiskohtaista tietoa apuohjelman etenemisestä. sfc.exe ja sen tulokset. Tarkistuksen päivämäärä, kellonaika ja lisätiedot tallennetaan jokaiselle skannatulle tiedostolle. Jokaisen 100 tarkastuksen jälkeen näytetään yhteenveto ja tunniste , jonka avulla voit valita melko laajasta tekstistä vain ne tietueet, jotka sisältävät tämän ominaisuuden, käyttämällä tekstitiedoston hakukomentokomentoa findstr:
findstr / c: ""% windir% \\ logs \\ cbs \\ cbs.log\u003e sfcdetails.txt - löytää rivejä, jotka sisältävät ja tulostaa ne tiedostoon sfcdetails.txt nykyinen hakemisto.
Esimerkki lokitiedoston sisällöstä, joka sisältää vain merkittyjä rivejä:
00004b78 100 (0x0000000000000064) komponentin tarkistaminen
00004b79 Vahvista ja korjaa tapahtuma
00004be0 Vahvista valmis
00004be1 100 (0x0000000000000064) komponentin tarkistaminen
00004be2 Alku Tarkista ja korjaa tapahtuma
00004c30 Viallisen tiedoston "\\ ?? \\ C: \\ WINDOWS \\ System32 \\ cmd.exe" korjaaminen kaupasta
00004c5a Vahvista valmis
. . . .
00005594 Tapahtuman tekeminen
00005599 Vahvista ja korjaa tapahtuma suoritettu. Kaikki luetellut tiedostot ja rekisteriavaimet
tämän tapahtuman korjaaminen onnistui
Tässä esimerkissä tarkistettiin 100 tiedostoa, joista ei löytynyt poikkeamia, ja seuraavassa osassa tiedosto löydettiin ja korjattiin onnistuneesti msprivs.dll.mui... Viimeiset 2 riviä ilmaisevat sammutuksen ja että kaikki tiedostot ja rekisteriavaimet on palautettu onnistuneesti.
Jos vioittunutta tiedostoa ei voitu palauttaa, loki sisältää rivin, joka sisältää:
Jäsentiedostoa ei voi korjata Tiedostonimi Tiedoston tiedot
Syy tiedostojen palauttamatta jättämiseen voi olla laitteiston toimintahäiriö, tiedostojärjestelmän eheyden loukkaus, viittaustiedostojen tallennuksen vahingoittuminen jne. Useimmissa tapauksissa laitteiston toimintahäiriöiden lisäksi, kun tiedät vahingoittuneen tiedoston nimen, voit suorittaa palautuksen kopioimalla samanlaisen käyttöjärjestelmän jakelupaketista tai hakemistoista.
Tietojen etsiminen lehtien tekstistä cbs.log tietueita on kätevä suodattaa lokiin tallennettujen tapahtumien ominaispiirteiden mukaan:
findstr / c: "Ei voi korjata"% windir% \\ logs \\ cbs \\ cbs.log\u003e sfcnotrepair.txt sfcnotrepair.txt vain ne lokiviivat cbs.logjotka sisältävät merkkijonon Ei voi korjataeli tulosteessa saamme luettelon järjestelmätiedostoista, joita ei voitu palauttaa.
findstr / c: "onnistuneesti korjattu"% windir% \\ logs \\ cbs \\ cbs.log\u003e sfcnotrepair.txt - kirjoittaa tekstitiedostoon sfcnotrepair.txt vain ne lokiviivat cbs.logjotka sisältävät merkkijonon onnistuneesti korjattueli tulosteessa saamme luettelon palautetuista järjestelmätiedostoista.
Luettelossa \\ Windows \\ Lokit \\ CBS \\ muu kuin nykyinen lokitiedosto cbs.log vanhentuneet lokien kopiot voidaan tallentaa pakatuiksi tiedostoiksi CbsPersist_YYYYMMDDnnnnnn.cab, joka voidaan tarvittaessa purkaa pakkausta syvempää analyysia varten.
Windows 8-10: ssä voit palauttaa Windows-järjestelmän komponentit apuohjelman avulla Dism.exetukee parametria (jota ei ollut Windows Vistassa / Windows 7: ssä) Palauta terveys:
dism / Online / Cleanup-Image / RestoreHealth - palauttaa nykyisen Windows-käyttöjärjestelmän järjestelmätiedostot.
Windows 7 -parametri / RestoreHealth ei sovellettavissa ja palautustoiminnot yhdistetään parametrilla asetettuihin skannaustoimintoihin / ScanHealth:
dism / Online / Cleanup-Image / ScanHealth - palauttaa nykyisen Windows 7 -käyttöjärjestelmän järjestelmätiedostot.
Mitä tehdä, kun järjestelmätiedostot ovat jostain syystä unohtuneet ja tietokone ei voi toimia normaalisti? Älä huoli, sillä voit korjata tilanteen.
Syyt järjestelmätiedostojen katoamiseen
Usein tapahtuu, että Windows-järjestelmätiedostot katoavat. Niiden puuttuminen häiritsee järjestelmän normaalia toimintaa tai mikä vielä pahempaa, estää Windowsia käynnistymästä. Syyt tähän voivat olla erilaiset:
- virustiedosto on poistanut järjestelmätiedoston tai estänyt virustentorjunnan;
- vahingossa tietokoneen käyttäjän syystä;
- windows-päivitysten vuoksi (jos päivityksiä esiintyy jatkuvasti pitkään, ne alkavat estää toisiaan).
Tietenkin voit mennä äärimmäisiin pituuksiin ja asentaa järjestelmän uudelleen. Mutta tämä ei ole vaihtoehto, jos työasiakirjat tallennetaan työpöydälle tai järjestelmälevyn kansioihin, joita ei voi hukata, koska uudelleenasennuksen jälkeen ne häviävät varmasti. Ennen sitä kannattaa silti yrittää pitää Windows 7 -tiedostoja.
Virustyö
Usein tapahtuu, että tietokoneeseen pääsi virus, jonka jälkeen järjestelmätiedosto vahingoittui ja poistettiin. Tässä tapauksessa sinun on tarkasteltava virustentorjuntalokeja. Se osoittaa, miten tiedosto poistettiin, milloin ja millä viruksella se oli saanut tartunnan.
Joskus tapahtuu, että virustorjunta itse estää tärkeät tiedot käyttöjärjestelmän päivittämisen jälkeen. Tässä tapauksessa sinun täytyy mennä virustentorjunnan "Karanteeni" -osioon ja löytää puuttuvat tiedostot, palauttaa ne ja lisätä ne sitten valkoiseen luetteloon tai muuttaa virustentorjuntaohjelmaa.
Recuva
Windows 7: ssä järjestelmätiedostojen palautus voidaan suorittaa kolmannen osapuolen ohjelmalla, kuten Recuva. Se on täysin ilmainen ja helppokäyttöinen myös niille, jotka tekevät sen ensimmäistä kertaa. Lataa se, asenna se. Kun se on käynnistetty, ensimmäinen asia, jonka sinun on tehtävä, on siirtyä edistyneeseen tilaan (oikeassa yläkulmassa oleva painike), valita sitten skannaukseen tarkoitettu hakemisto (Windows-kansio) ja aloittaa skannaus.
Kun järjestelmätiedostojen tarkistus on ohi, tiedostoissa näkyy monivärisiä ympyröitä vieressä (vihreä - keltainen - vaurioitunut, punainen - mahdotonta palauttaa). Jos tarkistus osoitti, että haluttu objekti on erinomaisessa kunnossa, voit palauttaa sen helposti valitsemalla valintaruudun ja napsauttamalla "Palauta".
Palautus
Palautus palauttaa käyttöjärjestelmän käyttämällä tarkistuspistettä, joka luotiin ennen virheen tapahtumista. Algoritmi on seuraava: Käynnistä / Kaikki ohjelmat / Lisävarusteet / Järjestelmätyökalut / Järjestelmän palauttaminen. Valitse käyttöjärjestelmän palautuspiste, joka luotiin ennen tärkeiden tietojen menetystä. Suorita palautus, jonka jälkeen Windowsin järjestelmätiedostot ja kansiot palautetaan. Asennetut ohjelmat poistetaan sen jälkeen. Voit tarkastella arvioituja tappioita napsauttamalla "Etsi haavoittuvia ohjelmia" -painiketta.

Ongelmien karttoittaminen
Jos järjestelmätiedostoja on mahdotonta palauttaa kolmannen osapuolen ohjelmalla Windows 7: ssä etkä voi palata takaisin, sinun on tarkistettava tietokoneesi vioittuneiden ja puuttuvien tietojen varalta. Tässä asiassa auttaa
Avaamme sen järjestelmänvalvojana. Tämä voidaan tehdä useilla tavoilla:
- Käynnistä / Kaikki ohjelmat / Lisävarusteet, hiiren oikea painike cmd: ssä (komentorivi) -
- Menemme järjestelmäasemaan, Windows-kansioon, System32, napsauta hiiren kakkospainikkeella cmd - "Suorita järjestelmänvalvojana".
- Kun haet Käynnistä, kirjoita cmd ja paina Vaihto + Ctrl + Enter.
Kirjoita avautuvaan ikkunaan sfc / scannow, jonka jälkeen Windows 7 -järjestelmätiedostojen eheys tarkistetaan ja palautetaan, jos joissakin niistä ilmenee toimintahäiriö.

Palautuksen jälkeen sinun on tehtävä kohta käyttöjärjestelmän palauttamiseksi, jotta seuraavalla kerralla voit suorittaa palautuksen eikä palauttaa yksittäisiä tietoja. Algoritmi on seuraava: avaa "Oma tietokone" -osiossa Ominaisuudet-osio, valitse oikealta puolelta "Järjestelmän suojaus". Suojauksen on oltava käytössä järjestelmäasemassa Suojausasetukset-osiossa. Jos se ei ole, valitse se, napsauta "Määritä" ja aseta piste kohdan "Palauta järjestelmäasetukset ja tiedostojen aiemmat versiot" eteen. Valitse paikka levytilalle (1,5-2 Gt riittää). Napsauta OK. Napsauta sitten "Luo", anna nimi.

Nyt voit tehdä tiedostoja Windows 7: ssä.
järjestelmätiedostojen palautus
Kun lataat käyttöjärjestelmää, sinun on painettava jatkuvasti F8, kunnes luettelo tulee näkyviin ja teksti "Viimeisin tunnettu hyvä kokoonpano". Napsauta sitä, minkä jälkeen järjestelmän pitäisi alkaa siitä hetkestä, kun Windows käynnistyi onnistuneesti viime kerralla. Jos se ei onnistunut, valitse Tietokoneen vianmääritys. Napsauta luettelossa "Startup Recovery". Tämä alkaa tarkistaa Windows 7 -järjestelmätiedostojen virheiden ja virheellisten tietojen varalta, minkä jälkeen palautamme ne napsauttamalla "Korjaa ja käynnistä uudelleen".

Jos palautuspiste on luotu aiemmin, voit palauttaa käyttöjärjestelmän edelliseen tilaansa palautuksen avulla.
Käynnistyslevy
Jos käyttöjärjestelmä ei käynnisty tietojen menetyksen takia, voit palauttaa sen normaalitilaan käynnistyslevyllä tai USB-muistitikulla. Aseta levy tai USB-muistitikku tietokoneeseen, käynnistä se uudelleen. Seuraavaksi käynnistettävä tietoväline on asetettava etusijalle. Voit tehdä sen näin:
- BIOS-asetuksissa. Menemme BIOSiin (avain F2, F11 tai del) ja etsimme Boot Manageria. Siellä asetamme etusijalle flash- tai levykeaseman. Jos flash-asemaa ei näy, sinun on aktivoitava USB-tuki asetuksissa. Nämä asetukset näyttävät erilaisilta jokaiselle BIOS-versiolle.
- Ennen käyttöjärjestelmän käynnistämistä paina käynnistysvalikkonäppäintä (F8, F11 tai F12), jonka jälkeen Boot Manager ilmoittaa luettelon asemista, joissa valitsemme haluamasi. Jos käynnistettävä "Windows" on USB-muistitikulla eikä sitä näy, sinun on aktivoitava USB-tuki BIOS-asetuksissa.

Jos haluttu asema on valittu, Windows 7: n asennus alkaa. Kun olet valinnut kielen, napsauta "Seuraava" ja sitten vasemmalla alareunassa "Järjestelmän palauttaminen". Valitse avautuvassa ikkunassa "Startup Recovery" tai "System Restore". Seuraavat vaiheet ovat jo tuttuja.
Aina kun tietokoneessa tai kannettavassa menee pieleen, on olemassa useita vianmääritystyökaluja, joiden avulla voit yrittää korjata ongelman. Windows 10/8/7: ssä on useita sisäänrakennettuja komentoja, joiden avulla voit tarkistaa ja korjata vioittuneita järjestelmätiedostoja, jotka muuttavat ajan myötä ongelmia. Yksi tapa ratkaista Windows-ongelmia on Järjestelmän tarkistus ja Järjestelmän tiedostojen palautus. Se voi auttaa kaikenlaisissa ongelmissa, kuten hidas järjestelmä, sininen ruutu, äkilliset sähkökatkokset ja järjestelmän kaatumiset.
Katsotaanpa, miten System File Checker -työkalu suoritetaan Windowsissa komentorivi CMD ja PowerShellkomentoja, kuten sfc / scannow ja työkalu DISM. Haluan huomata, että Windows 10 Anniversary -päivityksessä on parempi käyttää menetelmiä PowerShellin kanssa.
Järjestelmätiedostojen tarkistaminen ja palauttaminen CMD: n kautta
Järjestelmän tiedostontarkistus tarkistaa tietokoneesi vahingoista tai muutoksista järjestelmätiedostoissa, jotka saattavat muuten estää tietokonettasi toimimasta kunnolla. Sieltä se korvaa tiedoston oikealla versiolla, jotta se toimii sujuvasti. Komentorivin avulla voit yrittää skannata ja korjata myöhäisten käyttöjärjestelmien, kuten Windows 10/8/7 / Vista, järjestelmätiedostot. Analysoidaan kaksi komentoa sfc / scannow ja DISM CMD: n avulla.
1.
- Suorita komentokehote (CMD) järjestelmänvalvojana. Napsauta "haku" ja kirjoita yksinkertaisesti "cmd" tai "komentorivi", napsauta sitä hiiren kakkospainikkeella ja suorita järjestelmänvalvojana.
- Aseta komento sfc / scannowja odota prosessin päättymistä.

Huomautus:Järjestelmän skannauksen jälkeen saat yhden kolmesta tuloksesta:
- Järjestelmätiedostovirheitä ei tule.
- Järjestelmätiedostovirheitä on ja Windows korjaa ne automaattisesti.
- Windows on havainnut virheitä, mutta ei pysty korjaamaan joitain niistä.
Jos näytät vaihtoehdon 3, että virhe löydettiin eikä järjestelmää voi palauttaa, toista toimenpide. Kehotan sinua poistamaan salauksen käytöstä, ja jos ne ovat käytettävissä vahvistushetkellä. Mikään ei onnistunut? Siirtyminen eteenpäin.

2. (DISM)
Jos yllä mainittu ei toimi vikasietotilassa, on yksi viimeinen tapa tarkistaa järjestelmätiedostojen vioittuminen ja korjata ne. Käytämme DISM (Deployment Image and Service Management) -työkalua. Tiimi toimii Windows 8 / 8.1 / 10 -järjestelmien kanssa. Avaa takaisin ja käytä seuraavaa komentoa:
Prosessi voi kestää kauan, kun asteikon prosenttiosuus jäätyy. Kun olet valmis, käynnistä tietokone uudelleen ja aloita takaisin sfc / scannow, varmistaaksesi, ettei virheitä ole tai virhe on kadonnut.

Järjestelmätiedostojen tarkistaminen ja palauttaminenPowerShell
Käytämme Windows PowerShelliä osoittamaan sinulle, kuinka käyttää huolto- ja hallintapalvelua DISM skannata ja korjata vioittuneita järjestelmätiedostoja Windows 10: ssä. Tämä menetelmä on tehokkaampi Anniversary Windows 10: n päivittämisessä kuin komentorivi.
1. System File Checker (SFC) -työkalun käyttäminen
- Juosta PowerShell järjestelmänvalvojana. Napsauta "haku" ja kirjoita Windows powershell, napsauta hiiren kakkospainikkeella ja valitse järjestelmänvalvojana.

- Kirjoita komento PowerShell-ikkunaan sfc / scannow.Jos skannauksessa havaitaan ongelmia, Windows yrittää korjata ne. Jos Windows ei pysty korjaamaan niitä, se varoittaa, että tarvitaan lisätutkimuksia ja toimia. Siirrä alaspäin, jos virheitä löytyy.

2. Käyttöönoton kuvan ja palvelunhallintatyökalun käyttäminen (DISM)
DISM-skannaus havaitsee vioittuneet järjestelmätiedostot ja Windows yrittää korjata ne ja antaa sinulle edistymisraportin lopussa. Jos Windows ei löydä tiedostoja, joita se tarvitsee vioittuneiden järjestelmätiedostojen korjaamiseen, sinulle annetaan myös tiedot siitä, mitä tehdä seuraavaksi, linkki Microsoftin verkkosivustolle ja vianmääritysvaihtoehdot. Suorita alla oleva komento PowerShell-ikkunassa.
LEVY / ONLINE / PUHDISTUSKUVA / TALOUDEN PALAUTTAMINEN
Jos DISM korjasi kaiken tai ei paljastanut virheitä, käynnistä kannettava tietokone, tietokone uudelleen ja suorita se tarkistamaan sfc / scannow.

Aivan kuten laitteisto, myös ohjelmistot hajoavat, koska ne altistuvat merkittäville käyttäjän kuormille. Siksi Windows 10: n järjestelmätiedostojen eheystarkastus tulisi suorittaa säännöllisesti, ja tarvittaessa vahingoittuneet alueet palautetaan.
Tarkistaa
Käyttöjärjestelmässä on sisäänrakennettu apuohjelma, joka tunnistaa vahingoittuneet tiedostot ja korvaa ne toimivilla versioilla.
Hyvä tietää! Alkuperäiset käyttöjärjestelmätiedostot on tallennettu järjestelmäasemaan kansioon Windows \\ WinSxS.
Mahdolliset ongelmat
Käyttöjärjestelmän palautus sfc / scannow epäonnistuu, jos lähdetietovarasto itse on vahingoittunut. Tässä tapauksessa sinun on ensin palautettava alkuperäinen kuva apuohjelman avulla Käyttöönotto- ja palveluhallinta (DSIM)... Se on suunniteltu toimimaan Windows-kuvien kanssa.

Hyvä tietää! DISM käyttää päivityskeskusta palauttaessaan arkistoa.
Elpyminen
Kun olet suorittanut apuohjelman DISM ja palauta lähteet, suorita komento uudelleen komentorivillä sfc / scannow... Tämä palauttaa järjestelmän eheyden kokonaan. Käynnistä tietokone uudelleen jatkatöitä varten. Jos korjaus ei jostain syystä toiminut ja käytät radikaalia menetelmää käyttöjärjestelmän uudelleenasentamiseen, lue käynnistettävän USB-muistitikun luominen artikkelista "Windows 10 -asennusmuistitikun luominen eri tavoin".
Johtopäätös
Windows 10 -tiedostojen eheys vaarantuu virheellisen työn kanssa, ohjelmien usein asennetun uudelleen tai tietojen korvaamisen jälkeen. Käytä palautusta sisäänrakennetun apuohjelman avulla sfc / scannowjoka tekee kaiken automaattisesti käyttämällä alkuperäistä tiedostotallennustilaa. Jos alkuperäinen kuva on vaurioitunut, palauta se käyttämällä Käyttöönotto Image & Service Management.