Windows 10 -ohjelmat ja komponentit missä ovat. Parhaat ohjelmat ohjelmien asennuksen poistamiseen (asennuksen poisto-ohjelmat)
klo aktiivista käyttöä käyttöjärjestelmä kerääntyy jatkuvasti levylle suuri määrä tarpeettomia ohjelmistoja. Lisäksi suurinta osaa niistä ei käytännössä käytetä. Vapauttaaksesi tilaa järjestelmälevy sinun on turvauduttava niiden poistamiseen Windows 10:ssä. Tämän tekemiseen on monia vaihtoehtoja.
Windows 10 -ohjelmien poistaminen "Käynnistä-valikon" kautta
Eniten yksinkertaisella tavalla on poistaa ohjelmisto Käynnistä-valikon kautta. Voit tehdä tämän siirtymällä Käynnistä-valikkoon, avaamalla "Kaikki sovellukset". Napsauta sitten hiiren kakkospainikkeella (RMB) tarpeettomassa ohjelmistossa ja valitse "Poista"
Kun olet noudattanut asennuksen poistoohjelman ohjeita, sovellus voidaan poistaa kokonaan levyltä.
Ohjelman asennuksen poistaminen Windows 10:ssä "Ohjauspaneelin" kautta
Yksi yksinkertaisimmista ja käteviä tapoja milloin tahansa Windows-versiot on asennuksen poistaminen ohjauspaneelin kautta. Ohjauspaneelin kohta "Lisää tai poista sovellus" tai "Ohjelmat ja ominaisuudet" sijaitsee Windows 10:ssä samassa paikassa kuin aiemmin.
Sinun on avattava paneeli napsauttamalla hiiren kakkospainikkeella "Käynnistä"-painiketta ja valitsemalla sitten haluttu kohde valikosta. Jos "Category" on asetettu "Näytä"-kenttään oikeassa yläkulmassa, "Ohjelmat"-osiossa sinun on avattava "Poista ohjelma". 
Jos "Icons" on asetettu näkymäkenttään, avaa "Ohjelmat ja ominaisuudet" -kohta päästäksesi tietokoneeseen asennettujen sovellusten luetteloon. 
Poistaaksesi minkä tahansa niistä, valitse se luettelosta ja napsauta "Poista" -painiketta kärkilinja, tämän seurauksena ohjelmistokehittäjän toimittama asennuksen poistoohjelma käynnistetään ja sovellus ja kaikki sen osat poistetaan todennäköisesti tietokoneesta oikein ja kokonaan. 
Poista ohjelmien asennus Windows 10:ssä "Asetukset" -kohdan kautta
Uudessa käyttöjärjestelmässä asetuksia muutetaan ohjauspaneelin lisäksi uudella Asetukset-sovelluksella. Voit avata sen napsauttamalla "Käynnistä" -painiketta ja valitsemalla "Asetukset" -kohdan. Tämän apuohjelman avulla voit poistaa tietokoneellesi asennetun ohjelmiston.
Poistaaksesi tarpeettomia ohjelmistoja sinun on siirryttävä "Järjestelmä"-osioon ja sitten "Sovellukset ja ominaisuudet" -kohtaan. Valitse sitten luettelosta se, jonka haluat poistaa, napsauta vastaavaa  Jos poistettava ohjelmisto on Windows 10 -kauppasovellus, sinun tarvitsee vain vahvistaa poisto. Jos poistetaan klassinen sovellus sitten sen virallinen asennuksen poistoohjelma käynnistetään.
Jos poistettava ohjelmisto on Windows 10 -kauppasovellus, sinun tarvitsee vain vahvistaa poisto. Jos poistetaan klassinen sovellus sitten sen virallinen asennuksen poistoohjelma käynnistetään.
Ohjelmien ja ominaisuuksien avaaminen nopeasti ja helposti


Toisessa tapauksessa sovellusta ei poisteta, mutta tietokoneeseen asennetuista ohjelmistoista avautuu luettelo, josta on mahdollista poistaa mikä tahansa kohde.
Poista ohjelmisto PowerShellin avulla
Sisäänrakennetun poistaminen Windows-sovellukset 10 käyttää PowerShell-apuohjelmaa.
Hakupalkissa sinun on suoritettava "PowerShell" järjestelmänvalvojan puolesta. 
Kirjoita avautuvaan ikkunaan komento "Get-AppxPackage | Valitse Nimi, PackageFullName ", missä" PackageFullName "on koko nimi sovellukset.
Sen jälkeen se tulee näkyviin täydellinen lista asennettuja vakiosovelluksia. 
Aloita prosessi antamalla komento "Get-AppxPackage PackageFullName | Poista-AppxPackage".
Voit poistaa ohjelmia, joita ei voi poistaa, käyttämällä erikoisohjelmia, esim. Revo Uninstaller, CCleaner.
Asennuksen poistaminen Revo Uninstallerilla
Tämä sovellus näyttää luettelon asennetuista ohjelmista. Revo Uninstaller voi poistaa ohjelman kokonaan, mukaan lukien lisätiedostot ja rekisterimerkinnät, jotka usein jäävät tietokoneeseen asennuksen poistamisen jälkeen normaalilla tavalla. Myös Revo Uninstaller on hyödyllinen, jos ohjelmaa ei poisteta.
Jos haluat poistaa ohjelman Windows 10:ssä Revo Uninstaller -sovelluksella, valitse ohjelma Revo Uninstaller -ikkunasta ja napsauta "Poista asennus" -painiketta. 
Napsauta poistovaroitusikkunassa "Kyllä"-painiketta. 
Seuraavaksi näkyviin tulee ikkuna, jossa voit valita poistotavan. 
On neljä tapaa:
- Sisäänrakennettu - standardi tapa ohjelmistojen poistaminen;
- Turvallinen - haun kanssa lisätiedostoja ja rekisterimerkinnät;
- Keskitaso - lisätiedostojen ja rekisterimerkintöjen tarkennetulla haulla;
- Advanced - lisätiedostojen ja rekisterimerkintöjen perusteellisimmalla haulla;
Kun olet valinnut yhden poistomenetelmistä, Revo ohjelma Asennuksen poisto-ohjelma jatkaa asennuksen poistamista. 
Järjestelmän analysoinnin jälkeen käynnistyy tavallinen asennusohjelma, jolla voit poistaa ohjelman. Kun asennusohjelma on valmis, sinun on napsautettava "Seuraava" -painiketta, jotta voit poistaa lisää tiedostoja ja merkintöjä rekisteristä. Ennen näiden tietojen poistamista ohjelma pyytää vahvistusta. 
Kun lisätiedostot ja rekisterimerkinnät on poistettu, ohjelman asennus on valmis.
Poista tarpeettomat ohjelmistot CCleanerilla
CCleaner-sovellus poistaa kaikki sisäänrakennetut Windows 10 -sovellukset.
Ensin sinun on ladattava, asennettava ja suoritettava CCleaner.
Siirry avautuvassa ikkunassa "Palvelu" -osioon, valitse "Poista ohjelmat"
Ohjelmistoluettelo avautuu, josta sinun on valittava tarpeettomat ja napsauta sitten "Poista asennus". 
Näitä menetelmiä käyttämällä voit pysyvästi päästä eroon tarpeettomista ohjelmistoista tietokoneellesi.
Pelejä ja muita ohjelmistoja asennettaessa kaikkia sovelluksia ei tarvita. Asennat kaiken peräkkäin, et huomaa kuinka se toimii käyttöjärjestelmässä. Joukko ohjelmistoja, jotka jumiutuvat käynnistyksen yhteydessä, hidastaa työtä. Jotkut voivat olla ristiriidassa keskenään, mikä ei myöskään johda mihinkään hyvään. Siksi, kuten teet talon siivouksen asunnossa, heittäen pois tarpeettomia asioita, joten tietokone vaatii säännöllistä puhdistusta. Kerromme sinulle, kuinka voit poistaa ohjelmia Windows 10:ssä.
Ohjelman asennuksen poistaminen Windows 10:ssä
On olemassa useita tapoja:
- Windows 10 -ohjelmien ja -komponenttien kautta.
- Asennetun ohjelmiston sisäänrakennetun alkuperäisen asennuksen poistopalvelun käyttäminen.
- Poikki Windows-asetukset 10.
- Päävalikosta.
Jos haluat poistaa ohjelman asennuksen Windows 10:ssä ensimmäisellä tavalla, sinun on avattava asianmukainen ikkuna. Tämä voidaan tehdä kolmella tavalla.


Joka tapauksessa ikkuna avautuu.

Poistaaksesi, napsauta haluttu rivi ja napsauta "Poista" ylhäältä. Voit käyttää kontekstivalikko(RMB komponenttirivillä).

Aluksi näet tällaisen ikkunan.

Vahvista toimenpide ja asennuksen poisto alkaa.

Jos et löydä ohjelmien poistamispaikkaa Windows 10:ssä, kirjoita hakuun "Poista ohjelma". Ja näet luettelon käyttöjärjestelmän tarjoamista ominaisuuksista.

Suosittelemme käyttämään hakua ja apua useammin, se auttaa hallitsemisessa paljon Windows-järjestelmät... Kuten lyyrinen poikkeama voit nähdä sen parhaat materiaalit mistä tahansa ohjelmistosta ja laitteistosta löytyy kehittäjä. Paina siksi F1-painiketta useammin ja etsi vastauksia kysymyksiisi.
Ohjelmien poistaminen Windows 10:ssä voit katsoa videon yksityiskohtaisemmin.
Toinen tapa poistaa asennetut ohjelmat Windows 10:ssä - parametrien kautta. Täällä näet sivulta asennetun ohjelmiston lisäksi myös käyttöjärjestelmän mukana asennetun sisäänrakennetun ohjelmiston.
Seuraa ilmoitettua polkua.
Ja näet asennuksen poistamisen mahdollisuuden. Jos ohjelmisto asennetaan ulkoisesti, sen poisto-ohjelma käynnistyy. Jos jotain kaupasta, niin vahvista ja järjestelmä itse selvittää sen tarkemmin. 
Alkuperäisiä poistotyökaluja kutsutaan usein nimellä uninstall.exe. Tällainen tiedosto löytyy sovelluskansiosta. Tai päävalikossa, jos pikakuvaketta ei luotu, vaan kansio kaikille suoritettaville tiedostoille.

Aja se vain tuplaklikkaus tai ENTER.
Asennuksen poistaminen päävalikon kautta on erittäin yksinkertaista. Vie hiiri rivin päälle ja paina RMB. Tai etsi jotain kuten "XXX Removal Tool".

Kuinka poistaa tavallisten Windows 10 -ohjelmien asennus
Kuten missä tahansa vakavassa paketissa, Windows 10:ssä on paljon sisäänrakennettuja sovelluksia. Meille ne eivät ole irrotettavia, koska niissä ei ole asennuksen poisto-ohjelmia. Emme suosittele järjestelmän puhdistamista tällä tavalla. Kun poistat muistikirjan, mitään kauheaa ei tapahdu, mutta siinä on jotain järjestelmätiedosto- Käyttöjärjestelmä voi kieltäytyä toimimasta.
Pysyvin, kerromme sinulle kuinka poistaa irrotettava ohjelma Windows 10:ssä.
Kokeile ensin järjestelmän läpi kuten yllä on kuvattu... Jos et löytänyt sieltä tarvittavia tai pikemminkin tarpeettomia sovelluksia, käytä PowerShellia. Se on järjestelmänvalvojille tarkoitettu sovellus, jonka avulla voit hallita tietokonettasi syvemmin. Tämä on modernisoitu komentorivi joilla on suuri määrä joukkueet. On parempi olla käyttämättä sitä ilman tarpeetonta tarvetta.

Käynnistys suoritetaan päävalikosta järjestelmänvalvojan puolesta tai haun kautta.

Asennuksen poistamiseen tarvitaan nimi. Ydinjoukkue nimen saamisessa on seuraava muoto:
Get-AppxPackage -nimi * APPLICATION_NAME
Esimerkki postista ja kalenterista:
Täydellinen luettelo asennetut sovellukset nimien kanssa, käytä komentoa
Get-AppxPackage> C: \ 1.txt
Kaikki kuvaukset sisältävä tiedosto luodaan C:-asemaan. Esimerkiksi laskimelle:

Sovelluksen nimi on Microsoft.WindowsCalculator. Ja koko nimi näyttää tältä:
PackageFullName: Microsoft.WindowsCalculator_6.3.9600.20278_x64__10wekyb3d8bbwe
Poista komentomuoto:
Hanki-AppxPackage APPLICATION_NAME | Poista-AppxPackage –paketti
Laskimen poistaminen:
Get-AppxPackage Microsoft.WindowsCalculator_6.3.9600.20278_x64__10wekyb3d8bbwe | Poista-AppxPackage –paketti
Voit käyttää malleja ja korvata "*" joukon symboleja sijaan.
Get-AppxPackage * Laskin * | Poista-AppxPackage –paketti
Laiskoja varten tässä on luettelo sovellusten nimistä (lyhyt).

Suorita komento, niin järjestelmä voi poistaa ohjelmia Windows-tietokone 10. Tee tämä kaikille käyttäjille lisäämällä -allusers-kytkin:
Get-AppxPackage -allusers * Laskin * | Poista-AppxPackage –paketti
Ohjelmien poistaminen Windows 10:ssä on melko yksinkertainen prosessi. Mutta voit tehdä sen useilla tavoilla.
Irrotus ohjauspaneelin kautta
Ensimmäinen tällainen menetelmä koskee ohjauspaneelin käyttöä. Voit tehdä tämän siirtymällä "Ohjauspaneeliin" ja etsimällä osion "Ohjelmat ja ominaisuudet" tai "Lisää tai poista sovellus". Kymmenes Windows tässä suhteessa ei eroa muista versioista. Ja tämä valikko sijaitsee samassa paikassa.
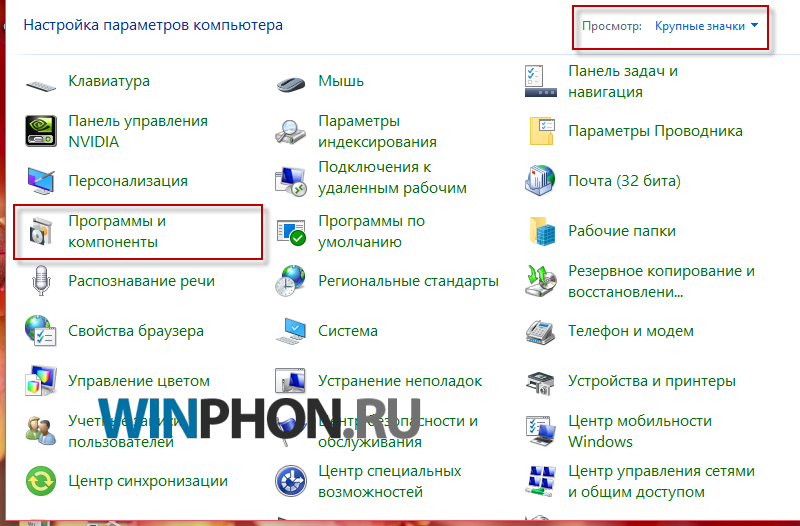
Seuraavaksi katse avaa luettelon tietokoneeseen asennetuista ohjelmista. Joissakin tapauksissa sinun on odotettava muutama sekunti, jotta kaikki ohjelmat latautuvat ja asettuvat luetteloon. Sen jälkeen sinun on löydettävä haluttu ohjelma, valitse se luettelosta ja napsauta "Poista".

Tämä komento sijaitsee ikkunan ylärivillä. Sen jälkeen asennuksen poisto käynnistyy automaattisesti, minkä ohjelmistokehittäjät tarjoavat. Tämän jälkeen ohjelma poistetaan kokonaan tietokoneesta.
Huomio! Ohjelman poistaminen työpöydältä tarkoittaa vain pikakuvakkeen poistamista, muut komponentit pysyvät toiminnassa järjestelmässä.
Aloitusvalikon kautta
On toinenkin tapa poistaa ohjelmien asennus. Tätä menetelmää pidetään tehokkaimpana ja edullisimpana. Voit tehdä tämän napsauttamalla "Käynnistä" -valikkoa. Valitse sitten "Kaikki sovellukset" -osio. Kaikki tietokoneohjelmat näkyvät edessäsi.
Seuraavaksi etsimme myös tarvittavan ohjelmiston, napsautamme sitä hiiren kakkospainikkeella ja valitsemme kaikista listatuista komennoista "Poista" -komento. 
"Asetukset"-valikon kautta
Ohjauspaneelin toiminnot on myös kopioitu parametreihin. Tämä johtuu siitä, että sovellus kehitettiin korvaamaan vanha käyttöliittymä, ja ohjauspaneelissa olevat toiminnot piti korvata. Siksi minkä tahansa ohjelman asennuksen poistaminen voi mennä parametrien kautta. 
Voit tehdä tämän valitsemalla "Parametrit"-valikosta ja napsauttamalla sitten "Järjestelmä"-kohtaa. Etsi Sovellukset ja ominaisuudet -osio. Jälleen luettelo kaikista tämän käyttöjärjestelmän ohjelmista avautuu silmiesi eteen. Kun olet löytänyt tarpeettoman ohjelman, sinun on napsautettava oikea painike hiirellä ja valitse "Poista"-toiminto, ohjelman asennuksen poisto alkaa sitten automaattisesti. 

On erittäin hyödyllistä ilmoittaa ohjelman koko ja asennuspäivämäärä. Sinun on tiedettävä tämä, jos ohjelma poistetaan tietokoneen tilan puutteen vuoksi. Näin voit heti selvittää, kuinka paljon tilaa tietokoneellesi vapautuu. Tämä on kätevää myös, jos haittaohjelmia poistetaan.
PowerShell - apua
Käyttämällä erityinen apuohjelma PowerShell voi myös poistaa ohjelman asennuksen Windows 10:ssä. Tätä varten sinun on suoritettava tämä apuohjelma järjestelmänvalvojana hakupalkissa. Noudata sitten ohjeita:

- Tietokoneelle avautuu ikkuna, johon sinun on annettava komento: Get-AppxPackage | Valitse Nimi, PackageFullName.
- Näkyviin tulee luettelo kaikista asennetuista sovelluksista.
- Niiden poistamiseksi. Sinun on syötettävä seuraava komento apuohjelmaan: -AppxPackage PackageFullName | Poista-AppxPackage.
On syytä huomata, että sillä voidaan poistaa ja erityisiä ohjelmia... Ne säästävät paljon aikaa ja suorittavat tehtävän paljon nopeammin.
Tällaisia ohjelmia ovat esimerkiksi Revo Uninstaller. Tarvitset vain muutaman napsautuksen poistaaksesi tämän ohjelman. Sen etuna on myös se, että se poistaa ehdottomasti kaikki "hännät". tavallinen asennuksen poisto voi lähteä.
Toinen ohjelma on Ccleaner, sen uusin versio selviää jopa sisäänrakennettujen Windows-sovellusten poistamisesta.
Nyt tiedät kuinka poistaa ohjelman asennus Windows 10:ssä.
Asennuksen poistoohjelmat (ohjelmien poistoohjelmat) ovat olennainen osa käyttöjärjestelmän optimointiprosessia, koska ne voivat vapauttaa käyttöjärjestelmälle merkittäviä resursseja.
Toisin kuin vakiojärjestelmä poistamisessa, asennuksen poistoohjelmissa on usein edistyneitä toimintoja. Lisäksi yksinkertainen poisto he voivat etsiä tähteitä etäohjelmat, tuottaa pakotettu poisto(tapauksissa, joissa ohjelmaa ei voi poistaa säännöllisin keinoin), sekä monia muita mahdollisuuksia.
Alla on parhaat poistoohjelmat, jotka voit ladata tietokoneellesi ja käyttää tavallisen poistotyökalun sijaan.
21.11.2017, Anton Maksimov
Wise Program Uninstaller on apuohjelma täydellinen poisto ohjelmat ja niiden jäljet, jotka jäävät jäljelle normaalin asennuksen poistamisen jälkeen. Apuohjelma on erittäin helppokäyttöinen, se ei vaadi lisätietoa toimiakseen. Toimii klassisen skenaarion mukaan: ensin, rutiini poisto, ja etsi ja poista sitten ohjelman jäännökset järjestelmästä.

Pehmeä järjestäjä- apuohjelma poistoon (asennuksen poistamiseen) tarpeettomia ohjelmia ja etsivät niiden jälkiä (jäänteitä), jotka jäävät jäljelle tavanomaisen poistoprosessin jälkeen. Voit tehdä tämän suorittamalla ohjelmien asennuksen poiston Soft Organizerista. Tässä tapauksessa jälkien hakuprosessi alkaa automaattisesti normaalin poistamisen jälkeen.

8.11.2017, Jevgeni Zub
Keskitymme työssämme ilmaiseen ja vielä useammin avoimeen lähdekoodiin ohjelmisto... Tässä viestissä aiomme puhua ilmaisesta, mutta valitettavasti ei vielä avoimen lähdekoodin Revo Uninstaller -ohjelmistosta. Tämän ohjelman avulla voit helposti poistaa (poistaa) muita tietokoneeseen asennettuja ohjelmistoja. Kehittäjä toteaa, että Revo Uninstaller pystyy poistamaan ohjelman, vaikka Windows ei pysty poistamaan sitä Ohjauspaneelin kautta (Lisää/Poista sovellus). Lisäksi Revo Uninstaller on tehokkain ja nopein vaihtoehto vakio työkalu poista Windows-ohjelmien asennus.

11.8.2017, Anton Maksimov
Revo Uninstaller Pro on yksi markkinoiden tehokkaimmista poistoohjelmista. Sisältää työkaluja, kuten asennuksen seurannalla, käynnistyksenhallinnan, useita vaihtoehtoja järjestelmän puhdistamiseen erityyppisistä tiedoista (tarpeettomat tiedot, jäljet jne.), toiminnon peruuttamaton poisto tiedostot / kansiot, pakotettu poisto ja monet muut.

27.10.2017, Anton Maksimov
Ohjelmat muiden ohjelmien asennuksen poistamiseen, kuten IObit Uninstaller tuli normi vuonna viime aikoina... Tämä johtuu siitä, että sovellusten asennuksen poistamisen jälkeen levylle jää usein monia tiedostoja ja kansioita, jotka roikkuvat kuolleena painona koko järjestelmän käyttöajan. Ja mitä enemmän käyttäjä asentaa ja poistaa ohjelmia tietokoneelleen, sitä enemmän järjestelmään jää tarpeettomia jälkiä.
8.10.2017, Anton Maksimov
Absolute Uninstaller on helppokäyttöinen asennuksen poistoohjelma, jonka avulla voit poistaa tarpeettomat ohjelmat tietokoneeltasi. Intuitiivinen klassinen käyttöliittymä, kätevä ohjaus, kätevät osiot vain harvoin käytettyjen ohjelmien, suurten ohjelmien, äskettäin asennettujen tai Windows-päivitysten näyttämiseen.
14.7.2017, Aleksanteri Shikhov
Tiedät varmasti tilanteen, kun yhtäkkiä käy ilmi, että järjestelmälevyllä on liian vähän Vapaa tila... Tai huomaat yhtäkkiä, että tietokoneesi on alkanut toimia huomattavasti hitaammin verrattuna siihen, miten se toimi aiemmin. Ja kun ostat uuden kannettavan tietokoneen, näit todennäköisesti valtavan luettelon asennetuista demoversioista ohjelmista, joita et selvästikään tarvitse. Kaikkien yllä kuvattujen ongelmien ratkaisemiseksi sinun on vain poistettava kaikki "roskakori" järjestelmästä. Mutta kuinka ymmärtää, mitkä ohjelmista ovat todella tarpeettomia ja mitkä pitäisi jättää tietokoneeseen? Vastaus tähän kysymykseen antaa meille ilmainen apuohjelma Pitäisikö minun poistaa se?.

14.7.2017, Anton Maksimov
Tavallinen asennuksen poistotyökalu ei aina poista järjestelmään asennettuja sovelluksia kokonaan. Jotkut tiedostot ja tietueet jäävät sinne kuolleena painona. Tämä ei aiheuta vakavaa vahinkoa Windowsille, kunhan näitä tietoja ei kerry liikaa. Ohjelmista tiedostojen muodossa jääneet jäämät voivat vähentää huomattavasti levytila, mikä voi myöhemmin vaikuttaa järjestelmän suorituskykyyn. Tämän estämiseksi on olemassa erilaisia sovelluksia poistaaksesi ohjelmat kokonaan.
Yksi näistä ohjelmista on nimeltään GeekUninstaller, ja se on suunniteltu poistamaan tarpeettomat ohjelmat ja sitten etsimään ja poistamaan jälkiä näistä ohjelmista tietokoneelta. Käyttöliittymä on melko askeettinen ja yksinkertainen. Sinun tarvitsee vain valita sovellus ja napsauttaa "Poista" -painiketta.

29.6.2017, Anton Maksimov
Total Uninstall on apuohjelma tarpeettomien ohjelmien poistamiseen, jonka avulla voidaan seurata uusien ohjelmien asennusta, tukea nykyaikaiset sovellukset Windows (Microsoft Storesta), toiminto puhdistaa järjestelmä väliaikaisista ja muista tarpeettomia tiedostoja sekä käynnistyspäällikkö.



