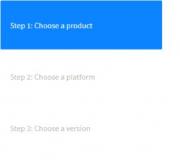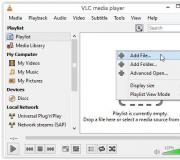Missä Windows 10: n taustakuvat ovat
Taustakuvan asettaminen taulukon taulukon on melko yksinkertainen aihe, lähes kaikki osaavat syöttää tai muuttaa taustakuvaa työpöydälle 10. Se kaikki muuttui verrattuna aiempiin versioihin käyttöjärjestelmäEi kuitenkaan riitä aiheuttamaan ihmisarvoisia vaikeuksia.
Mutta jotkut muut vivahteet eivät ehkä ole niin ilmeisiä, näytettä, miten muutetaan windows taustakuvat 10, joka ei ole aktivoitu, aseta taustakuvan autosman, joka katoaa valokuvien laadun työpöydällä, jossa oletusasetus tallennetaan ja voi animoida taustakuvan työpöydällä.
Miten laittaa (vaihtaa) taustakuvia puiset pöydät 10
Ensimmäinen on, miten asentaa oma kuva tai kuva proletaarisen pöydälle. Voit tehdä tämän Windows 10: ssä oikealla painikkeella Hiiren täytyy vain klikata tyhjä paikka Työpöytä ja valitse sitten personointi.
Valitse "Tausta" -välilehdellä, valitse "Valokuvat" ja sitten - Valokuvat käytettävissä oleva luettelo Tai klikkaamalla "Review" -painiketta, asetamme oman kuvan työpöydän taustakuvaksi.
Muiden asetusten lisäksi taustakuville on vaihtoehtoja "Stretch" -merkillä, "laajennus", "täyttö", "taidemaalari", "kokoon" ja "keskitetty". Jos kuva ei vastaa näytön tai luvan mittasuhteita, voit säätää taustakuvaa hyväksyttävämpää näkymää määritettyjen vaihtoehtojen avulla, mutta se on parempi löytää taustakuvia, jotka vastaavat näytön tarkkuutta.
Voi olla myös ensimmäinen ongelma: Jos jotain ei ole Windows 10: n aktivoinnissa, jotain ei ole rutiinissa, viesti näkyy personointiparametreissa "mukauttaa tietokoneen, jonka sinun on aktivoitava Windows."
Mutta tässä tapauksessa on mahdollista vaihtaa työpöydän taustakuva:
1. Valitse mikä tahansa kuva tietokoneessa, napsauta sitä hiiren oikealla painikkeella ja valitse kohde "Tee taustakuva Proletaria taulukko. "

2. Samankaltainen toiminta On B. Internet Explorer.: Jos kytket kuvan tähän selaimeen ja napsauta sitä hiiren oikealla painikkeella, voit käyttää sitä taustakuvina.
Joten, vaikka järjestelmää ei ole aktivoitu, voit kaikki tasoittaa työpöydän taustakuvan.
Taustakuvan automaattinen muutos
Windows 10: llä on tuen diaesitys proletaria-pöydästä, joka on automaattinen muutos Taustakuva käyttäjän valinnasta. Voit käyttää tätä ominaisuutta personointiparametreissa "taustalla" -välilehdellä, valitse diaesitys.
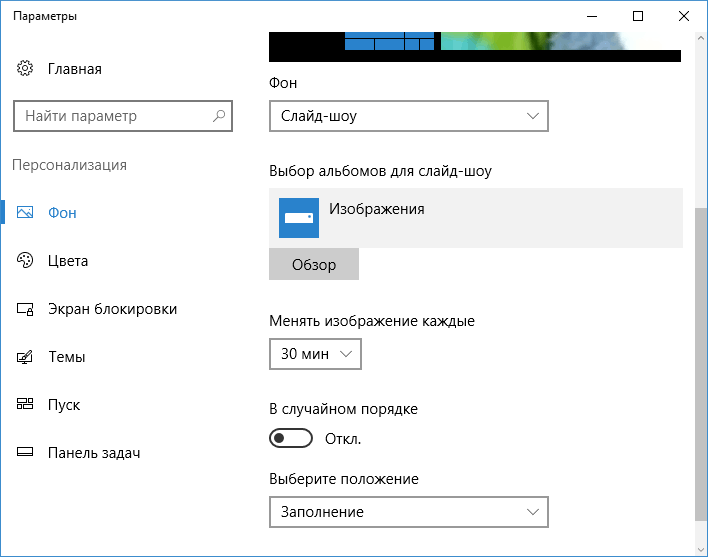
Tämän jälkeen voit asettaa tuloksena olevat parametrit:
- Kansio, joka sisältää työpöydän taustakuvan, jota voidaan käyttää.
- Kuilu automaattinen muutos Taustakuva.
- Työpöydälle järjestys ja tyyppi.
Missä työpöydän taustakuva ikkunat 10
Yksi usein kehittyvistä ongelmista, jotka liittyvät työpöydän kuvan toiminnalle Windows 10: ssä on Standard-kansion sijainti, jossa on tapetti tietokoneessa. Vastaus ei ole kovin selvä, mutta jostain syystä se voi olla hyödyllistä.
1. Jotkut standardi taustakuva, mukaan lukien lukitusruudulle käytetyt, löydät C-kansiosta: Windows Web., taustakuvan ja näytön alikansioissa.
2. Kansiossa C: Käyttäjätunnus AppData Roaming Microsoft Windows. Teemat lähettivät transkodedwallpaper-tiedoston, joka on työpöydän nykyinen taustakuva. Tiedostolla ei ole laajennusta, mutta itse asiassa se on yksinkertainen JPEG, ts. Voit itsenäisesti korvaa laajennuksen.jpg tämän tiedoston nimen ja kääntää sen millä tahansa ohjelmalla.
3. Jos annat Windows 10 Rekisterieditorin, sitten HKEY_CURRENT_USER -ohjelmistossa Microsoft Internet Explorer Desktop Yleiskatsaus Voit nähdä WallPairesource-parametrin, joka ilmaisee polun zoomauksen nykyiseen taustakuvaan.
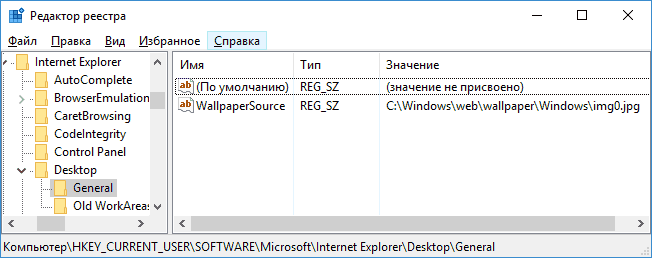
4. Näistä sisustuksesta taustakuvat sijaitsevat kansiossa C: Käyttäjätunnus AppData Paikallinen Microsoft Windows-teemat.
Taustakuva laatu proletaria-pöydässä
Yksi PC-käyttäjien usein valituksista on huono laatu taustakuva. Viinit voivat olla:
- Ei vastaa taustakuvan ja näytön resoluutiota. Nuo. Jos näytön lupaa on 1920 × 1080, sinun on käytettävä saman luvan taustakuvaa ilman vaihtoehtoja taustakuvien parametrien "CLAMP" -asetusten asetuksissa "Filling", "Laajennus", "koko".
- Windows 10 koodit taustakuva, mitä oli hyvä laatuHänen omalla tavallaan puristaa heidät JPEG: hen, mikä johtaa laadun heikkenemiseen.
Joten tapetti ei menetä laadussa asennuksen yhteydessä Windows 10: ssä (tai kadonnut ole olennaisesti), voit muuttaa samaa identiteettiä rekisteriparametreista, jotka määrittävät JPEG-pakkausparametrit.
1. Siirrymme Rekisterieditoriin (Win + R, Käynnistä Regedit) ja siirry HKEY_CURRENT_USER-osioon Ohjauspaneeli. Desktop.
2. Napsauta hiiren kakkospainikkeella Rekisterieditorin oikeaa lohkoa ja luo uusi parametri DWORD nimesi JPEgimportQuality
3. Tuplaklikkaus Äskettäin luodun parametrin mukaan täsmennetään olevan 60-100, jossa 100 on suurin kuvanlaatu (ilman pakkausta).
Sulje rekisterin editori uudelleen, käynnistää tietokone uudelleen tai käynnistää uudelleen tarkan ja aseta uudelleen työpöydän taustakuvan näyttämään hyvälaatuisesti.
Mukauttaminen Windowsissa - Käyttöjärjestelmän toiminnan asettaminen sen yksilön (henkilökohtaisten) makujen ja tarpeiden mukaan. Asetustensa mukaisesti käyttäjä muuttaa aiheen tietokoneen, värin, työpöydän tausta, äänet, näytönsäästäjä, fonttikoko, avatar jne.
Kuvien, värejä, ääniä, näytönsäästäjiä kutsutaan teemaksi. Tietokoneessa on jo valmis käyttämään teemaa, voit luoda ja määrittää aiheen oman harkinnan mukaan.
Artikkelissa tutustumme mukauttamisasetuksiin Windows 10: ssä, huomaat, missä voit ladata viralliset Microsoft Aiheet ja taustakuvia työpöydälle, miten asentaa tai poistaa aiheen tietokoneesta, jossa tietokoneen teemat tallennetaan , miten poistetaan haluttu kuva teemasta.
Personalisointiasetuksissa voit kirjautua sisään Käynnistä-valikosta. Valitse "Parametrit" ja sitten "Mukauttaminen". On vielä helpompi päästä asetuksiin seuraavasti: Napsauta hiiren kakkospainikkeella näytön näytön vapaata aluetta ja kontekstivalikko Valitse "Mukauttaminen".
Mukauttaminen Windows 10: ssä
Valitse Personalisointi-ikkunassa "Tausta" -välilehdellä kuva työpöydän taustalle. Seuraavat vaihtoehdot ovat käytettävissä taustan näyttämiseksi:
- Kuva - tausta palvelee erillinen kuva
- Solid Color - Valittu väri käytetään taustana
- Slideshow - taustakuvat muuttuvat tiettynä ajanjaksolla
Kun valitset jonkin vaihtoehdon, sinun on tehtävä asetukset: Valitse valokuva, valitse taustaväri, valitse diaesityksen albumit. Valitse kussakin tapauksessa tarvitsetko asetuksia. Täällä voit valita taustan sijainnin: "täyttö", "Koko", "Stretch", "Closure", "Centered", "laajennus".
Valitse "Värit" -välilehdellä Windowsin suunnittelun pääväri. Asetuksissa voit ottaa käyttöön automaattinen valinta Taustan pääväri, vaihda Värinäyttöasetukset Käynnistä-valikossa tehtäväpalkissa ja ilmoitusten keskellä.

"Lukitse näytössä" -välilehdessä tausta on määritetty näytön näytöllä tietokoneen lukon aikana. Täällä on kolme vaihtoehtoa näytön näytön näyttämiseksi: "Windows: Mielenkiintoinen", "Photo", "Slideshow".

"Aiheet" -välilehdeltä siirtyminen teemaparametreihin ja liittyvät parametrit: « Lisävaihtoehdot Ääni "," Desktop Icon Parameters "," hiiren osoittimen parametrit ".
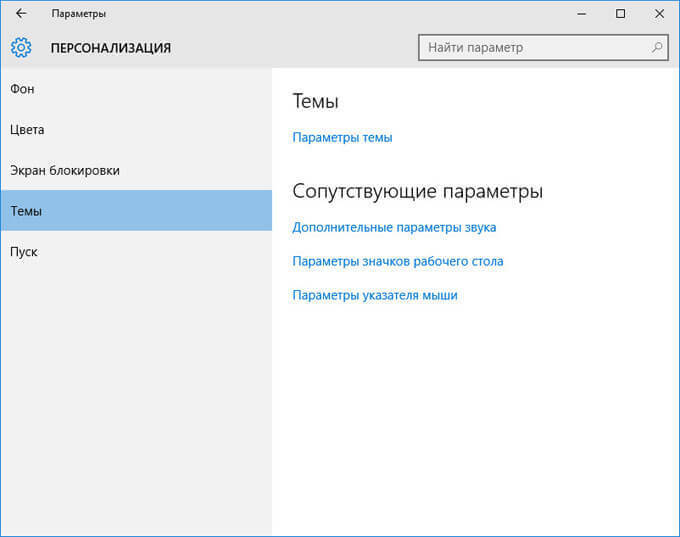
Yksityiskohtaisesti teemaparametrit analysoimme myöhemmin. Tarvittaessa määritä ääniparametrit, hiiren osoittimen parametrit. Syötä työpöydän kuvakkeiden parametrit.
Valitse työpöydän kuvake-ikkunassa kuvakkeet, jotka näkyvät työpöydällä, ja napsauta sitten OK-painiketta. Irrotaksesi kuvakkeen poistamiseksi työpöydältä, irrota DAW vastaavalla kuvakkeella ja napsauta sitten OK-painiketta.
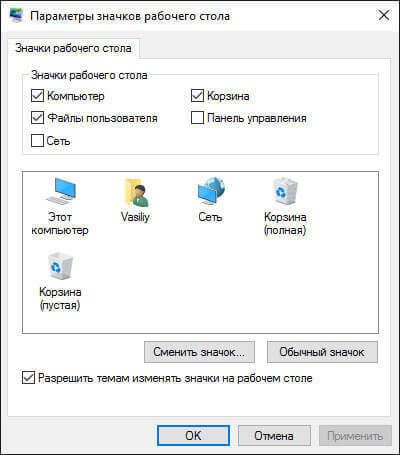
Käynnistä-välilehdessä Käynnistä-valikkoasetukset on määritetty. Käyttäjä itse valitsee asetukset mieltymysten mukaan: näytettyjen laattojen määrä, näyttävät suositukset, sovellusmenettely ja niin edelleen.

Aiheen tallentaminen Windowsissa
Avaa "Aiheet" -välilehti napsauttamalla "Teemaparametreja". Tämän jälkeen personointi-ikkuna avautuu. Täällä näet oletusasetukset ja lisäät aiheita. Windows 10: ssä on asennettu kolme oletuslomaketta: "Windows", "Windows 10", "Flowers". Voit aktivoida tietokoneen aiheen napsauttamalla asianmukaista aihetta.
Jos aiheen nimi "katosi teema" klikkaa "Tallenna teema" -linkkiä tallentaaksesi ja antamaan nimen tämän aiheen.

Microsoftin aiheiden lataaminen
Käyttäjät löytävät aiheita ja taustakuvia työpöydälle internetissä, monet eivät edes epäile, että voit ladata aiheita ja Microsoft Wallpapersia yhtiön virallisesta verkkosivustolta. Viralliset aiheet ja taustakuvat ovat henkilökohtaisen galleria-sivulla. Henkilökohtaisen galleriassa löydät aiheita, työpöydän taustat, kielipaketit.
Microsoftin verkkosivuilla suuri valikoima aiheita. Aiheet kerätään valintaan: "Eläimet", "Art (kuvat)", "Art (kuvat)", "Autot", "Pelit", "Holidays ja Seasons", "Films", "Wonders of Nature", " Alueet ja maisemat, "kasvit ja kukat", "Branded Aiheet", "Yhteisöstä", "Panoramic (kahdelle näytölle)", "muokattavilla äänillä", "Yhteensopiva Windows 7": n kanssa ", yhteensopiva uusien ikkunoiden kanssa" .
Voit ladata ja asentaa kaikki aiheet tietokoneellesi tästä kokoelmasta. Windows-käyttäjät 7 Voit ladata ja asentaa tietokoneeseen monet Microsoftin gallerian teemat, jotka tukevat tätä käyttöjärjestelmää.
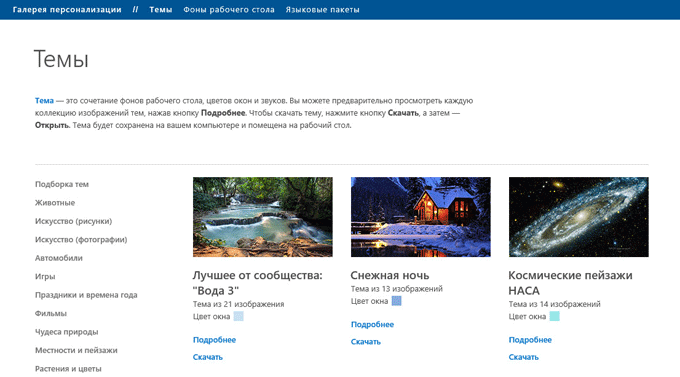
Syötä sopiva valinta, valitse aihe, napsauta "Lisätietoja" -linkkiä. Täällä näet yksityiskohtainen tieto Tietoja aiheesta: Kuvien määrä tässä aiheessa, ikkunan väri, näyte Kuva tietokoneen näytöllä. Katso kaikki aiheeseen sisältyvät kuvat, jos aihe sopii sinulle, lataa aihe tietokoneellesi.

Kuinka poistaa aihe Windowsissa
Jos tämä aihe Sinun ei enää tarvitse sinua, voit poistaa aiheen tietokoneestasi. Etäkohtainen aihe ei saisi olla aktiivinen poistamishetkellä. Aseta hiiren osoitin aiheeseen, napsauta hiiren kakkospainikkeella aiheita ja napsauta sitten "Poista teema".
Kuinka ladata Microsoft Wallpaper
Siirry "Personation Gallery" -ikkunassa "Työpöydän taustat" -välilehdelle. Taustakuvat (taustat) yhdistetään kuviin: "Eläimet", "Art (kuvat)", "Art (kuvat)", "Autot", "Pelit", "Holidays ja Seasons", "Nature", " Alueet ja maisemat, "kasvit ja kukat", "Branded Wallpaper", "Yhteisöstä", "panoraamat", "kaikki taustakuva".
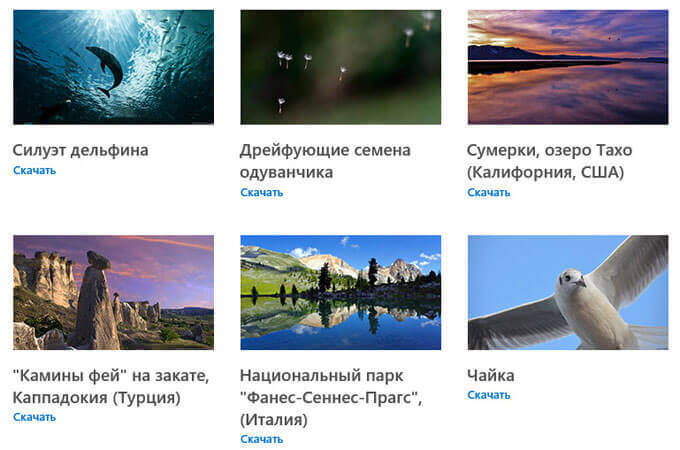
Kun kuva on klikkaamalla kuvaa, kuva otetaan käyttöön. Voit tallentaa suosikkikuvan tietokoneeseen käytettäväksi työpöydän taustana.
Jokaista kuvaa voidaan käyttää tietokoneessa työpöydän taustakuvia. Voit tehdä tämän napsauttamalla kuvaa hiiren kakkospainikkeella kuvaa ja valitse Conflect-valikosta "Tee työpöydän taustakuva".
Jos Windows 10-aiheita tallennetaan
Oletusasetukset on asennettu tietokoneeseen "Web" -kansioon. Jotta pääset tähän kansioon, käy läpi seuraava tapa (tässä paikassa Windows 10 -työpöydän, Windows 8.1: n, Windows 8: n standardin taustakuvat, tallennetaan:
C: Windows \\ Web
Kansiossa "Web" löydät kolme kansiota: "4k", "näyttö", "Taustakuva". Kansio "4K" on virkamies näytönsäästäjäikkunat 10 B. eri resoluutio. "Screen" -kansio tallentaa kuvia, joita käytetään näytön lukitusnäyttöön. Taustakuva-kansiossa on kansioita, joissa on kolme virallista aihetta, joissa näiden aiheiden kuvat tallennetaan.
Jos pidät erillistä kuvaa teemasta, ja haluat käyttää tätä kuvaa työpöydän taustana, voit kopioida kuvan toiseen paikkaan ja tehdä sitten tämä kuva Työpöydän tausta.
Itse kuormitetut teemat tallennetaan muualle. On olemassa kaksi tapaa erottaa erillinen kuva tällaisesta aiheesta.
Ensimmäinen tapa. Ladattu, mutta ei ole vielä asennettu tietokoneen teemaan, purkaa arkistoin, kuten WinRAR tai 7-ZIP. Kansiossa löydät kaikki aiheen kuvat.
Toisella tavalla. Tietokoneeseen jo asennettuihin aiheisiin sisältyvät kuvat, löydät kansiosta, jota kutsutaan aiheeksi, joka sijaitsee seuraavalla tavalla:
Jossa lukitusnäytön taustakuva on tallennettu
Standard Lock Screen Taustakuvat löydät näytön kansioon. Jos "Windows: kiinnostus" -vaihtoehto on valittu lukitusnäytön asetuksissa, Windows 10 -käyttöjärjestelmä lataa kuvia Internetistä. Näitä kuvia voidaan käyttää paitsi lukituksen näytönsäästäjänä, voit tehdä työpöydän taustalla.
Ladatut kuvat, joita käytetään lukitusnäytteenä, ovat tällä polulla:
C: \\ Users \\ User_name \\ AppData \\ Local \\ paketit \\ Microsoft.Windows.contentDeliveryManager_cw5n1h2TxYewy
"Omaisuus" -kansio sisältää tietokoneeseen ladatut tiedostot. Kopioi tiedosto tästä kansiosta mukava paikka tietokoneellasi. Seuraavaksi nimeä tiedosto uudelleen, anna tiedoston nimi ja laajennus ".jpg", esimerkiksi "kuva.jpg".
Tämän jälkeen voit käyttää tätä kuvaa työpöydän taustana.
Johtopäätös
Käyttäjä voi säätää toimintansa suunnittelua sIS. windows-aiheet 10 yksilöllisten tarpeiden mukaan. Tällaisia \u200b\u200basetuksia kutsutaan personoinniksi. Virallisesta sivustosta voit ladata ja asentaa Microsoft-teemat ja taustakuvat tietokoneellesi. Voit käyttää työpöydän taustakuvia mihin tahansa aiheeseen sisältyvä kuva.
Windows 10: n personointi Aiheet ja Microsoft Wallpaper (video)
Työpöydän taustakuvien asettaminen - kaunis yksinkertainen teemaLähes kaikki osaavat laittaa taustakuvia Windows 10 -työpöydälle tai muuttaa niitä. Kaikki tämä muuttui verrattuna aiemmat versiot OS, mutta ei niin, että se voi aiheuttaa huomattavia vaikeuksia.
Mutta jotkut muut vivahteet eivät ehkä ole ilmeisiä, varsinkin aloitteleville käyttäjille, esimerkiksi: miten muuttaa taustakuvaa ei aktivoidut ikkunat 10, määritä taustakuvan automaattinen siirto, miksi työpöydän valokuva menettää laatua, jossa ne tallennetaan oletusarvoisesti ja onko mahdollista tehdä animoituja taustakuvia työpöydällesi. Kaikki tämä on tämän artikkelin aihe.
Miten laittaa (vaihtaa) taustakuvia Windows 10 -työpöydälle
Ensimmäinen ja yksinkertaisin - Kuinka asentaa kuva tai kuva työpöydällesi. Voit tehdä tämän Windows 10: ssä napsauttamalla hiiren oikeaa hiiren painiketta tyhjään työpöydän sijaintiin ja valitse henkilökohtaisen valikkokohta.
Valitse "Tausta" -osiossa, valitse "Valokuvat" (jos valinta ei ole käytettävissä, koska järjestelmä ei ole aktivoitu, tiedot siitä, miten päästä ympärille on seuraava) ja sitten - kuva ehdotetusta kuvasta Lista tai klikkaamalla "Yleiskatsaus" -painiketta Aseta oma kuva työpöydän taustakuviin (joka voidaan tallentaa johonkin tietokoneesi kansioon).
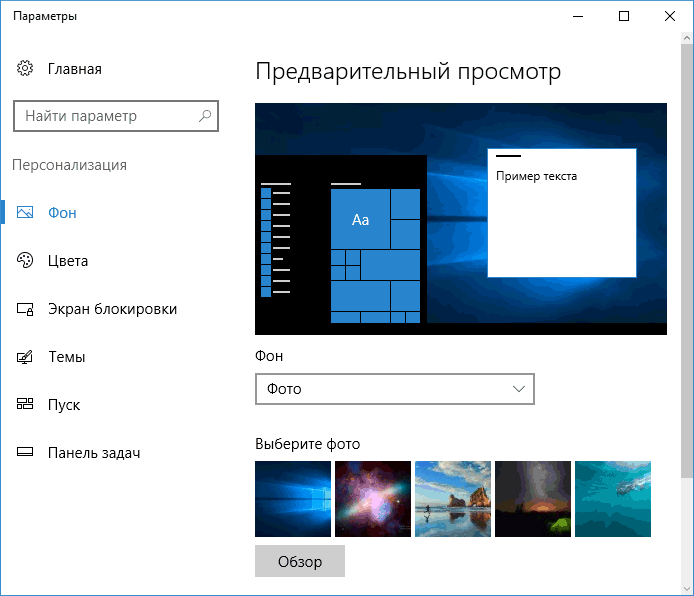
Muiden asetusten lisäksi vaihtoehdot "Laajennusta", "Stretch", "täyttö", "koko", "Blast" ja "keskellä" ovat käytettävissä taustakuvaksi. Jos kuva ei vastaa näytön tarkkuutta tai mittasuhteita, voit tuoda taustakuvan miellyttäväksi näkymäksi määritettyjen vaihtoehtojen avulla, mutta suosittelen yksinkertaisesti etsimään taustakuvia, jotka vastaavat näytön tarkkuutta.
Välittömästi voit odottaa ensimmäistä ongelmaa: jos windowsin aktivointi 10 Kaikki ei ole kunnossa, henkilökohtaisessa parametreissa näet viestin, että "Windows tarvitsee muokata Windows".

Tällöin sinulla on kuitenkin kyky muuttaa työpöydän taustakuvaa:
Joten, vaikka järjestelmä ei ole aktivoitu, voit silti vaihtaa työpöydän taustakuvaa.
Taustakuvan automaattinen muutos
Windows 10 tukee diaesityksen työtä työpöydällä, ts. Taustakuvien automaattinen siirtyminen valitusta. Jos haluat käyttää tätä ominaisuutta, valitse "tausta" -kenttään "taustalla" -kenttään, valitse Diaesitys.
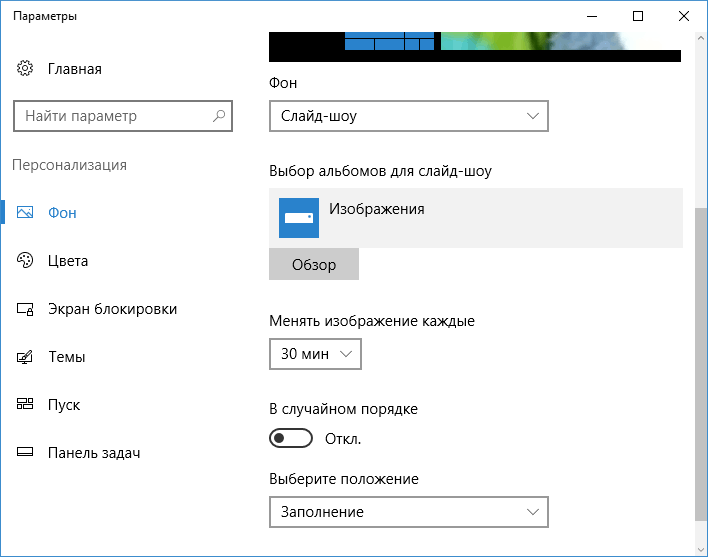
Tämän jälkeen voit asettaa seuraavat parametrit:
- Kansio, joka sisältää käytettävän työpöydän taustakuvan (kansion valittaessa valitaan, eli kun napsautat "Yleiskatsaus" ja kirjoita kansio, jossa näet, että se on "tyhjä" normaali työ Tämä toiminto Windows 10: ssä tapetti näkyy edelleen työpöydällä).
- Taustakuvan automaattinen muutosväli (niitä voidaan myös muuttaa seuraavaan napsautukseen oikealla napsautuksella työpöydällä).
- Työpöydän tilaus ja sijainnin tyyppi.
Mikään ei ole monimutkainen ja joku käyttäjille, jotka kyllästyvät koko ajan nähdäksesi saman kuvan, toiminto voi olla hyödyllinen.
Jossa Windows 10 -työpöydän taustakuva on tallennettu
Yksi usein kysytyistä kysymyksistä työpöydän kuvatoiminnasta Windows 10 - missä sijaitsee vakiokansio Taustakuva tietokoneessa. Vastaus ei ole täysin selvä, mutta niille, jotka ovat kiinnostuneita siitä, voi olla hyödyllistä.
Nämä ovat kaikki tärkeimmät paikat, joissa Windows 10-taustakuva tallennetaan, lukuun ottamatta näitä kansioita tietokoneessa, jossa tallennat ne itse.
Taustakuva laatu työpöydällä
Yksi käyttäjien usein valituksista on työpöydän taustakuvien huono laatu. Tämän syyt voivat toimia seuraavilla seikoina:
- Taustakuvarkkuus ei vastaa näytön resoluutiota. Nuo. Jos näytöllä on 1920 × 1080 resoluutio, sinun on käytettävä taustakuvaa samassa resoluutiossa ilman "Laajennusta" -asetuksia, "Stretch", "täyttö", "kokoon" Taustakuvaparametrien asetuksissa. OPTIMAL vaihtoehto - "Center" (tai "Bed" Mosaicille).
- Windows 10 iloitsee taustakuvan, joka oli erinomainen laatu, puristamalla niitä JPEG: ssä omalla tavallaan, mikä johtaa enemmän huonolaatuinen. Tätä voidaan kiertää, kuvata sitten, miten se tehdään.
Jotta taustakuvan asentaminen Windows 10: ssä ei ole kadonnut laatu (tai menettää niin merkittävää), voit muuttaa jonkin rekisterin parametreja, jotka määrittelevät JPEG-pakkausparametrit.
- Siirry Rekisterieditoriin (Win + R, kirjoita Regedit) ja siirry kohtaan HKEY_CURRENT_USER \\ Ohjauspaneeli \\ Desktop
- Rekisterieditorin oikealla puolella oleva hiiren oikeanpuoleisen painikkeen muuttaminen Luo uusi DWORD-parametri nimeltä JPEgimportQuality.
- Napsauta äskettäin luotua parametria kahdesti ja aseta se 60-100, jossa 100 - suurin laatu Kuvat (ilman pakkausta).
Sulje Rekisterieditori uudelleen, käynnistä tietokone uudelleen tai käynnistä johdin uudelleen ja asenna työpöydän taustakuva uudelleen, jotta näytetään hyvä laatu.
Toinen vaihtoehto käyttää taustakuvaa korkealaatuinen Työpöydällä - vaihda tiedosto TranskodedWallpaper at C: User_name \\ AppData \\ Roaming \\ Microsoft \\ Windows \\ Emes Alkuperäinen tiedosto.
Animoitu taustakuva Windows 10: ssä
Kysymys kuuluu siitä, miten tehdä eläviä animoituja taustakuvia Windows 10: ssä, laita video työpöydän taustaksi - yksi useimmin pyytänyt käyttäjiä. Useimmissa sulautetuissa toiminnoissa ei ole näitä tarkoituksia varten, ja ainoa ratkaisu on käyttää kolmannen osapuolen ohjelmistoa.
Mitä voidaan suositella ja mitä tarkalleen toimii - Deskscapes-ohjelma, joka kuitenkin maksetaan. Lisäksi toiminnallisuus ei rajoitu animoituun taustakuvaan. Voit ladata desscapes virallisesta sivustosta http://www.stardock.com/products/dekscapes/
Lopetan tämän: toivon, että löysit täältä, mitä he eivät tienneet ennen työpöydän taustakuvaa ja mikä oli hyödyllistä.
Windows 10: llä on uusi "Photos" -sovellus, joka voi yksinkertaisesti näyttää valokuvia dia-näyttötilassa. Tämä uusi oletusohjelma järjestää valokuvasi kuvaamalla päivämäärän (ja jopa luo albumit sinulle), on useita hyvät työkalut Kuvanlaadun parantaminen ja voit jakaa valokuvia läpi sosiaaliset verkostot ja sähköposti. Vaikka se ei korvaa Photoshopia lähitulevaisuudessa, se kannattaa lähempänä tätä sovellusta.
Kokoelmat ja albumit.
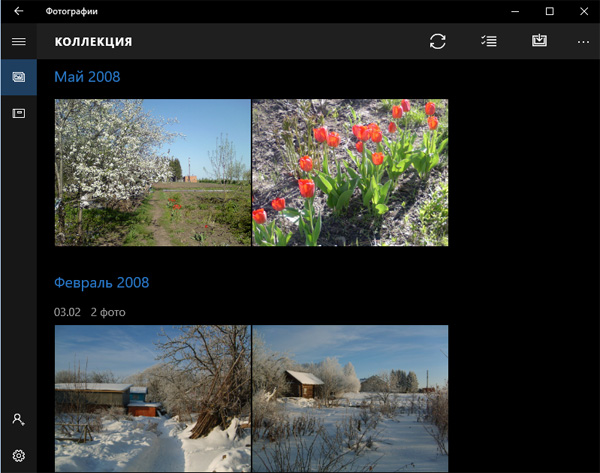
Uusi valokuvasovellus on kaksi pääosaa: kokoelma ja albumit. "Kokoelma" -osiossa näet kokoelman kaikki valokuvat, jotka on ryhmitelty kuvauspäivänä (vastakkaisessa aikajärjestyksessä). Jos haluat löytää valokuvia nopeasti tietty ajanjakso Aika vierittämällä kaikkiin kokoelman valokuvat, napsauta päivämäärää, jos haluat vähentää mittakaavaa ja saada luettelo viime kuukausista.
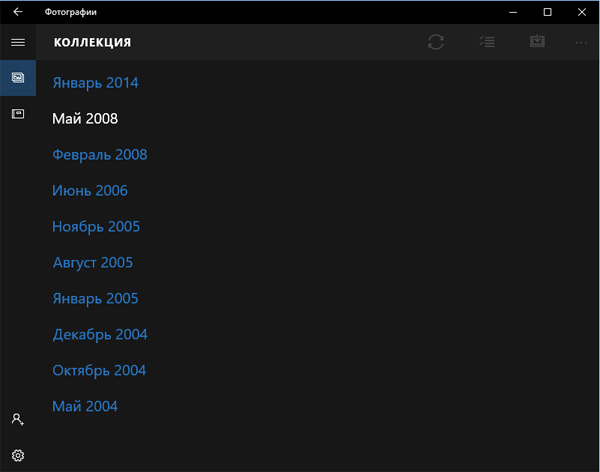
"Albumit" -osio on hieman erilainen. Täältä löydät kuvia, joita sovellus luo automaattisesti sinulle, mikä perustuu ammunta, paikka ja tunnustaminen, jos mahdollista, ihmisten ihmisiä (valokuvissa). Jssk tämä hetkiSe ei näytä, että voit luoda manuaalisesti albumeja, joten tämä osa on hyödytön.
Lisää kansio.
Ensin kuvasovelluksessa on vain ne kuvat, jotka on tallennettu kuvakansioon ja mahdollisesti tallennetaan tilillesi OneDrive-palvelussa. Jos haluat lisätä toisen kansion valokuvasovellukseen, avaa sovellus, siirry asetuksiin (painike vaihteiston muodossa) ja "Lähteet" -osiossa "Lisää kansio". Etsi kansio, jonka haluat lisätä, valitse se ja napsauta "Lisää kansio kuvakirjastoon" -painiketta.Jos et halua sisällyttää online-valokuvia valokuvasovellukseen, siirry asetuksiin ja poista "Näytä kuvat ja video onedrive".
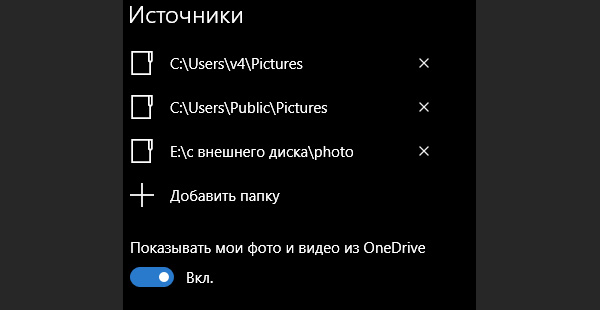
Muokkaaminen ja parantaminen.
Uusi valokuvasovellus on joitain muokkausominaisuuksia, mukaan lukien suodattimet ja "Paranna" -painike, joka suorittaa joitain perusparannuksia.
Jos haluat muokata valokuvaa Valokuvasovelluksessa, klikkaa kuvaa avataksesi sen ja avaa muokkauspaneeli napsauttamalla Pencil-kuvaketta. Kuvan vasemmalla puolella näet eri luokkia: Tärimmät korjaukset, suodattimet, valo, väri ja vaikutukset. Pääkorjauksiin kuuluu "parannus" -painike sekä kääntö, leikkaaminen, suoristus, punaiset silmät ja retusointi, jonka avulla voit napsauttaa ja sileä puutteita.
"Light" -osiossa voit säätää kirkkautta, kontrastia, kirkkaita alueita ja varjoja. Kirkkaus ja kontrasti ovat varsin ilmeisiä, mutta tummat ja valon säätimet sopivat korjaamaan valokuvia, joilla on eri tasoilla Valaistus (esimerkiksi erittäin kirkkaat tahrat, jotka on muotoiltu tai hyvin tummia kohtiakorostaa). "Väri" -valikossa voit säätää lämpötilaa, sävyä ja kylläisyyttä; On myös toiminto nimeltä "Väri vahvistuu", jonka avulla voit valita yhden värin ja tehdä siitä enemmän tai vähemmän havaittavissa.
"Suodattimet" ja "Effects" -valikossa voit suorittaa korjauksen Stagram-tyyliin. "Suodattimet" -valikossa on kuusi suodatinta, mukaan lukien mustavalkoinen, kun taas "Effects" -valikon avulla voit lisätä vignettting-tehoa (hämärtää kuvan kulmat mustalla tai valkoisella) tai tarkennusvaiheen.
Kuvan muokkauksen aikana voit vertailla sitä alkuperäisessä napsauttamalla ja pitämällä vertailupainiketta näytön yläosassa. Päävalikossa on myös Peruuta / toistopainikkeet sekä vaihtoehdot alkuperäisen kuvan tallentamiseksi tai tallentaaksesi kopion kuvasta.
Jaa valokuvasi.
Jaa valokuvia sovelluksella "Valokuvat" on hyvin yksinkertainen. Voit jakaa yksittäisiä valokuvia tai useita samanaikaisesti. Jos haluat jakaa useita valokuvia, siirry kokoelmille ja napsauta näytön yläosassa olevaa "Valitse" -painiketta. Valitse haluamasi kuvat ja Jaa-painike näkyy näytön yläosassa.Napsauta tätä painiketta tai käytä Key-yhdistelmää Windows + H.Työkalupalkin avaaminen tapoja jakaa valokuvasi (se vaihtelee riippuen asennetuista sovelluksista, mutta Facebook, Twitter ja Mailin pitäisi olla siellä).