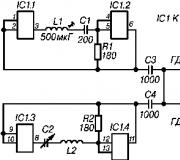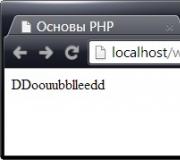Windows 7 -komponenttien määrittäminen "Ota Windowsin ominaisuudet päälle tai pois" ei toimi tai luettelo on tyhjä: mitä tehdä ja mikä on syy? Mitkä palvelut voidaan poistaa käytöstä vahingoittamatta järjestelmää
Ohjauspaneelin Ohjelmat ja ominaisuudet -osio tarjoaa ohjelmien poistamisen lisäksi toisen mahdollisuuden nopeuttaa tietokonettasi. Se on noin käyttämättömien komponenttien poistamisesta käytöstä käyttöjärjestelmä.
Huomaa samalla, että Windows 7- ja Windows 8 -käyttöjärjestelmissä komponentteja ei poisteta kokonaan tietokoneesta, vaan ne vain lopettavat työn, jolloin voit vapauttaa tietokoneresursseja. Samaan aikaan Windows XP -käyttöjärjestelmä olettaa komponenttien poistamisen levyltä ja auttaa siten vapauttamaan prosessoriresursseja ja RAM, mutta myös äänenvoimakkuuden lisäämiseksi Vapaa tila levyllä.
Kun poistat tiettyjä osia käytöstä, ole varovainen, ettet vahingossa poista jotain tarvitsemiasi käytöstä. Jos et ole varma, haluatko poistaa tietyn osan käytöstä, on parempi jättää kaikki ennalleen.
Jos haluat poistaa komponentit käytöstä Windows 7- ja Windows 8 -käyttöjärjestelmissä, suorita Ohjauspaneeli ja napsauta sitten kuvaketta Ohjelmat ja ominaisuudet. Napsauta linkkiä avautuvassa ikkunassa Laita Windows toiminnot päälle tai pois.
Näyttöön tulevassa Windows Components -ikkunassa voit ottaa järjestelmäkomponentit käyttöön tai poistaa ne käytöstä valitsemalla tai poistamalla valinnat asianmukaisista ruuduista. Joidenkin komponenttien vieressä on +-kuvake, jota napsauttamalla on helppo avata luettelo komponenteista, jotka ovat mukana tämä ryhmä. Nämä osat voidaan myös poistaa käytöstä tarvittaessa.
Seuraavat komponentit voidaan poistaa käytöstä vaarantamatta järjestelmän suorituskykyä:
- Internet Explorer (jos et käytä tätä selainta, voit poistaa sen turvallisesti käytöstä);
- Telnet-palvelin;
- Windows-haku(ellet käytä sisäänrakennettua Windows-haku, voit helposti poistaa myös tämän komponentin käytöstä);
- Telnet-asiakas;
- TFTP-asiakas;
- Tablet PC-komponentti;
- Windows Gadget Platform;
- Unix-sovellusalijärjestelmä;
- Microsoft Message Queuing Server;
- Windowsin aktivointipalvelu;
- indeksointipalvelu;
- Tulostus- ja asiakirjapalvelu (poista käytöstä, jos tulostinta ei ole kytketty tietokoneeseen tai sitä ei käytetä).
Kun olet poistanut haluamasi valintaruudut, napsauta OK-painiketta. Järjestelmän komponenttien poistaminen käytöstä kestää jonkin aikaa, minkä jälkeen näytölle tulee valintaikkuna, joka kehottaa käynnistämään tietokoneen uudelleen. Napsauta Käynnistä uudelleen nyt -painiketta ja odota uudelleenkäynnistystä. Tietokone on käyttövalmis.
Ominaisuuksien poistaminen käytöstä Windows XP:ssä
Komponentit poistetaan käytöstä hieman eri tavalla Windows XP -käyttöjärjestelmässä. Voit poistaa tämän järjestelmän komponentit käytöstä valitsemalla seuraavat valikkokohdat järjestyksessä: alkaa>>Ohjauspaneeli>>Ohjelmien asennus ja poisto. Napsauta avautuvassa ikkunassa -painiketta Windows-komponenttien asentaminen.
Ohjattu Windowsin komponenttien toiminto -ikkuna avautuu. Täällä voit poistaa ja ottaa käyttöön vastaavat komponentit poistamalla valintaruudut ja valitsemalla ne. Jotkut komponentit ovat komposiittia. Jos napsautat tällaisia komponentteja hiiren painikkeella, painike aktivoituu. Yhdiste. Napsauttamalla tätä painiketta näet, mistä osista tämä tai tuo komponentti koostuu. Ja vastaavasti poista nämä osat käytöstä.
Joten jos valitset komponentin Standardi ja apuohjelmat ja napsauta sitten painiketta Yhdiste, ikkuna avautuu Vakioapuohjelmat, joka näyttää elementit, jotka sisältyvät tämä komponentti. Nämä elementit puolestaan ovat myös komposiittisia. Esimerkiksi elementissä Pelit sisältää useita tavallisia pelejä Windows.
Ilman seurauksia voit poistaa käytöstä seuraavat Windows XP -käyttöjärjestelmän elementit.
- Internet Explorer. Jos käytät vaihtoehtoisia selaimia, tämän komponentin voi poistaa käytöstä.
- Internet-tietopalvelut. Voi olla hyödyllistä joillekin verkkokehittäjille, mutta he käyttävät yleensä muita ohjelmistotuotteita. Muille käyttäjille voimme suositella tämän komponentin poistamista käytöstä.
- MSN Explorer. Voidaan poistaa käytöstä.
- Outlook Express. Jos et käytä tätä sähköpostiohjelma- poista tämä komponentti käytöstä.
- Windows Messenger. Tällä hetkellä sitä ei käytännössä käytetä, joten se voidaan sammuttaa.
- Muut verkon tiedostojen ja tulostimien jakamispalvelut. Jos et työskentele käyttöjärjestelmien kanssa UNIX-perheet sammuta se sitten vapaasti.
- Viestijonot. Verkkokehittäjät tai verkonvalvojat voivat tarvita tätä komponenttia. Tavallisia käyttäjiä kehotetaan poistamaan tämä komponentti.
- Päivitä paketit. Jos käytät edelleen toimintaa Windows-järjestelmä XP, altistat tietosi vaaralle, tämän järjestelmän kehittäjä Microsoft Corporation varoittaa tästä virallisesti. Tosiasia on, että tämä järjestelmä kehittäjä ei enää tue sitä, eikä sille ole julkaistu päivityksiä. Mutta kaikki nykyiset päivitykset ovat edelleen ladattavissa ja asennettavissa järjestelmään. Kun tämä on tehty, tämä komponentti voidaan turvallisesti poistaa käytöstä.
- pelaaja Windows Media . Käytettäessä vaihtoehtoista soitinta tämä komponentti voidaan poistaa käytöstä.
- Päätepalvelin. Aluksi tämä komponentti on poistettu käytöstä. Jos et tiedä, miksi se pitäisi kytkeä päälle, älä käynnistä sitä.
- Indeksointipalvelu. Jos et käytä sisäänrakennettua hakua, voit poistaa tämän palvelun käytöstä.
- Faksipalvelu. Yleensä ei käytetä, voidaan poistaa käytöstä.
- Ohjaus- ja valvontatyökalut. Voi tulla tarpeeseen järjestelmänvalvojat. Tavallinen käyttäjä on suositeltavaa poistaa ne käytöstä.
- Standardi ja apuohjelmat. Tässä yhdistelmäkomponentissa jotkin sen osat voidaan poistaa käytöstä. Esimerkiksi, Pelit jos et pelaa niitä. Tietoja sulkemisesta osat komponentti on kirjoitettu aiemmin tässä osiossa.
Kun olet poistanut kaikki tarvittavat valintaruudut komponenteista, napsauta painiketta Edelleen. Kun järjestelmä on suorittanut kaikki tarvittavat toiminnot, ikkunaan tulee ikkuna, jossa on tietoja tästä. Sinun täytyy painaa painiketta Valmis. Tarvittaessa järjestelmä saattaa edellyttää tietokoneen uudelleenkäynnistämistä. Anna hänen tehdä se.
Jokaisen Windows-version mukana tulee joukko asennetut ohjelmat, toiminnot ja sovellukset, kun taas käyttäjä voi poistaa käytöstä (poistaa) tarpeettomat ominaisuudet tai lisätä niitä, joita tarvitaan, mutta joita ei ole asennettu oletusarvoisesti. Poistaminen tarpeettomia ominaisuuksia, ohjelmia tai sovelluksia, voit vapauttaa melko paljon levytilaa, mikä pätee erityisesti 100 dollarin tabletteihin, jotka Viime aikoina tulvi markkinoille.
Tässä oppaassa näytämme, kuinka voit lisätä tai poistaa ominaisuuksia Windows 7-, Windows 8- ja Windows 8.1 -käyttöjärjestelmissä.
Suoritamme kaikki tarvittavat toimet ikkunassa nimeltä "Windowsin komponentit".
Kuinka avata "Windows Components" Windows 7:ssä
Windowsin ominaisuudet -ikkuna voidaan avata Poista asennus tai muuta ohjelmaa -osiosta (tunnetaan myös nimellä Ohjelmat ja ominaisuudet). Helpoin tapa avata Windows Components on käyttää Käynnistä-valikkoa. Tätä varten sinun on avattava valikko, kirjoitettava hakupalkkiin "ota komponentit käyttöön" ja napsauttamalla vastaavaa kohdetta hakutuloksissa (katso kuvakaappaus alla).

Kuinka avata "Windows Components" Windows 8:ssa ja 8.1:ssä
Paina työpöydällä pikanäppäintä Win + S, kirjoita "ota ominaisuudet käyttöön" ja napsauta sitten hakutuloksissa "Ota Windowsin ominaisuudet käyttöön tai poista ne käytöstä".

Lisäksi on olemassa toinen tapa, joka toimii myös Windows 7:ssä. Avaa "Ohjauspaneeli" ja napsauta "Ohjelmat"-osiossa "Poista ohjelma" -linkkiä.


Tämän seurauksena näet "Windowsin komponentit" -ikkunan.
Kuinka poistaa Windows-komponentit
Windowsin ominaisuudet -ikkuna on luettelo kaikista ominaisuuksista, ohjelmista ja sovelluksista, jotka ovat saatavilla tietylle alueelle Windows-versiot. Tarkistetut komponentit on jo asennettu ja saatavilla tietokoneellesi. Katsoa lisäinformaatio komponentista, siirrä hiiren osoitin sen päälle.

Voit poistaa osan tai ohjelman poistamalla sen valintaruudun. Voit poistaa useita komponentteja kerralla. Napsauta sen jälkeen "OK".
Jos poistat valinnan ruudusta, näet varoituksen, että ominaisuuden poistaminen käytöstä voi vaikuttaa muihin osiin, ohjelmiin tai asetuksiin. Saat lisätietoja napsauttamalla varoituksen alaosassa olevaa "Tiedot verkossa" -linkkiä. Jos hyväksyt valintasi seuraukset, napsauta Kyllä. Muussa tapauksessa napsauta "Ei", jolloin poisto (poistaminen käytöstä) peruutetaan.

Windows tarvitsee aikaa tarvittavien muutosten tekemiseen. Jotkut ominaisuudet voidaan poistaa tai poistaa käytöstä ilman, että järjestelmä on käynnistettävä uudelleen. Jos tämä koskee valitsemaasi ominaisuutta, saat tiedon, että Windows on tehnyt pyydetyt muutokset.

Joidenkin osien asennuksen poistamisen jälkeen Windows saattaa kertoa, että sinun on käynnistettävä tietokoneesi uudelleen, jotta muutokset voidaan ottaa käyttöön. Napsauta Käynnistä uudelleen nyt ja odota, että prosessi on valmis. Muista, että uudelleenkäynnistys kestää tavallista kauemmin, koska käyttöjärjestelmän on kuluttava lisäaikaa muokata itseään ohjeidesi mukaan.

Kuinka lisätä Windows-ominaisuuksia
Komponenttien lisääminen Windowsiin koostuu samoista vaiheista kuin niiden poistaminen. Ainoa ero on, että valintaruutujen poistamisen sijaan ne on valittava.
Asennusprosessin aikana Windows saattaa pyytää sinulta lupaa ladata joitain tiedostoja, riippuen siitä, mistä valitset asennettavan Windows päivitys. Anna käyttöjärjestelmän tehdä tämä, jotta asennus onnistuu. Ja joissakin Windows-kotelot ehkä jopa kysyä asennuslevy käyttöjärjestelmä.
Johtopäätös
Onko järkevää poistaa joitain käyttämättömiä osia ja ohjelmia, jos levytilaa ei ole tarpeeksi? Vastaus on kyllä!
Esimerkiksi jos olet Windows-käyttäjä 7, älä käytä gadgeteja, Windows Mediakeskus, DVD Studio, Internet-pelit, muut pelit ja faksi ja skanneri, poistamalla nämä komponentit voit vapauttaa kaikki yhteensä 0,24 Gt (245 Mt). Se on suuri säästö, kun Vapaa tila levyllä on todellinen ongelma.
Hyvää päivän jatkoa!
Sammutusmenettely tarpeettomat palvelut hyödyllinen netbookeille ja tietokoneille, joissa on rajoitettu määrä laskentaresurssit tai varustettu hitaalla kiintolevyt. Tietoja siitä, mitkä palvelut Windows 7:ssä voidaan poistaa turvallisesti käytöstä ja mitkä on parempi jättää koskematta, kuinka ottaa käyttöön tarvittavat komponentit lue artikkelimme.
Kuinka avata palveluiden (komponenttien) hallinta Windows 7:ssä?
Käyttäjä voi käyttää kahta tapaa.
Startin kautta
Napsauta "Käynnistä" ja sitten "Suorita". Kirjoita näkyviin tulevaan ikkunaan rivi services.msc.
Tämä menetelmä on kätevin, koska palvelusta annetaan tietoa, joka tekee selväksi sen arvon järjestelmälle.
Siirry sitten "Palvelut"
Saman ikkunan voi avata työkalupalkista napsauttamalla Hallintatyökalut-työkalua ja valitsemalla Palvelut.
Poistaaksesi palvelun käytöstä, sinun on kaksoisnapsautettava sitä ja muutettava avautuvassa ikkunassa "Käynnistystyyppi" -vaihtoehto "Disabled". Napsauta sitten "Stop" ja "OK".
Win+R
Kun olet painanut "Win" + R, kirjoita riville msconfig.exe ja napsauta "OK".
Avaa näkyviin tulevassa ikkunassa "Palvelut"-välilehti.
Pysäytä sovellus poistamalla valinta vastakkaisesta ruudusta ja napsauttamalla "Käytä". Samalla rivillä näkyy sammutuspäivämäärä.
Kun olet napsauttanut "OK", näkyviin tulee toinen ikkuna, jossa sinun on valittava, milloin tietokone käynnistetään uudelleen, jotta muutokset tulevat voimaan.
Video: vaiheittaiset ohjeet palvelujen poistamiseksi käytöstä optimointia varten
Mitkä palvelut voidaan poistaa käytöstä vahingoittamatta järjestelmää?
Useimmat taustasovellukset tarjoavat järjestelmän vakauden. Siksi on välttämätöntä tarkistaa niiden nimi ja toiminta.
Muutamia poikkeuksia lukuun ottamatta kaikki tietokoneet voivat toimia ilman seuraavia palveluita:
- etärekisteri. Antaa muiden käyttäjien muuttaa järjestelmän rekisteriä, joten sinun on poistettava se käytöstä ainakin turvallisuussyistä.
- Faksi. Jos yhteyttä ei ole Tämä laite, palvelu voidaan poistaa käytöstä.
- Windowsin virheraportointipalvelu. Vastaa virhelokista ja -ilmoituksista kaatua tai ohjelma jumiutuu.
- Linkkien seurantaohjelma vaihdettu. Liittyy NTFS-tiedostoihin, jotka siirretään tietokoneen tai verkon sisällä.
- Hae Windowsista (Windows Search). Tarvitaan vain niille, jotka käyttävät usein tiedostohakua.
- Lapsilukko ( Lapsilukko). Ei ole käyttöä.
- Apupalvelun IP. Hyödytön kotitietokoneella.
- Tulostushallinta. Tarvitaan vain tulostimen toimintaan.
- Toissijainen kirjautuminen. Mahdollistaa prosessien suorittamisen eri tililtä. On suositeltavaa poistaa käytöstä turvallisuussyistä.
- Tablet PC -syöttöpalvelu. Jos ei ole kynää tai käsiala silloin palvelua ei tarvita.
- Windows Defender. Jos tietokoneessasi on toinen suojajärjestelmä, voit poistaa sen käytöstä.
- Windowsin palomuuri. Sama kuin yllä olevassa kappaleessa.
- Älykortin poistokäytäntö. Jos tällaisia elementtejä ei käytetä, palvelua ei tarvita.
- SSDP:n löytö. Käytetään SSDP-protokollaa käyttävien laitteiden löytämiseen, joihin kuuluu esimerkiksi "älykäs" Kodinkoneet. Jos tällaista laitetta ei ole, palvelu voidaan poistaa käytöstä.
- Mukautuva kirkkauden säätö. Jos kannettavassa tietokoneessa ei ole valoanturia, palvelu voidaan poistaa käytöstä.
- Tietokoneen selain. Jos ei paikallinen verkko, voit sammuttaa sen.
- Pääsy HID-laitteisiin. Näitä ovat syöttötyökalut, kuten USB-hiiri, web-kamera ja skanneri. Jos tällaisia laitteita ei käytetä, palvelu voidaan poistaa käytöstä.
- TPM-ydinpalvelut. Jos TMP- ja/tai BitLocker-siruja ei käytetä, tämä voidaan poistaa käytöstä.
- Palvelin. Jos tietokone ei ole mukana paikallisessa verkossa, voit poistaa sen käytöstä.
- Bluetooth-tukipalvelu. Jos tietokoneessa ei ole tällaista laitetta tai se ei ole käytössä, palvelu voidaan poistaa käytöstä.
- NetBIOS-tukimoduuli. Jos yhteyttä paikalliseen verkkoon ei ole, voit poistaa sen käytöstä.
- Lataa palvelu Windows kuvat(WIA). Tarvitaan skannerille tai digikameralle.
Mihin palveluihin ei saa puuttua?
Seuraava taustasovellukset ei saa koskea:
- Windows Audio. Sen sammuttaminen katkaisee äänen.
- Windows Driver Foundation. Vaikuttaa kuljettajiin.
- Medialuokan suunnittelija. Kun se sammutetaan, ääni katoaa.
- Plug and play. Jos poistat palvelun käytöstä, järjestelmä ei pysty tunnistamaan uusia laitteita.
- Superfetch. Tunnistaa käyttäjän useimmin käyttämät ohjelmat ja lisää ne RAM-muistiin (mutta ei suorita). Tietokone toimii, kun palvelu on poistettu käytöstä, mutta suorituskyky heikkenee. Voidaan poistaa käytöstä, jos tietokoneessa on alle 1 Gt RAM-muistia. Muuten vaikutus on negatiivinen.
- Tehtävien ajoitus. Sitä ei voi poistaa käytöstä, koska sillä on monia tehtäviä. Ilman sitä et voi edes vaihtaa näppäimistön asettelua.
- Etämenettelykutsu (RPC). Koskee monia muita palveluita.
- Desktop Window Manager -istunnonhallinta.
- Teemat. Kun Aero-käyttöliittymä on poistettu käytöstä, se lakkaa toimimasta.
- Windowsin asennusohjelma. Voit asentaa sovelluksia.
Kuinka lisätä Windows-ominaisuuksia?
Useimmille käyttäjille Windows 7 riittää. standardi setti komponentit. Mutta joskus sinun on otettava käyttöön lisäsovelluksia tai apuohjelmia. Voit tehdä tämän seuraavasti:
- Käynnistä - Ohjauspaneeli - Ohjelmat ja ominaisuudet.
- Napsauta "Ota Windowsin ominaisuudet käyttöön tai poista ne käytöstä".
- Näkyviin tulee ikkuna, jossa on saatavilla olevat komponentit. Valintaruutu osoittaa, että sovellus on käytössä.
- Komponentin lisäämiseksi sinun on valittava asianmukainen valintaruutu ja napsauta "OK". Jos valintaruutu poistetaan, komponentti poistetaan käytöstä. Mutta sitä ei poisteta levyltä, ja ottaaksesi sen käyttöön, sinun on valittava valintaruutu uudelleen.
Video: vaiheittaiset ohjeet komponenttien lisäämiseen
"Ota Windowsin ominaisuudet päälle tai pois" ei toimi tai luettelo on tyhjä: mitä tehdä ja mikä on syy?
Syitä voi olla useita.
Jos jokin asennetuista ohjelmista on muuttanut arvoa rekisterissä
Avaa "Käynnistä" tai käyttämällä näppäinyhdistelmää "Win" + R "Suorita" -ikkuna ja kirjoita regedit.
Siirry sitten kohtaan HKEY_LOCAL_MACHINE - SYSTEM - CurrentControlSet - Control - Windows ja etsi CSDReleaseType-parametri. Jos arvo on muu kuin 0, sinun on muutettava se, napsauta "OK" ja käynnistä tietokone uudelleen.
Kirjaudu sisään muulla kuin järjestelmänvalvojan tilillä
Sinun on joko hankittava järjestelmänvalvojan oikeudet tai kirjauduttava sisään tili järjestelmänvalvoja.
Jos C:\Windows\Servicing\Packages-kansion tiedostot puuttuvat tai ovat vioittuneet.
Ratkaisu vaatii päivityksen. Sinun on ladattava System Update Readiness Työkalu varten Windows 7:
- 32-bittinen prosessori: https://www.microsoft.com/en-US/download/details.aspx?id=3132.
- 64-bittinen prosessori: https://www.microsoft.com/en-US/download/details.aspx?id=20858.
Voit selvittää bittisyvyyden napsauttamalla "Käynnistä", avaa "Ohjauspaneeli" ja sitten "Järjestelmä". Bittisyvyys ilmoitetaan kohdassa "Järjestelmätyyppi".
Sulje kaikki ohjelmat ja suorita tiedosto. Siinä on .msu-tunniste. Koko prosessi kestää 10-15 minuuttia.
Sulje ikkuna asennuksen jälkeen ja käynnistä tietokone uudelleen. Avaa sitten komponenttiluettelo uudelleen. Jos ikkuna on edelleen tyhjä, sinun on korjattava virheet manuaalisesti.
Avaa C:\Windows\Logs\CBS\CheckSUR.log ja katso rivit kohdassa "Pakettiluetteloiden ja luetteloiden tarkistaminen". Jos on virhe, rivin alussa on (f) ja sitten virhekoodi ja polku. Mutta jos tämän rivin alla on toinen rivi ja (fix) on edessä, niin annettu virhe on korjattu.
merkityillä riveillä vaaleanpunainen Virheet, joita ei voitu korjata, on lueteltu. Virheitä sisään tämä esimerkki voi poiketa siitä, mitä käyttäjä löytää.
On tarpeen kirjoittaa tiedot riveistä, joissa korjaamattomat virheet ilmoitetaan esimerkiksi paperiarkille. "Paketti_"-alkuinen osa on tärkeä.
Nyt sinun on poistettava vastaavat rekisteriavaimet manuaalisesti. Soita "Suorita"-ikkunaan ja kirjoita riville "regedit". Siirry avautuvassa ikkunassa kohtaan HKEY_LOCAL_MACHINE\SOFTWARE\Microsoft\Windows\CurrentVersion\ ComponentBasedServicing\Packeges\ ja etsi avain, jossa virhe on. Tämä esimerkki poistaa virheen neljänneltä riviltä.
Vioittuneen avaimen poistamisen jälkeen komponenttiluettelon ongelma pitäisi ratkaista.
Smart - ohjelma, joka poistaa tarpeettomat palvelut käytöstä
Ilmainen ohjelmisto, jota ei tarvitse asentaa.
Voit määrittää yhden neljästä asetuskokoonpanosta:
- Turvallisia korjauksia. Turvallisin, sopii useimmille käyttäjille. Se ei vaikuta järjestelmän toimintaan, mutta suorituskyky paranee.
- Kohtalaiset tweaks. Poistaa käytöstä lähes puolet palveluista, rajoittaa multimediaominaisuudet järjestelmät. Tuottavuus on vielä korkeampi.
- Advance Tweaks. Suositellaan vain kokeneille käyttäjille. Poistaa käytöstä kaikki palvelut paitsi ne, jotka ovat välttämättömiä järjestelmän toimimiseksi.
- mukautettu. Myös ammattilaisille. On Manuaalitila palveluasetukset.
Sammuttaa käyttämättömät palvelut tulee hyvä työkalu optimoida (nopeuttaa) pienen RAM-muistin omaavan tietokoneen toimintaa. Ja kannettavan tietokoneen tapauksessa tämä johtaa myös akun käyttöiän pidentämiseen.
Windows 7:n palvelut ovat käyttöjärjestelmän selkäranka. Nämä ovat ohjelmia, jotka suoritetaan automaattisesti tai manuaalisesti. Yksi tai useampi palvelu voi olla osa yksittäisiä komponentteja Windows 7. Kunkin palvelun yhdistäminen lataa prosessorin ja käytetyn RAM-muistin. Tämä voi vaikuttaa merkittävästi minkä tahansa tietokoneen vakauteen ja johtaa sen suorituskyvyn heikkenemiseen. Tämän estämiseksi sinun on tiedettävä, mitkä palvelut ovat todella tarpeettomia, ja ajoittain optimoitava järjestelmä Ota Windowsin ominaisuudet käyttöön tai poista niitä käytöstä.
Kuinka avata palvelunhallinta
Hae
Napsauta "Käynnistä", kirjoita alareunan hakupalkkiin services.msc ja paina "Enter". Seuraavaksi sinun on napsautettava palvelukohtaa, joka antaa meille pääsyn palveluluetteloon.
Valitse palvelut
Avautuvassa ikkunassa voit muokata palveluluetteloa. On helppo selvittää, mistä tämä tai tuo palvelu vastaa - on olemassa Lyhyt kuvaus jokainen elementti.
 Palvelut tarjoaa kuvauksen, tilan, käynnistystyypin ja muita tietoja kaikista palveluista
Palvelut tarjoaa kuvauksen, tilan, käynnistystyypin ja muita tietoja kaikista palveluista "Järjestelmän asetukset" kautta
Paina samanaikaisesti Win-näppäimiä (ja Windows-kuvake) ja R - Suorita-ikkuna tulee näkyviin. Kirjoita kenttään msconfig ja napsauta OK.
 Kirjoitamme msconfig
Kirjoitamme msconfig "Järjestelmän asetukset" avautuu, jossa meidän on siirryttävä "Palvelut" -välilehteen.
 "Palvelut" -välilehdeltä löydät luettelon palveluista, kunkin valmistajan sekä tiedot palvelun tilasta
"Palvelut" -välilehdeltä löydät luettelon palveluista, kunkin valmistajan sekä tiedot palvelun tilasta Palvelun viereisen valintaruudun poistaminen poistaa sen käytöstä. Huomaa, että jotkut palvelut Windowsin suojaus sammutus ei toimi - järjestelmä on kieltänyt sen.
"Ohjauspaneelin" käyttäminen
Kuljemme polkua "Käynnistä" - "Ohjauspaneeli" - "Hallintatyökalut" - "Palvelut".
Jos haluat muuttaa asetuksia, napsauta oikealla painikkeella hiiri (RMB) mihin tahansa palveluun ja valitse "Ominaisuudet" hiiren vasemmalla painikkeella (LMB).
 Palvelun aloitustilan valinta
Palvelun aloitustilan valinta
Seuraavat käynnistystyypit on sisäänrakennettu kunkin palvelun ominaisuusvälilehteen:
- Pois käytöstä - palvelun ei sallita käynnistyä.
- Manuaalinen - voidaan käynnistää manuaalisesti käyttäjän toimesta tai toisen palvelun pyynnöstä.
- Automaattinen - palvelu alkaa sillä hetkellä Windowsin käynnistys 7.
- Automaattinen (viivästetty käynnistys) - käynnistys viivästettynä.
Kun kirjaudut sisään, koska samanaikainen laukaisu suuri numero apuohjelmat tietokoneen lataus saattaa viivästyä ja jopa jäätyä. Lykkäämällä joidenkin palvelujen alkamista joksikin aikaa voit lyhentää merkittävästi järjestelmän käynnistysaikaa ja yleensä vakauttaa Windows toimii 7. Myös Ominaisuudet-ikkunassa voit lopettaa tai käynnistää palvelun milloin tahansa valitsemalla sopivan komennon.
Muista, että ennen kuin teet mitään palveluiden toimintaan liittyviä toimia, sinun tulee tallentaa rekisterin osa, joka vastaa tästä.
Rekisterin tallentaminen ennen muutoksia
Sinun on toimittava seuraavasti:

Palvelujen käyttöönotto ja poistaminen käytöstä komentorivin kautta
Voit ottaa palvelut käyttöön tai poistaa ne käytöstä Windows 7:ssä käyttämällä lyhyet komennot net ja sc, syötetty hallintakonsolirivin kautta. Net start -komentoa käytetään palvelun käynnistämiseen.<имя запускаемой службы>tai sc-aloitus<имя запускаемой службы>. Net stop -komento tarvitaan pysäyttämiseen<имя останавливаемой службы>tai sc stop<имя останавливаемой службы>. Ero välillä net-komennot ja sc vain siinä mielessä, että ensimmäisen toiminnallisuus on laajempi ja sc-apuohjelma toimii yksinomaan palveluiden kanssa. Sinun tarvitsee vain avata konsoli pitämällä Win- ja R-näppäimiä alhaalla, kirjoita cmd tekstikenttään ja napsauta sitten "OK"-painiketta. Kirjoita seuraavaksi tarvittava komento ja paina Enter-näppäintä.
 Aloita ja lopeta Windows-palvelut 7 kautta komentorivi
Aloita ja lopeta Windows-palvelut 7 kautta komentorivi
Jotta voit käynnistää tai pysäyttää palvelut komentorivin kautta, sinun on tiedettävä näiden apuohjelmien nimet.
Jos sinun on vaihdettava valitun palvelun käynnistystilaa, käytä sc config -komentoa<Имя выбранной службы>aloita =<тип запуска>.
Kirjoita käynnistystyypin koodaukset komentoriville:
- auto - automaattisesti;
- viivästetty-auto - automaattisesti (viivästetty käynnistys);
- kysyntä - manuaalisesti;
- vammainen - vammainen.
Mitkä palvelut voidaan poistaa: taulukko
| palvelun kuvaus | Palvelun nimi |
| etärekisteri - etäkäyttäjiä sinulla on mahdollisuus työskennellä kanssasi järjestelmän rekisteri. Kun palvelu on poistettu käytöstä, vain tietokoneen suorilla käyttäjillä on pääsy rekisteriin. | Etärekisteri |
| Offline-tiedostot - välimuistin ylläpito offline-tiedostoja. Tarkkaile käyttäjien sisään- ja uloskirjautumistapahtumia. Offline-tiedoston API-ominaisuuksien käyttöönotto. Useimmissa tapauksissa offline-tiedostojen tukea ei tarvita. | CscService |
| Tablet PC Input Service - Vaaditaan kynätoimintoja ja käsinkirjoitusominaisuuksia varten tablet-tietokoneissa. | TabletInputService |
| Rekisteröintipalvelu Windows-virheet- lähettää virheraportteja, jos tietokoneessa ja asennetuissa ohjelmissa ilmenee vikoja. Ohjaa diagnostiikka- ja palautuspalvelujen virhelokia. | WerSvc |
| IPsec-avainmoduulit Internet-avainten vaihtoon ja todennettuun IP-osoitteeseen lisäsuojaus yritysten verkot. | IKEEXT |
| Linkinseurantaohjelma muutettu - NTFS-tiedostojen järjestelmän ja verkon liikkeiden seuranta. | TrkWks |
| Etsi Windowsista (Windows Search) - indeksoi resurssit tiedostojen etsimisen nopeuttamiseksi. Jos ei ole tarvetta jatkuvasti etsiä vaaditut tiedostot, palvelu voidaan poistaa käytöstä. | WSearch |
| Lapsilukko (lapsilukko) - Windows 7:ssä toimii tynkänä eikä sisällä mitään toimintoja. | Lapsilukko |
| IPSec Policy Agent - Palvelua käytetään harvoin kotitietokoneissa, ja sen sammuttaminen kannettavassa säästää akkuvirtaa ja toimii paljon kauemmin offline-tilassa. | PolicyAgent |
| KtmRm hajautetun tapahtuman koordinaattorille - tapahtumien koordinointi niiden ytimen ja MS DTC:n välillä. | KtmRm |
| IP Helper Service on tunneliyhteys, joka käyttää IPv6:lle sopivia tekniikoita. | iphlpsvc |
| Print Manager - jos sinulla ei ole tavallista tai verkkotulostin Palvelu voidaan poistaa käytöstä välittömästi. Jos niitä on saatavilla, voit yrittää käyttää manuaalista käynnistystä, ja jos se ei ole mahdollista, kannattaa käyttää automaattinen tyyppi tuoda markkinoille. | Spooler |
| Toissijainen kirjautuminen - Suorittaa työnkulkuja kolmannen osapuolen käyttäjän puolesta. | seclogon |
| Faksi - lähetä ja vastaanota fakseja tietokoneen ja verkkoresurssien kautta. | Faksi |
| Windows Defender - suojaa tietokonettasi vakoiluohjelmilta. Voit poistaa sen turvallisesti, jos järjestelmään on asennettu vaihtoehtoinen suojaus. | windfend |
| Windowsin palomuuri - voidaan poistaa käytöstä, jos järjestelmään on asennettu vaihtoehtoinen palomuuri. | MpsSvc |
| Älykortin poistokäytäntö - jos et aio käyttää tätä tekniikkaa käyttäessäsi tietokonetta, palvelu voidaan poistaa käytöstä. | SCpolicySvc |
| Microsoft iSCSI Initiator Service - Jos sinulla ei ole iSCSI (Internet SCSI) -laitteita, et tarvitse tätä palvelua. | MSiSCSI |
| SSDP-etsintä - käytetään löytämiseen verkkolaitteet ja SSDP-protokollaa käyttävät palvelut. | SSDPSRV |
| Mukautuva kirkkauden säätö - säätää näytön kirkkautta ympäristön valon mukaan. Jos tietokoneeseen ei ole asennettu valoanturia, palvelu voidaan poistaa käytöstä. | SensrSvc |
| Pääsy HID-laitteisiin - palvelu on poissa käytöstä vain, jos tietokoneessa ei ole USB-näppäimistöä tai -hiirtä ja langaton hiiri tai näppäimistöä. | hidserv |
| TPM-ydinpalvelut – Palvelua käytetään vain, jos tietokoneeseen on asennettu TMP- ja/tai BitLocker-sirut. | TBS |
| Palvelin - jos tietokonetta ei käytetä palvelimena esimerkiksi isännöintiin, eikä sille ole tarvetta julkinen pääsy tiedostoille ja tulostimille tätä palvelua ei tarvita. | LanmanServer |
| Bluetooth Assistance Service - Palvelua tarvitaan vain laitteiden yhdistämiseen Bluetoothin kautta. | bthserv |
Mitä ei voi poistaa käytöstä: taulukko
| palvelun kuvaus | Palvelun nimi |
| Windows Audio - järjestelmän kaikkien ääniresurssien hallinta. | Audiosrv |
| Windows Driver Foundation - ohjainten hallinta. | wudfsvc |
| Media Class Scheduler - Aseta suoritettavien tehtävien prioriteetti mille tahansa multimediasovellukselle. | MMCSS |
| Plug and Play - tekniikan käyttö järjestelmään kytkettyjen laitteiden yksinkertaistamiseen ja automaattiseen konfigurointiin. | plug&play |
| Superfetch - parantaa järjestelmän suorituskykyä sallimalla usein käytettyjen ohjelmien suorittamisen lataamalla ne muistiin etukäteen. | SysMain |
| Tehtävien ajoitus - Tämä palvelu suorittaa monia järjestelmätehtäviä, mukaan lukien näppäimistöasettelun vaihtaminen. | Ajoittaa |
| Remote Procedure Call (RPC) - ohjaa useimpien järjestelmäpalvelujen toimintaa. | RpcSs |
| Desktop Window Manager Session Manager - Palvelu tarjoaa Aero-käyttöliittymän. | UxSms |
| Teemat – Tarjoa työpöytä- ja Aero-käyttöliittymäteemoja. | Teemat |
| Windows Installer on palvelu, jota käytetään asennettaessa sovelluksia tietokoneeseen. | msiserver |
Komponenttien lisääminen
Jos haluat lisätä tai poistaa ominaisuuksia Windows 7:ssä, sinun on valittava "Käynnistä" - "Ohjauspaneeli" - "Ohjelmat" - "Ota Windowsin ominaisuudet käyttöön tai pois käytöstä". Component Manager -ikkuna avautuu. Lisäksi kaikki on yksinkertaista. Asennettu komponentti on tarkistettava, ja poistettu jää tyhjäksi. On joitain vivahteita. Osa komponenteista on komposiittia. Merkitse ne napsauttamalla LMB:tä vastaavassa kuvakkeessa, jossa on +-merkki.
 Ominaisuuksien asentaminen ja asennuksen poistaminen Windows 7:ssä
Ominaisuuksien asentaminen ja asennuksen poistaminen Windows 7:ssä
Jos komponenttien ohjausikkuna ei avaudu tai jos vain tyhjä lista, sinun pitäisi juosta sfc-tarkistus/scannow järjestelmänvalvojana komentorivin kautta. Apuohjelma tarkistaa järjestelmän ja korjaa vaurioituneet tiedostot.