Линукс минт 18.3 русская версия официальный. Улучшен Менеджер программ
Linux Mint 18.3 KDE Edition станет последним в истории, так как разработчики решили больше сосредоточится на дистрибутивах поддерживающих библиотеку элементов интерфейса GTK+: Cinnamon, MATE и Xfce, а не Qt (KDE). Связано это с тем, что функции инструментов собственной разработки, таких как: Xed, Blueberry, Mintlocale, Slick Greeter, не соответствуют функциям библиотек Qt, на которых строится KDE. Но в тоже время для желающих использовать оболочку KDE в Linux Mint 19, будет возможность установить дополнительное окружение KDE Plasma, в любой из трёх дистрибутивов Linux Mint, подключив репозиторий Kubuntu.
Новшества:
- Менеджер программ переведен на Flatpak по умолчанию. Приложения Flatpak в Менеджере программ, выделены в отдельную категорию и представлены в двух вариантах: Gnome-apps, созданные разработчиками Gnome и Flathub — централизованный репозиторий для сторонних разработчиков flatpak-приложений.
- Cinnamon 3.6. Подробнее в соответствующей новости.
- Libinput -- библиотека позволяющая использовать одни и те же средства обработки событий от устройств ввода в композитных серверах на базе Wayland и системах основанных на X.Org. Кроме обработки событий ввода библиотека предоставляет средства для определения устройств и управления устройствами. Linux Mint 18.3 Cinnamon будет поставляться с драйвером libinput.
- PIA — Private Internet Access™. VPN-сервис шифрует ваше подключение и предоставляет вам анонимный IP-адрес для защиты конфиденциальности.
- Redshift будет установлен по умолчанию в Linux Mint 18.3. Этот инструмент адаптирует цветовую температуру вашего экрана в зависимости от времени суток, что делает его более теплым ночью, чтобы уменьшить воздействие на ваши глаза.
- Info Reports В дополнение к отчетам о сбоях Mintreport сможет отобразить информационный отчет.
- TimeShift для Linux представляет собой приложение, которое обеспечивает функциональность, аналогичную System Restore в Windows и Time Machine в macOS (Apple). TimeShift защищает вашу систему путем создания копий файлов и папок файловой системы на определённый момент времени. Затем эти копии могут быть восстановлены позже, чтобы привести вашу систему в состояние, которое было на то время, когда была сделана копия.
- Xreader — PDF Reader (PDF Reader — программа для просмотра электронных документов в стандарте PDF), теперь обнаруживает DPI (DPI — это аббревиатура от Dots Per Inch и означает количество точек на дюйм) и размер вашего монитора, чтобы размер документа, который вы видите на экране, соответствовал размеру бумаги в реальной жизни при использовании 100%-ого уровня масштабирования.
- Текстовый редактор Xed теперь имеет minimap.
Буквально вчера я написал статью о том, . И я подумал: черт возьми, а почему бы не сделать серию статей по установке различных Linux дистрибутивов? И ведь действительно, это будет отличным и интересным опытом, тем более, что я самолично перепробовал огромное количество этих самых дистрибутивов Linux. Но да ладно, встречайте — статья: .
Самый популярный дистрибутив — Linux Mint
Да, это так. На данный момент этот дистрибутив занимает первое место в рейтинге Distrowatch . Конечно, в последнее время Manjaro стремительно догоняет его, однако в прошлые года Mint уверено лидировал. Причем, догнать его не мог даже Debian, потомком которого он и является.
Стоит сказать, что Mint — это своего рода внук известного Debian. Он основан на Ubuntu, который в свою очередь основан на Debian. Подобной родословной могут похвастаться многие дистрибутивы Linux, однако обрести популярность, большую чем у своего родоначальника, смогли только Mint и Ubuntu.
Когда-то Ubuntu обогнал по популярности Debian. Теперь же Mint обогнал по популярности Ubuntu.
Однако чем же все эти дистрибутивы отличаются друг от друга? Я не буду проводить параллели с Debian, но позволю себе сравнить Linux Mint и Ubuntu.
Отличия Linux Mint и Ubuntu
Данные дистрибутивы очень похожи, но и у них есть свои отличия. Среди них можно выделить:
- Linux Mint имеет необходимый софт и медиа-кодеки прямо из коробки
- Linux Mint имеет более виндоподобный (а значит более удобный для новичков) интерфейс
- Ubuntu разрабатывается огромной компанией, в то время как Mint — небольшой командой
- Многие инструменты и пакеты, доступные в Mint изначально, отсутствуют в Ubuntu (нужно доустанавливать)
- Mint готов к работе практически сразу после установки — Ubuntu нужно допиливать
- В Mint используется своя графическая среда — Cinnamon. В Ubuntu — Unity. (А с версии 17.10 — Gnome)
Это еще не все, есть и другие отличия. Однако они мелочные, и говорить о них здесь пока не имеет смысла.
Установить Linux Mint достаточно просто
Установка здесь мало отличается от . Однако и здесь могут быть свои нюансы. Прежде чем приступать непосредственно к инсталяции, нужно ознакомиться с требованиями системы.
Системные требования:
- Процессор: x86 или x64-архитектурный процессор с частотой не менее 1.3GHz
- RAM: 512MB для Cinnamon, xfce4 и mate. 2GB для KDE
- HDD: 9GB свободного места
- Видеокарта: та, для которой есть драйвер
- Остальное: привод CD/DVD-ROM или порт USB
Вот так и выглядят системные требования для Linux Mint. Это минимальные, есть еще рекомендуемые, но я не вижу смысла их рассматривать, т.к разница в работе все равно будет ощущаться слабо (Mint шустр).
Подготовка к установке
Перед тем, как переходить к самой установке, нам нужно определиться с выбором редакции. На выбор доступно аж 4 штуки, и это очень хорошо:
- Cinnamon: дефолтное, в меру красивое, легкое оформление, разрабатываемое самими авторами Mint
- MATE: форк Gnome 2, который также обладает высокой производительностью
- Xfce: наверное одна из самых шустрых графических оболочек
- KDE: более красивая, но вместе с тем и более требовательная оболочка
Информацию по каждому из них вы можете найти в интернете (благо, статей и скриншотов там достаточно), ну а я же остановлюсь на Cinnamon. Именно эту версию я буду использовать сегодня в качестве примера.
Также нельзя забывать про процессорную архитектуру. Тут доступна 32-х версия для более старых машин (В то время как у многих других дистрибутивов осталась только одна версия — 64х), использовать ее или же нет — смотрите сами. Я же рекомендую делать это только в случае, когда у вас очень старый и допотопный процессор.
Загрузка образа
Теперь же нам необходимо получить образ данного Linux дистрибутива. Для этого мы идем на официальный сайт Linux Mint . Страница загрузки доступна в главном меню, однако я, дабы сэкономить вам время, поставил ссылку именно на нее, а не на главную страницу (существенное сокращение времени, знаю).
Прокручивая вниз, мы можем видеть блок со всеми необходимыми ссылками. Кликаем на нужную, после чего переходим к следующей странице.

Как вы уже могли догадаться, данная страница будет содержать в себе ссылки на зеркала. Если вы из России, то вам лучше всего использовать отечественные зеркала, потому как скорость загрузки, в ином случае, будет разительно ниже. Соответственно, если вы, например, из Украины, то вам лучше использовать зеркала своей, или ближайшей к вам, страны.
Запись образа на USB
- Если у вас Windows, используйте программу Rufus
- Если у вас Linux/Mac — Etcher
Начало установки
После того, как вы запишете нужный образ на USB носитель, и загрузитесь с него — вам будет доступен рабочий стол в лайв-режиме. Вы можете попробовать систему перед установкой, я же перейду непосредственно к делу.

Стоит отметить, что установщик здесь тот же, что и в Ubuntu. Потому-то я и говорил в предыдущей статье, что большинство аналоговых Linux дистрибутивов устанавливается почти одинаково.
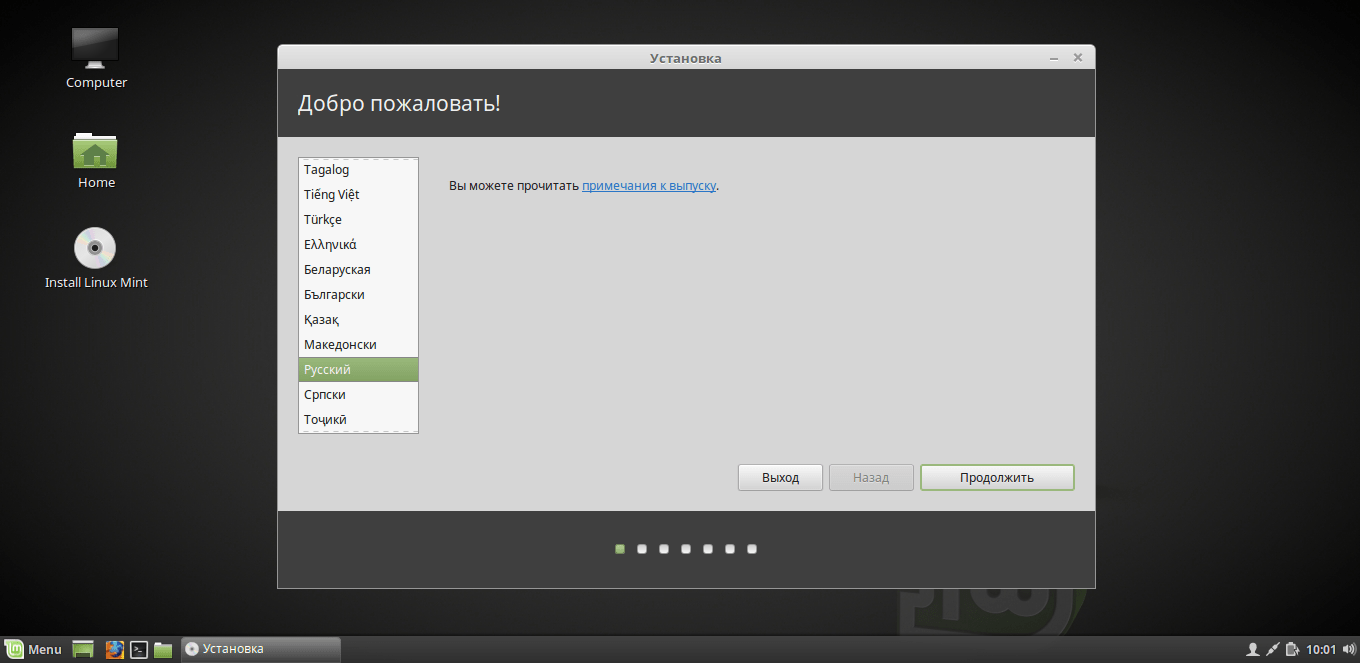
Стороннее программное обеспечение

Прежде чем установить Linux Mint, вас спросят: «А нужно ли, собственно, стороннее программное обеспечение?». Лично я рекомендую отметить этот пункт, т.к в большинстве случаев все устанавливаемые кодеки и пакеты оказываются крайне полезными.
Тип установки

В открывшемся окне вы сможете выбрать вариант установки Linux Mint на ваш компьютер. Т.к я устанавливаю на пустую виртуалку, здесь нет всех возможных вариантов. Например, если у вас уже есть установленная система на компьютере (неважно Windows или другой Linux-дистрибутив), то программа предложит установить Linux Mint рядом с этой самой системой. В этом случае ваши файлы не будут удалены, как в варианте «Стереть диск».
Ручная разбивка диска

В этом варианте нет ничего сложного, достаточно лишь помнить и понимать некоторые основные моменты. Если вы не используете технологию UEFI, при ручной разметке у вас будет три раздела:
- Системный
- Домашний
- Раздел подкачки
Если же вы используете UEFI, вам будет необходимо создать еще один раздел — загрузочный.
На скриншоте выше вы можете наблюдать окно создания раздела. Оно вызывается кликом на плюсик в левой части программы, когда выделено свободное место (выделяется оно также кликом).
Нам нужно создать три вышеобозначенных раздела, к чему мы и приступаем.
Системный:
- Размер: 20-30GB
- Тип нового раздела: Первичный
- Начало этого пространства
- Использовать как:
- Точка монтирования: /
Раздел подкачки:
- Размер: 4-5GB
- Тип нового раздела: Логический
- Местоположение нового раздела: Начало этого пространства
- Использовать как: Раздел подкачки
Домашний:
- Размер: оставшееся место
- Тип нового раздела: Логический
- Местоположение нового раздела: Начало этого пространства
- Использовать как: Журналируемая файловая система Ext4
- Точка монтирования: /home
Загрузчик EFI (если используется UEFI):
- Размер: 1-2GB
- Тип нового раздела: Первичный
- Местоположение нового раздела: Начало этого пространства
- Использовать как: Файловая система FAT32
- Точка монтирования: /boot/efi
Раздел загрузчика EFI создается только если вы используете систему UEFI. Желательно создавать этот раздел первым (первее системного).
Выбор местоположения

В этом окне вам следует выбрать свой город. Это можно сделать как с помощью текстового поля (ввести название на латинице), так и с помощью карты, кликнув в нужном месте.
Раскладка клавиатуры

В этой статье мы рассмотрим процесс установки Linux Mint. Это развиваемый сообществом дистрибутив Linux, основанный на Ubuntu. Но так же присутствует редакция, основанная и на Debian (LMDE).
Основной целью является предоставить пользователю «современную, элегантную и удобную операционную систему, которая одновременно является мощной и простой в использовании». Linux Mint предоставляет полную поддержку разнообразных форматов мультимедиа, включает в себя некоторые проприетарные программы и поставляется в комплекте с обширным набором приложений с открытым исходным кодом.
Основатель проекта – Клемент Лефевр, в развитии также активно участвуют команда разработчиков и сообщество пользователей.
Подготовка к установке
Шаг 1. Скачивание образа
Скачать дистрибутив можно на . Выберите подходящую для вас редакцию и загрузите её. В этой инструкции я буду использовать Linux Mint Cinnamon

Шаг 2. Запись образа
Теперь нам необходимо создать загрузочное устройство. В качестве такого устройства я рекомендую вам использовать USB флешку. Сделать такую флешку в Linux можно с помощью программы , или же использую команду dd :
$sudo dd if=~/linuxmint-18.3-cinnamon-64bit.iso of=/dev/sdX1
Где «sdX » - ваша флешка, а «1 » – первый раздел на ней.
Для создания загрузочной флешки под ОС Windows рекомендую использовать программу .
Шаг 3. Настройка BIOS
Подробно на данном этапе останавливатся я не буду, так как инструкций в интернете полно (например, ). Просто перезагрузите ПК. Войдите в меню BIOS и выставьте вашу флешку первой в списке.
Процесс установки Linux Mint 18.3
Шаг 4. Загрузка
Ниже приведены скриншоты при загрузке с BIOS и UEFI. В обоих случаях выбирайте первый пункт.


Шаг 5. Запуск установщика
После загрузки рабочего стола найдите на нём значок «Install Linux Mint » и нажмите на него 2 раза.

Шаг 6. Приветствие и язык системы
После запуска инсталятора в правом меню нужно будет выбрать язык, который будет использоваться при установке и в последствии в самой системе. Чтобы перейти к следующему шагу, нажмите «Продолжить »

Шаг 7. Установка дополнительного ПО
Здесь вам предлагается установить различное дополнительное программное обеспечение, такое как драйвера, Flash, и другие программы. Некоторое ПО является проприетарным. Ставьте на своё усмотрение. Лично я обычно отказываюсь и потом ставлю руками только то, что мне нужно.

Шаг 8. Разбивка жёсткого диска
Здесь вам предстоит выбрать способ установки. Но я буду разбивать диск руками, поэтому я выбрал «Другой вариант ».

Перед вами появится окно для настройки разделов. Для начала нам предстоит создать новую таблицу разделов, если устанавливаем Linux начисто (Если ставите рядом с Windows, то пропустите этот пункт). Для создания чистой таблицы нажмите «Новая таблица разделов… ».

Вас оповестят о том, что все разделы на жёстком диске будут уничтожены. Если вы согласны, то нажмите «Продолжить ».

Для того, чтобы создать новый раздел, нажмите на «+ » в левом нижнем углу.

Если вы устанавливаете Linux на компьютеры с UEFI, то вам необходимо создать ESP раздел. Как его настроить, показано на скриншоте ниже.


Так же вы можете создать swap раздел. Делается он так же как и остальные, но в пункте «Использовать как » укажите «раздел подкачки ». Он нужен для гибернации, так же используется при нехватке ОЗУ. Размер можете указать какой пожелаете. Раньше мне 2 Гб хватало с головой. Сейчас я использую swap файл, если будет интересно, напишу об этом статью. Так что использовать вам swap раздел или нет решайте сами. Я же перешёл сразу к созданию корневого раздела. На него будет установлена сама система.

Так же вы можете создать домашний раздел, тогда в случае переустановки ОС все данные на нём сохранятся. Если вы всё таки решили сделать его, то рекомендую выделить под него больше всего памяти, так как именно на там будет храниться вся ваша личная информация.

Вот как выглядит моя схема разбивки диска (Напоминаю, ESP(efi) раздел создаётся только при установке ОС в режиме UEFI).

Если вы всё же не стали создавать swap раздел, то вас об этом оповестят, и предложат вернуться назад и переразбить диск. Если же вы уверены, что он вам не нужен, то просто нажмите «Продолжить ».

Теперь вам покажут все внесённые вами изменения. Если вас всё устраивает, то нажмите «Продолжить ».

Если вы устанавливаете систему в режиме UEFI, а на компьютере присутствуют другие ОС установленные в режиме совместимости с BIOS, то установщик вас об этом предупредит. Если вы продолжите, то вы потеряете возможность запускать ОС установленные в режиме совместимости с BIOS. Если у вас есть другие ОС, то стоит прекратить установку и разобраться с проблемой. Если же других ОС нет, то смело нажимайте «Продолжить ».

Шаг 9. Определение местоположения

Шаг 10. Раскладка клавиатуры
Теперь вам надо выбрать из списка нужную вам раскладку клавиатуры. Можете оставить то, что указано по стандарту. Или же можете попытаться определить её, нажав на кнопку «Определить раскладку клавиатуры ».

Шаг 11. Создание пользователя
В этом окне вам надо указать ваше полное имя и имя, которое будет использоваться для пользователя (можете указать одно и тоже), имя компьютера (можете указать какое хотите). Так же вам надо задать пароль для вашего пользователя. Обязательно запомните его! Если вы не хотите после каждой загрузки системы вводить пароль, то нажмите «». Если же вы будете использовать пароль, то можете установить шифрование на домашнюю папку. Делайте это на своё усмотрение.

Шаг 12. Процесс установки
Теперь вам остаётся дождаться окончания процесса установки вашей ОС.

Шаг 13. Завершение и перезагрузка
После того, как процесс завершиться, вы можете либо продолжить работу в live режиме, нажав «Продолжить знакомство ». Если же вы хотите приступить к работе в установленной ОС, то просто нажмите «Перезагрузить ». Не забудьте извлечь флешку!

Шаг 14. Логин
После перезагрузки, если вы не выбрали пункт «Входить в систему автоматически », то вам необходимо будет ввести пароль.


Видео с процессом установки:
Выводы
В данной статье мы подробно разобрали процесс установки дистрибутива Linux Mint 18.3. После завершения установки, если это требуется, можете настроить систему под себя. Если остались какие-то вопросы, спрашивайте в комментариях!
Ещё на сайте:
Установка Linux Mint 18.3 Cinnamon обновлено: Февраль 11, 2018 автором: linok9757
Linux Mint 18.3 Cinnamon — это один из самых удобных и популярных дистрибутивов Линукс. Целью Минт является создание современной, элегантной и удобной операционной системы, которая является мощной и простой в использовании. Данная ОС — это лучший вариант для новичков, которые хотят прекратить использование и начать знакомство с миром Linux. Ведь после установки пользователь получает максимально простую систему, которая уже настроена и готова к работе. Вам не потребуется загружать и устанавливать драйвера, основное ПО, кодеки и т.д. А если недостающий софт все-таки окажется, то его можно будет элементарно загрузить из Менеджера Программ (некое подобие Google Play).
Если вы еше не решились установить Linux Mint на свой компьютер, то его можно запустить непосредственно с вашего носителя (оптического диска или USB) и ознакомится с основными аспектами. Он абсолютно бесплатен, поэтому скорее нажимайте скачать Linux Mint 18.3 Cinnamon через торрент и забывайте навсегда об использовании активаторов и вводе ключей. Для Линукса практически не существует вирусов, поэтому при работе с ним можно чувствовать себя вполне безопасно без всяких антивирусов. Cinnamon — основное окружение рабочего стола в нашем дистрибутиве, которое считается легковесным, функциональным и просто красивым. Здесь присутствует традиционный вид и многие особенности из интерфейса Windows, а потребление памяти в спокойном состоянии ограничивается 500 мегабайтами.
Версия:
18.3 Sylvia (Cinnamon)
Разрядность:
x64
Разработчик:
Clement Lefebvre и сообщество
Язык:
Русский, Английский и множество других
Лечение:
Не требуется
Скриншоты:



Причины успеха Linux Mint:
- Он работает из коробки, с полной поддержкой мультимедиа и чрезвычайно прост в использовании;
- Он бесплатен и с открытым исходным кодом;
- Крупное сообщество, участники которого могут отправить отзыв в проект, чтобы их идеи могли быть использованы для улучшения Linux Mint;
- Он основан на Ubuntu и Debian, а также предлагает около 30 000 пакетов и один из лучших менеджеров программного обеспечения;
- Он безопасен и надежен. Благодаря консервативному подходу к обновлениям программного обеспечения, уникальному диспетчеру обновлений и надежности архитектуры Linux, он требует очень мало времени на обслуживание.
Linux Mint 19 Rus
3.9 (77.14%) 7 votesРазработчики популярного программного обеспечения Linux Mint Tara представили свою пятнадцатую версию, которая значительно опережает своих предшественников, прежде всего, своей новизной и большими амбициями. В чем это выражается? В первую очередь, в желании потеснить своего основного конкурента и монополиста на рынке программного обеспечения. Сегодня Linux Mint 19 на русском набирает обороты, и все больше пользователей отдают предпочтение именно этой операционной системе.
В данной версии Linux Mint 19 Rus можно найти множество различных усовершенствований, так было добавлено множество полезных приложений, новые возможности управления софтом, а так же различные драйвера для установки программ. Прежде всего, новая разработка в ОС
Linux Mint 19 на русском показала возможности поддержки множества новых функций:
- Представленные интерфейсы можно увидеть в совершенно новом виде;
- Скринсейверы предложенной ОС представляют пользователям ряд новых возможностей;
- Был в значительной мере усовершенствован центр контроля;
- Появились возможности создания необходимых элементов в интерфейсе в коде HTML5.
Кроме этого было добавлено 2 новых метода управления имеющимися программами – это менеджер драйверов и программный источник, которые в значительной мере облегчают работу в системе. Каждый из них помогают в управлении жестким диском, а так же установленными программами, при помощи доступного графического интерфейса. Заметно с первого взгляда, что программное обеспечение операционной системы Linux Mint Tara получилось удобное и доступное, было разработано исключительно для пользователей, стремящихся получать удовольствие от работы на своем персональном компьютере.
С первых минут работы бросается в глаза удобство в обращении с данной операционной системой. Сегодня доступна полностью русифицированная версия, которую мы предлагаем вам скачать на нашем ресурсе. Статистика показывает, что русский Линукс Минт 19 отдают предпочтение в большей мере именно профессиональные пользователи персонального компьютера и те, кто понимает все ее неоспоримые преимущества и явные достоинства.
Разумный человек, не останавливается на достигнутом, он всегда пытается найти для себя что-то новой, более усовершенствованное, и удобное. Это свойство в значительной мере облегчит ему работу с компьютером и позволит в полном объеме использовать целый ряд доступных функций, среди которых он обязательно найдет что-то особенное лично для себя.
Интересный материал по работе в Линукс, можно найти в книге «»
Изменения версии Linux Mint 19 Tara:
Добавлено:
- в состав включены версии десктоп-окружений MATE 1.20 и Cinnamon 3.8, оформление и организация работы в которых продолжает развитие идей GNOME 2 - пользователю предлагается рабочий стол и панель с меню, областью быстрого запуска, перечнем открытых окон и системным лотком с запущенными апплетами.
- Cinnamon основан на GTK3+ и технологиях GNOME 3. Проект развивает оболочку GNOME Shell и оконный менеджер Mutter в направлении предоставления окружения в стиле GNOME 2 с более современным оформлением и задействованием элементов из GNOME Shell, дополняющих средства классического десктопа.
- модернизирован апплет управления громкостью (например, можно изменять порог максимальной громкости).
- возможность вывода уведомлений в нижней части экрана и обеспечена корректная поддержка вывода уведомлений в конфигурациях с несколькими мониторами.
- в MATE 1.20 реализована поддержка экранов HiDPI с обеспечением динамического масштабирования содержимого и изменения размера экранной области без необходимости завершения активного сеанса.
- в оконный менеджер Marco (форк Metacity) добавлена поддержка X11-расширений DRI3 (Direct Rendering Infrastructure) и XPresent, задействование которых позволяет существенно поднять производительность вывода графики (FPS) в играх.
- интегрировано приложение Timeshift, предназначенное для создания срезов состояния системы с возможностью их последующего восстановления. В отличие от Backup Tool приложение Timeshift работает на уровне снапшотов всей системы, а не только пользовательских данных, что делает данное приложение актуальным для решения таких задач, как откат обновлений или восстановление системных настроек;
- В текстовом редакторе Xed (ответвление от Pluma/Gedit) добавлено новое окно с настройками, обновлён интерфейс, добавлена справка по управлению с клавиатуры. Добавлен новый плагин для автодополения слов;
- в утилиту форматирования USB-накопителей добавлена поддержка файловой системы exFAT;
- в интерфейсе выбора источников установки приложений (Software Sources) обеспечено отображение приложений, установленных из PPA;
- для многомониторных конфигураций добавлена возможность выбора мониторов для показа приглашения входа в систему;
- в состав пакета с мультимедийными кодеками добавлены шрифты Microsoft;
- во всех утилитах Mint обеспечена поддержка HiDPI, GTK3 и Python3;
Обновлено:
убрана автоматическая очистка системных уведомлений при переключении фокуса на другое приложение.- обеспечена поддержка отображения десклетов (desklets) поверх других окон.
- в настройки действий при закрытии крышки ноутбука и критического разряда аккумулятора добавлена опция для мгновенного завершения работы.
- проведена работа по увеличению скорости запуска приложений
- MATE продолжает развитие кодовой базы GNOME 2.32 и полностью избавлен от пересечений с GNOME 3, что позволяет использовать традиционный рабочий стол GNOME 2 параллельно с рабочим столом GNOME 3.
- в менеджере установки обновлений (Update Manager) прекращена поддержка выборочной установки обновлений - теперь применяются все имеющиеся обновления, а стабильность гарантируется благодаря возможности откатить состояние системы на момент до установки обновлений при помощи приложения Timeshift.
- в настройках более доступным сделан режим автоматической установки обновлений, который теперь предлагается не только продвинутым пользователям. В случае проблем с автоматическими обновлениями, их всегда можно откатить через Timeshift. Если при запуске Update Manager не удаётся найти настройки Timeshift, то пользователю выводится специальное предупреждение.
- изменён метод сортировки доступных обновлений, которые теперь сортируются по типу с выводом в верхней части обновлений ядра и устранений уязвимостей. В отдельную группу выделяются обновления для пакетов, загруженных из сторонних репозиториев и PPA (подведение мыши к названию приводит к отображению всплывающей подсказки с указанием источника обновления). Интерфейс Update Manager переведён на использование символьных пиктограмм и оптимизирован для корректного отображения при выборе тёмных тем оформления.
- вместо команды mintupdate-tool теперь предлагается утилита mintupdate-cli, которая не использует dconf, проще в использовании и лучше адаптирована для вызова из скриптов. Обновления ядра теперь завязаны на метапакеты, а не ручную установку отдельных пакетов, что упрощает процесс удаления старых ядер при помощи команды «apt autoremove». Дополнительно добавлены пакеты с вариантом ядра, оптимизированным для максимальной отзывчивости («lowlatency»).
- представлен новый интерфейс с приветствием входа в систему. Боковая панель позволяет легко добавлять дополнительную информацию для знакомства пользователя с системой.
- в менеджере установки приложений (Software Manager) расширена поддержка самодостаточных пакетов в формате Flatpak. Добавлена поддержка файлов.flatpakref и.flatpakrepo для установки в один клик. Обеспечено отображение размера и версии Flatpak-приложений. Переработана навигация с использованием клавиатуры. Проведена чистка устаревших скриншотов приложений. Обновлена раскладка элементов интерфейса в окне и добавлены анимационные эффекты.
- проведена оптимизация производительности - поиск пакетов стал значительно быстрее и теперь выполняется асинхронно. Возможно ограничение поиска определёнными категориями. Реализован внутренний кэш для APT и Flatpak. Ускорен процесс запуска менеджера приложений. Улучшено отображение сведений о выполняемых в текущий момент фоновых операциях.
- в просмотрщике документов Xreader (ответвление от Atril/Evince) значительно улучшена отрисовка документов в формате PDF и устранены проблемы с обработкой ePub. Добавлено отдельное окно с настройками, реализована возможность просмотра истории открытых документов, обеспечена поддержка изменения состава кнопок на панели, появилась функция изменения размера пиктограмм и возможность сохранения размера каждого документа, улучшена поддержка плавной прокрутки;
- в файловом менеджере Nemo ускорен процесс отображения содержимого больших каталогов. Устранены подвисания при копировании файлов на USB-носитель. Упрощён интерфейс поиска файлов и каталогов. Непосредственно поиск теперь выполняется в асинхронном режиме без блокирования интерфейса. Добавлена возможность просмотра истории поисковых запросов;
- прекращено использование утилиты gksu. Все компоненты, требующие повышения привилегий, переведены на pkexec;
- из поставки по умолчанию удалён клиент для мгновенного обмена сообщениями Pidgin (остаётся доступен для установки из репозитория);
- в PIA Manager, инструмент для настойки соединений PIA VPN, добавлено сохранение логина, пароля и настроек сетевого шлюза;
- в основной состав редакции с Cinnamon добавлен календарь-планировщик GNOME Calendar. Gnome-system-logs заменён на gnome-logs;
- тема оформления по умолчанию переведена с Mint-X на Mint-Y. Многие приложения переведены на использование символьных пиктограмм.
Улучшено:
- поддержка HiDPI.
- проведена оптимизация производительности - поиск пакетов стал значительно быстрее и теперь выполняется асинхронно. Возможно ограничение поиска определёнными категориями.
- реализован внутренний кэш для APT и Flatpak.
- ускорен процесс запуска менеджера приложений.
- отображение сведений о выполняемых в текущий момент фоновых операциях.
- продолжено усовершенствование приложений, развиваемых в рамках инициативы X-Apps, нацеленной на унификацию программного окружения в редакциях Linux Mint на базе разных рабочих столов. В приложениях X-Apps применены современные технологии (GTK3 для поддержки HiDPI, gsettings и т.п.), но сохранены традиционные элементы интерфейса, такие как панель инструментов и меню. Среди таких приложений: текстовый редактор Xed, менеджер фотографий Pix, мультимедийный проигрыватель Xplayer, просмотрщик документов Xreader, просмотрщик изображений Xviewer. Функции подобных программ, универсальные для различных рабочих столов, например, управление мониторами и раскладкой клавиатуры, вынесены в отдельную библиотеку libxapp и доступны для использования в других программах;
- в текстовом редакторе Xed (ответвление от Pluma/Gedit) добавлено новое окно с настройками, обновлён интерфейс, добавлена справка по управлению с клавиатуры. Добавлен новый плагин для автодополения слов;
Версия:
Linux Mint 19 64bit
Linux Mint 19 32bit
Clement Lefebvre
Обновлено:
Операционная система:
Windows 2000, XP, Vista, 7, 8, 10
Язык:
p.s. бесплатно скачать Linux Mint с официального сайта без регистрации можно по ссылкам ниже, если они нерабочие или Вы знаете о новой версии - напишите в комментариях - исправим!
Вконтакте



