Не удалось завершить обновления виндовс 10. Проблемы с мартовскими обновлениями Windows
Выход новых версий WordPress происходит регулярно: устраняются разнообразные уязвимости, решаются вопросы с безопасностью, добавляется уникальный функционал. В данном контексте очень важно проводить своевременное обновление, которое совершается очень просто: с помощью одного щелчка мышью в панели администратора. Несколько минут — и WordPress обновлился до новой версии. Однако бывают ситуации, когда автоматическое обновление WordPress заканчивается провалом. Давайте посмотрим, почему это происходит, и что в таком случае можно сделать.
Как выглядит ошибка автоматического обновления в WordPress?
После инициации автоматического обновления ядра WordPress (скажем, от версии 3.1.0 до 3.1.1) на экране “Update WordPress” будут отображаться статусы, характеризующие каждый шаг обновления:
Downloading update from http://wordpress.org/wordpress-3.1.1.zip… Unpacking the update… Verifying the unpacked files… Installing the latest version…
Пока, вроде бы, все в порядке. Давайте посмотрим, что произойдет дальше.
В нашем случае сообщение, стоящее перед “Installation Failed”, раскрывает суть возникшей проблемы. Это самый простой вариант ошибки. В более сложных ситуациях статусы вообще не выводятся на экран, поэтому приходится разбираться в возникшей проблеме самостоятельно. Более того, в результате такой проблемы доступ к сайту может быть заблокирован для всех пользователей, включая администратора. Если администратор попытается загрузить какую-либо из страниц своего сайта, он получит на экран страницу со следующим содержанием:
Briefly unavailable for scheduled maintenance. Check back in a minute.
Очень сложно справиться с проблемой, если вы не можете залогиниться как администратор. К счастью, решить вопрос можно и без администраторских полномочий. Достаточно использовать доступ через FTP: пройти в корневую директорию и удалить файл.maintenance. Если ваш FTP-клиент не видит файлов, начинающихся с точки, попробуйте войти в панель управления вашего сервера и использовать файловый менеджер для поиска и удаления требуемого файла. На следующем скриншоте представлен файл.maintenance в корневой директории WordPress:

Этот файл содержит переменную, которая используется функцией wp_maintenance:
Если вы столкнулись с блокировкой доступа к своему ресурсу, просто удалите файл.maintenance, чтобы справиться с проблемой. Как только вы сделаете это, вам вновь откроется доступ к панели администратора и другим страницам сайта. Оказавшись в панели администратора, вы можете увидеть небольшое уведомление, которое информирует вас о недавнем провале автоматического обновления:
An automated WordPress update has failed to complete – please attempt the update again now.
К этому времени у вас будет два варианта дальнейшего развития событий: либо упорно продолжать процесс автоматического обновления, пока он не приведет к каким-либо результатам, либо скачать свежий релиз и установить его вручную. Бывает так, что ручная загрузка новой версии системы позволяет справиться с проблемой.
Проверка прав доступа к файлам
Установка надлежащих прав доступа к файлам — один из способов справиться с различными неприятностями, возникающими в процессе автообновления. В разделе «Обновление Консоли» кодекса WordPress можно увидеть следующий совет, касающийся решения проблем:
Удостоверьтесь в том, что ваша директория WordPress связана с тем пользовательским именем, под которым запущен сервер Apache. К примеру, если ваш сервер запущен как https, и ваши файлы лежат в папке /var/wordpress, используйте “chown -R apache.apache /var/wordpress.”
Наряду с этим вы можете также попытаться изменить права доступа для директории /upgrade/. Как показано на следующем скриншоте, WordPress использует папку /upgrade/ для хранения временного файла, создаваемого в процессе установки:
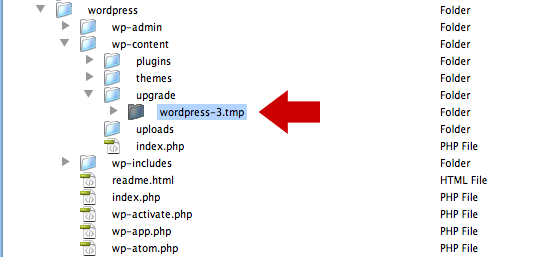
Для того чтобы временный файл был создан в каталоге /upgrade/, он (каталог) должен быть перезаписываемым для сервера. Чтобы понять, послужило ли это причиной возникновения проблем, попробуйте изменить права доступа для каталога на 777 (или на любой другой CHMOD эквивалент), после чего повторите процесс автоматического обновления. Если это сработало, то вопрос решен, правда, с небольшой оговоркой: вы должны использовать такие права доступа, которые выставляют самые жесткие ограничения из всех возможных. Получить такую комбинацию можно как опытным путем, так и с помощью изучения различных справок. Online CHMOD Calculator поможет вам с подбором подходящих прав доступа.
Отключение безопасного режима
Отключение безопасного режима, если оно разрешено, может помочь справиться с проблемами, вызванными автоматическим обновлением. Согласно PHP-руководству, начиная с версии PHP 5.3.0 безопасный режим считается устаревшей возможностью. Отключить безопасный режим можно несколькими способами. Самый простой способ — отключение безопасного режима в панели управления сервера, но этот способ не всегда доступен. Обходной путь — добавление следующего сниппета в файл php.ini:
Safe_mode = Off
или следующего сниппета в конфигурационный файл Apache:
Добавьте этот код в файл httpd.conf и перезапустите Apache.
Определение FTP переменных в файле wp-config.php
Еще один способ вернуть к работе автмоатическое обновление — задать необходимые переменные в файле wp-config.php. Для этого метода существует множество различных вариаций, так что вам придется экспериментально выяснять требуемые переменные. Лично у меня сейчас стоит следующая рабочая конфигурация:
Define("FS_CHMOD_FILE", 0755); define("FS_CHMOD_DIR", 0755); define("FS_METHOD", "ftpext"); define("FTP_BASE", "/httpdocs/"); define("FTP_CONTENT_DIR", "/httpdocs/wp-content/"); define("FTP_PLUGIN_DIR ", "/httpdocs/wp-content/plugins/"); define("FTP_USER", "username"); define("FTP_PASS", "password"); define("FTP_HOST", "123.456.789"); define("FTP_SSL", false);
Разместите этот фрагмент кода над строкой “That’s all, stop editing! Happy blogging.” Не забудьте изменить имя пользователя, пароль и другие данные, используемые в остальных переменных.

В качестве заключения хочется заметить, что функция автоматического обновления стоит того, чтобы решать проблемы с ее работоспособностью. Без автоматического обновления приведение всех компонентов в актуальный вид отнимает значительное время. Легче один раз разобраться с возникшими неприятностями, чем потом тратить лишние усилия на установку свежих обновлений для WordPress.
http://digwp.com/2011/04/wordpress-auto-updates/
Обновления Windows исправляют уязвимости предыдущих версий системы, увеличивают скорость работы компьютера, а также нередко расширяют пользовательские возможности. Если их не устанавливать, то в дальнейшем это может привести к ошибкам в работе как отдельных приложений и программ, так и самой ОС.
Популярные трудности с обновлением Windows 10
Больше всего пользователей беспокоит, что:
- обновление Windows 10 будет конфликтовать с их антивирусной программой;
- закончится место на диске, особенно, если внутренний накопитель планшета или ПК/ноутбука невелик по объёму (модели устройств нижнего ценового диапазона).
Антивирусы препятствуют обновлению Windows
Влияние антивирусов на обновления Windows объясняется конфликтами стороннего антивируса (Kaspersky, ESET Smart Security и т. д.) с компонентом Windows Defender («Защитник Windows»), изначально встроенным в саму ОС и обновляющимся вместе с ней.
Своевременное обновление антивирусных программ и их баз
Рекомендуется использовать последние версии антивирусов. Так, для ПО от Касперского требуются версии Kaspersky Anti-Virus, Kaspersky Internet Security и Kaspersky Total Security 2016 или 2017 года. Кроме того, следует не забывать своевременно обновлять операционную систему, чтобы исключить отказы установки обновлений Windows.
Обновляйте антивирус вне зависимости от того, платный он или бесплатныйВ 2015 г. в Kaspersky Internet Security при обновлении Windows 8.1 на Windows 10 или при установке KIS 2015 года на уже готовую к работе Windows 10 были следующие неполадки:
- KIS 2015 года не работал на Windows 10 Phone;
- KIS не взаимодействовал с браузером Microsoft Edge;
- без компонента Zero Day Patch и функции Device Guard не работали защита от сетевых атак, расширенная эвристика и проверка оперативной памяти.
Сейчас эти проблемы решены.
Бывает, что обновления Windows 10 устанавливаются успешно, но антивирус даёт сбои. В этих случаях стоит обновить его, а не ждать новых обновлений для вашей операционной системы.
Влияние антивируса на настройки брандмауэра Windows 10
Любой антивирус может отключить брандмауэр Windows 10, без которого обновления перестанут устанавливаться, так как компоненты «Брандмауэр Windows» и «Автоматическое обновление» взаимосвязаны ещё со времён Windows XP. Но антивирус можно настроить так, чтобы он не добавлял в список блокируемых программ предустановленные приложения и системные компоненты Windows, среди которых может оказаться и встроенный брандмауэр.
Для повторного включения брандмауэра сделайте следующее:

Если же брандмауэр Windows вообще не реагирует, то отключена служба «Брандмауэр Windows». Сделайте следующее:

Также возможен вариант, когда брандмауэр включится лишь после полного удаления сторонней антивирусной программы.
Радикальные меры по решению конфликта антивируса и обновлений ОС
Если же не удаётся разрешить конфликт антивируса и обновлений, есть два пути:
- отказаться вообще от сторонних антивирусов, положившись на Windows Defender («Защитник Windows») и обновления ОС. Всё-таки Защитнику Windows уже лет 10, он был разработан вместе с Windows Vista и призван дополнить брандмауэр Windows, существовавший ещё со времён Windows XP. С тех пор он несколько раз модернизировался и обновлялся. Устанавливайте все накопительные обновления и исправления, относящиеся к избавлению пользователя от сетевых угроз;
- перебрать все антивирусные программы (их больше десятка), не зацикливаясь на продуктах именно от Лаборатории Касперского или компании Avast, и найти бесконфликтный антивирусный пакет. Это самый сложный, но и самый продвинутый способ решить проблему.
К некоторым ноутбукам с установочными дисками Windows Vista в комплекте шёл антивирус MCAfee Virus Scan - утилита, дополнявшая возможности Windows Defender на уровне защиты ОС от сетевых атак, и пакет общих исправлений для Windows Vista. Все эти средства обновлены и совместимы с Windows 10, испробуйте их.
Видео: нужен ли антивирус в Windows 10
Не хватает места на диске для обновления Windows
Эта проблема затрагивает планшеты и нетбуки нижнего ценового диапазона, на которых имеется всего 16 или 32 ГБ памяти (HDD/SSD-накопитель малого объёма).
 SD-карты и флешки 64 и 128 ГБ, устанавливаемые в ПК нижнего ценового диапазона, превосходят встроенный носитель по объёму
SD-карты и флешки 64 и 128 ГБ, устанавливаемые в ПК нижнего ценового диапазона, превосходят встроенный носитель по объёму В качестве примера - обновление Windows 10 до «билда» 1607.
 Загрузка и установка обновлений Windows 10 занимают некоторое время
Загрузка и установка обновлений Windows 10 занимают некоторое время Windows 10 сообщит о нехватке свободного места и порекомендует «разгрузить» основной диск или подсоединить другой (кроме дисковода USB-DVD-RW).
 Windows 10 не сможет установить обновления, если на диске будет недостаточно свободного пространства
Windows 10 не сможет установить обновления, если на диске будет недостаточно свободного пространства Windows не собирает устаревающие обновления, захламляя основной диск, а подменяет некоторые на более новые, вышедшие взамен или в дополнение к старым. При этом на основном диске свободное место может как высвобождаться, так и уменьшаться в небольших пределах.
Чтобы иметь возможность записать все прежние системные данные на случай «отката», применяйте дополнительные диски и флешки. Сделайте следующее:

Теперь у вас полностью рабочая система Windows 10 с установленными исправлениями и дополнениями.
 В информации о системе указана версия (код) обновления
В информации о системе указана версия (код) обновления Если код версии обновления не поменялся на тот, который вы обновлялись, то процесс прошёл неудачно. Ищите другую причину отказа.
Видео: как подготовить диск C к загрузке новых обновлений Windows 10
Не устанавливаются обновления Windows 10
Причин и разновидностей данной проблемы несколько.
Обновления Windows скачиваются, но не устанавливаются
Начиная с Windows XP, настройка автоматического обновления сводилась к четырём значениям:
Второй вариант - самый нерациональный. Зачем скачивать то, что не будет установлено и скоро устареет, ведь пакеты обновлений выпускаются ежемесячно и стабильно, причём их значительная часть - это оборона от сетевых угроз. Этот вариант вообще следовало бы убрать.
В Windows 10 нельзя отказаться от некоторых обновлений, если только не задействовать «Командную строку», «Редактор реестра» или настройки «Редактора локальных групповых политик Windows». В стандартных настройках, вызываемых из главного меню, есть лишь автоматическая и отложенная установка обновлений. Сделайте следующее:

Обновление kb3213986 не устанавливается
Это накопительное обновление, повышающее версию сборки Windows 10 до 14393.223. На июль 2017 г. оно считается устаревшим. Если не удалось это обновление установить, попробуйте его исправленную и дополненную версию kb3197356.
 При возникновении проблем с установкой пакетного файла kb3213986 попробуйте его исправленную версию kb3197356
При возникновении проблем с установкой пакетного файла kb3213986 попробуйте его исправленную версию kb3197356 У пользователей Windows 10 были случаи, когда обновление kb3213986 устанавливалось до 7%, а затем сбрасывалось. В старых версиях Windows недоустановленный пакетный файл не удалился бы полностью, из-за чего пришлось бы срочно переустанавливать систему.
kb3213986 - это продолжение обновления kb3206632, без которого установить kb3213986 попросту не удастся. Чтобы посмотреть перечень установленных обновлений, сделайте следующее:
- Щёлкните правой кнопкой мыши на кнопке «Пуск» и выберите в открывшемся меню пункт «Программы и компоненты».
 Откройте программы и компоненты Windows, чтобы добраться до обновлений
Откройте программы и компоненты Windows, чтобы добраться до обновлений - Откроется окно установленных программ, нажмите на ссылку «Просмотр установленных обновлений».
 Список установленных обновлений позволит отследить проблемные среди них
Список установленных обновлений позволит отследить проблемные среди них - В открывшемся окне будет указано, какие обновления и когда устанавливались.
 С помощью списка успешных обновлений можно вычислить те, что дали отказ при их установке
С помощью списка успешных обновлений можно вычислить те, что дали отказ при их установке
Так можно «доискаться» до проблемы, из-за которой то или иное обновление отказало, и отправить эту информацию в Microsoft.
Каким бы ни был код заголовка обновления - хоть kb3213986, хоть kb9999999 - проблема в половине случаев кроется в предыдущих обновлениях, установленных до текущего. Windows - это не просто система, а система с тонкими взаимосвязями, нарушающимися из-за несоблюдения последовательности установки программ и дополнений к ним, указанной в описании каждого из обновлений.
Помочь могут следующие меры:
- «откат» Windows 10 на одну из прежних дат в календаре отметок восстановления;
- сброс Windows 10 к исходным настройкам (тем, что в образе.iso, с которого велась установка);
- переустановка Windows 10;
- очистка неустанавливающихся обновлений из кэша.
Повторите попытку загрузки и установки «неправильного» обновления ещё раз. Скорее всего, проблема разрешится.
Не устанавливается мартовское обновление 2017 года для Windows 10
Не только Windows 10, но и версии Windows XP/2003/8, закрытые для «апдейта», должны были получить обновление Microsoft 17–010, разработанное против последнего нашумевшего вируса - шифровальщика-вымогателя WannaCry.
 Вирусная программа-шифровальщик WannaCry шифрует все данные, находящиеся на компьютере, и требует за их расшифровку определённую сумму денег
Вирусная программа-шифровальщик WannaCry шифрует все данные, находящиеся на компьютере, и требует за их расшифровку определённую сумму денег Версии Windows, не поддерживаемые обновлением MS17–010:
- Windows 8;
- Windows XP SP3;
- Windows XP SP2 64-bit;
- Windows Server 2008 for Itanium-based Systems;
- Windows Vista;
- Windows Server 2008;
- Windows XP Embedded;
- Windows Server 2003;
- Windows Server 2003 Datacenter Edition.
Если ваша версия ОС не поддерживает MS17–010, то есть два пути:
- Воспользуйтесь обновлением kb4012598.
- Смените версию ОС на любую из этих:
- Windows Vista Service Pack 2;
- Windows Server 2008 Service Pack 2;
- Windows 7 Service Pack 1;
- Windows Server 2008 R2 Service Pack 1;
- Windows 8.1;
- Windows Server 2012;
- Windows Server 2012 R2;
- Windows RT;
- Windows 10;
- Windows Server 2016.
Другие же причины, как ранее отмечалось, настолько уникальны, что решить их можно лишь на месте при непосредственной поддержке Microsoft.
Windows 10 не может завершить обновление
Бывает, что пользователь скачал обновления, установка успешно началась, но попытка обновиться закончилась «откатом» Windows из-за неких ошибок.
 Если обновление завершилось «откатом» Windows, требуются другие пакетные файлы
Если обновление завершилось «откатом» Windows, требуются другие пакетные файлы Сделайте следующее:

Теперь при повторе установки этого же обновления, сбой исчезнет.
Windows 10 перестала обновляться
Причиной может быть программный или аппаратный сбой, неправильное выключение или внезапный сброс Windows. В корне проблемы - повреждение настроек из-за неправильного завершения работы с реестром Windows, ошибки на диске и т. д.
Исправления «Центра обновления» Windows 10 с помощью мастера
Сначала попробуйте стандартный мастер устранения неполадок.
- Пройдите путь: «Пуск» - «Панель управления» - «Устранение неполадок» - «Система и безопасность» - «Обновление Windows».
 Мастер устранения неполадок Windows исправляет ошибки «Центра обновления»
Мастер устранения неполадок Windows исправляет ошибки «Центра обновления» - Запустите «Центр обновления» Windows 10.
- Нажмите кнопку «Дополнительно».
 Нажмите на кнопку «Дополнительно», чтобы открыть дополнительные настройки поиска неполадок ОС
Нажмите на кнопку «Дополнительно», чтобы открыть дополнительные настройки поиска неполадок ОС - Убедитесь, что активно автоисправление ошибок, щёлкните на ссылке запуска с правами администратора.
 Выполните устранение неполадок от имени администратора
Выполните устранение неполадок от имени администратора - Дождитесь окончания поиска неполадок обновления Windows.
 Поиск неполадок на компьютере может занять несколько минут и более
Поиск неполадок на компьютере может занять несколько минут и более - Закройте программу, когда она завершит устранение проблем.
 Закройте мастер устранения неполадок Windows 10, если неполадки устранены
Закройте мастер устранения неполадок Windows 10, если неполадки устранены
Если это ничего не дало, попробуйте решить проблему с помощью «Командной строки».
Исправление «Центра обновления» Windows 10 с помощью «Командной строки»
- Запустите «Командную строку» Windows с правами администратора.
- Введите одну за другой эти команды:

- Пропишите в реестре 25–36 DLL-библиотек. Их численность может колебаться в зависимости от сборки Windows. Если какая-то отказала или не найдена, переходите к следующей. Каждый файл открывается с помощью обработчика реестра regsvr32.exe. Список DLL-файлов, которые необходимо прописать:

- Опустошите кэш обновлений на диске C, введя команды «rmdir %systemroot%/SoftwareDistribution /S /Q» и «rmdir %systemroot%/system32catroot2 /S /Q».
 Чтобы правильно очистить кэш обновлений, соблюдайте поледовательность ввода команд
Чтобы правильно очистить кэш обновлений, соблюдайте поледовательность ввода команд - Запустите вновь ранее прерванные службы обновления Windows 10, введя команды:

- Сбросьте WinSock (настройки сети), введя команды:
- «ipconfig /flushdns»;
- «netsh winsock reset»;
- «netsh winsock reset proxy».
- Закройте командную строку и перезапустите Windows 10.
Скорее всего, первое же обновление Windows будет успешно загружено и установлено.
Другие ошибки обновления Windows 10
Существует целый ряд ошибок, для исправления которых подходят следующие способы.
Ошибка 0xC1900101
Это ошибка установки драйвера с разными атрибутами:
- 0xC1900101 - 0x20004;
- 0xC1900101 - 0x2000c;
- 0xC1900101 - 0x20017;
- 0xC1900101 - 0x30018;
- 0xC1900101 - 0x3000D;
- 0xC1900101 - 0x4000D;
- 0xC1900101 - 0x40017.
Для решения надо:
- Обновить все ваши драйверы.
- Отключить ненужные сейчас устройства.
- Проверить ошибочные (недоустановленные или неустановленные вообще) устройства в «Диспетчере устройств» Windows.
- Временно удалить сторонние антивирусы, мешающие работе устройств, для которых установка драйвера заканчивалась ошибкой 0xC1900101.
- Обслужить диск C (очистка, дефрагментация, проверка диска).
- Исправить системные файлы Windows 10 (нужен установочный носитель).
Ошибки 0xC1900208 - 0x4000C
Причина - наличие несовместимых с Windows 10 и её последними обновлениями программ. Удалите эти сомнительные приложения и попробуйте обновить Windows вновь.
Обновление не применимо на данном ПК
Все (или некоторые из них) важные и критические обновления не были установлены. Проверьте, какие именно, и доустановите их. Попробуйте установить это обновление, скорее всего, вопрос будет решён.
Обновления установлены, но не настроены
Нужен код обновления, которое не удалось настроить - он записан в журнале Windows 8.1 или Windows 10. Обратитесь с этим кодом, создав заявку проблемы на веб-узле Microsoft.
Видео: ошибки обновления Windows 10 с кодами и способы их устранения
Какими бы ни были неполадки с обновлениями Windows, вы с ними успешно справитесь. Главное - помнить, что чем сложнее проблема, тем комплекснее подход.
Часто пользователи «Триколор ТВ» задают вопрос, что делать, если при обновлении программного обеспечения завис ресивер? В первую очередь рекомендуется попробовать выполнить процедуру обновления повторно, но перед этим отключить приставку от электропитания на 5 минут. После включить приставку и выполнить прошивку (в некоторых случаях обновление начинается со второго этапа).
Если повторное обновление не принесло результата, рекомендуется прошить приставку с помощью USB-флешки.
- Скачать нужное программное обеспечение на флешку.
- Вставить накопитель в отключенный от электропитания приемник.
- Включить приемник, телевизор.
- После загрузки оборудования на ТВ придет оповещение об обновлении ПО.
- Через несколько минут произойдет обновление, изъять флешку.
- Тюнер перезагрузится, начнется первая установка.
- При помощи клавиши громкости выбрать провайдера «ТРИКОЛОР ТВ», нажать «ОК».
- Далее произойдет сканирование регионов, автоматически выбирается основной регион, подтвердить действие.
- Приставка производит поиск телеканалов, после завершения сохранить список, нажав клавишу «ОК».
- Прошивка с помощью флешки завершена.
Если обновить ресивер таким методом не получается, рекомендуется сбросить настройки к заводским.
Сброс настроек
Специалисты рекомендуют выполнять сброс настроек при любых «капризах» тюнера. Для этого пользователю нужно зайти в меню устройства, вбить число из четырех нулей. Появится вкладка «ЗАВОДСКИЕ УСТАНОВКИ», подтвердить действие. На экране ТВ появится предупреждение, что все самостоятельные настройки пользователя будут удалены, подтвердить операцию.
Около 20 секунд устройство будет выполнять перезагрузку. После чего откроется вкладка первичных настроек, нажать следующий. В появившемся окне выбрать нужный часовой пояс, а затем оператора – «Триколор ТВ». Регион оставить ОСНОВНОЙ. После начнется поиск каналов, когда операция окончится, нажать сохранить.
Подробная инструкция по сбросу настроек до заводских находится .
Если после сброса настроек тюнер продолжает плохо работать, рекомендуется обратиться в технический центр.
Невозможно произвести прошивку приставки
Еще один актуальный вопрос абонентов, почему на приставках Триколор ТВ не проходит процедура обновления. Обычно обновить прошивку не получается из-за следующих факторов:
- Пользователь, выполнял процедуру перепрошивки ПО, не следуя инструкции.
- Во время прошивки оборудования устройство было отключено от питания. Такое действие недопустимо, так приводит к поломке ресивера. Требуется ремонт.
- Модель приемника устарела, необходимо приобрести более современное устройство.
- Прошивка не проходит, так как не был обновлен модуль (на некоторых моделях ресиверов). Для устранения проблемы рекомендуется включить «ИНФОРМАЦИОННЫЙ КАНАЛ» провайдера, подождать несколько минут, появится предложение обновить модуль, подтвердить выбор и перезагрузить технику. После этой манипуляции тюнер должен заработать в прежнем режиме.
Частой проблемой, с которой сталкиваются пользователи Windows 10, является невозможность завершить обновление операционной системы. При этом такая неполадка проявляется в двух проявлениях: «Нам не удалось настроить обновления Windows. Выполняется отмена изменений» или «Нам не удалось завершить обновления. Отмена изменений. Не выключайте компьютер». Если вы столкнулись с подобными ошибками, стоит воспользоваться следующими рекомендациями.
Очистка папки SoftwareDistribution как метод решения проблемы
Все обновления Windows 10 загружаются в папку, которая расположена по адресу C:\ Windows\ SoftwareDistribution\ Download. Если её очистить или переименовать, чтобы система после перезагрузки вновь её создала и загрузила туда обновления, проблема может решиться. Однако, если очистка директории не помогла, стоит выполнить некоторые действия.
Если после перезагрузки системы появился рабочий стол, выполняем следующее:
- Нажимаем «Пуск», «Параметры», «Обновление и безопасность». В меню слева выбираем «Восстановление» и в особых вариантах загрузки нажимаем на кнопку «Перезагрузить сейчас».

- Появится новое меню. Выбираем «Поиск и исправление неисправностей». Далее «Дополнительные параметры», «Параметры загрузки» и кликаем «Перезагрузить». При появлении чёрного экрана жмём «F4», чтобы попасть в безопасный режим.

- Запускаем командную строку от имени Администратора. Вводим следующее: «ren c:\windows\SoftwareDistribution SoftwareDistribution.old».

- После выполнения команды перезагружаем систему.
Если компьютер не загружается, а постоянно перезагружается, то стоит выполнить следующее:
- Вставляем в дисковод диск или подключаем к ПК или ноутбуку флешку с образом Windows 10 той же разрядности, что и установленная.
- Выбираем язык и на втором экране внизу кликаем «Восстановление системы». После выбираем «Поиск и устранение неисправностей». Нажимаем «Командная строка».
- В командной строке вводим:
- diskpart
- list vol – смотрим букву диска, на котором установлена операционная система.
- ren c:\windows\SoftwareDistribution SoftwareDistribution.old.

- sc config wuauserv start=disabled – команда для временного отключения обновления системы.
- Закрываем командную строку. Жмём «Продолжить» и загружаемся с жесткого диска, а не с установочного носителя.
- После загрузки рабочего стола, стоит нажать «Win+R» и ввести «services.msc».

- Включаем «Центр обновления системы».

- Если же данные действия не помогли, стоит выполнить все те же действия с диском восстановления, только в командной строке выполнить другие операции, а именно:
- Вводим «bcdedit /set {default} safeboot minimal».
- Перезагружаем ПК. Входим с жесткого диска.
- В безопасном режиме запускаем командную строку с правами Администратора. Вводим «msdt /id BitsDiagnostic», а затем «msdt /id WindowsUpdateDiagnostic».
- Далее отключаем безопасный режим командной «bcdedit /deletevalue {default} safeboot» и перезагружаем ПК.
- Проблема должна быть исправлена.
Дубли файлов и невозможность завершения обновления системы
Если вы столкнулись с ошибкой: «Нам не удалось завершить обновления. Отмена изменений. Не выключайте компьютер», стоит выполнить редактирование реестра:
- Жмём «Win+R» и вводим «regedit».

- Откроется редактор реестра. Находим ветку «HKEY_LOCAL_MACHINE\ SOFTWARE\ Microsoft\ Windows NT\ CurrentVersion\ ProfileList».
- Просматриваем разделы с длинными именами (короткие не трогаем). Обращаем внимание на параметр «ProfileImagePath». Если вы обнаружили более одного раздела с указанием на папку пользователя, то необходимо удалить лишний. При этом лишним будет тот, для которого параметр «RefCount = 0», а также те разделы, название которых заканчивается на.bak.

- Перезагружаем систему.
О практичном решении проблемы смотрите в видео:
Пытаетесь установить обновление в Windows 10, но отображается уведомление, что не удается его завершить, после система запускает отмену изменений. Узнаем подробнее, как исправить эту ошибку.
Ошибки, что не удается завершить установку не являются новинкой для пользователей. Многие сталкивались с ошибкой в Windows 7, при которой система уведомляла, что не удалось завершить обновления, а затем запускался процесс отмены изменений. С какого-то времени все больше пользователей наблюдают такую проблему в Виндовс 10.
Система правильно загружает обновления и отображает информацию о том, что они готовы к установке. Если проигнорировать установку, то через некоторое время ОС сама «выбросит» уведомление, что следует обновить Windows, предлагая перезагрузить компьютер для завершения операции.
И здесь начинается проблема. Обновление теоретически устанавливается, но в какой-то момент возникает предупреждение о возможном сбое. Появляется уведомление «Нам не удалось завершить обновления», а ниже на экране отображается «Отмена изменений» — Windows 10 начинает процедуру удаления и откатывает систему к состоянию до его установки. И так снова и снова, при каждой попытке обновить ОС. Как исправить?
Способ №1. Инструмент устранения неполадок с Центром обновления Windows
Для начала можно воспользоваться средством автоматического устранения проблем в Windows 10. Это официальный инструмент, который можно скачать с сайта Майкрософта. Утилита диагностирует системную область на наличие в ней неисправностей, а затем пытается их решить основными методами. Эффективность может быть в меньшей или большей степени, в зависимости от проблемы, но всегда стоит дать шанс этой программе, когда начинаем решать неполадки.
Скачать инструмент устранения неполадок
После загрузки запустите утилиту и следуйте инструкциям на экране. Программа автоматически произведет поиск неполадок, а затем попытается их исправить.

Если отобразится уведомление, что «» восстановлен, то можете попробовать обновить систему.
Способ №2. Очистка папки SoftwareDistribution
В папке SoftwareDistribution находятся установщики обновлений. Неполадка может быть связана с тем, что они повреждены или ошибки совместимости. Поэтому стоит удалить содержимое этой папки и перезапустить службу.
Чтобы была возможность это сделать, следует временно остановить службу , в противном случае удаление файлов будет заблокировано.
Нажмите сочетание клавиш Win + R и введите команду:
Найдите в списке службу , нажмите на ней правой кнопкой мыши и выберите пункт «Остановить». Служба будет приостановлена.

Снова одновременно нажмите на клавиши Win + R, введите путь к указанному ниже каталогу и нажмите Enter:
C:\Windows\SoftwareDistribution

Нужно удалить все содержимое каталога SoftwareDistribution – он должен остаться пустым.
После удаления всех файлов из папки снова откройте список служб (введите команду «services.msc» в окне выполнить), найдите , кликните по нему правой кнопкой мыши и выберите «Запустить».
Теперь попробуйте обновить систему.




