Какой использовать возраст чтобы зарегистрироваться в гугл. Если не получается создать аккаунт со смартфона или планшета
В этой статье вы узнаете как создать аккаунт, если у вас его нет. Если аккаунт есть, то повторная регистрация не нужна - просто войдите в аккаунт.
Как создать аккаунт Google со смартфона или планшета Samsung
Выберите пункт «Учетные записи».

Выберите пункт «Добавить учетную запись».

Выберите пункт «Google».

Выберите пункт «Создать аккаунт».

-

-

Придумайте имя пользователя (логин): уникальную комбинацию английских букв и цифр без пробелов. В качестве имени пользователя лучше использовать несколько цифр мобильного телефона и первую букву имени - легко диктовать и запомнить. Запишите имя пользователя, чтобы не забыть.

После логина придумайте пароль: комбинацию английских букв, цифр и специальных символов. Надежный пароль содержит не менее 12-ти символов: Zx34_29vdPCW. Запишите пароль, чтобы не забыть.
Появится предложение привязать аккаунт к номеру телефона. Нажмите «Пропустить». Вы сможете добавить номер позже.

На следующем экране появятся условия использования аккаунта. Просмотрите, пролистайте вниз и нажмите «Принимаю».

-

Готово, аккаунт добавлен.

Подключитесь к интернету.
Откройте «Настройки».
Выберите пункт «Учетные записи и архивация» или «Облако и учетные записи». Если такого пункта нет, перейдите к следующему шагу.

Google создаст аккаунт только если вам 13 лет или больше . Если по дате рождения вам будет меньше 13-ти лет, появится ошибка: «Вы не можете создать аккаунт Google из-за ограничений по возрасту».
Если появляется ошибка: не удается установить надежное соединение с сервером
Ошибка означает, что возникли проблемы с интернет-соединением. Чтобы ее устранить:
- Перезагрузите мобильное устройство.
- Подключитесь к другому источнику интернета (другой Wi-Fi или мобильный интернет).
- Попробуйте зарегистрировать аккаунт еще раз.
Если не получается создать аккаунт со смартфона или планшета
Создайте аккаунт с компьютера, а затем добавьте его на мобильное усторойство.
Почта Gmail.com является образцом почтового сервиса. Поэтому, свой личный, основной, почтовый ящик, я создал именно на Gmail.com, хотя, у меня к тому времени, было штук пять e-mail адресов от других почтовых служб.
Мне нравится удобство в работе, надежность и вместительность почтового ящика Gmail.com. Зарегистрировав почтовый ящик на гмайле, вы получаете возможность, с тем же логином и паролем заходить на другие сервисы Google: популярнейший видеохостинг YouTube, календарь, документы Google и множество других полезных сервисов.
Регистрация в Gmail.com
Для регистрации в почте Gmail на русском языке, перейдите на официальный сайт https://mail.google.com .
Появится окно входа в аккаунт Google.
Для того, чтобы войти, нужно ввести номер мобильного телефона или адрес электронной почты, указанные при регистрации. Но, поскольку вы еще не зарегистрированы, нажмите ссылку Другие варианты
Из предложенных вариантов выберите Создать аккаунт.
Откроется страница с анкетой, которую вы и должны заполнить.
Заполняем анкету.
- Как вас зовут. Здесь советую указать реальные Имя и Фамилию. Потому что, с этим аккаунтом будут связаны и другие сервисы Google, в том числе и на смартфоне. Я думаю, что это будет у вас основной почтовый ящик, на длительное время! Если же вам нужен временный почтовый ящик, то, можете по моему уроку за несколько минут.
- Придумайте имя пользователя. Это будет название вашего почтового ящика и логин для входа в аккаунт. Придется потрудиться, чтобы подобрать понятное и запоминающееся имя. Ведь такие имена, как olga, nina, ivan давно заняты. Подставляйте имена, а система будет подсказывать - занято это имя, или свободно. Для создания имени можно использовать буквы латинского алфавита, цифры и точки.
- Придумайте пароль. Пароль должен иметь не менее восьми символов. В целях безопасности, не рекомендуется использовать пароли от других сайтов.
- Подтвердите пароль. Чтобы убедиться, что вы ввели пароль без ошибки, введите пароль еще раз. Если система выдаст, что пароли не совпадают - проверьте, правильно ли установлена раскладка клавиатуры. Должны быть латинские буквы, а не русские.
- Дата рождения. Выбираете из выпадающего списка.
- Пол. Выбирается из списка.
- Номер мобильного телефона - необходим для более надежной защиты аккаунта. Если в почтовом ящике хранятся важные документы, то можно разрешить вход в аккаунт, только после получения SMS с паролем на ваш мобильный телефон. Также, если вы забудете пароль, то можно запросить SMS с кодом для изменения пароля.
- Запасной адрес электронной почты - необходим для более надежной защиты аккаунта. Например, если будут замечены подозрительные действия в вашем аккаунте, то администрация gmail сможет выслать на этот адрес оповещение.
- Сделать Google моей главной страницей. Если поставить галочку, то при открытии браузера всё время будет появляться поисковая система Google. Но, многие пользователи делают главной страницей, свой любимый сайт. Тогда, галочку здесь ставить не нужно, иначе ваша страница заменится на страницу Google.
- Страна. Выберите из списка страну, в которой проживаете сейчас.
После заполнения анкеты, нажимаете кнопку Далее.
Откроется страница "Политика конфиденциальности и условия использования". Читаете (прокручиваете страницу вниз) и нажимаете кнопку "Принимаю".
Откроется окно "Подтвердите аккаунт". Введите номер своего мобильного телефона и нажмите кнопку "Продолжить".
Появится окошко для ввода Кода подтверждения, который придет вам по SMS. Если в течение 15 минут код не придет - повторите попытку. Мне удалось завершить регистрацию с третьего раза. Введя код, нажимаем кнопку Продолжить.
Вас поздравят с успешной регистрацией и предложат зайти в свой аккаунт почты Gmail. Нажимайте кнопку "Перейти к сервису Gmail" и приступайте к знакомству со своим новым почтовым ящиком.
Вы увидите кнопки, нажимая на которые, вы можете выбрать тему (внешний вид) вашего почтового аккаунта, изменить (добавить) главное фото вашего профиля, сделать импорт адресов и почты из другого почтового аккаунта. Кстати, в вашем новом почтовом ящике уже будет письмо от Google с описанием возможностей аккаунта Google. А, нажав кнопку "Как пользоваться почтой Gmail", вы узнаете все особенности работы с этим почтовым сервисом.
Видео: как зарегистрироваться в почте Gmail - создать профиль в Google
В видео доходчиво показано:
- Как зарегистрироваться в почте Gmail и получить доступ ко всем сервисам Google;
- как создавать папки,
- как сортировать письма по папкам,
- как заготовить подпись к письмам,
- как добавлять файлы к письмам,
- как перейти к другим сервисам Гугла?
Вход в почту gmail.com
Если вы уже зарегистрировались, то, для входа в почту Gmail, нажимаете ссылку mail.google.com
В открывшемся окне (Рис. 1) вводите Электронную почту, или номер мобильного телефона, привязанный к аккаунту и нажимаете кнопку Далее. Кстати, можно вводить не весь адрес электронной почты, а, только логин - без @gmail.com
Появится поле ввода пароля. Введите пароль, нажмите кнопку "Далее" и перед вами откроется ваш почтовый ящик.
Вход в другие сервисы Google
Зарегистрировавшись в почте, вы можете с этим логином и паролем заходить в любой сервис Google.
Находясь в аккаунте почты Gmail в правом верхнем углу, нажимаете квадратик (показан красной стрелкой). Откроется окно со множеством кнопок (см. рис 5). Нажав нужную кнопку, вы попадете на самые популярные сервисы Google: Календарь, YouTube, Поиск, Карты.
А, нажав ссылку Еще
, вы увидите, кнопки на другие сервисы Google, например, Документы.
Сервисы Google популярны как никогда, поэтому все больше пользователей Рунета задумываются о собственном аккаунте гугл.
Если раньше были популярными такие сервисы как Mail.ru и Яндекс , то теперь гугл, набирает обороты с сумасшедшей скоростью.
Это и не удивительно, ведь получив аккаунт гугл , открывается множество возможностей и приятных плюшек. Такие как: гугл диск , календарь, гугл+, ютуб и многое другое.
Но начнем, пожалуй, с непосредственного создания профиля.
Регистрация в Google
Конечно, было бы логичнее использовать chrome браузер , норегистрация google аккаунтаможет быть произведена из любого установленного браузера на вашем устройстве.
На примере, использован браузер Internet explorer.
В адресной строке вводим “google.com”.
После чего, в правом верхнем углу имеется кнопка «войти». Жмем на нее.

Перед нами открыта страница заполнения данных аккаунта.


Попадаем на еще одну страницу, где нужно подтвердить аккаунт по номеру телефона.

Вводим пароль, который состоит из 6-ти цифр, и жмем «продолжить».

Теперь у вас есть собственная почта Gmail. Жмем «вперед».


Здесь можно написать сообщение, просмотреть входящие/исходящие сообщения. Пометить сообщения как важные, они будут отображаться во вкладке «помеченные».

Разберем пошагово работу и возможности Gmail.
Создадим новое сообщение. Слева вверху, большая кнопка «НАПИСАТЬ», нажимание на неё. Справа внизу появится окно - форма отправки сообщения. Выглядит она вот так.

Заполняем поля: кому, тема, основное поле текста и жмем «отправить».

После чего, наше сообщение попадет во вкладку «отправленные».

С этим сообщением, можно проделать несколько операций, поставив галочку в окошке слева. Появится панель над сообщением, где можно его удалить, кликнув на корзину сверху.
Либо же нажав на «ЕЩЕ» выбрать пункт «пометить как важное».

Во вкладке «входящие», можно просмотреть сообщения, которые были отправлены на нашу почту. Их также можно удалить, пометить важными, добавить в спам и т.д.

В черновики, попадают те письма, которые мы создали, но не отправили.

Дополнительные поля появятся, если нажать на кнопку «ЕЩЕ», она расположена слева, под черновиками. Жмем на нее.

В этом блоке, расположены такие установки, как: важные письма, чаты, вся почта, спам и корзина. В корзину попадают сообщения, которые были удалены.
С корзины еще есть возможность восстановления.
После удаления писем из корзины, они будут утрачены навсегда. Перед удалением проверяйте важные сообщения тщательно, во избежание неудобных ситуаций.

Настраиваем профиль
Справа вверху присутствует картинка профиля, нажимаем на нее и выбираем «мой аккаунт»

Здесь мы сможем настроить такие данные, как: безопасность, конфиденциальность и саму настройку аккаунта.

Безопасность и вход
На данной вкладке мы можем изменить пароль на более надежный, изменить резервный адрес почты, изменить номер телефона и настроить двухэтапную аутентификацию, чем мы сейчас и займемся!

Двухэтапная аутентификация – это дополнительная защита вашего аккаунта от взлома и нежелательного проникновения вредителей и взломщиков.

Чтобы обезопасить вход в аккаунт, можно настроить подтверждение по смс, это значит, что при входе в свою учетную запись через любое устройство, вам помимо логина и пароля, придется ввести еще код из смс, который придет на номер, указанный вами при регистрации.

Настройка данного сервиса – довольно проста. Выберете «Text message (SMS)» и жмите кнопку, расположенную ниже, под названием «send code».
В новом окне, введите 6-и значный код из смс и нажмите на “verify”

После чего, будет предложено запомнить компьютер и продолжить, нажав на “next”.

Теперь, когда вы подтвердили верификацию телефона, нажимаем на кнопку «confirm» и данные успешно сохранятся.

Готово, теперь при любом действии с почтой нужно вводить пароль из смс.
Чтобы в полном объёме пользоваться всеми возможностями и сервисами крупнейшей в мире поисковой системы Google, Вам сначала нужно в ней зарегистрироваться. Что даст Вам создание аккаунта в Гугле? Во-первых, вы получите бесплатный почтовый ящик на gmail.com — лучшем в мире сервером электронной почты. Во-вторых, полный доступ к таким популярным сервисам, как youtube, picasa, диск, карты, Panaramio, социальной сети blogger, мессенджеру Hangouts. И это только лишь небольшая часть из всего многообразия имеющегося.
Для того, чтобы создать учетную запись google на компьютере или ноутбуке, надо сначала зайти на сам сайт-поисковик. В правом верхнем углу экрана будет кнопочка «Войти».


Нам откроется окно регистрации в Гугле. Сначала нужно внести информацию о себе — фамилию и имя.

Теперь нужно указать свою дату рождения и мобильный телефон. Вы можете поинтересоваться — а зачем указывать номер сотового, если можно указать адрес запасного почтового ящика. Да, можно и так! Но двухфакторная авторизация — это наиболее надёжный, современный и удобный способ обеспечения безопасности своих данных. Если Вы случайно потеряете или забудете пароль — опять же, с помощью «привязанного» мобильника можно за считанные минут восстановить доступ если забыл пароль или логин Гугла.

Вот практически и всё — вводим символы из картинки в поле под ней (это делается для защиты от автоматической регистрации), ставим галочку согласия с условиями и нажимаем на кнопку «Далее». Вот и всё создание учётной записи завершено, вводим пароль и пользуемся с удовольствием!!!
Учётная запись Гугл для Android
На телефона и смартфонах на операционной системе Андроид тоже нужно сделать аккаунт Google. Это необходимо в первую очередь для того, чтобы в первую очередь бесприпятственно пользоваться Интернет-магазином приложений и игр Play Store. Чтобы это сделать, надо зайти в настройки устройства и открыть раздел «Учетные записи»:

Нажимаем на кнопочку «Добавить». Откроется вот такое меню:

Выбираем пункт Google. Запуститься специальный мастер. В нём нужно выбрать ссылку «Создайте новый аккаунт Гугл»:

Он работает на смартфонах аналогично порталу accounts.google.com . Прописываем данные о себе — Имя и Фамилию:
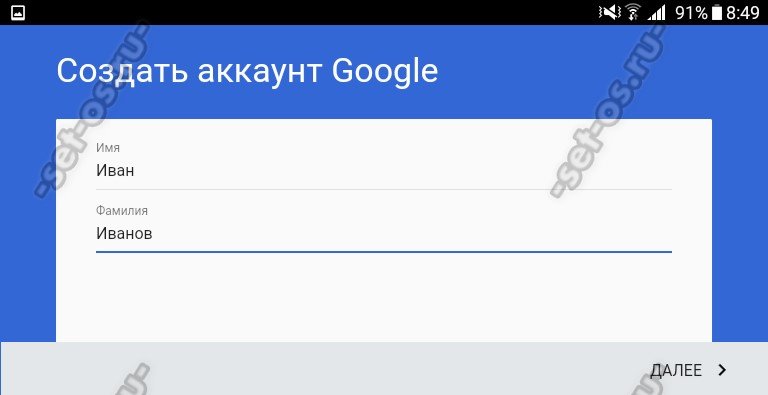
Выбираем логин (имя пользователя), который будет использоваться для входа в поисковую систему, почту и Плей Маркет:


Теперь надо обязательно указать свой номер телефона, который будет привязан к учётке:

Зачем это делать я уже рассказывал выше. Пропускать этот этап я бы не советовал. Жмём на «Далее» и получаем в ответ вот такое окно:

Подтверждаем что номер наш вводом кода из СМС. Почти всё. Вам только надо принять условия использования сервисов крупнейшего медиа-портала:

В последнем окне будет отображено имя пользователя и указан пароль для доступа:

Вот и всё, Ваш аккаунт Google создан успешно. Вы можете использовать его для синхронизации контактов смартфона, установки программ через Play Store, использования Гугл-Диска, Ютуба, Карт и других полезных сервисов.
Так же иногда пользуюсь социальной сетью Google+. Ах да, забыл о своем любимом браузере . В нем вы так же можете использовать свой аккаунт Google и синхронизировать свои настройки между всеми браузерами на которых вы выполнили вход. Все сохраненные закладки и история будут вам доступны всегда и везде. Подробнее об этом . Использовать это все возможно при наличии аккаунта, который мы сейчас создадим.
Структура статьи
- создать новый почтовый ящик GMAIL
- использовать свою почту. В этом случае необходимо нажать «Использовать текущий адрес эл. почты»
Во втором случае регистрационная форма немного изменится

Покажу на примере создания нового почтового ящика. Задаем свое Имя и Фамилию. Придумываем имя пользователя (это будет адресом нашей электронной почты) и надежный пароль. должен состоять из букв строчных и заглавных, цифр и специальных символов. При вводе пароля появляется Индикатор надежности. Если индикатор зеленый — пароль более менее надежный

Заполняем все остальные данные о себе, вводим капчу как подтверждение, что мы не роботы устанавливаем галочку «Я принимаю условия использования…» нажимаем Далее

Свой мобильный телефон и запасной адрес электронной почты можно ввести сразу, можно позже. Телефон понадобится для включения двухэтапной аутентификации, почта для восстановления доступа к аккаунту.
В следующем окошке можно добавить фотографию. Сделать это можно позже. Нажимаем Дальше
Аккаунт Google создан

и вы можете пользоваться любыми сервисами.
2. Как включить двухэтапную аутентификацию
3. Как удалить аккаунт Google
Удалить созданный аккаунт Google просто. Необходимо зайти под своим аккаунтом Google на этой странице https://accounts.google.com/Login . Ввести свою почту и пароль

В своем аккаунте переходим на drlfkre Управление данными

Справа в разделе Управление данными нажимаем ссылочку Удалить аккаунт и данные

Читаем внимательно страничку и выполняем все, что нужно.

Ваш аккаунт Google будет удален.
Заключение
Мы создали аккаунт к сервисам Google и успешно включили для него двухфакторную аутентификацию. Этим мы создали дополнительную защиту. Не смотря на подтверждение по SMS не стоит пренебрегать паролем (создавать его слабым или использовать такой же как и от другого сервиса). Защита хорошо работает вместе. И сложный пароль и подтверждение по SMS. К тому же для надежных компьютеров можно вводить код раз в 30 дней. Так что это не должно сильно напрягать.
Источник : youpk.ru



