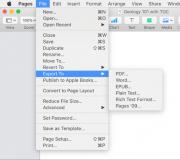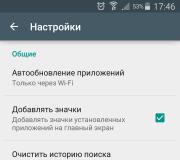Тонкая настройка Samsung Galaxy S8 и S8 Plus: советы профессионалов. Как запретить добавлять новые иконки приложений на домашний экран
Многие наверняка теряли свои девайсы, и если в случае с кнопочными устройствами отследить их обычным ПК было невозможно, сегодня как Android, так и iOS и Phone поддерживают сервисы, обеспечивающие поиск и действия над утерянным устройством. В этой статье мы поможем вам найти смартфон, даже если вы не ждете положительных результатов. Ваша основная задача — помнить пароль от Google-аккаунта утерянного смартфона.
Данную тему я — как автор — решил поднять неспроста, ведь только недавно узнал о столь полезной функции, как бы это странно ни звучало. Ранее уже писал о Razr i, который был у меня во владении, однако решил скрыть от вас факт его потери, дабы не писать о проблемах, коих в нашем обществе сегодня назрело немало. После потери вы, как и я, пойдете в полицию, однако даст это результаты или нет — судить не нам. К слову, Razr i пока не нашелся, но надежда умирает последней.
Не спешите идти в полицию. Сразу после обнаружения потери найдите доступ в интернет и перейдите по ссылке. Перед этим в вашем девайсе желательно должна быть включена функция удаленного управления. Для этого:
- Перейдите в пункт «Безопасность»;

- Далее выбираем «Администраторы устройства»;

- Ставим галочку на «Удаленное управление Android».

В противном случае вы сможете лишь отследить устройство и сделать прозвон. Активация данной функции позволит производить следующие действия:

На сайте «Удаленное управление Android» в качестве основы выступает карта и карточка, на которой мы можем выбрать наш девайс, отображаться они будут в том случае, если подключены или подключались к аккаунту Google, через который вы зашли на данный сайт.
Имеется также три возможности. Первая заключается в активации прозвона, который будет работать 5 минут даже в том случае, если смартфон работает в беззвучном режиме. Далее идет блокировка, после выбора которой перед вами появится окно с требованием ввести пароль, это не позволит злоумышленникам использовать устройство по назначению. Помимо пароля от вас потребуют ввести номер телефона и сообщение, которые будут отображаться на экране с вводом пароля. Это может быть просьба вернуть устройство или «приказ» — кто в какой степени разозлен, — но в таком случае лучше действовать умно и предложить злоумышленникам вознаграждение.
Следующая возможность — очистка устройства, благодаря которой смартфон удалит все данные, включая те, что хранятся во внешней SD-карте.
Надеемся, данная статья поможет тем, кто спустя полгода не рассчитывает вернуть устройство. У вас есть все шансы, главное, помните: украденный аппарат должен работать с вашим аккаунтом Google.
Новая кнопка «Home» к числу спрятанных функций относится в прямом смысле этого слова. Вместо механической «настоящей» кнопки в есть «сенсор давления», который располагается внутри смартфона, под дисплеем. Тот, кто при выключенном экране нажмет на смартфон в нижней его части, почти привычным образом активирует S8. Кстати, пройдя по цепочке пунктов меню «Настройки» — «Дисплей» — «Панель навигации», можно дойти до «Чувствительность кнопки Home» и настроить, насколько чутко сенсор должен реагировать на прикосновения.
Сканер отпечатка пальца со специальными функциями
Galaxy S8 держать удобно, вопросов нет, но длится это до тех пор, пока дело не доходит до использования панели уведомлений, которую перетаскивать вниз, держа смартфон одной рукой, не очень удобно. Но «потянуть» её вниз в Galaxy S8 можно и с помощью сканера отпечатка пальца. Активировать опцию можно в «Настройки» — «Расширенные функции» — «Жесты управления на сканере отпечатка пальца». Впрочем, сенсорные жесты по сравнению с обычными свайпами по экрану вряд ли предлагают какие-то преимущества в комфорте. Напротив, было бы очень здорово, если бы инфо-центр можно было просто «стащить вниз» от середины экрана - но, к сожалению, так сделать нельзя.
Альтернативно инфо-центр можно стаскивать вниз свайпом по сканеру отпечатка пальца
Меняем расположение программных кнопок управления
Расположение кнопок управления в смартфонах от компании Samsung часто вызывало раздражение у Android-пользователей, которые привыкли к моделям других производителей. Ведь в отличии от того, как это заведено у Google, компания Samsung располагает кнопку «Назад» на правой, а «Недавние приложения» - на левой сторонах. В Galaxy S8 ничего не поменялось, но теперь у пользователей есть возможность «отзеркалить» расположение данных кнопок. Для этого следует перейти в «Установки» — «Дисплей» — «Панель навигации» — «Расположение кнопок». Саму панель, к сожалению, произвольным образом переместить не получится.
Используем Google Assistant вместо Bixby
 Кто будет долго жать на программную кнопку «Home», тот сможет активировать Google Assistant
Кто будет долго жать на программную кнопку «Home», тот сможет активировать Google Assistant
Большие надежды связывает компания Samsung со своим цифровым ассистентом Bixby, который должен обеспечить полноценное голосовое управление Galaxy S8, что по состоянию на апрель 2017 года не реализовано. Но оказывается, в системе спрятался и Google Assistant, которому все это уже удается: тот, кто долго будет жать на программную кнопку «Home», тот запустит новый сервис Google. К сожалению, компания Samsung не позволяет переназначать соответствующую кнопку вызова Bixby.
Напоминания на Edge-панели
 В Edge-панели может скрываться и полезная функция напоминания
В Edge-панели может скрываться и полезная функция напоминания
Для тех, кто предпочитает «напоминалки» набирать текстом, а не диктовать голосовому помощнику, компания Samsung предлагает новое приложение Reminder, которое можно интегрировать в скрывающуюся Edge-панель. Для этого вам нужно сделать свайп по тонкой белой полоске к правому краю дисплея, чтобы открыть мини-меню.
Через колесико установок можно настроить в соответствующем меню, какие панели должны отображаться в так называемом «боковом экране». Наряду с «Календарем» пользователи S8 могут активировать здесь помимо прочего и «Reminder», а также приложение «Заметки». В меню «…» вы можете настроить расположение, величину и прозрачность белой полоски на краю дисплея. Если эта функция вам совсем не нужна, можете деактивировать её в меню «Настройки» — «Дисплей» — «Боковой экран».
Меняем разрешение экрана
Как и Galaxy S7 после обновления до Android 7, Galaxy S8 тоже работает не с максимально возможным разрешением экрана, а с FullHD+, то есть 2220×1080 пикселей. Если вам этого будет мало, можете увеличить плотность изображения через «Настройки» — «Дисплей» — «Разрешение экрана» до максимальных 2960х1440 пикселей, то есть WQHD+. Впрочем, на практике разницу между этими двумя режимами вы вряд ли почувствуете. Так как в режиме работы с разрешением FHD+ во время тестовых испытаний смартфоны работали примерно на 20 минут дольше, мы рекомендуем сохранить стандартные установки.
 Кто оставляет разрешение экрана на Full-HD+, тот получит немного большую продолжительность времени автономной работы
Кто оставляет разрешение экрана на Full-HD+, тот получит немного большую продолжительность времени автономной работы
Хитрости камеры: быстрый старт, зум, селфи-режим
 Для доступа к расширенным настройкам камеры необходимо сделать горизонтальный свайп влево
Для доступа к расширенным настройкам камеры необходимо сделать горизонтальный свайп влево
Одной из самых практичных функций S7 является быстрый запуск приложения камеры через двойное нажатие на кнопку «Home». У S8 есть аналогичная функция, только дважды нажимать надо на кнопку «Power». Таким же образом в уже открытом приложении камеры пользователь может переключаться между основной камерой и фронтальной. Альтернативный способ - вертикальный свайп по экрану.
Удобной также можем назвать и возможность зумирования «одной рукой»: для этого надо тянуть вправо или влево, в зависимости от желаемого изменения масштаба, за кнопку спуска затвора. Кто сделает горизонтальный свайп через изображение предпросмотра вправо, тот откроет расширенное меню настроек, а влево - параметры фильтров.
Активируем многооконный режим
На экране Galaxy S8, имеющем соотношение сторон 18:9, два одновременно открытых приложения смотрятся рядом вполне приемлемо. Для этого нужно нажать на символ «недавних приложений» и кликнуть на символ с двумя прямоугольниками в заголовке нужного приложения. Именно его система и разместит на верхней половине экрана. На нижней вы, как обычно, управляете другими приложениями. Чтобы закрыть такое отображение, вам нужно выдвинуть с рабочего стола инфо-центр и рядом с Multi-Windows нажать на «X».
Кроме того, функция, которую можно найти в «Настройки» — «Расширенные функции» — «Multi Window», еще и очень гибкая в настройке. Здесь вы можете активировать оба переключателя, чтобы многооконный режим включался через длительное нажатие на символ «недавних приложений», либо при уменьшении активного приложения, когда вы тянете левый угол окна к центру экрана. В первом случае закрытие осуществляется через длительное нажатие на символ «недавних приложений», во втором - через нажатие на «X».
Свободное масштабирование окон во время тестовых испытаний удавалось нам не очень хорошо. Второй вариант переключения гораздо более удобный.
Используем режим управления одной рукой
В большинстве случаев Galaxy S8 можно достаточно хорошо управлять одной рукой. Но тот, кто хотел бы иметь управляющие элементы еще ближе к большому пальцу, может воспользоваться специальным режимом управления одной рукой. Данную функцию можно найти в «Настройки» — «Расширенные функции» — «Режим управления одной рукой». Теперь вы сможете выбрать, каким движением пальца изображение будет уменьшаться - свайпом из нижнего угла или тройным нажатием на кнопку «Home» — и все готово. После этого S8 может отображать контент только на части экрана, в уменьшенном виде, но по нашему мнению, это лишено всякого смысла.
 В режиме управления одной рукой система уменьшает рабочую поверхность экрана - активировать данный режим можно тройным нажатием на кнопку «Home»
В режиме управления одной рукой система уменьшает рабочую поверхность экрана - активировать данный режим можно тройным нажатием на кнопку «Home»
Конфигурируем центр уведомлений
 Расположение и количество кнопок в инфо-центре пользователи при желании могут приспособить под свои потребности
Расположение и количество кнопок в инфо-центре пользователи при желании могут приспособить под свои потребности
Тому, кто часто пользуется различными «быстрыми ссылками» в инфо-центре, будет удобно настроить его под себя, чтобы наиболее часто вызываемые функции были под рукой еще ближе. Для этого нужно два раза проскроллить вниз, а затем нажать на три точки в верхнем левом углу. Через «настройку сетки кнопок» вы определяете, сколько «быстрых ссылок» вы хотите видеть, а через «расположение кнопок» указываете, какие из них считаете наиболее полезными. В меню настроек Galaxy S8 скрываются и другие интересные функции, так что в нем определенно стоит хорошенько покопаться.
Более подробно о Galaxy S8 и вы можете почитать в отчетах о полноценном тестировании данных смартфонов. Насколько хорошим по нашему мнению оказался сканер радужной оболочки глаза и система распознавания лица, мы расскажем в отдельной статье.
Новые являются наиболее модными на данный момент аппаратами. Всё больше людей начинают становиться их обладателями и применять их в каждодневной жизни, поэтому пора повнимательнее посмотреть на интерфейс этих смартфонов и выжать максимум из их возможностей.
Смартфоны обладают обновлённым пользовательским интерфейсом поверх операционной системы . Улучшения заключаются в более чистом стиле и улучшенной организации меню и настроек. Также новый интерфейс более гибкий и настраиваемый, здесь основное внимание уделено тому, что имеет значение для большинства пользователей. Конечно, остались некоторые причудливые функции, но они не бросаются в глаза.
Ниже мы рассмотрим 25 вариантов улучшения качества работы с новыми флагманами Samsung. Эти советы позволят получить большее удовольствие от обладания этими дорогостоящими аппаратами.
Изменение положения кнопок Назад и переключателя приложений
Откройте Настройки > Экран > Панель навигации > Расположение кнопок и выберите один из двух вариантов: Недавние - Home - Назад или Назад - Home - Недавние .
Изменение размера сетки домашнего экрана и иконок

Продолжительное нажатие на панель домашнего экрана позволит открыть настройки, здесь можно менять размер сетки. На выбор даются варианты 4х5, 4х6 и 5х5. Также можно менять сетку приложений на экране между 4х6 и 5х6.
Как включить и выключить кнопку приложений в настройках

Продолжительное нажатие на панель домашнего экрана позволит открыть настройки, Настройки домашнего экрана > Кнопка приложений . Здесь можно выбрать, показывать эту кнопку или нет.
Включение и отключение панели Edge и настройка её положения

Откройте Настройки > Экран > Экран Edge > Панели Edge , нажмите Включить или Выключить . Когда панели включены, можно сделать жест по небольшой отметке Edge сбоку и открыть настройки нажатием на иконку шестеренки внизу. На следующем экране нажмите на три кнопки > Настройки управления и выберите, будет панель Edge находиться слева или справа. Можно настроить размер панели и прозрачность.
Разделение экрана для многозадачности

Для разделения экрана между двумя приложениями нажмите на кнопку Недавние в верхней части каждого приложения. Слева от кнопки X для закрытия окна есть кнопка с двумя прямоугольниками. Нажмите на прямоугольники, чтобы это приложение перешло в режим разделения экрана. Приложение автоматически будет отображаться в верхней части экрана, внизу будут показываться другие недавние приложения. Вы можете выбрать одно из них или нажать на кнопку Больше приложений, если нужной вам программы нет в списке. Чтобы выйти из режима разделения экрана, нажмите на линию между двумя приложениями и перетащите её до конца вверх или вниз.
Устранение списка приложений

Выполните продолжительное нажатие на домашний экран и нажмите на Настройки домашнего экрана > Расположение элементов на домашнем экране . Здесь есть два варианта: только домашний экран или домашний экран и экран приложений. Выберите первый вариант, чтобы убрать список приложений. В результате все установленные приложения будут отображаться на домашнем экране.
Включение подсветки бокового экрана при входящих звонках

Активация панели Edge является одной из наиболее интересных возможностей аппаратов Galaxy, где есть боковые экраны. Хотя у изгибы экрана небольшие и эффект малозаметный, его всё же можно включить. Откройте Настройки > Экран > Экран Edge > Освещение Edge . Здесь можно нажать переключатель, чтобы функция была включена или выключена, или можно выполнить продолжительное нажатие на вкладку Освещение Edge и открыть расширенные настройки. Здесь можно задать активизацию бокового экрана, когда основной экран включён или выключен.
Как сделать скриншот и длинный скриншот на Galaxy S8
Включение энергосберегающего режима

Чтобы продлить продолжительность автономной работы, можно активировать энергосберегающий режим. Откройте Настройки > Обслуживание устройства > Батарея , выберите Среднее или Максимальное . Максимальный вариант является радикальным, он отключает большинство приложений и оставляет пользователя с чёрным экраном с несколькими программами, в результате чего смартфон проработает ещё несколько часов, когда уровень заряда падает ниже 10%. В большинстве случаев используют средний вариант, когда снижается яркость, ограничивается работа процессора и отключаются функции вроде экрана Always On Display.
Перемещение кнопки затвора вверх и вниз для зума

Есть несколько интересных подсказок для упрощения работы с камерой. Для начала, кнопку затвора можно жестом перемещать вверх и вниз для увеличения и уменьшения изображения. Результатом станет плавный зум, более удобный, чем обычный вариант изменения размера при помощи двух пальцев.
Включение съёмки в форматах RAW/DNG

Если вы хотите получить максимально качественный свет и тени на фотографиях, сохраняйте их в формате RAW. Для этого откройте приложение камеры, нажмите на вкладку Размер изображений и внизу включите опцию Сохранять файлы RAW и JPEG .
Включение стабилизации видео

Для получения качественных видеороликов нужно использовать стабилизацию изображения. Откройте приложение камеры, нажмите на настройки в правом верхнем углу и выберите вкладку Общие и параметр Стабилизация видео .
Поход по магазинам с Bixby

Цифровой ассистент Bixby на Galaxy S8 пока толком не работает, но можно уже использовать его для покупок в магазинах при помощи камеры. Откройте приложение камеры и направьте объектив на выбранный товар. Если ассистент распознает его, вы увидите летающие по экрану точки, а если нет, вы можете нажать на иконку глаза слева внизу. Если объект распознан, можно нажать на иконку магазина и увидеть цены и ссылки на товар.
Фильтры и эффекты как в Snapchat

Откройте приложение камеры, переключитесь на переднюю камеру нажатием на иконку камеры сверху слева, внизу справа вы увидите небольшую иконку. Нажмите на неё и получите множество фильтров и эффектов в стиле Snapchat.
Предварительный просмотр сканирования радужной оболочки

Вы можете установить различные варианты разблокировки смартфона, в том числе сканирование радужной оболочки глаза. Однако при настройках по умолчанию она выглядит довольно странно. Чтобы сделать процесс сканирования более интересным, откройте Настройки > Экран блокировки и безопасность > Сканер радужной оболочки > Экран предварительного просмотра и вместо собственных глаз во время предварительного просмотра вы получите эффекты в стиле Snapchat.
Голосовое управление камерой

Это будет очень полезно при съёмке селфи-фотографии. Откройте приложение камеры, нажмите на иконку шестерёнки в верхнем правом углу, внизу списка включите голосовое управление. Для съёмки фотографий нужно сказать Cheese или Smile.
Одноручный режим для крупных экранов

На новых смартфонах экраны стали более узкими, поэтому с ними не особо трудно работать одной рукой, но если вы хотите получить более компактный экран, можно активировать одноручный режим. Откройте Настройки > Расширенные возможности > Одноручный режим . Когда он включён, вы можете нажать на кнопку Home три раза для уменьшения размера экрана.
Активация звонков по Wi-Fi

Откройте Настройки > Связь > Дополнительные настройки связи и активируйте переключатель Звонки по Wi-Fi .
Запуск Google Assistant
Нажмите и удерживайте на кнопку Home для запуска Google Assistant. Поскольку цифровой ассистент Samsung Bixby пока не готов работать, придётся для работы с голосовыми командами довольствоваться вариантом от Google.
Поиск на смартфоне

На Galaxy S8 и можно выполнять поиск приложений и файлов. Для начала откройте список приложений, наверху находится поисковое поле. В нём наберите название приложения или файла, заголовок электронного письма или любое слово, которое может содержаться в названиях файлов или фотографий.
Поиск в настройках

Вы знали, что в настройках также можно искать? Откройте настройки и нажмите на иконку с увеличительным стеклом в верхнем правом углу для поиска нужной опции.
Как запретить добавлять новые иконки приложений на домашний экран

Каждый раз, когда вы устанавливаете новое приложение, его иконка появляется на домашнем экране. Также иконка добавляется в список приложений, поэтому она оказывается сразу в двух местах, что может быть излишним. Подобное поведение можно отключить. Откройте магазин Play Store , нажмите на гамбургер-меню с тремя полосками, выберите Настройки и снимите галочку с поля Добавлять иконку на домашний экран .
Расположение приложений в алфавитном порядке

Простая и полезная возможность. Если вы хотите, чтобы в списке приложений программы располагались не по порядку их установки на смартфон, откройте его и нажмите на три точки в верхнем правом углу. Здесь выберите Сортировку и нажмите на Алфавитный порядок .
Включение и отключение уведомлений на экране блокировки

Если вы не хотите, чтобы посторонние видели содержимое приходящих к вам на смартфон уведомлений, можно скрыть их или полностью отключить. Добавьте отпечаток пальцев или другой механизм безопасности для активации этой возможности. Вы увидите меню уведомлений, в нём выберите вариант Скрывать содержимое.
Включение бесшумного режима работы одним нажатием

Можно отключить рингтон на смартфоне, просто разблокировав аппарат, нажав на кнопку громкости один раз и на иконку динамика в левом верхнем углу. В результате уведомления будут приходить без звука, только с вибрацией.
Стоп. Максим победил.
Кто победил?
Я поспорил с ребятами, что наши читатели – гении. И найдут нас меньше, чем за 15 минут после последней подсказки.
Оказалось ещё меньше. 11 минут понадобилось Максиму , чтобы получить последнюю подсказку, стоя у реставрируемого фонтана на Охотном Ряду, чтобы подбежать в закусочную «Воронеж».
Публикация от сайт (@сайт) Июн 13 2017 в 8:50 PDT
Максим не поверил вообще. Стоял неподалёку и смотрел на нас, не веря, что это случилось. А мы искренне порадовались его реакции, вот это эмоции!! :) Как говорит Макс, до подсказки про Чистые Пруды было сложно. А потом оставалось ждать – и мчать.
Samsung Galaxy S8 нашёл владельца. Респект, Макс! И всем читателям, которые не остались в стороне от нашего квеста. Вы молодцы – разгадывали места в разы быстрее, чем мы ожидали. В следующий раз учтём вандалов и сделаем такой квест ещё лучше.
А сейчас спасибо всем! До встречи в новых конкурсах, ребята!
Как это было
Коротко правила.
Кто первый нас найдёт , тот заберёт новый запечатанный Samsung Galaxy S8 из наших рук.
Играем в Москве. Смотрите под ноги и на стены. Удачи всем.
И берите зонтик. ☔️
0. Открываем!
Публикация от сайт (@сайт) Июн 13 2017 в 4:20 PDT
Всем привет. Проверяйте эту страницу, чтобы не пропускать актуальные подсказки.
1. Покупаем…
Публикация от сайт (@сайт) Июн 13 2017 в 5:31 PDT
Мы тебе новый телефон купили. И сейчас поедем с ним прятаться…
2. Один розовый дом на Бауманской
Публикация от сайт (@сайт) Июн 13 2017 в 6:01 PDT
Первая подсказка. Басманный район, рядом с метро Бауманская. В этом доме гостили Карамзин и Жуковский. На стене этого дома были установлены католические солнечные часы. Первую подсказку найдёте там.
3. Барельеф на доходном доме
Публикация от сайт (@сайт) Июн 13 2017 в 6:38 PDT
Спроектировал дом Вячеслав Константинович Олтаржевский. Смотри вокруг.
4. Рядом с прудом
Публикация от сайт (@сайт) Июн 13 2017 в 7:32 PDT
Тут надо смотреть под ноги и ходить вокруг.
5. Финальная наводка
Публикация от сайт (@сайт) Июн 13 2017 в 8:19 PDT
После этого остаётся просто найти нас. Для этого тебе понадобятся Компас и Карты ;)
The End
Samsung продолжает продаваться во всем мире, и пользователи начинают жаловаться на проблемы Galaxy S8. Новые проблемы всплывают практически ежедневно. Имея это в виду, ниже мы приводим список общих проблем, с которыми вы можете столкнуться, а также методы их исправления. Эти решения также подходят для Galaxy S8 Plus.
Samsung Galaxy S8 доступен в продаже менее чем через месяц, а это значит, что и другие проблемы появятся в ближайшем будущем.
Это по-прежнему достойная замена старшим и , просто нужно принять во внимание некоторые проблемы. Мы разберемся с самыми главными жалобами и предложим исправления и другие способы решения проблемы.
Это впечатляющий смартфон, способный многое предложить своим пользователям. Он оборудован потрясающим экраном Infinity Edge с крошечным обрамлением, тонной производительности и прекрасной камерой. Но так же, как и все флагманские смартфоны, он не совершенен.
Как исправить проблемы сканера отпечатков пальцев Galaxy S8?
Первая и самая большая проблема Galaxy S8 для большинства пользователей – расположение сканера отпечатков пальцев. Он расположен просто ужасно. Сканер расположен на задней панели смартфона, но не под камерой. Что ещё хуже, Galaxy S8 и Galaxy S8 Plus больше, чем большинство флагманских смартфонов, что делает сканер вне досягаемости большинства пользователей.

К сожалению, нет никакого реального способа исправить эту проблему, владельцам остается только привыкнуть к новому положению сканера. Мышечная память заставит вас искать кнопку «Домой», которой больше не существует. Единственное реальное решение – тщательная настройка сканера, которая поможет точно считывать отпечаток.
Например, после установки чехла сканер может хуже распознавать отпечатки. Удалите сохраненные отпечатки и повторите настройку с чехлом, убедитесь, что следуете инструкциям на экране во время этого процесса. Изменение углов, направления пальца и другие ухищрения могут дать вам лучшие результаты.
Сканер не кнопка, нет характерного щелчка во время сканирования, поэтому вы никогда не знаете, если попали в камеру, вместо сканера. Как результат, объектив камеры быстро покрывается пятнами.
Как исправить сканер лица и радужной оболочки глаза?
К счастью, Samsung предоставляет несколько разных способов биометрического разблокирования устройства, чтобы компенсировать плохое расположение сканера отпечатков пальцев. Вам доступны система распознания лица и сканер Iris (радужной оболочки глаз), который мы видели на Galaxy Note 7.
Сканер Iris работает в ночное время, через очки, а также при больших углах, чем на Galaxy Note 7. Тем не менее, в комментариях пользователи утверждают, что ни один из этих методов не работает достаточно хорошо. Если у вас возникли проблемы, мы рекомендуем удалить настройки сканера Iris и заново настроить его. Постарайтесь широко открыть глаза в первый раз, чтобы обеспечить лучшее чтение.

С распознаванием лица дела обстоят ещё хуже. Некоторым пользователям функция нравится, в то время как другие считают её бесполезной и жалуются на то, что распознавание лица не работает. Фотография вашего лица также может обмануть систему. Поэтому будьте осторожны, если это ваш единственный метод разблокирования смартфона.
Вместо того, чтобы использовать ваше лицо, мы рекомендуем использовать функцию под названием «Smart Lock». Она использует GPS для сохранения надежных местоположений, как дома или на работе, ваш голос и ваши Bluetooth-аксессуары также могут разблокировать Galaxy S8 автоматически. Таким образом, когда вы дома, смартфон не блокируется. Стоит только покинуть дома, и смартфон будет блокироваться. Это решение позволяет взаимодействовать со сканерами телефона как можно меньше.
Отправляйтесь в меню Настройки – Экран блокировки и безопасность – Smart Lock и включите функцию. Затем настройте местоположение и подключите Bluetooth устройства для лучшей работы функции.
Как исправить не полноэкранные приложения Galaxy S8?
Ещё одна большая проблема, жалобы на которую мы продолжаем видеть, заключается в приложениях, которые не переходят в полноэкранный режим. С большим 5,8-дюймовым или 6,2-дюймовым экраном Quad HD, некоторые приложения не способны использовать всего пространства. Это происходит из-за соотношения сторон, аналогично широкоэкранному кино 16:9, которое прокладывает черные полосы. К счастью, вы можете легко и быстро это исправить.
До сих пор большинство приложений прекрасно работали и масштабировались, но некоторые этого не делают. Если так, выполните следующие действия, чтобы исправить эту проблему.

Потяните вниз панель уведомлений и перейдите в «Настройки» (значок шестеренки в правом верхнем углу);
Найдите и выберите «Дисплей / Экран»;
Выберите вариант «Полноэкранные приложения»;
Найдите любое приложение, которое не подсвечивается и переключите его в полноэкранный режим работы;
Теперь приложение будет автоматически масштабироваться в новые пропорции 18,5:9 и заполнять весь экран. Некоторые из них могут выглядеть неправильно, но практически все приложения, что мы видели, отображались отлично. Кроме того, владельцы могут нажать кнопку «Недавние» и нажать «Развернуть» (зеленый значок), чтобы мгновенно переключиться в полноэкранный режим для этого приложения. Если необходимо.
Как исправить проблемы Wi-Fi Galaxy S8?
Бесчисленные отчеты подтверждают проблемы Wi-Fi на Galaxy S8 и Galaxy S8 Plus. Владельцы упоминают плохую производительность подключения, отключения и провалы скорости, которые не позволяют даже загрузить веб-сайт, пока смартфон не отключится от Wi-Fi. Мы видим эти проблемы практически с каждым смартфоном, который выходит на рынок.
Если вы столкнулись с проблемами Wi-Fi на Galaxy S8, мы рекомендуем первым делом сбросить домашний маршрутизатор или модем. А ещё лучше, сбросьте сетевые настройки по умолчанию. Мы обнаружили, что отключение питания маршрутизатора на 10 секунд или около того, с последующим запуском, позволит вашему смартфону подключиться. Попробуйте перейти в Настройки – Подключения – Wi-Fi и сбросить свою беспроводную сеть. Затем снова подключите, введите пароль и снова подключитесь.
Если вы использовали функцию Samsung Smartswitch для передачи данных со старого смартфона, информация о Wi-Fi также передается и новый Galaxy S8 подключится автоматически. Если это ваш случай, мы настоятельно рекомендуем перенастроить подключение вручную.
Как вернуть лоток приложений на Galaxy S8?
Нам не только не хватает физической кнопки «Домой», как на всех смартфонах Samsung в последние семь лет, но Galaxy S8 не имеет ярлыка для лотка приложений. Как найти и открыть все ваши приложения?

Вместо того, чтобы тратить место домашнего экрана с помощью специальной белой кнопки, Samsung создал жест для лотка приложений. Просто проведите в любом месте в нижней части экрана, чтобы открыть лоток приложений. Это функциональное изменение на уровне программного обеспечения телефона.
Вы можете исправить ситуацию, тем не менее. Зажмите любое свободное место на экране. Рабочий стол уменьшится, что показывает переход в режим редактирования и компоновки страницы, а также перестановки виджетов и фонового изображения. Нажмите на кнопку «Настройки» (шестеренка). Теперь перейдите в опцию «Кнопка Приложений» и выберите «Показать кнопку». Теперь примите настройки и вернитесь назад. Вы увидите знакомую кнопку в нижней части экрана, она будет открывать лоток приложений.
Samsung даже добавил вариант «Только домашний экран», если вы хотите, чтобы все ваши приложения оставались на домашних экранах, как на iPhone. Попробуйте это решение, вы сможете создавать папки, чтобы содержать интерфейс в чистоте.
Как исправить красный оттенок экрана на Galaxy S8?
Некоторые пользователи, в основном из Кореи, изложили проблему красного оттенка экрана, что искажает цвета. Это не аппаратная проблема, которая потребует замены телефона, обновление программного обеспечения должно всё исправить.

Как вы можете видеть выше, два смартфона имеют красноватый оттенок, в то время как один смартфон демонстрирует нормальный белый экран. Это проблема калибровки в том или ином её проявлении, с тех пор Samsung обновил ПО телефона, предложив пользователям большое количество опций, чтобы настроить экран по своему усмотрению. Обновление уже доступно в России для пользователей Galaxy S8.
Перейдите в Настройки – Дисплей – Режим экрана и выберите новый цветовой режим. Кроме того, вы можете выровнять цветовой баланс для завершения регулировки цветности экрана, включая тон и баланс белого. Это единственный способ избавиться от красного оттенка на экране Galaxy S8.
Как изменить разрешение экрана на Galaxy S8?
Другая проблема заключается в том, что Samsung Galaxy S8 приходит с QHD экраном (2960 х 1400). Выше, чем большинство телевизоров Full HD (1080p). Тем не менее, Samsung снижает разрешение по умолчанию до 1080р для ежедневного использования. То же самое производитель сделал с обновлением Android 7 Nougat для Galaxy S7.
Это решение, которое пользователю практически незаметно, однако, улучшает производительность смартфона и время автономной работы. Большинство пользователей не сможет отличить QHD и Full HD (1080р) на телефоне. Тем не менее, если вы хотите Quad HD за который заплатили, разрешение легко изменить.
Просто зайдите в Настройки – Дисплей – Разрешение экрана и сдвиньте ползунок в крайнее правое положение до WQHD+ для наилучшего изображения экрана.
Как исправить проблемы мокрых динамиков на Galaxy S8?
Как и его предшественники, Galaxy S8 и S8 Plus являются сертифицированными IP68 , то есть защищены от воды и пыли. Это значит, что вы можете опустить смартфон на глубину до двух метров на срок не более чем на 30 минут. Он защищен от повреждений без заглушек, охватывающих порты, никаких вам крышек.
Если Galaxy S8 намокает, динамики могут звучать смешно, некоторое время, но вода не может нанести долгосрочный ущерб звуку вашего смартфона.

Samsung использует специализированное покрытие на внутренней стороне динамика и его поверхности, чтобы не пропускать воду. Если динамик не работает или плохо звучит после намокания, просто дайте ему высохнуть. Есть специализированный экран за решеткой динамиков, но иногда просто немного воды попадает на динамик.
Попробуйте встряхнуть телефон, легко подуть на решетку динамиков или промокните его со своей стороны, чтобы собрать остатки воды. После того, как динамик высохнет, он будет работать нормально.
Как исправить проблемы Bluetooth на Galaxy S8?
Несмотря на то, что это первый смартфон с Bluetooth 5.0, который покрывает четыре диапазона, быстрое сопряжение и подключение двух устройств одновременно, мы видим тонны жалоб на Bluetooth.
Несколько пользователей указывают на то, что Galaxy S8 даже не видит своих устройств, что не дает возможности подключить их к смартфону. Напоминает старые CD-диски, которые иногда не читались. Иногда проблемой становится очень плохая связь. Мы видим целый поток жалоб на форуме Samsung, но никакого решения в поле зрения.
Один из участников предлагает выключить Galaxy S8 и ваш Bluetooth-аксессуар. Включите их назад, удалите любую связь (сопряжение) и восстановите подключение к наушникам, динамику или автомобилю. Зачастую простой перезагрузки достаточно, чтобы исправить проблемы с Bluetooth. Пользователи также могут направиться в Настройки – Приложения – Поиск Bluetooth и очистить кэш. Это решение приведет к удалению всех сопряжений, что помогает некоторым пользователям.
Если вы продолжаете испытывать проблемы с Bluetooth, вероятно, вам придется ждать обновления программного обеспечения.
Как исправить проблемы камеры Galaxy S8?
Вы получили уведомление «Предупреждение, отказ камер» на Galaxy S8? Некоторые пользователи жалуются на эту проблему, после чего мгновенно закрывает приложение камеры. Таким образом, вы не можете фотографировать.
Как и в прошлом году, смартфон предлагает функцию под названием «Smart Stay», которая может вызывать ошибки. Она использует датчики устройства, чтобы поддерживать экран включенным, пока вы смотрите на него. К сожалению, эта функция снова вмешивается в работу камеры. Отправляйтесь в Настройки – Расширенные функций и отключите Smart Stay.
Мы также сталкивались с такой проблемой: Приложение камеры Galaxy S8 закрывается и выводит предупреждение о том, что температура слишком высокая.

Это является довольно распространенным явлением в горячем автомобиле летом, но вы не должны испытывать проблем во время фотографии в помещении. Это не должно происходить в других условиях. Если вы сталкивались с подобными проблемами, напишите нам.

Другая проблема заключается в Vision. Важная точка продаж Galaxy S8, встроенный помощник, который также использует камеру для поиска информации о предметах, которые вы снимаете. Для большинства, функция не работает вовсе или изредка. Мы отказались от этой функции и, надеемся, обновление в ближайшем будущем сделает помощника полезнее.
Как исправить медленную зарядку или беспроводную зарядку?
Samsung Galaxy S8 не будет взрываться? После проблем Note 7, этот вопрос фигурирует достаточно часто. Мы не можем сказать на 100%, но, скорее всего, новый флагман совершенно безопасен. Samsung включает 8 пунктов проверки батареи и тщательно тестирует свои телефоны перед выпуском.
Тем не менее, вы можете почувствовать, что смартфон немного нагревается во время зарядки. Другие жалобы на зарядку включают медленную скорость зарядки Galaxy S8. Я использую чехол, поэтому не чувствую тепла, как другие. Если вы играете в игры или выполняете трудоемкие задачи, смартфон также может нагреваться.

Кроме того, владельцы Galaxy S8, которых беспокоит тепло во время зарядки, могут отправиться в Настройки – Аккумулятор и выключить опцию «Быстрая зарядка по кабелю», которая использует Quick Charge 2.0 и адаптивную зарядку Samsung. Это значит, что смартфон не будет заряжаться с 0 до 50% за 25-30 минут, а полная зарядка будет требовать более двух часов, но он не станет сильно нагреваться. Если же смартфон заряжается слишком медленно, убедитесь, что вы используете специальный переходник, который входит в комплект смартфона и качественный USB Type-C.
Владельцы не могут просто использовать USB Type-C кабель со старым зарядным устройством, так как оно не поставляет достаточно энергии, чтобы включить быструю зарядку. Запомните, если вам нужна дополнительная мощность, купите соответствующие аксессуары.
Заговаривая о зарядке, многие отчеты прошлись по быстрой беспроводной зарядке, которая просто не работает у некоторых пользователей, даже на панели для быстрой зарядки от Samsung. Мы подозреваем, что обновление поможет исправить эту проблему, возможно, Samsung ограничивает функции быстрой зарядки для некоторых зарядных панелей, чтобы сохранить температуру смартфона в норме. Мы обновим этот раздел, когда узнаем больше.
Как сбросить зависший Galaxy S8?
Если телефон зависает, вы можете выполнить ручную перезагрузку. Это поможет решить незначительные случайные проблемы телефона. Будь то глюки экрана или ошибки смены ориентации экрана, подвисающее приложение или другие мелкие проблемы, быстрая перезагрузка зачастую решает их.
Владельцы могут легко перезагрузить смартфон с помощью длительного нажатия на кнопку питания, после чего следует нажать «Перезагрузка». Телефон выключится и перезапустится, что позволит вам работать, как и предполагалось.
Для аппаратного сброса мы подготовили отдельную статью. Нажмите и удерживайте кнопку питания и уменьшения громкости, около 7-8 секунд, пока Galaxy S8 не завибрирует и не перезагрузится. Это позволит устранить практически любую незначительную проблему Galaxy S8.
Заговаривая о перезагрузке, похоже, что некоторые пользователи столкнулись с проблемой случайных перезагрузок Galaxy S8. В случае, если смартфон просто перезагружается без видимых причин. Судя по более чем 100 комментариям на форуме Samsung, это довольно распространенная проблема. Компания знает об этом, а некоторые пользователи говорят, что извлечение MicroSD исправляет ситуацию. Мы рекомендуем форматировать карту SD и попробовать снова, чтобы проверить, прошли перезагрузки или нет.
Galaxy S8 и сообщение « DQA keeps stopping» ещё одна распространенная проблема, на которую жалуются пользователи. Необычная ошибка, которая выскакивает на некоторых устройствах. Проблема может быть решена после перезагрузки. Виновником является служба «device quality agent», которая сканирует Wi-Fi устройства. Samsung, как сообщается, исправил эту проблему с помощью обновления внутреннего интерфейса, используя Galaxy Apps Store. Некоторым пользователям обновление помогло исправить ошибку.
Как вернуться к заводским настройкам Galaxy S8?
И последнее, но не в последнюю очередь, восстановление заводских настроек телефона. Оно удаляет все пользовательские данные, приложения, сообщения и другое содержимое телефона. Поэтому используйте это решение в качестве последнего средства. Если у вас возникли какие-либо серьезные проблемы с Galaxy S8, попробуйте откатить заводские настройки.
Это хороший способ подготовить смартфон к установке нового программного обеспечения, как предстоящее обновление Android O. После этого пользователи могут воспользоваться функцией SmartSwitch, чтобы автоматически восстановить настройки устройства. Перейдите в меню Настройки – Генеральные Настройки и нажмите Сброс.

Весь процесс займет несколько минут, восстановит оригинальное программное обеспечение, как на смартфоне из коробки, удалив всё. Владельцы Galaxy S8 могут использовать Samsung SmartSwitch или Google Restore, чтобы вернуть все приложения и настройки назад. Опять же, это последнее средство.
В заключение, Galaxy S8 остается новым смартфоном, доступным в продаже менее месяца. Чем больше пользователей покупают его, тем больше новых жалоб мы ожидаем. Медленный процесс обновления Samsung может исправить некоторые проблемы Galaxy S8, в противном случае, возвращайтесь к этой статье, мы будем обновлять её на предмет новых проблем. Пишите нам, если у вас возникли проблемы, мы сделаем всё возможное, чтобы помочь.