Windows 10 перегружает жесткий диск. Жесткий диск полностью загружен: причины и устранение
Компьютеры прочно основались в жизни людей и буквально стали хорошими помощниками по работе, учебе и т.д. Среднестатистический юзер проводит за ПК около двух, а то и более часов, но мало знает об исправлении ряда проблем.
Ввиду того, что ОС постоянно нагружается различной информацией, происходит накопление кэша и других ненужных файлов, остаточных документов, которые влияют на скорость осуществления каких-либо операций. Иногда может случиться так, что в новой Windows 10 диск загружен на 100 процентов, вот только ряд действий при таком исходе непонятен. Не переживайте сильно, ведь все проблем решаемы!

Большое число всевозможных игр, программ, документов различных расширений, видео, фильмы, музыка и прочее – все это хранится на специальных разделах. Последствиями чересчур сильной загруженности памяти могут быть: запоздалый отклик компьютерного устройства, зависание, возникающие ошибки в работе. Причем вероятность такой проблемы не зависит от релиза вашей операционной системы, то есть, столкнуться с данной трудностью можно даже на самой новой, популярной и расхваленной операционной системе Виндовс 10.
Почему не хватает памяти на накопителе?
Вообще, поводов для нехватки лишних гигабайт на винчестере достаточно много. Например:
- Произошло обновление и все инсталлированные патчи сейчас хранятся на диске и занимают место;
- Для предохранения компьютера от нежелательных потерь файлов и настроек предусмотрена функция восстановления данных за какую-либо дату, а функция тоже занимает место;
- Проблема возникает, если юзер пользуется услугами поиска в Виндовс или SuperFetch, которая способна мониторить, с какими приложениями чаще всего работает пользователь;
- Наличие поврежденных разделов, файлов;
- Большое количество установленных дополнительных программ.
Как выявить неполадку?
С той целью, чтобы разобраться в том, что именно не дает компьютеру работать исправно, необходимо посмотреть активные процессы, чья нагрузка равняется ста процентам.
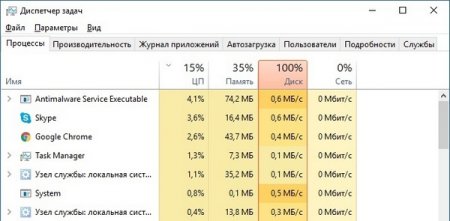
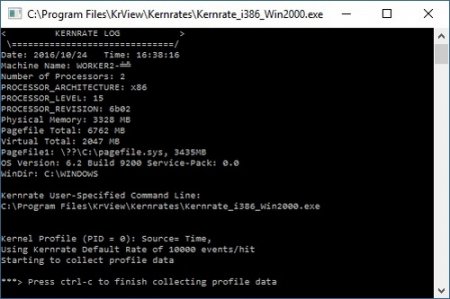
Решение проблемы
Вариантов избавления от трудноразрешаемого положения немало. Вот некоторые из них.
Зачастую источником такого положения являются патчи с новшествами для ОС, которые предлагает «Центр обновления». Тут есть две вариации: либо отключаете загрузку обновлений, либо ждете, когда процесс инсталляции завершится. Чтобы прекратить автозагрузку и инсталляцию патчей:
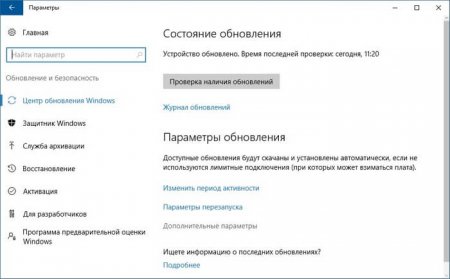
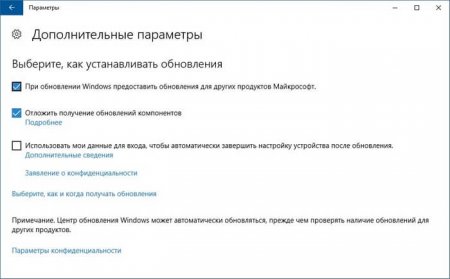
Функция резервного копирования данных
Иначе ее называют также резервное копирование. Она также влияет на быстродействие компьютера, так как создает и хранит архивы с информацией и настройками.
- Чтобы произвести какие-то корректировки и подправки в работе службы, откройте в окне «Параметры» раздел «Обновление и безопасность»;
- Перейдите к «Службам архивации» и затем к «Другим параметрам», отключите функцию.
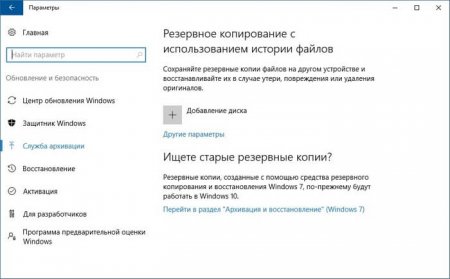
Поиск WIndows и SuperFetch
Нередки случаи, когда внутренние компоненты системы начинают ухудшать состояние персонального компьютера. Так, например:
Функция поиска Windows
Данный софт служит для поиска и индексирования документов. Иногда работа поисковика нарушается, и он начинает "лагать", выдавать ошибки, виснуть, что ведет к полной загрузке диска. При этом лучше всего будет самостоятельное ручное отключение:
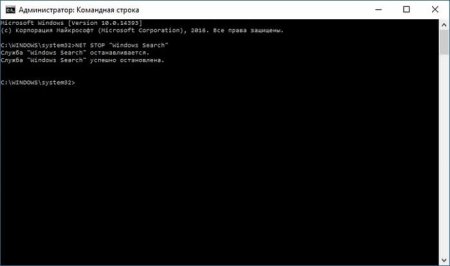
При условии, что через какой-то промежуток времени возникнет та же проблема, необходимо будет выключить Windows Search. Для этого:
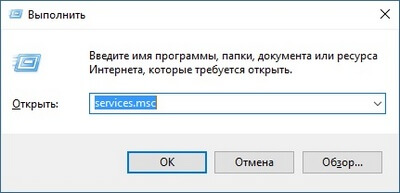
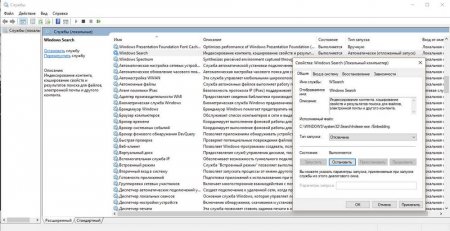
Помните, что при отключении работы службы перестанет осуществляться поиск в проводнике!
Superfetch
Данный софт необходим для того, чтобы сохранять исправное состояние и поддерживать работу операционной системы Виндовс. В его задачи входит контроль за перечнем часто запускаемых приложений и перенос их в память системы. Конечно, это ускоряет процедуру запуска некоторых программ, но для того, чтобы добиться такого эффекта, SuperFetch сначала затрачивает большое количество памяти. Выключить службу можно так:
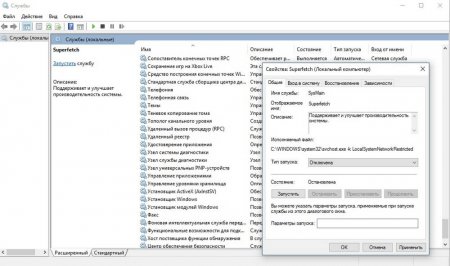
Процесс System
Не стоит отчаиваться, если уже испробована куча вариантов, а результата так и нет. Возможно, проблема заключается в процессе System. Одним из условий возникновения таких сложностей может быть недостаток имеющихся прав. Получить доступ можно следующим образом:
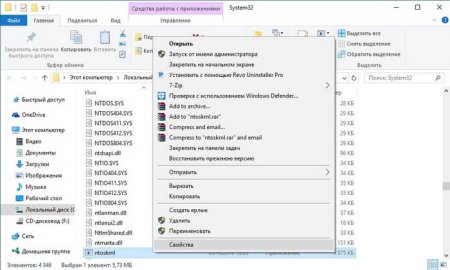
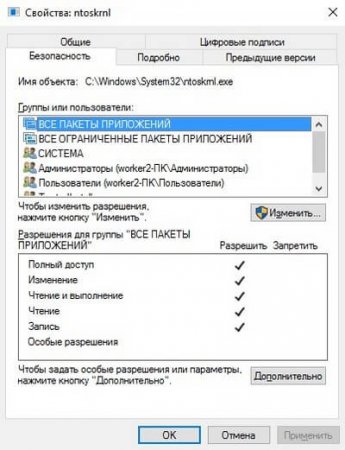
Вирусное заражение
Одной из причин может послужить вирусная атака, которая возможна, если на компьютере не установлена хорошая антивирусная программа или же она нуждается в серьезном апдейте. Не стоит исключать, что ваш компьютер подвергся заражению.
Аппаратная часть
Также помимо всех вышеперечисленных пунктов возможен и тот факт, что сам системный блок попросту перестал нормально функционировать в силу своей старости или неправильно подключенных шлейфов и компонентов.
Возможно наличие ненадежного контакта между шлейфами и различными устройствами. Чтобы проанализировать винчестер на присутствие таких нарушений, нужно открыть строку для выставления команд (метод открытия описан выше) и в данном приложении набрать команду chkdsk.exe /f /r. После данной процедуры требуется перезагрузка ПК.
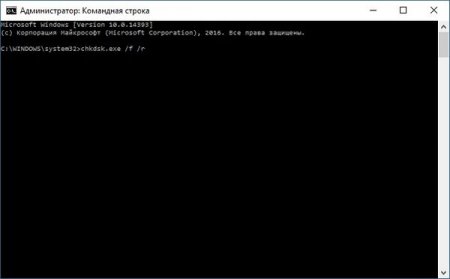
Мало кто из постоянных пользователей ПК прибегает к такой функции, да и, наверное, некоторая категория и вовсе не знает, для чего она предусмотрена. Суть дефрагментации в том, что она помогает улучшить качество работы операционной системы путем частичной перезаписи информации.
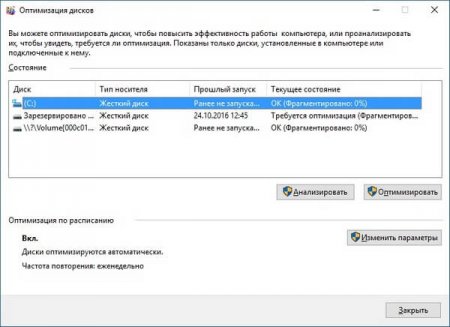
Заключение
Вот, в общем-то, основные причины возникновения неполадок с диском и варианты борьбы с ними. Вне зависимости от условий и степени запущенности работы ноутбука или персонального компьютера не стоит паниковать.
Благодаря данной публикации, в которой во всех подробностях расписана каждая мелочь, любой пользователь, даже новичок, может попытаться урегулировать подобные нарушения, не прибегая к постороннему контролю.
В операционной системе Windows 10 наблюдается одна малоприятная особенность, которая проявляется в 100-процентной загрузке жёсткого диска. В результате производительность системы падает, компьютер тормозит, зависает при выполнении даже самых простых действий.
Способы решения проблемы
Зачастую жёсткий диск в Windows 10 грузит фрагментация файлов, резервное копирование, обновление системы, а также такие процессы, как svchost, system. Для улучшения производительности и быстрой загрузки, пользователи отключают с автозагрузки отдельные программы. Однако данное действие в случае загрузки диска в 99 – 100 % малоэффективное.
Согласно анализу методов исправления неполадки, самыми эффективными способами являются:
- Отключение локальной записи Майкрософт и переход на локальную запись.
- Отключение файла подкачки. Для этого жмём правой кнопкой мыши и выбираем «Свойства», далее жмём «Дополнительные параметры системы». Откроется новое окно. Во вкладке «Дополнительно» жмём на кнопку «Параметры» в разделе «Быстродействие».
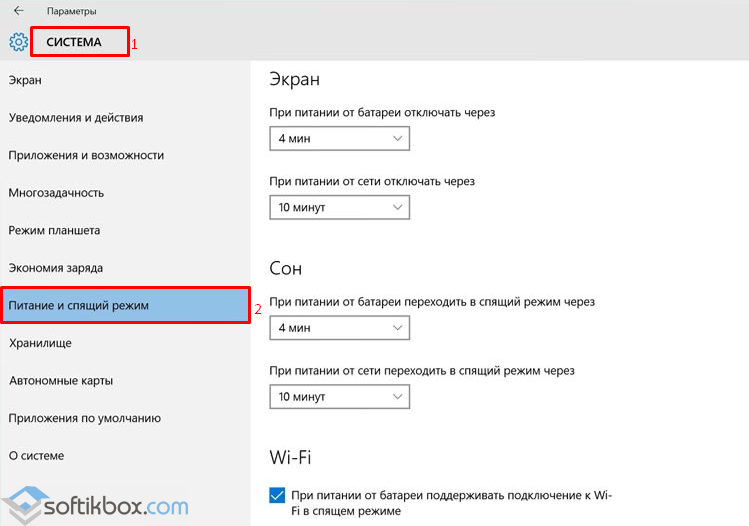
- Откроется новое окно. Переходим во вкладку «Дополнительно». Жмём «Изменить».
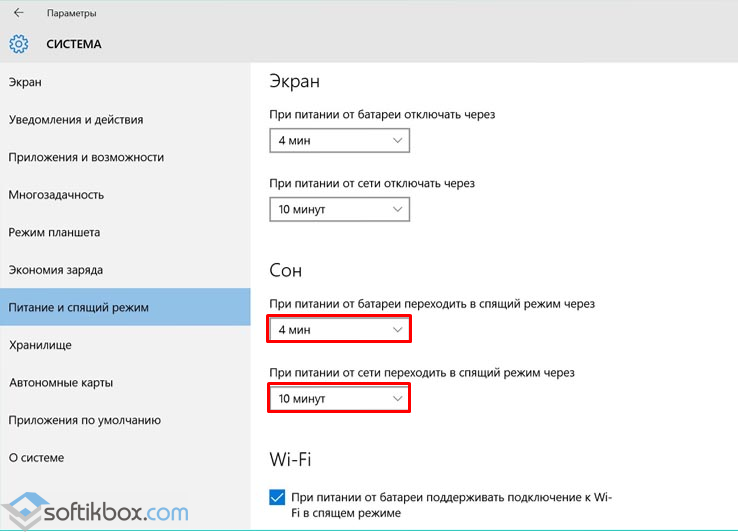
- Ставим отметку «Без файла подкачки».
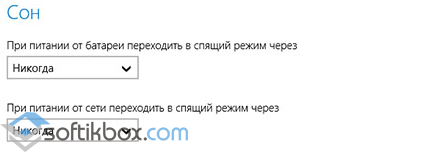
Также стоит отключить некоторые службы. Для этого выполняем следующие действия:
- Жмём «Win+R» и «ms».
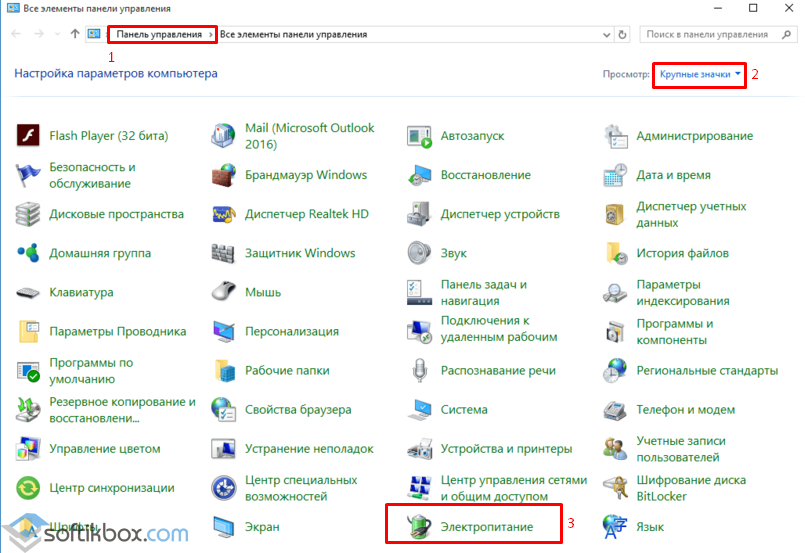
- Отключаем службы «Windows Search», «Superfetch».
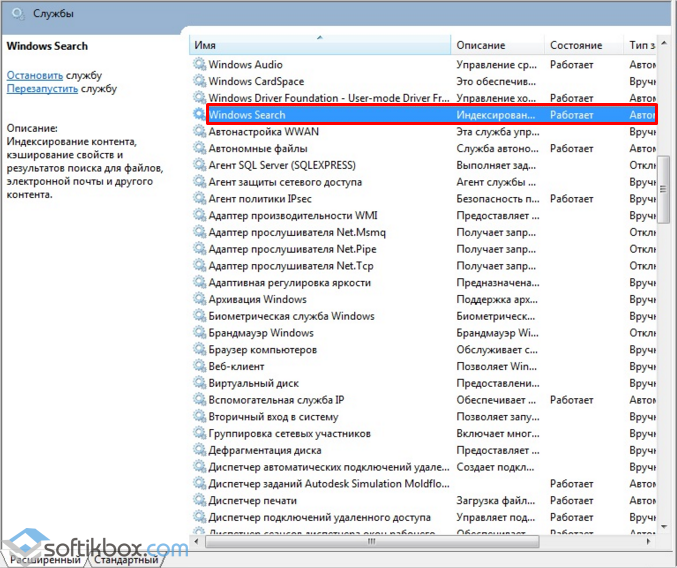
- Чтобы изменения вступили в силу, стоит перезагрузить компьютер.
Также нагрузка в Виндовс 10 может быть вызвана процессом «System». Вместо того, чтобы отключать данный процесс, стоит предоставить ему больше прав. Для этого выполняем следующие действия:
- Открываем «Диспетчер задач» и кликаем правой кнопкой мыши на процессе. Переходим во вкладку «Безопасность».
- Выделяем «Все пакеты приложений». Жмём «Изменить».
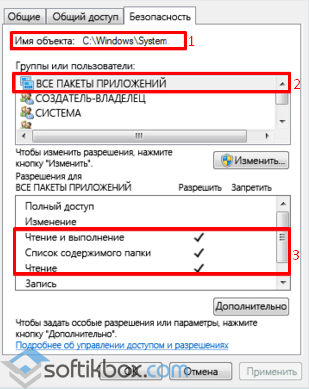
- Предоставляем службе больше прав. Если изменить не удалось, необходимо . Для этого жмём в этом же окне на кнопку «Дополнительно» и выбираем своего пользователя.
Если в «Диспетчере задач» не отображаются процессы, которые грузят диск, стоит перейти во вкладку «Производительность» и нажать на кнопку «Открыть монитор ресурсов».
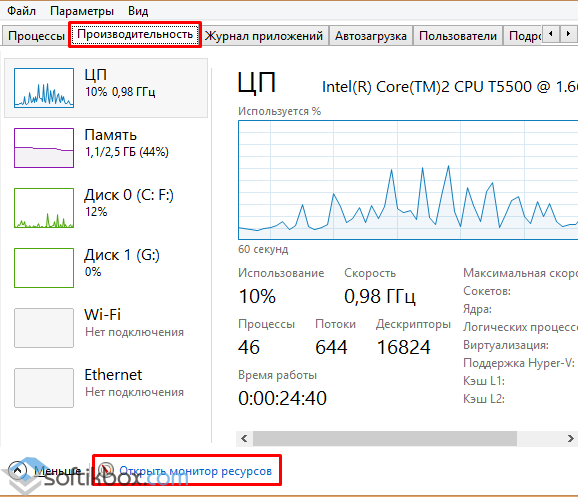
Откроется новое окно. Переходим во вкладку «Диск» и смотрим, какие процессы или приложения грузят диск с Windows 10 на 100 процентов. Решение здесь может быть следующим: жмём правой кнопкой мыши на процессе и выбираем «Завершить».
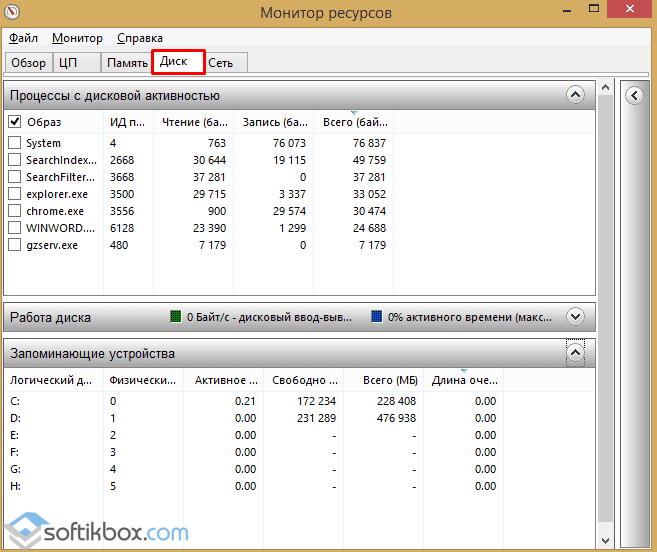
Если решить проблему с загруженностью диска в Виндовс 10 не удалось, стоит проверить сам винчестер на работоспособность. Возможно, имеются битые сектора, которые являются причиной медленной работы ПК и загруженности системы.
Как решить проблему с загрузкой диска, если файл svchost.exe не является вирусом, смотрите в видео:
Часть вторая:
Вы увидели сообщение "Загрузка диска 100 (Windows 10)"? Решение данной проблемы не такое уж и трудное. Достаточно знать несколько простых приемов, которые помогут вам разобраться с данной ситуацией. Если вы увидели подобное сообщение, причин для паники нет. Это не так опасно, как кажется. Вы просто не сможете больше с комфортом устанавливать на компьютер программы и игры. Также новые документы не могут быть сохранены - система будет тормозить очень сильно. Но в целом для работоспособности Windows это не самое страшное сообщение. Так что делать, если у вас загрузка диска 100 (Windows 10)? Решение неполадки состоит из нескольких простых шагов. Воплотить их в жизнь проще, чем кажется.
Вечные проблемы
Windows 10 - новая операционная система от корпорации "Майкрософт". Она устанавливается многими пользователями в принудительном порядке. Как ни странно, но операционная система эта еще "сырая". В ней много проблем и неполадок. Некоторые устраняются, а какие-то пока что так и остаются, допекая пользователей.
У вас загрузка диска 100 (Windows 10)? Решение данной проблемы ищут многие пользователи. Да, это не самое страшное, что только может произойти, но после указанного сообщения компьютер начинает тормозить. Из-за этого иногда просто невозможно работать. Что предлагается пользователям для устранения проблемы?
Проверка места на диске
Первым делом необходимо убедиться в том, что жесткий диск на компьютере действительно загружен. Для этого необходимо зайти в "Мой компьютер". Посмотрите в появившемся окне на индикатор свободного пространства. Если он красный, то сообщение о наполненности возникло не случайно.
В противном случае придется просто игнорировать беспокоящее вас окно. Все это баги, которыми и без того славится Windows 10. Поэтому никак не получится. Только смириться и надеяться на то, что сообщение само перестанет вас беспокоить. Именно так советуют поступать многие пользователи. Ведь компания "Майкрософт" не смогла решить данную проблему ни с Windows 8, ни с Windows 10.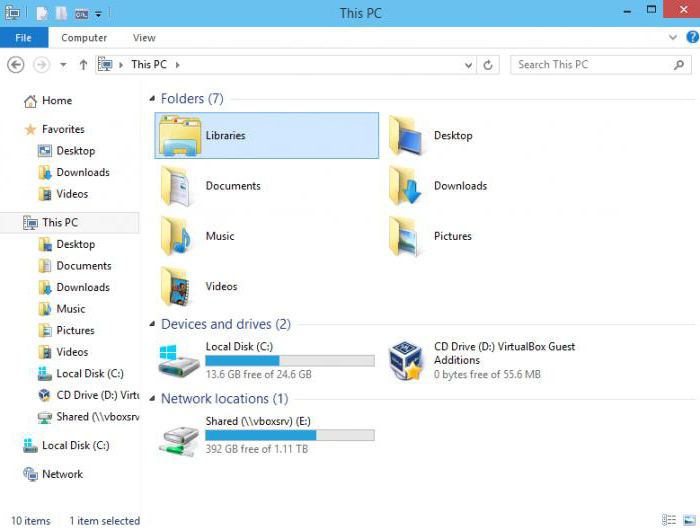
Антивирус
Но отчаиваться не стоит. Можете попытаться самостоятельно решить возникшую у вас неполадку. Заметили сообщение в "100% загрузка диска"? Если на самом деле с пространством все в порядке, обратитесь к помощи антивирусных систем.
Иногда вирусы становятся причиной подобного рода сообщений. Обнаружить их не так трудно. После проверки антивирусом все становится понятно. Найденные лечатся, а затем удаляются (те, что не могут быть "исцелены"). После ошибка должна исчезнуть. Нет? Тогда это просто системный сбой, к которому придется привыкнуть, пока корпорация "Майкрософт" не придумала, как устранить неполадку.
Очистка от программ
Как убрать загрузку диска на 100 (Windows 10)? Если речь идет о реальной нехватке пространства, никаких трудностей с решением проблемы не возникнет. Ведь всем давно известно, каким образом происходит освобождение места.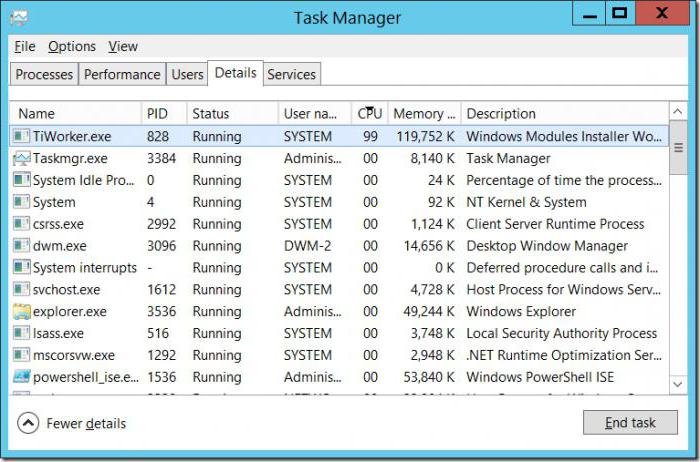
Речь идет об удалении установленных на компьютере программ и игр. Пожалуй, самый лучший способ освобождения пространства. Посмотрите, чем вы уже не пользуетесь, после чего через "Панель управления" удалите выбранные приложения. С учетом того, сколько сейчас весят программы и игры, несколько ГБ памяти освободить точно получится. И тогда у вас не будет больше выскакивать назойливое сообщение о том, что места на жестком диске не хватает.
Очистка реестра
А вот следующий прием не всем известен. Что делать, если диск загружен на 100 (Windows 10)? Для этого потребуется очистить реестр вашего компьютера. Делать это лучше всего автоматически, при помощи специальных утилит. Они не слишком много весят.
Здесь на вкладке "Процессы" посмотрите на все, что запущенно на данный момент в операционной системе. Необходимо почистить появившийся список. Обратите внимание на процессы, которые слишком много объема занимают. Скорее всего, они служат основным источником нашей сегодняшней проблемы.
Выделите все ненужные, подозрительные и лишние процессы, после чего щелкните на кнопку "Завершить процесс". Подобное действие придется повторять с каждой удаляемой задачей. Как только вы закончите, место на диске освободится, а компьютер перестанет тормозить. Его быстродействие увеличится.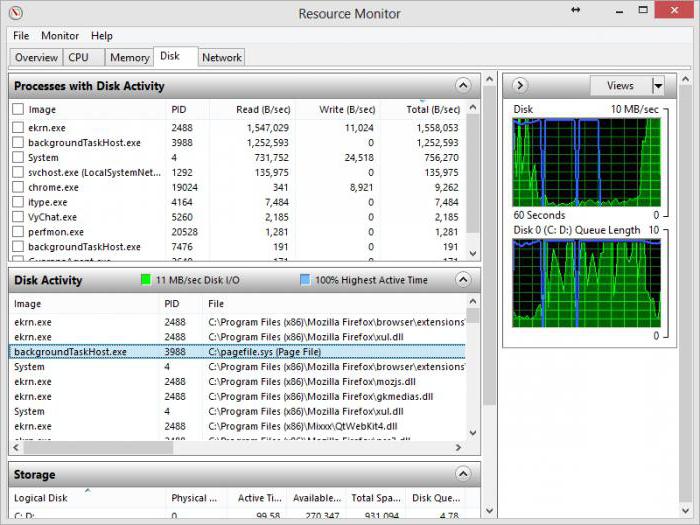
Переустановка
У вас все равно осталась в Windows 10 100 загрузка диска? Ничего из вышеперечисленного не помогло? Если сообщение не мешает вашей работе, ничего делать не нужно. А вот тогда, когда операционная система тормозит, а предупреждение серьезно сказывается на выполняемых операциях, придется пойти на крайние меры.
Речь идет о полной переустановке компьютера. Точнее, операционной системы. Пользователи рекомендуют не устанавливать Windows 10 вновь. Замените ее на более стабильную и проверенную операционную систему. Не забудьте полностью отформатировать диск перед воплощением задумки в жизнь.
В принципе, на "Десятку" тоже можете понадеяться. Только вероятность устранения неполадки с постоянно беспокоящими сообщениями о наполненности жесткого диска в таком случае мала. Windows 10, как уже было сказано, пока что своей стабильностью не отличается.
Драйверы
Последнее, что можно предложить пользователям для решения проблемы, - это переустановить драйверы на компьютере. Точнее, обновить их. Иногда это позволяет избавиться от сообщения "Загрузка диска 100 (Windows 10)". Решение это актуально тогда, когда на самом деле с пространством на компьютере все хорошо.
Особо надеяться на успех данного приема не стоит. Он только в исключительных случаях помогает. Пользователи отмечают, что если у вас появляется сообщение о наполненности диска без видимых на то причин, вероятность на успех слишком мала. Данный сбой пока что никак не устраняется.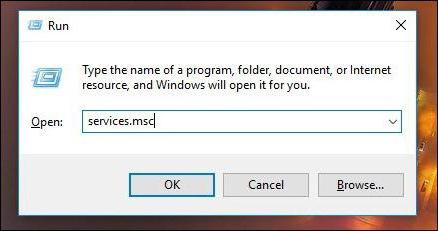
Как видите, вариантов решения проблемы много. Но ни один из них не дает 100% гарантии. Полный успех ожидает только тогда, когда жесткий диск действительно заполнен. Просто освободите пространство посредством описанных выше методов, а потом радуйтесь полученному результату. Старайтесь не "захламлять" компьютер программами и время от времени чистить системный реестр. Так получится все время иметь свободное место на жестком диске.
 Очень часто возникает проблема, когда из-за того, что в Windows 8 жесткий диск загружен на 100 процентов, система начинает тормозить. В некоторых случаях это может привести к зависанию и потере данных. Такое явление может наблюдаться и в более ранних версиях Windows, однако в «восьмерке» такая проблема встречается гораздо чаще.
Очень часто возникает проблема, когда из-за того, что в Windows 8 жесткий диск загружен на 100 процентов, система начинает тормозить. В некоторых случаях это может привести к зависанию и потере данных. Такое явление может наблюдаться и в более ранних версиях Windows, однако в «восьмерке» такая проблема встречается гораздо чаще.
Прежде чем переходить к решению вопроса, следует понять, почему это происходит, какие программы могут вызывать сильную загрузку HDD (винчестер), а также в каких случаях это нормально. Эти знания помогут вам в решении проблемы, связанной с сильной загрузкой винчестера. Сразу отметим, что гарантированно вам поможет — .
Загружать винчестер могут разные программы, в частности, загрузчики. К таким утилитам можно отнести:
- Служба обновления Виндовс 8.
- Различные загрузчики, например, торрент-клиент, DC++, браузеры и так далее.
- Игры и программы-помощники установок.
Кроме этого, на загрузку жестких дисков могут влиять различные вредоносные программы (так называемые вирусы). Еще одна причина высокой загрузки может скрываться в сильной фрагментации HDD. Это означает, что вы достаточно давно используете операционную систему, регулярно устанавливаете и удаляете программы и различные файлы. В таком случае рекомендуется .
Помимо всего вышеперечисленного, сильная загрузка и торможение системы может происходить в результате износа жесткого диска. Следует понимать, что каждая деталь компьютера имеет определенный ресурс. Более того, срок службы может изменяться в зависимости от того, как вы ее эксплуатируете.
Как правило, если на винчестере установлена операционная система, и вы постоянно устанавливаете и удаляете разные программы, игры и так далее, то срок службы HDD может существенно сократиться и составить около 5-7 лет. Если же вы используете его как дополнительный накопитель памяти для хранения файлов, то срок работы будет гораздо более длительным.
Проверить работоспособность винчестера достаточно просто. Для этого существуют различные утилиты, к примеру, Victoria или HDD Regenerator. Однако стоит помнить, что без необходимости не рекомендуется выполнять такие проверки, так как они также сокращают срок службы устройства. Использовать их рекомендуется только в тех случаях, когда у вас появляются какие-либо проблемы с накопителем.
Как установить SSD винчестер в компьютер: Видео
Решение проблемы с сильной загрузкой винчестера
Само собой разумеется, что, в зависимости от источника проблемы, решение будет отличаться. Для того, чтобы посмотреть, какой именно процесс в Windows 8 загружает жесткий диск на 100 процентов, следует открыть «Монитор ресурсов». Делается это следующим образом. Войдите на рабочий стол. Нажмите правой кнопкой мышки на панели задач и в появившемся меню выберите «Диспетчер задач».

В открывшемся окне нажмите кнопку «Подробнее», она находится внизу меню. Здесь откройте вкладку «Диск» и посмотрите, какие процессы загружают винчестер. В этой программе можно не только смотреть процессы, но и завершать их.
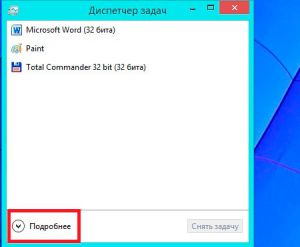
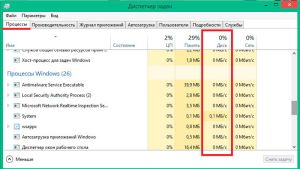
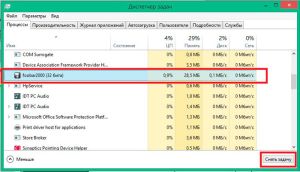
Если это службы обновления системы или какой-либо загрузчик, то для решения проблемы просто дождитесь загрузки данных. Если не хотите ждать, то просто закройте соответствующую программу. Такие загрузчики, как UTorrent или DC++ помимо загрузки, могут и раздавать информацию, поэтому они сканируют винчестер и расшаривают файлы. В эти моменты наблюдается высокая нагрузка на диск.
Если это не помогло, то проверьте систему каким-нибудь антивирусом. Вполне возможно, что на компьютер проникла вредоносная программа. Еще одна причина сильной загрузки винчестера заключается в том, что операционная система Windows 8 имеет временный файл SWAP. Он не имеет определенного объема и необходим в случаях, когда системе не хватает оперативной памяти. В таких случаях этот файл занимает определенное место на HDD, используя его как виртуальную оперативную память. Решение такой проблемы заключается в расширении ОЗУ.
Если вы проверили винчестер программой Виктория или HDD Regenerator и у вас имеются битые сектора (Bad sector), то это означает, что пора приобрести новый HDD, так как старый уже на грани поломки. Конечно, его еще достаточно долго можно использовать, но только в качестве дополнительного накопителя, так как, если использовать его как основной, то в любой момент вы можете потерять важные данные.
Одна из проблем, встречающаяся в Windows 10, похоже, чаще, чем в предыдущих версиях ОС - загрузка диска на 100% в диспетчере задач и, как следствие, заметные тормоза системы. Чаще всего это просто ошибки работы системы или драйверов, а не работа чего-либо вредоносного, но возможны и иные варианты.
В этой инструкции подробно о том, почему жесткий диск (HDD или SSD) в Windows 10 может быть загружен на 100 процентов и что делать в этом случае, чтобы исправить проблему.
Примечание: потенциально некоторые из предложенных способов (в частности, способ с редактором реестра), могут привести к проблемам с запуском системы при невнимательности или просто стечении обстоятельств, учитывайте это и беритесь, если готовы к такому результату.
Программы, активно использующие диск
Несмотря на то, что этот пункт сравнительно нечасто оказывается причиной нагрузки на HDD в Windows 10, рекомендую начать с него, особенно если вы не являетесь опытным пользователем. Проверьте, а не является ли какая-то установленная и запущенная (возможно, находящаяся в автозагрузке) программа причиной происходящего.
Для этого вы можете выполнить следующие действия
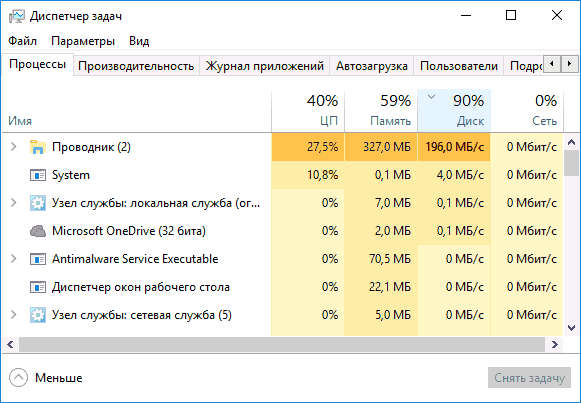
Обратите внимание, а не какая-то из ваших собственных установленных программ вызывает нагрузку на диск (т.е. находится первой в списке). Это может быть какой-либо антивирус, выполняющий автоматическое сканирование, торрент-клиент, или просто неправильно работающее ПО. Если это так, то стоит , возможно, переустановить ее, то есть искать проблему с нагрузкой на диск не в системе, а именно в стороннем ПО.
Также нагружать диск на 100% может какая-либо служба Windows 10, запущенная через svchost.exe. Если вы видите, что именно этот процесс вызывает нагрузку, рекомендую посмотреть статью про - в ней приводится информация о том, как с помощью Process Explorer узнать, какие именно службы запущены через конкретный экземпляр svchost, вызывающий нагрузку.
Неправильная работа драйверов AHCI
Мало кто из пользователей, устанавливающих Windows 10, выполняет какие-либо действия с драйверами дисков SATA AHCI - у большинства в диспетчере устройств в разделе «Контроллеры IDE ATA/ATAPI» будет значится «Стандартный контроллер SATA AHCI». И обычно это не вызывает проблем.
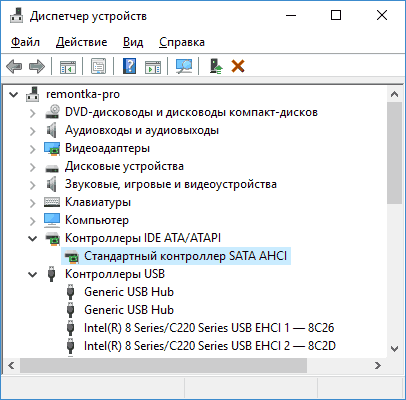
Однако, если без видимых причин вы наблюдаете постоянную нагрузку на диск, следует обновить этот драйвер на тот, что предусмотрен производителем вашей материнской платы (если у вас ПК) или ноутбука и доступен на официальном сайте производителя (даже если там он в наличии только для предыдущих версий Windows).
Как произвести обновление:
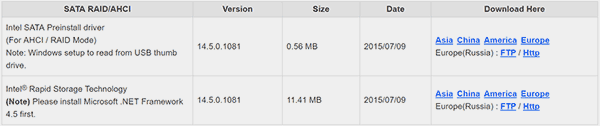
По завершении установки, перезагрузите компьютер и проверьте, остается ли проблема с нагрузкой на HDD или SSD.
Если не удается найти официальные драйвер AHCI или он не устанавливается
Данный способ может исправить 100-процентную нагрузку на диск в Windows 10 только в тех случаях, когда у вас используется стандартный драйвер SATA AHCI, а в сведениях о файле драйвера в диспетчере устройств указан файл storahci.sys (см. скриншот ниже).
Способ срабатывает в тех случаях, когда отображаемая нагрузка на диск вызвана тем, что оборудование не поддерживает технологию MSI (Message Signaled Interrupt), которая по умолчанию включена в стандартном драйвере. Это достаточно распространенный случай.
Если это так, то выполните следующие шаги:
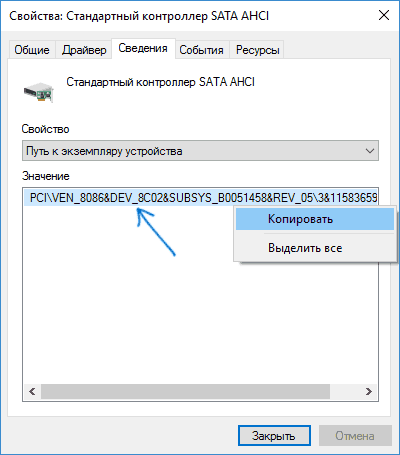
По завершению закройте редактор реестра и перезагрузите компьютер, после чего проверьте, была ли исправлена проблема.
Дополнительные способы исправить нагрузку на HDD или SSD в Windows 10
Существуют дополнительные простые способы, которые могут исправить нагрузку на диск в случае некоторых ошибок работы стандартных функций Windows 10. Если ни один из способов выше не помог, попробуйте и их.
- Зайдите в Параметры - Система - Уведомления и действия и отключите пункт «Получать советы, подсказки и рекомендации при использовании Windows».
- Запустите командную строку от имени администратора и введите команду wpr -cancel
- Отключите службы Windows Search и О том, как это сделать, см. .
- В проводнике в свойствах диска на вкладке «Общие» снимите отметку «Разрешить индексировать содержимое файлов на этом диске в дополнение к свойствам файла».
На данный момент времени - это все решения, которые я могу предложить на ситуацию, когда диск загружен на 100 процентов. Если ничто из перечисленного не помогает, и, при этом, раньше в этой же системе подобное не наблюдалось, возможно, стоит попробовать .



