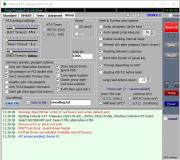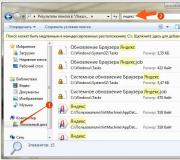Переименование большого количества файлов. Изменение имен файлов списком
В Windows существует множество способов переименовать несколько файлов разом – через Проводник (Explorer), командную строку или PowerShell. Найдется решение и для любителей графического интерфейса, и для тех, кто предпочитает работать с командами.Переименование через Проводник работает быстро, но недостаточно гибко. В PowerShell гибкости хоть отбавляй, но для новичка этот метод может оказаться пугающим. А если нужен мощный графический инструмент, придется использовать стороннюю программу.
Проводник
В Проводнике есть довольно неочевидный способ быстро переименовывать группы файлов. Для начала соберите все нужные файлы в одну папку. Переключитесь на вид «Таблица» (Details) и отсортируйте файлы в необходимом порядке – Проводник присваивает номера по списку начиная сверху.

Выделите все файлы, которые требуется переименовать, нажмите правой кнопкой мыши и выберите пункт «Переименовать» (Rename). Введите новое имя и нажмите .

Проводник добавит к этому имени номер для каждого файла. Удобный способ привести все файлы к одному знаменателю, хотя и не слишком гибкий.

Командная строка
В командной строке можно использовать команду rename или ren для массового переименования файлов. Можно задействовать групповой символ * для обозначения множества файлов разом.
Самый простой способ открыть окно командной строки в нужной папке – зажать , нажать на папке правой кнопкой мыши и выбрать «Открыть окно команд» (Open command window here).

Чаще всего командное переименование используют для изменения расширения у целой группы файлов – в Проводнике так сделать нельзя. Приведенная ниже команда, например, превращает все файлы.html в.txt:
ren *.html *.txt
Сама по себе команда не очень функциональная, но ее можно применять в сложных сценариях.

PowerShell
PowerShell предлагает гораздо больше возможностей переименования файлов в командной среде. С помощью PowerShell можно передать вывод одной команды (командлета, как это здесь называется) другой команде, точно так же, как в Linux и других UNIX-подобных системах.
Главные команды – это Dir для получения списка файлов в текущей папке и Rename-Item для переименования объекта (в данном случае файла). Достаточно передать вывод Dir команде Rename-Item – и готово.

После запуска PowerShell используйте команду cd для перехода в папку с нужными файлами. Лучше всего переложить все файлы в одну папку, чтобы не переименовать нечаянно лишнее.

Допустим, мы хотим заменить пробелы в именах файлов на подчеркивания.

Приведенная ниже команда выводит список файлов в текущей папке и передает его команде Rename-Item, а та заменяет все пробелы на подчеркивания.
Dir | Rename-Item –NewName { $_.name –replace “ “,”_” }
Можно заменить “ “ и “_” на другие символы, чтобы переименовать файлы по-другому.

Подробнее об использовании Rename-Item для выполнения более сложных операций можно .
Сторонние утилиты
Если требуется мощный инструмент для массового переименования файлов, а с командной строкой возиться не хочется, можно использовать сторонние утилиты, например . Правда, интерфейс у этого приложения довольно запутанный, поскольку дает массу возможностей, которые обычно достижимы только с использованием регулярных выражений и сложных команд.
После установки приложения найдите и выделите файлы для переименования.
Файловый менеджер Total Commander весьма популярен среди пользователей программ экранного доступа, поскольку, наряду с богатым функционалом для работы с файлами и каталогами, обладает хорошей доступностью для вспомогательных технологий.В этой статье мы объясним и на конкретных примерах покажем, как при помощи Total Commander выполнять различные варианты группового переименования файлов.
Чтобы переименовать группу файлов, выделите их, либо нажимая клавишу Пробел на нужных файлах, либо выделив все файлы в папке с помощью команды Control+A, и нажмите Control+M. Откроется диалог "Групповое переименование файлов". Для переименования файлов в диалоге "Групповое переименование" используются специальные символы и команды. Все такие символы заключаются в квадратные скобки.
Внимание! Все служебные символы нужно вводить с соблюдением регистра. Например, команды [N] и [n] выполняют разные действия.
описание диалога и команд
В диалоге "Групповое переименование" имеется множество элементов, однако нам понадобятся только те, которые непосредственно участвуют в переименовании.
- Поле "Имя", здесь указывается шаблон нового имени файла без расширения.
- Поле "Расширение", здесь указывается расширение нового имени.
- Поле "Найти", сюда можно вписать текст в имени файла, который нужно заменить на другой.
- Поле "Заменить", здесь можно вписать текст, на который нужно заменить текст из поля "Найти".
Кнопка "Выполнить" запускает процесс переименования. Перед этой кнопкой находится список, в котором ещё до начала переименования отображаются результаты переименования в формате старое имя файла -> новое имя файла. Чтобы проверить правильно ли вы ввели условия переименования, прежде чем нажать кнопку "Выполнить", просмотрите этот список. Если вы всё ввели правильно, то после символа -> должны отображаться именно те имена файлов, которые вы хотите получить.
В поле "Имя" можно вписывать специальные символы и команды для формирования нового имени файла. рассмотрим основные из таких команд.
[N] - обозначает имя старого файла. Если вы впишите в поле "Имя" только [N], то новое имя файла будет совпадать со старым. То есть, команда [N] заменяет собой всё имя файла без расширения.
Первый символ старого имени файла. Аналогично команды или обозначают второй или пятый символ в старом имени файла.
Четыре символа из старого имени файла со второго по пятый.
Все символы имени файла, начиная со второго.
Пять символов имени файла, начиная со второго.
Пятый с конца символ в имени файла.
Символы имени файла, начиная со второго и до пятого с конца символа.
[E] - расширение файла. вписывается только в поле "Расширение", или в поле "Имя", если в имя нужно вставить расширение исходного файла.
Счётчик, начинающийся с цифры 01, изменяющийся на единицу при переходе к следующему файлу, и всегда имеющий номер состоящий из двух цифр. Аналогично, команда приписывает к новому имени файла счётчик уже из трёх цифр и с шагом равным двум. То есть 001, 003, 005 и так далее. Счётчик вписывается в новое имя файла там, где вы поставите эту команду в поле "Имя". Например, если написать трек или просто трек , то все выделенные в папке файлы будут переименованы в трек 01, трек 02 и так далее.
[F] - все слова после позиции этой команды в новом имени будут начинаться с заглавной буквы. Например, мы хотим, чтобы все названия треков в папке после номера имели слова с первыми заглавными буквами. тогда в поле "Имя" пишем [f][N] а в поле "Расширение" вписываем [E]. тогда новые файлы будут называться также как и старые, но каждое слово в их именах будет уже начинаться с заглавной буквы.
[d] - добавляет в новое имя текущую дату.
[t] - добавляет в новое имя текущее время.
можно вместо полной даты добавлять только год (команда [Y]), день (команда [D]) или месяц (команда [M]). Команда [y] вставляет год не в виде четырёх цифр, а только в виде двух последних цифр года.
На этом с основными командами можно закончить и перейти к конкретным примерам.
Пример 1
Пусть у нас в папке имеются файлы с расширением.html и мы хотим сменить у всех этих файлов расширение на.txt, чтобы править их в текстовом редакторе. Тогда, выделяем все файлы, нажимаем Control+M, в поле "Имя" вписываем [N], а в поле "Расширение" вписываем txt. проверяем результат в списке рядом с кнопкой "Выполнить" и нажимаем эту кнопку.
Пример 2
Допустим, мы скачали аудиокнигу в виде папки с mp3 файлами, но в имени каждого файла подписано "", и мы хотим убрать у всех файлов этот фрагмент. тогда, в диалоге группового переименования в поле "Имя" вписываем [N], в поле "Расширение" вписываем [E], в поле "Найти" пишем , а поле "Заменить" оставляем пустым. Обратите внимание, что символы левой и правой квадратной скобки нужно обязательно заключать в квадратные скобки, чтобы они не были расценены как начало и конец служебной команды. Проверяем результат в списке перед кнопкой "Выполнить" и нажимаем эту кнопку. Флажок "Подстановка" должен быть обязательно снят, иначе будет заменено на пустое имя всё имя файла, а не только нужный нам кусок.
Пример 3
Пусть у нас имеется папка с музыкальными треками имена которых имеют вид 01 - Song1.mp3, 02 - song2.mp3 и так далее. Мы хотим убрать символ - с последующим пробелом из имён всех файлов, чтобы осталось только 01 Song1.mp3, 02 Song2.mp3 и так далее. Тогда в поле "Имя" пишем [N], в поле "Расширение пишем [E], в поле "Найти" вписываем "- " без кавычек, а поле "Заменить" оставляем пустым. Можно оставить поля "Найти" и "Заменить" пустыми, а в поле "Имя" вписать счётчик и часть старого имени файла без первых пяти символов, в которые и попадает номер трека с тире и пробелом после него. То есть пишем так: . От старого имени файла будет взята только часть, начинающаяся с шестого символа, то есть само название трека.
Пример 4
Пусть у нас есть папка с музыкальными треками имена которых состоят из слов разделённых символом _ без пробелов, а мы хотим убрать изо всех названий символ _ и заменить его на пробел. Тогда Поля "Имя" и "Расширение" заполняем как в первых двух примерах, в поле "Найти" пишем _, а в поле"Заменить" вводим один пробел. В этом случае номера в начале треков останутся без изменения. То есть файлы вида 01_song_about_love.mp3 будут переименованы в 01 song about love.mp3.
Пример 5
Допустим, что мы хотим в папке с музыкальными треками из альбома после номера каждой композиции перед названием песни ещё добавить в каждый файл название альбома. Допустим наш альбом называется "Best of". Тогда в поле "Имя" вписываем: Best of. Здесь мы убираем из старого имени каждого файла первые 2 символа, которые содержат номер трека, а нумерацию приписываем сами. если в папке более 100 треков, то вместо пишем , а вместо пишем уже .
Пример 6
Допустим, что мы пишем курсовую и хотим, чтобы к названию каждого файла в папке с курсовой в конце имени был приписан год, чтобы мы знали по прошествии долгих лет, в каком году мы её написали. тогда в поле "Имя" пишем [N] [Y] Тогда, к примеру файл цели и методы.doc будет переименован в Цели и методы 2012.doc, а файл Заключение.doc в Заключение 2012.doc.
Пример 7
А вот, хороший пример на счётчики. Пусть у нас есть две папки, в папке "чётные" находятся только все отсканированные чётные страницы книги, а в папке "Нечётные" находятся только отсканированные нечётные страницы. Причём, и в той, и в другой папке файлы нумеруются одинаково Page001.jpg и так далее. мы хотим объединить отсканированные страницы из двух папок в одну так, чтобы все страницы шли строго друг за другом, чётная за нечётной. Тогда, в папке "Нечётные" выделяем все файлы и в поле "Имя" вписываем . Здесь мы отрезаем в конце имени каждого файла последние три символа с номером файла, но добавляем свой счётчик, который присваивает уже только нечётные номера. получаем файлы Page001.jpg, Page003.jpg и так далее.
В папке "Чётные" также выделяем все файлы, но, поскольку первой чётной страницей является страница под номером 2, то в поле "Имя" вписываем уже . После переименования получим в этой папке файлы Page002.jpg, Page004.jpg и так далее. Теперь, копируем все файлы из обеих папок в одну общую папку, и получаем правильно рассортированные отсканированные страницы.
Пример 8
Наконец, последний пример. Пусть у нас в папке находятся звуковые файлы названные 01-song1.mp3, 02-song2.mp3 и так далее. мы хотим, чтобы в имени каждого файла перед и после знака тире стоял пробел. если в папке не более 100 треков, то в поле "Имя" вписываем - или и получаем требуемый результат. Поскольку в имени каждого файла тире стоит всегда на третьем месте, то команда всегда будет давать в новом имени именно тире.
В числе мощнейшего функционала – самого популярного файлового менеджера из числа стороннего ПО этого типа для Windows – есть одна примечательная возможность, которая пригодится любому пользователю компьютера. И это групповое переименование файлов. С необходимостью упорядочивания данных на компьютере рано или поздно сталкивается каждый из нас. Кому-то нужно привести к единому какому-то формату названия скачанного с Интернета контента.
Кому-то нужно упорядочить домашнюю медиатеку, чтобы фото или видео имели названия, связанные, к примеру, с событиями съёмки. А использующим компьютер в своей профессиональной деятельности может потребоваться построение данных по каким-нибудь техническим характеристикам.
Переименование внушительного объёма информации вручную может занять много времени. же сделает эту работу в считанные секунды. Как работает групповое переименование в составе этого файлового менеджера?
1. Функция группового переименования в составе Total Commander
Чтобы воспользоваться возможностью группового переименования на любой из панелей открываем папку с оперируемыми файлами и выделяем все их клавишами Ctrl + A . Или удерживаем зажатой Ctrl и указываем только отдельные из них. Далее запускаем групповое переименование – либо в меню «Файл» , либо горячими клавишами Ctrl + M .
Поле ввода значений в открывшемся окошке функции – это маска имён. В неё необходимо ввести свои значения, которые будут содержаться в названиях всех файлов как то: «Фото» , «Видео» , «Wallpapers» , «Событие такое-то» , «Track» и т.п. А затем добавить заключённое в скобки выражение, реализованное в виде кнопок.
Это выражение будет предопределять приписку в будущих названиях – порядковый номер, дату создания, специфические параметры для отдельных типов файлов. Выражений можно добавлять сколь-угодно, разделяя их пробелом, нижним подчёркиванием, точкой, скобками или другими удобными для восприятия символами.
Нижняя часть окошка функции — это таблица сопоставлений названий старых и новых, какими они будут после выполнения операции. Так что, подбирая критерии переименования, прямо на лету можно отслеживать удобочитаемость будущих имён. И когда нужный формат будет найден, только тогда приступать к выполнению операции по переименованию (кнопка внизу «Выполнить») .

Групповое переименование возможно также для расширений файлов. С помощью этой функции можно менять не только имена целиком, но и убирать из них отдельные значения или заменять их другими, задавать желаемый регистр букв, а также делать прочие интересные вещи. Рассмотрим отдельные шаблоны группового переименования.
2. Изменение имён
Функция группового переименования запускается с по умолчанию установленным в маске выражением [N] – текущим именем файлов. Если оставить это выражение, имена останутся такими как есть и изменятся, соответственно, только в части выбранных дописок. Если имена необходимо изменить полностью, убираем [N] (клавишами Del или Backspace) и вписываем своё общее значение. Как, например, в нашем случае задаётся общее имя всем обоям для рабочего стола «Space Wallpapers» . Далее необходимо выбрать способ идентификации файлов с этим общим именем.

Не меняя текущие названия, их можно упорядочить, выставив единый формат написания с учётом букв нижнего и верхнего регистра.
2. Порядковые номера в названиях
Идентифицировать файлы с единым общим названием, прописав каждому из них порядковый номер, можно с помощью выражения [C] . В графе маски ставим курсор до или после общего названия и жмём кнопку «[C] Счётчик» .
Для счётчика доступны некоторые настройки:
Шаг счёта (нумерация, например, по типу 1, 3, 5, 7 и т.д.)
;
Цифра, с которой начинается отсчёт,
Формат числа (количество цифр в порядковом номере)
.
Если групповое переименование проводится для более чем 9 файлов, можно установить, например, 3 цифры в порядковых номерах. Тогда они будут иметь формат 001 , 002 , 003 и т.д. И, соответственно, такие файлы в отдельных файловых менеджерах будут отображаться так, как нужно, а не с искажённым порядком, когда за 1 следует 10, и только потом – 2.

3. Даты создания файлов в именах
Возможно, кому-то станет удобнее ориентироваться в своей медиатеке, если фото и видео будут содержать даты запечатлённых событий. Для этого в качестве одного из идентифицирующих обозначений в маску необходимо добавить выражение . Это дата создания файла.

Возможность формирования названий с включением других дат для отдельных типов файлов предусматривает в числе плагинов выражений. При нажатии кнопки «[=?] Плагин» у нас появится выбор огромного числа различных параметров. Так, в подборке плагинов «tc» в названия можно включить дату и время модификации, дату и время последнего доступа.

4. Различные параметры в именах
Итак, упомянутая кнопка «[=?] Плагин» открывает доступ к огромному перечню параметров файлов. В частности, в подборках плагинов «shelldetails» и «tcmediainfo» можем включить в названия медиафайлов:
даты звукозаписи, съёмки или оцифровки;
жанр;
исполнителя;
альбом, его год выпуска;
теги и оценки;
битрейт;
размер кадра для видео;
размер изображений;
видео- или аудиокодеки;
а также прочие данные.
Конечно, при условии, что медиаданные содержат информацию о выбранных параметрах.

5. Изменение расширений
Групповое переименование осуществляется не только для непосредственных имён данных, но также для их расширений. не является конвертером форматов, с помощью такого переименования можно сделать только то, что делается и обычной ручной заменой расширений. Как, например, приведение расширений в единый формат с учётом регистра букв.

Или замена файлов «.txt» на «.ini» , «.bat» и т.п. Чтобы вовсе убрать расширения у файлов, просто оставляем их маску без какого-либо выражения.
6. Переименование с перемещением
Переименование файлов можно совместить с распределением их по папкам. Для этого операцию по переименованию нужно проводить для каждой отдельной группы данных, которые помещаются в одну папку. В начале маски вписываем имя папки (либо существующей, либо новой, она будет создана автоматически) , затем ставим косую черту, а далее уже подбираем прочие выражения.

7. Избавление от порядковых номеров в именах
Как убрать приписку в виде нумерации файлов и оставить только основные названия? Такая необходимость может стать при упорядочивании коллекции аудиозаписей. Жмём кнопку « Диапазон» и выделяем блоком основное имя, т.е. часть названия без порядковых номеров. Жмём «Ок» и выполняем операцию.

8. Удаление отдельных значений из имён
Как убрать из имён группы данных одинаковую их составляющую? Например, значения «Ярлык» или «Копия» , жанр, год альбома или любую другую информацию, не столь важную, чтобы значиться в названиях и усложнять восприятие информации. Это значение нужно вставить в графу «Найти» . В графе ниже «Заменить на» выбирается «<Пусто>» .

9. Сохранение шаблонов переименования
Любую подборку выражений, плагинов, настроек замены и счётчика можно сохранить как шаблон, если в будущем нужно будет снова вернуться к переименованию данных именно в таком формате. Заполняем поле маски, выставляем прочие опции и из выпадающего перечня графы «F2 Шаблоны операции» выбираем «Сохранить шаблон» . В этом выпадающем списке и будут находиться все сохранённые шаблоны.

Групповое переименование файлов можно отменить кнопкой «Откат» . И тогда именам будет возвращён их прежний вид. Важно: для этой процедуры принципиальное значение имеет исходное расположение данных.

Здравствуйте, дорогие друзья. Сегодня я расскажу вам про групповое переименование файлов и покажу 2 способа. Возможно, вы задумывались над этим, а быть может, и сталкивались с такой задачей, когда нужно переименовать несколько файлов, где имя нужно присвоить одинаковое, а отличие лишь в порядковом номере.
Например, для загрузки графических файлов на сайт частенько используют такой подход. Кто скачивал скриншоты с сайтов наверняка обращал внимание на название и нумерацию файлов. Особенно на сайтах с огромным количеством контента.
Групповое переименование файлов в Windows
В операционной системе Windows вы можете одновременно переименовать выбранную группу файлов.
Кстати: в Mac OS также работает эта схема, но она немного продуманнее, и на выходе получаются именно те имена файлов, что вы и задумывали.
Только не подумайте, что Windows делает всё плохо. Но, мне не нравится его автоматическая нумерация в скобках.
Для того чтобы переименовать сразу несколько файлов, нужно сначала выделить эти файлы (Ctrl+A – выделить всё; Ctrl+ левая кнопка мышки – выделение отдельных файлов).

Вводите желаемое имя и нажимаете клавишу « Enter» .
В результате все файлы из выбранного списка будут переименованы, и каждому будет присвоен порядковый номер для отличия.

Совет: если вы создаёте файлы для интернета, присваивайте имена латинскими буквами и не слишком длинные.
В Виндовс есть и другая возможность переименования файлов, через командную строку, но это неудобно и способ уже совсем устарел.
Групповое переименование файлов в Total Commander
Этот способ мне нравится больше, и именно им я пользуюсь постоянно. Принцип здесь тот же, нужно выделить файлы и переименовать их с заданными параметрами.
Итак, выделяем файлы (Ctrl+ A ) и вызываем инструмент «Групповое переименование» (Ctrl+ M )

Откроется новое окно, где можно настроить параметры переименования, то есть присвоит новое имя, добавить счётчик, дату, время. А также можно изменить тип файла и создать шаблоны.
Для обычного группового переименования будет достаточно присвоить новое имя и добавить счётчик:
Newname-[C]
Выбрав параметры, нажимаете кнопку «Выполнить» и смотрите на результат.

Ваши файлы переименованы.

У этого способа намного больше возможностей, но даже самое простое применение пройдёт быстро и гладко. А ещё вы можете использовать TC для . Я уверен, эта функция тоже будет вам полезна.
Видеоурок по теме
Друзья, эти способы позволят быстро переименовывать сколько угодно файлов. И не тратить время на каждый файл, а сделать пакетным способом.
Желаю вам удачи!
С уважением, Максим Зайцев
Фотоаппараты и видеокамеры сохраняют файлы с именами, мало что говорящими пользователю о фотографиях и отснятом видео. По умолчанию имена файлов формируются чаще всего из бессмысленного набора букв и цифр. Название файлов вроде IMG2312 или DCIM1978765 среди десятков подобных в каталоге не дают пользователю никаких данных о фотографии или записанном видео. Другое дело - название файлов типа Новый_год_2014_123 или Египет_пирамида_Хеопса_456, сразу понятно становится, какую информацию хранят в себе файлы. Бесплатная программа ReNamer служит для пакетного переименования файлов с использованием правил, фильтров и других полезных алгоритмов, является отличным инструментом для автоматизации процесса переименования файлов.
Изменение имен файлов списком
Возможности программы позволяют переименовывать группы файлов используя большое количество предназначенных для этой операции функций. Для формирования новых имен файлов от пользователя требуется создать правила для переименования. С их помощью возможно удаление из имени файла определенного набора символов, вставка текста, замена символов, вставка в имя файла различных мета-тегов, транслитерация букв в названии файлов, изменение регистра букв, вставка последовательных значений (индексация), переименование файлов по маске, использование для переименования регулярных выражений и скриптов на языке Pascal. Кроме файлов, утилита ReNamer также умеет переименовывать папки. Перед окончательным переименованием файлов, в программе предусмотрен предварительный просмотр результата.
Скриншоты ReNamer
|
|