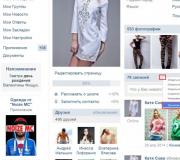Firefox importeert bladwijzers uit html. Hoe het importeren en exporteren van Firefox-bladwijzers werkt en hoe u bladwijzers vanuit een andere browser naar Firefox kunt overbrengen
Bladwijzers in een webbrowser zijn opgeslagen koppelingen naar internetpagina's die populair zijn bij gebruikers. Met hun hulp kunt u eenvoudig tussen uw favoriete sites navigeren of terugkeren naar een internetportaal en bijvoorbeeld nieuws of een interessant artikel tot het einde lezen.
Hoe u een bladwijzer maakt
Om een bladwijzer aan te maken, gaat u naar uw Firefox-webbrowser, open de site waarin u geïnteresseerd bent, klik op de knop in de werkbalk met een asterisk.
Zal openen extra venster, waar het mogelijk is om de naam van de bladwijzer en de locatie ervan na het opslaan te wijzigen. In dit venster moet u op de knop “Voltooien” klikken. De link naar de internetbron wordt dan opgeslagen in het gebruikersaccount. persoonlijke computer in de Mozilla-map.

Hoe u persoonlijke bladwijzers kunt vinden
Om eerder opgeslagen bladwijzers te bekijken, start u de zoekmachine en klikt u in de werkbalk op de knop die lijkt op een tablet met een lijst (naast het sterretje). We verplaatsen de cursor over de map “Andere bladwijzers” en aan de rechterkant ziet u de webbronnen die u eerder hebt opgeslagen.

Als de gebruiker niet weet in welke map de links naar sites zijn opgeslagen, kunt u de laagste functie selecteren om alle bladwijzers weer te geven. Voor gevorderde gebruikers is er een use case" Ctrl+Shift+B».
Het functionele venster van de bibliotheek met opgeslagen bestanden wordt geopend. In deze verzameling documenten vindt u uw eerder opgeslagen bladwijzers.

Hoe bladwijzers in Firefox te importeren
Het importeren van bladwijzers in Firefox die in een andere internetzoekmachine worden gebruikt, is heel eenvoudig. Voer gewoon een zoekmachine uit Mozilla-systeem Selecteer op de werkbalk, met behulp van de knop die een lijst met objecten weergeeft, de nieuwste optie om alle bladwijzers weer te geven.

Op het pop-uptabblad "Bibliotheek" moet u de importoptie selecteren en back-ups, klik erop laatste actie om gegevens uit een andere browser te importeren.


Vervolgens moet u het vakje links van het woord "Bladwijzers" aanvinken. Klik op “Volgende” om door te gaan met het overbrengen van gegevens.

Met deze functie kunt u andere gegevens overbrengen van internetbrowsers die op de gebruiker zijn geïnstalleerd computertechnologie, zoals:
- Logboek van eerder surfen op internetbronnen;
- Persoonlijke gegevens van gebruikers met accounts en wachtwoorden voor hen.
Na de verschijning systeem bericht Wanneer het proces van het laden van opgeslagen bladwijzers met succes is voltooid, klikt u op “Voltooien” om het proces van het overbrengen van informatie te voltooien.

Nadat u de bovenstaande stappen heeft voltooid, worden gebruikersbladwijzers opgeslagen in verschillende zoekmachines, wordt ook weergegeven in de Firefox-browser.
Hoe bladwijzers anders in Mozilla te importeren
Om toegang te krijgen tot opgeslagen bladwijzers wanneer u andere apparaten gebruikt, zoals een laptop of tablet, is er ook alternatieve manier overdracht van informatie. Om dit doel te bereiken, moet u uw informatie uploaden naar in dit geval bladwijzers, om in te archiveren html-formaat. Dit zou de gegevensoverdrachttijd aanzienlijk verkorten als de gebruiker alles zou kopiëren en opslaan belangrijke schakels V tekstdocument(.txt, .doc, .exl), met daaropvolgende overdracht van dit bestand.
Om dit te doen, start u de Mozilla-browser met behulp van het pictogram rechts van het sterretje in het operationele toegangspaneel. Door in de gegevensopslag het subitem “Toon alle bladwijzers” te selecteren. Selecteer de functionaliteit “Importeren en back-ups”; in de voorgestelde opties is het subitem “Bladwijzers exporteren naar een HTML-bestand” vereist.

Geef in Verkenner de map aan waar u het document wilt opslaan met op maat opgeslagen bladwijzers (indien gewenst is het mogelijk om dit bestand een andere naam te geven). Het enige dat overblijft is om de knop “Opslaan” te gebruiken om de manipulatie van het bestand te bevestigen.

Nadat deze eenvoudige manipulaties zijn voltooid, heeft de gebruiker altijd een bestand bij de hand met opgeslagen links naar internetbronnen, dat per e-mail kan worden verzonden of naar een draagbaar opslagapparaat kan worden gekopieerd om het naar een ander apparaat over te brengen. Als alternatief kan dit bestand nuttig zijn voor het opslaan van nuttige gegevens als back-up.
Opmerking: Dit bestand, indien verzonden door e-mail of post in sociale netwerken, kunt u deze het beste toevoegen aan een archief met een beveiligingsfunctie persoonlijk wachtwoord. Om te voorkomen dat uw gegevens in derde handen vallen. U kunt kennis maken met de verscheidenheid aan tools voor het comprimeren en beschermen van gegevens, en u kunt ook de gewenste archiver downloaden via de volgende link: “https://vsearchivators.rf”.
Vervolgens moet u op een ander apparaat het omgekeerde proces uitvoeren door de eerder opgeslagen gegevens in uw browser te importeren.
Op dezelfde manier, net als bij het exporteren van gegevens, start u de browser => selecteer de functie voor het weergeven van alle bladwijzers => selecteer in de toolkit “Bibliotheek” het item voor importeren en back-up => selecteer de optie “Bladwijzers importeren uit” HTML-bestand…».

Wij vinden en kiezen het benodigde bestand Knop "Openen".

Nadat u alle bovenstaande stappen heeft voltooid, beschikt u over verschillende apparaten Alle bladwijzers worden gesynchroniseerd. Zo vermijdt de gebruiker de procedure waarbij alle internetbronnen opnieuw worden geopend en als bladwijzers worden opgeslagen.
Het is een van de meest voorkomende browsers. Het is multifunctioneel en werkt relatief stabiel een groot aantal geopende tabbladen. Hiermee kunt u een internetprofiel aanmaken. Dit profiel kan van pas komen als u bijvoorbeeld thuis en op het werk internet gebruikt via Mozilla Forefox onder één login en wachtwoord, dan heeft u dit opgeslagen in Favorietenlinks en wachtwoorden die op sites worden ingevoerd, worden gesynchroniseerd. Laten we twee manieren bekijken om bladwijzers in Firefox te importeren.
Importeren uit HTML-bestand
Importeer alle informatie uit de geselecteerde browser
Maar als je op je werk bijvoorbeeld Google Chrome hebt of, of misschien zelfs Yandex-browser, dan wordt de vraag hoe sites die zijn opgeslagen in favorieten en andere opgeslagen gegevens kunnen worden overgedragen. Om dit te doen, gebruiken we het volgende in uw Mozilla-browser: druk op de toetsencombinatie Ctrl+Shift+B of klik op het pictogram rechts van de adresbalk en ga naar Alle bladwijzers weergeven. In het bibliotheekvenster dat wordt geopend, bevindt zich een knop Importeren en back-ups. IN op dit punt Kan:
- Maak een back-up van al uw gegevens die in de browser zijn opgeslagen;
- Herstellen vanaf een back-up voor een datum – selecteer een bestand met een datum en zet al uw instellingen terug naar die dag;
- Bladwijzers importeren uit een HTML-bestand – in andere browsers kunt u bladwijzers exporteren naar een HTML-bestand;
- Exporteren naar HTML-bestand – dit item kan worden gebruikt om uw tabbladen naar een andere browser over te zetten;
- Gegevens uit een andere browser importeren - nu kunt u gegevens overnemen uit de browser die u vóór Mozilla gebruikte.
Laten we de optie overwegen Importeren uit HTML en het importeren van gegevens uit een andere browser. Laten we eerst bladwijzers in de browser exporteren, bijvoorbeeld Google Chrome. Druk op de toetsencombinatie Ctrl+Shift+O of ga naar Instellingen Bladwijzers Bladwijzerbeheer, klik op het tabblad dat wordt geopend op de knop Beheren en selecteer Bladwijzers exporteren naar een HTML-bestand - geef het een naam en klik op de knop Opslaan. Dezelfde acties kunnen worden uitgevoerd in:
Nadat u uw bladwijzers hebt opgeslagen, gaat u naar Mozilla Firefox en druk op de sneltoets Ctrl+Shift+B. Als gevolg hiervan wordt de bladwijzerbibliotheek geopend. Klik op de knop Importeren en back-up, item Importeren uit HTML-bestand en selecteer het eerder opgeslagen bestand met bladwijzers. Hierna verschijnen bladwijzers van de browser die u eerder gebruikte.
Laten we nu eens naar het punt kijken Importeer alle informatie vanuit een andere browser. Ga hiervoor naar hetzelfde item dat eerder is beschreven en selecteer het subitem Gegevens importeren uit een andere browser. Het importprogramma zal u vragen de browser te selecteren waaruit de informatie zal worden overgedragen. Nadat u uw browser heeft geselecteerd, klikt u op Volgende. Vervolgens wordt u gevraagd wat u vanuit de oude browser wilt overzetten. Kiezen noodzakelijke punten en klik op Volgende.
Ik denk dat we allemaal wel eens websites hebben die je wel eens bezoekt. Om er dus niet lang naar te hoeven zoeken, moet u dergelijke pagina's aan uw browserbladwijzers toevoegen. Maar wat als u uw webbrowser opnieuw moet installeren of de versie wilt wijzigen? besturingssysteem Wilt u daarom alle programma's opnieuw installeren?
In een vorig artikel schreef ik over het importeren (exporteren) van bladwijzers in Opera. Je kunt het lezen via de link.
In dit artikel behandelen we de vraag: hoe bladwijzers in Mozilla Firefox te importeren of exporteren. Aangetast dit onderwerp misschien door verschillende redenen. Je wilt bijvoorbeeld in je favoriete browser op een laptop aan de slag gaan, maar tegelijkertijd zijn dat er heel veel nuttige pagina's opgeslagen in een webbrowser op uw computer, enz. Dit betekent dat u ervoor moet zorgen dat de bladwijzers op uw laptop dezelfde links hebben als die op uw computer.
Importeren
Er zijn twee manieren om een lijst met opgeslagen sites in Mozilla Firefox te importeren.
Vanuit een andere browser
In het eerste geval kunt u ze vanuit een andere browser importeren. Klik hiervoor op de knop in de vorm van een lijst aan de rechterkant bovenste hoek en selecteer het item in het vervolgkeuzemenu "Toon alles..." of gebruik de toetsencombinatie Ctrl+Alt+B.
In het geopende venster klikt u op de knop in het bovenste menu "Importeren en back-ups". Selecteer vervolgens het item in de vervolgkeuzelijst "Gegevens importeren uit een andere browser".

Er wordt een venster geopend waarin u met behulp van een markering de browser moet selecteren waaruit de import zal worden uitgevoerd. Klik op de knop "Volgende".
Alle browsers die, net als Mozilla, op uw computer zijn geïnstalleerd, worden hier weergegeven. Als ze ook sites bevatten die voor u belangrijk zijn en u ermee moet werken in Firefox, markeer dan de gewenste browser met een markering.


In het volgende venster wordt een bericht weergegeven dat het importeren met succes is voltooid. Klik op "Voltooien".
Nu verder "Bladwijzerbalken" zal verschijnen nieuwe map“Van Google Chrome”, omdat Ik heb ze daar vandaan geïmporteerd. Als u erop klikt, wordt een lijst met sites geopend die eerder in Chrome zijn opgeslagen.
Uit bestand
Met de tweede methode kunt u uw favoriete sites uit een HTML-bestand importeren. Klik opnieuw op het lijstpictogram en selecteer in het vervolgkeuzemenu "Toon alles...".

Van bovenste menu van het venster dat wordt geopend, selecteert u "Importeren en back-ups" en klik in de vervolgkeuzelijst op het item "Importeren... uit HTML-bestand".

Er wordt een venster geopend waarin u een bestand in html-formaat moet selecteren waarin de bladwijzers uit de browser zijn opgeslagen. Zo'n HTML-bestand kan worden opgeslagen: op een computer, op een flashstation of in cloud-opslag. Dat is erg handig als u de adressen van belangrijke sites van een computer naar een laptop of van de ene computer naar de andere wilt overbrengen. Selecteer het geselecteerde bestand met de muis en klik op “Openen”.

Dat is alles - nu verschijnen de bladwijzers van het geselecteerde bestand in de overeenkomstige lijst in Firefox.

Exporteren
Exporteer bladwijzers naar HTML-bestand in Firefox-browser, kunt u al uw belangrijke internetpagina's opslaan na een onverwachte browsercrash, ze op een ander apparaat gebruiken of ze in een andere browser openen.
Klik op het pictogram "Bladwijzers" en maak een keuze in het vervolgkeuzemenu "Toon alles...".
Er zijn verschillende manieren om dit te doen. Eerst - standaard overdracht bladwijzers van Firefox. Deze operatie vaak mee uitgevoerd Windows opnieuw installeren en het kopen van een nieuwe pc of laptop.
De tweede manier om bladwijzers en wachtwoorden in Firefox op te slaan is synchronisatie. Een ideale manier voor wie niet stil wil zitten en al zijn gegevens op zijn werkcomputer beschikbaar wil hebben, thuislaptop, evenals een smartphone en andere apparaten tegelijk.
En de derde manier is om over te stappen van Mozilla Firefox naar Chrome-browsers, Opera, Yandex. Voor het geval je de “vurige vos” beu bent. Laten we elk van deze methoden eens nader bekijken.
Laten we beginnen met de eerste.

Als u dit gaat doen, kopieert u dit bestand naar een USB-stick. Om het later niet te vergeten.
Het is in het “bookmars”-bestand dat bladwijzers worden opgeslagen in Mozilla. Hiermee is de export voltooid, laten we verder gaan.
Stel dat u Firefox-bladwijzers naar een andere computer moet overbrengen. Of naar de vorige, maar dan na het opnieuw installeren van het systeem
Om dit te doen:

Klaar. Zoals dit op een eenvoudige manier U kunt bladwijzers in Firefox herstellen wanneer u de browser, Windows, enz. opnieuw installeert. Laten we verder gaan.
Synchronisatie in Mozilla
Met de bovenstaande methode kunt u alleen bladwijzers vanuit Mozilla Firefox kopiëren. Al het andere: wachtwoorden, add-ons (plug-ins), etc. worden niet opgeslagen. Maar er is een andere manier om dit te doen: synchronisatie.
Wat is dit? De essentie van synchronisatie is dit: jij creëert rekening, en alle wachtwoorden en andere gegevens zijn eraan gekoppeld. En om er toegang toe te krijgen, hoeft u zich uiteindelijk alleen maar aan te melden met uw account op elk apparaat: werk-pc, smartphone, enz. En u hoeft niets te exporteren of importeren.
Om deze functie te laten werken, doet u het volgende:

Zo wordt de synchronisatie op een eenvoudige manier uitgevoerd. Om gegevens op een iOS- of Android-apparaat te synchroniseren, moet u installeren speciale toepassing(links ernaar staan in uw persoonlijke account).

Met deze methode kunt u niet alleen uw bladwijzers in Firefox opslaan, maar ook al uw wachtwoorden, add-ons, enz.
Breng bladwijzers over van Firefox naar Chrome, Opera of Yandex
Als u om de een of andere reden de "vuurvos" beu bent of er niet van houdt, kunt u de gegevens ervan exporteren en naar een andere browser overbrengen. Gelukkig zijn moderne versies goede vrienden van elkaar.
Eerst moet u uw bladwijzers uit Firefox kopiëren. Dat wil zeggen: exporteer ze. Hierna kunt u doorgaan met het belangrijkste.
Bladwijzers importeren van Firefox naar Chrome:

Klik op Ctrl+Shift+O – de map “Import Done” verschijnt hier. Indien nodig kunt u de naam ervan wijzigen of op een handige manier structureren.

Firefox naar Opera:


Klik vervolgens op Ctrl+Shift+B en open Mijn mappen. Hier vindt u sites geïmporteerd uit Chanterelle.

Van Firefox tot Yandex:


Opera is een browser die al heel lang populair is Google-tijd Chroom en anderen bekende browsers. Dit is een van de meest gebruikte browsers, niet alleen in ons land, maar ook in andere grote landen. Een leger van miljoenen gebruikers houdt van Opera vanwege de snelheid waarmee pagina's worden geladen, de ingebouwde turbomodus, maar ook vanwege de beknoptheid en het gemak van de hele interface. Ook aanwezig in Opera handig paneel bladwijzers, evenals hoge kwaliteit mobiele versie browser met de mogelijkheid om te synchroniseren met de hoofdversie.
In veel opzichten was het opera waar veel browserontwikkelaars naar opkeken, omdat het veel eerder verscheen dan de anderen. De opera werd in 1994 ontwikkeld.
De browser is handig in gebruik voor mensen met traag internet, ingebouwd Opera-modus"Turbo" helpt pagina's aanzienlijk sneller te laden. Bovendien wordt met behulp van de ‘turbo’-modus kostbaar verkeer op mobiele apparaten bespaard.

Het is niet verrassend dat veel gebruikers graag overstappen naar deze browser. Maar mensen die besluiten hun browserervaring te veranderen serieus probleem– in de nieuwe browser, in dit geval Opera, worden bladwijzers, geschiedenis, backbar en alle gegevens uit de oude browser niet opgeslagen. Voor velen wordt deze reden een sterk argument om de oude browser te blijven gebruiken.
Dit is de reden waarom programmeurs het meeste creëren moderne browsers bedacht een ingenieus hulpmiddel: het importeren van bladwijzers, wachtwoorden, dagboeken. De essentie ervan ligt in het feit dat alle gegevens snel en eenvoudig van de ene browser naar de andere kunnen worden overgedragen.
Advies! Dit is erg nuttige functie, die u moet gebruiken bij het installeren van een nieuwe Opera-browser. U hoeft niet langer alle wachtwoorden opnieuw in te voeren of nieuwe bladwijzers toe te voegen wanneer u van browser verandert. En het gebruik van meerdere browsers op één computer was nog nooit zo handig.

Allereerst zal de browser zelf u onmiddellijk na de installatie vriendelijk uitnodigen om alle gegevens naar over te zetten nieuwe browser. Met Opera-import kunt u belangrijke gegevens overbrengen zoals:
- bladwijzers;
- browsergeschiedenis;
- wachtwoorden die zijn opgeslagen;
- zoekmachine-instellingen;
- koekjes;
- snelle toegang tot paneelinstellingen;
- zelfs de laatste browsersessie.
Een gemakkelijke manier om bladwijzers over te zetten naar Opera
Als u om wat voor reden dan ook niet al deze gegevens kunt overdragen toen u de browser voor het eerst opstartte, zorg er dan voor dat u dit later doet met behulp van de volgende instructies:

Belangrijk! Het is vermeldenswaard dat belangrijke gegevens uit alle populaire moderne browsers kunnen worden geïmporteerd.
Alternatieve manier
Er is een andere manier om gegevens over te dragen, en op deze manier kunt u niet alleen gegevens naar Opera overbrengen, maar deze ook in een andere browser importeren. Dit kan op tal van manieren worden gedaan speciale nutsvoorzieningen, die zijn ontworpen om de overgang naar een nieuwe browser eenvoudiger te maken.
Laten we dit proces eens bekijken met de toepassing “Bookmarks Import & Export” als voorbeeld.

Bladwijzers exporteren naar Opera vanuit een HTML-bestand
Het lijkt erop dat het HTML-bestand op uw computer is opgeslagen, het bevat uw bladwijzers, maar hoe kunt u deze naar Opera overbrengen? Het is vrij eenvoudig om dit te doen:

Met behulp hiervan zal ongetwijfeld eenvoudige manieren, kunt u al uw noodzakelijke en nuttige gegevens in elke browser verkrijgen. U hoeft uw wachtwoorden niet opnieuw in te voeren of bladwijzers toe te voegen. Het importeren van instellingen kan een krachtig argument zijn bij het vinden van een nieuwe browser waarmee u gemakkelijk en handig kunt werken.
Belangrijk! Het wordt aanbevolen om de browser op uw computer te koppelen met dezelfde browser op uw telefoon. Je hebt alleen bladwijzers en een taakbalk. Maar als er iets met uw computer of telefoon gebeurt, verliest u niet al uw gegevens. En met behulp van een ander apparaat kun je alles herstellen noodzakelijke bladwijzers, wachtwoorden en andere belangrijke elementen.
Video - Hoe bladwijzers in Opera te importeren