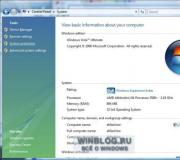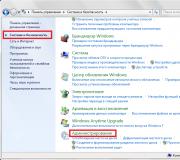Windows-server. Schaduwkopieën instellen voor gedeelde mappen
Belangrijk: dit artikel is bedoeld voor het geval waarin standaardback-up is geconfigureerd op de computer in Windows 7.
Bestanden herstellen van Windows-schaduwkopieën
Heeft u ooit ontdekt dat een bestand dat u nodig had, is verwijderd? Dat er enige tijd is verstreken en het bestand ergens is verdwenen? Natuurlijk kunnen hier vele redenen voor zijn. Maar meestal is het eerste dat ons op zulke momenten zorgen baart, een andere vraag dan de reden: "Hoe kunnen we het nu herstellen?" Als u de site regelmatig leest, heeft u waarschijnlijk back-upprogramma's geïnstalleerd en geconfigureerd waarmee u het ontbrekende bestand kunt herstellen.
Maar wat te doen als u dergelijke programma's niet heeft, of als het te laat is om te herstellen, aangezien het programma de kopie met het origineel heeft gesynchroniseerd en dit bestand heeft gewist. Wat dan? Natuurlijk heb je nog steeds de mogelijkheid om programma's te gebruiken om verwijderde bestanden te herstellen, maar meestal is dit een vrij langdurige procedure die alleen mag worden gebruikt als er geen andere opties meer zijn. Dus waar moet je beginnen?
Als u via de Backup and Restore-interface (zie link) een standaard Windows-back-up heeft ingesteld of herstelpunten heeft aangemaakt, dan heeft u nog steeds de mogelijkheid om een verwijderd bestand relatief snel te herstellen. Feit is dat Windows 7 zogenaamde “schaduwkopieën” maakt van bestanden die toegankelijk zijn via de interface van “vorige versies”. Deze schaduwkopieën slaan niet slechts één kopie van een bestand op, maar verschillende eerdere versies ervan. Dankzij dit feit kunt u de volgende twee methoden gebruiken.
Een verwijderd bestand herstellen uit een schaduwkopie van de bovenliggende map in Windows
- Volg de procedure beschreven in het vorige artikel (via deze link) om een lijst met eerdere versies te openen voor de map die het verwijderde bestand bevatte
- Selecteer de vorige versie van de map, zodat u zeker weet dat het bestand op dat moment precies in de map stond. Anders moet u de versies doorlopen tot de eerste succesvolle versie
- U kunt op de knop "Kopiëren" klikken om een volledige kopie van de map op te slaan en het verwijderde bestand daaruit te herstellen. Als u op de knop klikt, verschijnt er een dialoogvenster waarin u een locatie moet opgeven om op te slaan. Maar u moet begrijpen dat een dergelijke bewerking enige tijd kan duren als de map veel ruimte in beslag neemt
- U kunt ook op de knop "Herstellen" klikken, zodat alle bestanden in de map worden teruggezet naar de geselecteerde versie. Maar houd er rekening mee dat dit andere bestanden kan wijzigen
- Als u niet tevreden bent met beide voorgaande opties, kunt u op de knop "Openen" klikken, waarna de volledige lijst met bestanden van de geselecteerde back-up voor u wordt geopend. U kunt het externe bestand slepen of kopiëren waar u het nodig heeft
- Nadat u het bestand met een van de methoden hebt hersteld, sluit u het dialoogvenster
Een verwijderd bestand herstellen van een schaduwkopie met de naam ervan in Windows
- Maak een leeg bestand met dezelfde naam en extensie als het externe bestand en plaats dit in de bronmap. Bestandsinhoud doet er niet toe
- Klik met de rechtermuisknop op een leeg bestand
- Selecteer in het contextmenu "Eigenschappen"
- Ga naar het tabblad "Vorige versies".
- Als je geluk hebt, verschijnt de volledige lijst met back-ups van het verwijderde bestand voor je. In dit geval hangt het allemaal af van de omstandigheden
- Selecteer de gewenste back-up (waarschijnlijk de meest recente) en klik op de knop "Herstellen".
- Sluit het dialoogvenster
Beide methoden kunnen worden gebruikt. Het enige dat u moet begrijpen is dat het herstelde bestand niet noodzakelijkerwijs de nieuwste versie zal zijn, aangezien er niet voortdurend back-ups worden gemaakt, maar op bepaalde tijdstippen.
- Windows-updates (hotfixes) zijn niet geïnstalleerd? Het hulpprogramma voor het opschonen en repareren van het .Net-framework kan hierbij helpen
Technische tips
Het is niet altijd nodig om extra programma's van derden in Windows 7 te installeren om verwijderde gegevens of gegevens die zijn overschreven te herstellen. Met Seven kunt u dit met uw eigen middelen doen. Als u achteloos bestanden hebt verwijderd of overschreven, bijvoorbeeld Microsoft Office-documenten of familiefoto's, en deze wilt herstellen of in de oorspronkelijke staat wilt terugbrengen, haast u dan niet om speciale software voor deze procedure te installeren.
Gegevensherstel in Windows 7 is mogelijk met behulp van het systeem zelf; hiervoor hebben Microsoft-ontwikkelaars een handig en gemakkelijk te gebruiken hulpmiddel aan deze versie van het besturingssysteem toegevoegd: volumeschaduwkopieën (kortweg VVS). Met behulp van schaduwkopieën kunt u snel, met slechts een paar muisklikken, verwijderde of overschreven bestanden die op de harde schijf van uw computer zijn opgeslagen, weer tot leven wekken.
Verwar schaduwkopieën niet met een volledige back-up van Windows 7. Deze tool vervangt geen volledige back-up, maar slaat eenvoudigweg duplicaten op van de bestanden die zijn gewijzigd of verwijderd. In de “zeven” werkt deze tool volgens het principe van herstelpunten. U kent deze punten waarschijnlijk allemaal, met behulp waarvan u het systeem naar een bepaald punt kunt terugdraaien. De VVS-functie maakt dus bijvoorbeeld schaduwkopieën van gegevens voordat het besturingssysteem wordt bijgewerkt. Dit is een erg handig hulpprogramma voor gegevensherstel in Windows 7, maar alleen als u per ongeluk bestanden hebt verwijderd en overschreven. Volume Shadow Copy Service kan maximaal vierenzestig eerdere kopieën van elk verwijderd of gewijzigd bestand herstellen.

Bestanden herstellen met schaduwkopieën van Windows 7
Volg deze stappen om te beginnen met het herstellen van bestanden vanuit schaduwkopieën: Klik met de rechtermuisknop op het gewenste bestand of de map waarin de te herstellen gegevens zich bevinden. Selecteer vervolgens in het contextmenu dat wordt geopend ‘Eigenschappen’ en ga vervolgens naar het tabblad ‘Vorige versies’. Als er schaduwkopieën zijn voor een bestand of map op het systeem, ziet u daar een lijst van. Helaas konden we geen schaduwkopieën van bestanden in ons systeem vinden, omdat het vrijwel nieuw is, dat wil zeggen speciaal voor de site is geïnstalleerd.

Om een bestand van de gewenste kopie te herstellen, dubbelklikt u er eenvoudigweg op met de linkermuisknop, waarna het wordt hersteld.
Het is vermeldenswaard dat de gebruiker deze tool kan aanpassen. U kunt bijvoorbeeld bepalen waar schaduwkopieën van bestanden op uw harde schijf worden opgeslagen. Door op de toetsencombinatie "Win+Pauze" te drukken en naar het gedeelte "Systeembescherming" te gaan, kunt u bovendien Windows 7 vertellen om schijven of harde schijfpartities te beschermen en voor elk daarvan de hoeveelheid geheugen te bepalen die het besturingssysteem kan gebruiken voor deze.
In het vorige artikel werd gesproken over de back-upmogelijkheden van Windows 7: het maken van bestandsarchieven en schijfkopieën. Dit artikel is gewijd aan het herstellen van bestanden uit een archief en het systeem vanaf een schijfkopie, evenals aan het herstellen van eerdere versies van bestanden.
Op deze pagina:
Bestanden herstellen uit een archief
In Windows 7 kunt u bestanden uit een archief herstellen via het onderdeel Configuratiescherm.

In het hoofdvenster van het onderdeel Configuratiescherm zijn er drie opties voor bestandsherstel:
- Mijn bestanden terughalen- hiermee kunt u individuele bestanden en mappen selecteren voor herstel.
- Herstel bestanden van alle gebruikers- Hiermee kunt u ook individuele bestanden en mappen selecteren, maar voor alle computergebruikers.
- Selecteer een andere back-up om bestanden te herstellen- hiermee kunt u bestanden van alle gebruikers herstellen en een archief op een netwerkstation selecteren.
Hieronder bespreken we het herstel van “mijn” bestanden. Het eerste venster van de Bestandsherstelwizard staat vol met opties, dus laten we op volgorde gaan.

De archiveringsdatum selecteren. Standaard wordt het meest recente archief gebruikt, dat het systeem in het venster rapporteert. U kunt een eerdere datum kiezen, bijvoorbeeld als u een oudere kopie van het bestand nodig heeft.

De interface lijkt ontworpen voor zeer frequente archivering - standaard worden archieven van de afgelopen week weergegeven (naar mijn mening is het logischer om onmiddellijk archieven van de maand weer te geven), maar je kunt natuurlijk ook oudere selecteren.
Zoek bestanden. Dit is een erg handig hulpmiddel waarmee u direct de bestanden kunt vinden die u nodig heeft in het archief.

Houd er rekening mee dat het venster een verkennerinterface gebruikt, dat wil zeggen dat u in de zoekresultaten de gewenste kolommen met bestandseigenschappen kunt selecteren en daarop kunt sorteren (er is echter geen groepering).
Bestanden en mappen toevoegen. Naast het zoeken is het mogelijk om individuele bestanden en mappen toe te voegen - elke actie heeft zijn eigen knop.
Lijst met herstelbare bestanden. De namen van toegevoegde mappen en individuele bestanden worden weergegeven.
Bestanden en mappen uit de lijst verwijderen. Bestanden en mappen worden alleen verwijderd uit de lijst met herstelbare bestanden, maar niet uit het archief.
Ga verder met het selecteren van de bestemming voor de herstelde bestanden. U kunt bestanden herstellen:
- naar de oorspronkelijke locatie. In dit geval zal het systeem, als er een bestand met dezelfde naam bestaat, een standaarddialoogvenster weergeven waarin u wordt gevraagd het bestand te overschrijven, beide exemplaren in een map op te slaan of het kopiëren te weigeren.
- naar de door u opgegeven locatie. In dit geval is het mogelijk om bestanden te herstellen met behoud van de mappenstructuur, beginnend bij de archiefroot (gemarkeerd in de afbeelding).

Nadat u de definitieve locatie van de te herstellen bestanden hebt bepaald, klikt u op de knop Herstellen.
Eerdere versies van bestanden en mappen herstellen
Stel je voor dat je tijdens het werken met een document een deel ervan hebt verwijderd, het bestand hebt opgeslagen en de applicatie hebt gesloten. En toen herinnerden ze zich plotseling dat ze iets heel belangrijks hadden verwijderd. Of stel je voor dat je een bestand langs de prullenbak hebt verwijderd, en een maand later had je het echt nodig. In beide gevallen heb je een goede kans om eerdere versies van bestanden die in Windows 7 kunnen worden opgeslagen, op twee manieren te herstellen:
- bestandsarchieven gemaakt met Windows Backup
- schaduwkopieën gemaakt door Systeembeveiliging met behulp van de Volume Shadow Copy Service
U kunt eerdere versies herstellen via de bestands- of mapeigenschappen op het tabblad Vorige versies.
Eerdere versies van bestanden uit archieven herstellen
Als het bestand is opgenomen in het archief met behulp van Windows-back-uptools, in de eigenschappen op het tabblad Vorige versies Archiveren.

Als het systeem bij het herstellen van een bestand detecteert dat er al een bestand met dezelfde naam bestaat, wordt u gevraagd het bestaande bestand te overschrijven, het onder een andere naam op te slaan of het herstel te weigeren.
Natuurlijk kan hetzelfde bestand worden hersteld via het configuratiescherm, maar dit doen via de bestandseigenschappen kan handiger en sneller zijn.
Eerdere versies van bestanden en mappen herstellen van schaduwkopieën
Om bestanden en mappen van schaduwkopieën te kunnen herstellen, moet de systeembeveiliging werken, die voor elke schijf afzonderlijk is ingeschakeld. Het ligt misschien niet zo voor de hand, maar de systeembeveiligingsinstellingen bepalen de werking en de hoeveelheid schijfruimte voor de Volume Copy Shadow Copy-service, die opslagruimte biedt voor systeemherstelpunten en schaduwkopieën van bestanden en mappen.
Schaduwkopieën worden niet onbeperkt bewaard. Ze krijgen een bepaald percentage schijfruimte toegewezen en wanneer de opgegeven limiet wordt bereikt, worden oude kopieën vervangen door nieuwe. Omdat het gaat over systeembescherming en herstel, zal ik hier alleen overwegen om eerdere versies te herstellen.
Vanuit schaduwkopieën kunt u eerdere versies herstellen:
- aparte bestanden
- bestandsmappen
Het herstellen van een afzonderlijk bestand vanuit een schaduwkopie is bijna hetzelfde als het herstellen van een bestand vanuit een archief. Op het tabblad Bestandseigenschappen Vorige versies u ziet een lijst met versies en de locatie wordt aangegeven Herstelpunt.

In tegenstelling tot een bestand dat in een archief is opgeslagen, heeft u in dit geval de mogelijkheid om het bestand te openen en naar een map naar keuze te kopiëren.
Naast individuele bestanden kunt u ook mappen herstellen vanuit schaduwkopieën. De lijst met versies is te zien in eigenschappen mappen op het tabblad Vorige versies.

U kunt de map openen, naar een andere locatie kopiëren of naar de oude locatie herstellen. Bij het herstellen, zoals bij bestanden uit archieven, waarschuwt het systeem u als er een bestand met dezelfde naam in de map aanwezig is.
Herstellen van verwijderde bestanden van schaduwkopieën
Als u een eerder exemplaar van een bestaand bestand wilt herstellen, gaat u gewoon naar het tabblad in de bestandseigenschappen Vorige versies. Wat te doen als het bestand is verwijderd? Je hebt twee manieren:
- mapherstel
- bestand zoeken
Vanuit de schaduwkopie kunt u de map herstellen waarin het bestand zich bevond, zoals hierboven beschreven. Als u de exacte locatie van een bestand niet meer weet, maar wel een globaal idee heeft van waar het zich in de mappenboom bevond, kunt u de bovenliggende map herstellen.
Voordat u de map herstelt, kunt u echter proberen het verwijderde bestand te vinden met behulp van Windows Search. Laten we de volgorde van acties bekijken aan de hand van een voorbeeld. Ik heb het bestand verwijderd support_center01.png, en nu heb ik het nodig. Ik weet in welke map het stond en ik zoek naar het bestand daarin (en als ik de exacte locatie niet wist, zou ik in de dichtstbijzijnde bovenliggende map zoeken).

Schaduwkopieën worden niet geïndexeerd en het verwijderde bestand wordt onmiddellijk uitgesloten van de index, zodat de zoekopdracht het niet vindt. Daarom moet u op niet-geïndexeerde plaatsen zoeken door te klikken Computer. Zoeken naar niet-geïndexeerde bestanden duurt langer, maar uw geduld wordt beloond.

In de schaduwkopieën vond ik niet alleen het PNG-bestand dat ik nodig had, maar ook een lang verwijderd BMP-bestand met dezelfde naam, dat ik vergeten was.
Waarom schaduwkopieën mogelijk ontbreken
Nadat u over eerdere versies van bestanden heeft gelezen, wilt u wellicht controleren of deze op uw systeem worden gemaakt. Als u geen eerdere versies heeft gevonden, kan dit het volgende betekenen:
- systeembescherming is uitgeschakeld, d.w.z. er zijn geen herstelpunten waar eerdere versies van systeembestanden zijn opgeslagen
- Er wordt weinig schijfruimte toegewezen om het systeem te beschermen, dus er is niet genoeg ruimte voor schaduwkopieën van gebruikersbestanden
- de inhoud van het bestand of de map is niet veranderd - in dit geval worden er geen schaduwkopieën gemaakt
Om het verhaal over bestandsherstel samen te vatten, wil ik benadrukken dat Windows-technologieën met elkaar verbonden zijn. U heeft de beste kans om uw bestanden te herstellen als u Windows Backup samen met Systeembescherming gebruikt. U kunt deze kansen vergroten door back-upsysteemimages te maken, waarvan het herstel hieronder wordt besproken.
Het systeem herstellen vanaf een eerder gemaakte image
Tijdens de installatie van Windows 7 wordt er automatisch een servicepartitie op uw harde schijf aangemaakt met daarin de Windows RE (Recovery Environment). Met behulp van dit gedeelte kunt u:
- start de herstelomgeving op vanaf de harde schijf
- maak een systeemherstelschijf en start daarvan op
Door op te starten in de herstelomgeving kunt u het systeem herstellen vanaf een vooraf gemaakte image.
Aandacht! Zie het artikel De Windows RE-herstelomgeving gebruiken in Windows 7 voor een gedetailleerde beschrijving van het maken van een systeemherstelschijf, de herstelomgeving en opties voor het opstarten ervan. Hieronder bespreken we alleen het opstarten van Windows RE vanaf een harde schijf.
Opstarten naar herstelomgeving vanaf harde schijf
Om het menu te openen Extra downloadopties, druk op F8 nadat u de computer hebt aangezet, maar voordat u het besturingssysteem laadt.

Selecteer het eerste menu-item - Problemen met uw computer oplossen en druk op Enter. De Windows Herstelomgeving wordt gestart, waarbij u als eerste wordt gevraagd uw toetsenbordindeling te selecteren.

Selecteer de taal waarin het wachtwoord voor uw beheerdersaccount is ingesteld, aangezien u in de volgende stap wordt gevraagd dit in te voeren.

Nadat u uw wachtwoord hebt ingevoerd, ziet u een menu met herstelopties, waarvan er één is Een systeemimage herstellen.
Een systeemimage herstellen vanuit Windows RE
Windows RE biedt verschillende hulpprogramma's voor systeemherstel.


U kunt ook een andere herstelimage kiezen. Nadat u een afbeelding hebt geselecteerd, klikt u op de knop Verder om het herstelproces te starten.

U kunt schijven formatteren en partities maken, en u hebt de mogelijkheid om schijven uit te sluiten van de formatteringsbewerking (de schijf met de archiefimage wordt automatisch uitgesloten). U kunt de image ook eenvoudig herstellen naar een bestaande systeempartitie. Achter de knop Aanvullend Er zijn nog twee opties verborgen.

Nadat u uw herstelopties hebt bepaald, klikt u op Verder en klik vervolgens in het laatste venster van de wizard op de knop Klaar. Windows 7 waarschuwt u dat alle gegevens van de partitie worden verwijderd en start het herstelproces.

Als u geen installatieschijf voor Windows 7 hebt, zorg er dan voor dat u een systeemherstelschijf maakt. Met deze schijf kunt u een systeemback-upimage herstellen, zelfs als de Windows RE-servicepartitie op uw harde schijf beschadigd is.
Het meest voorkomende probleem waarmee gebruikers en beheerders van bestandsservers te maken krijgen, is het per ongeluk verwijderen of overschrijven van bestanden. Het is heel moeilijk om dit fenomeen te bestrijden; technische middelen zullen niet helpen, en administratieve middelen blijken vaak niet effectief te zijn. Heel vaak overschrijven medewerkers zelf per ongeluk de benodigde bestanden. Wat moeten we doen? Het antwoord is simpel: configureer schaduwkopieën van openbare mappen.
Schaduwkopiëren is een speciaal mechanisme waarmee u kopieën kunt maken van bestanden die overeenkomen met een bepaald tijdstip, zelfs als deze door het systeem zijn geopend of vergrendeld. Met schaduwkopieën kunt u de inhoud van openbare mappen van een bepaald tijdstip in het verleden bekijken.
Schaduwkopieën kunnen worden gebruikt om per ongeluk verwijderde en per ongeluk overschreven bestanden te herstellen, en u kunt ook meerdere versies van hetzelfde bestand vergelijken. Houd er rekening mee dat schaduwkopieën niet kunnen dienen als vervanging voor back-ups vanwege een aantal beperkingen en functies die we hieronder zullen bespreken.
Schaduwkopiëren wordt ondersteund door serverbesturingssystemen vanaf Windows Server 2003; clientsoftware voor het werken met schaduwkopieën is beschikbaar vanaf Windows XP SP2.
Bij het gebruik van schaduwkopieën moet rekening worden gehouden met de volgende beperkingen:
- Als de toegewezen schijfruimtelimiet wordt overschreden, worden oude schaduwkopieën permanent verwijderd.
- Er kunnen maximaal 64 schaduwkopieën per bestand op één volume staan.
- Schaduwkopiëren is ingeschakeld op volumeniveau, d.w.z. U kunt geen gedeelde mappen en bestanden selecteren waarvoor wel of geen schaduwkopieën worden uitgevoerd.
- Als u op dual-OS-computers een ouder systeem opstart of als u een volume op een andere pc aansluit, kunnen schaduwkopieën beschadigd raken.
Voordat u schaduwkopieën instelt, moet u rekening houden met uw planning. Om dit te doen, moet u gebruikersactiviteit en gegevenskriticiteit analyseren, waarbij u een compromis moet vinden tussen de frequentie waarmee schaduwkopieën worden gemaakt en de tijdsperiode die schaduwkopieën moeten bestrijken. In dit geval moet u uitgaan van het verlies van de arbeidstijd die als acceptabel kan worden beschouwd, en vervolgens berekenen over welke periode de limiet van 64 exemplaren zal worden bereikt. Het wordt afgeraden om schaduwkopieën vaker dan één keer per uur te maken. Plan uw planning ook zo dat er alleen tijdens kantooruren kopieën worden gemaakt.
Om schaduwkopieën in te schakelen, gaat u naar de module Computer management op het menu Administratie.
Zoek het item aan de linkerkant van het venster Gedeelde mappen en door met de rechtermuisknop te klikken, selecteert u Alle taken - Schaduwkopieën instellen.
In het geopende venster selecteert u het volume waarop u schaduwkopiëren voor gedeelde mappen wilt inschakelen en klikt u op Aanzetten, wordt de eerste schaduwkopie onmiddellijk gemaakt.
Klik dan op de knop Opties en specificeer de hoeveelheid schijfruimte die is toegewezen voor het opslaan van schaduwkopieën.
De volgende stap is het opstellen van een schema.
Dit is het moment om de werking van schaduwkopieën in actie te testen. Voor trainingsdoeleinden hebben we een kort interval ingesteld tussen het maken van schaduwkopieën en hebben we verschillende typische acties uitgevoerd met bestanden in een gedeelde map.
Het meest voorkomende en moeilijkste probleem om op te lossen is dat het bestand is overschreven.
Open de bestandseigenschappen, ga naar de bladwijzer Vorige versies en selecteer een van de beschikbare schaduwkopieën (in ons geval slechts één).
Wij kunnen het bestand openen, herstellen of kopiëren. Laten we hem eerst maar eens openmaken.
Nadat we er zeker van zijn dat we de vereiste versie van het bestand hebben, kunnen we het herstellen of kopiëren als we beide versies van de bestanden nodig hebben.
Om verwijderde bestanden te herstellen, opent u de mapeigenschappen en selecteert u een van de schaduwkopieën. Vervolgens kunt u de bestanden bekijken die deze bevatten en de bestanden herstellen die u nodig hebt. Houd er rekening mee dat bestanden uit een schaduwkopie alleen als alleen-lezen kunnen worden geopend.
Zoals u ziet biedt schaduwkopiëren gebruikers en beheerders uitgebreide mogelijkheden om met eerdere versies van bestanden en mappen te werken. Deze technologie, in combinatie met een goed geconfigureerde back-up, stelt u in staat een hoge beschikbaarheid van gegevens te garanderen en het risico op gegevensverlies tot een redelijk minimum te beperken.
Er zijn niet veel manieren om bestanden die zijn versleuteld door een ransomware-aanval te herstellen zonder er losgeld voor te betalen. Als we geluk hebben, zijn er misschien enkele gratis tools om ze te herstellen, maar een meer realistische optie is het herstellen van uw bestanden vanaf uw back-ups. Niet iedereen heeft echter back-ups van zijn bestanden, hoewel Windows een zeer nuttige functie biedt die bekend staat als Shadow Copy, wat in een notendop een back-up van uw bestanden is. Cybercriminelen weten er al heel lang van en daarom, een paar maanden nadat ransomware-aanvallen populair werden, is het eerste wat ze doen als ze uw computer infecteren, het verwijderen van de schaduwkopie van uw bestanden voordat ze beginnen met het coderen van uw informatie.
Er zijn een aantal technologieën die kunnen worden gebruikt om ransomware-aanvallen te stoppen: sommige zijn vrijwel nutteloos, zoals handtekeningen of heuristieken (dit zijn de eerste dingen die malware-auteurs controleren voordat ze worden vrijgegeven), andere kunnen soms effectiever zijn, maar zelfs een combinatie Al deze technieken garanderen niet dat u tegen al dergelijke aanvallen wordt beschermd.
Meer dan twee jaar geleden gebruikte het antiviruslaboratorium PandaLabs een eenvoudige maar behoorlijk effectieve aanpak: als een proces schaduwkopieën probeert te verwijderen, hebben we hoogstwaarschijnlijk (maar overigens niet altijd) te maken met een kwaadaardig programma, en de meeste waarschijnlijk met cryptograaf Tegenwoordig verwijderen de meeste ransomwarefamilies schaduwkopieën, omdat Als je dat niet doet, zullen mensen het losgeld niet betalen als ze hun bestanden gratis kunnen herstellen. Laten we eens kijken hoeveel infecties dankzij deze aanpak in ons laboratorium zijn gestopt. Het is logisch om aan te nemen dat dit aantal exponentieel zou moeten groeien, omdat Ook het aantal ransomware-aanvallen waarbij deze techniek wordt gebruikt, groeit snel. Hier is bijvoorbeeld het aantal aanvallen dat we de afgelopen twaalf maanden hebben geblokkeerd met onze aanpak:
Maar in het diagram zien we precies het tegenovergestelde van wat we verwachtten. Hoe is dit mogelijk? In feite is er een heel eenvoudige verklaring voor dit “fenomeen”: we gebruiken deze aanpak als een “laatste redmiddel” wanneer geen enkele andere beveiligingstechniek iets verdachts kan detecteren, en daarom wordt deze regel geactiveerd, die de ransomware-aanval blokkeert. We gebruiken deze aanpak ook voor interne doeleinden, waardoor we de aanvallen die op de “laatste regel” werden geblokkeerd, gedetailleerder kunnen analyseren en vervolgens alle voorgaande beveiligingsniveaus kunnen verbeteren. We gebruiken deze aanpak ook om te evalueren hoe goed of slecht we ransomware tegenhouden: met andere woorden: hoe lager de waarden, hoe beter onze kerntechnologieën presteren. Zoals u kunt zien, neemt de efficiëntie van ons werk dus toe.
Origineel artikel.