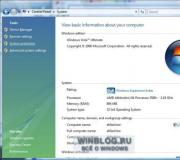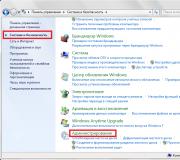Programma's voor het maken van opstartimages. De beste programma's om een opstartbare USB-stick te maken
Hoe droevig het voor velen ook mag zijn, het tijdperk van cd's/dvd's loopt langzaam maar zeker ten einde... Tegenwoordig denken gebruikers steeds vaker na over een opstartbare USB-flashdrive voor noodgevallen, voor het geval ze plotseling het systeem opnieuw moeten installeren.
En het punt hier is niet alleen om hulde te brengen aan mode. Het besturingssysteem wordt sneller geïnstalleerd vanaf een flashstation dan vanaf een schijf; zo'n flashdrive kan worden gebruikt op een computer die geen cd/dvd-station heeft (en alle moderne computers hebben USB), en je mag het overdrachtgemak niet vergeten: een flashdrive past gemakkelijk in elke zak, in tegenstelling tot een schijf.
1. Wat is er nodig om een opstartbare USB-flashdrive te maken?
1) Het belangrijkste is een flashdrive. Voor Windows 7, 8 OS heb je een flashdrive nodig met een grootte van minimaal 4 GB, bij voorkeur 8 (sommige afbeeldingen passen mogelijk niet in 4 GB).
2) Een afbeelding van een Windows-opstartschijf, meestal een ISO-bestand. Als u over een installatieschijf beschikt, kunt u zelf zo'n bestand maken. Het is voldoende om het programma Clone CD, Alcohol 120%, UltraISO en anderen te gebruiken (zie hoe u dit doet).
3) Een van de programma's voor het schrijven van een afbeelding naar een flashstation (deze worden hieronder besproken).
Belangrijk punt! Als uw pc (netbook, laptop) naast USB 2.0 ook over USB 3.0 beschikt, sluit u tijdens de installatie de flashdrive aan op de USB 2.0-poort. Dit geldt vooral voor Windows 7 (en lagere) besturingssystemen, omdat... Deze besturingssystemen ondersteunen geen USB 3.0! De installatiepoging eindigt met een OS-fout waarin staat dat het onmogelijk is om gegevens van dergelijke media te lezen. Ze zijn overigens vrij gemakkelijk te herkennen, USB 3.0 wordt blauw weergegeven, de connectoren daarvoor hebben dezelfde kleur.
usb 3.0 op laptop
En nog één ding... Zorg ervoor dat uw BIOS het opstarten vanaf USB-media ondersteunt. Als uw pc modern is, moet deze zeker over deze functie beschikken. Bijvoorbeeld mijn oude thuiscomputer, gekocht in 2003. kan opstarten vanaf USB. Hoe BIOS configureren opstarten vanaf een flashstation - .
2. Hulpprogramma's voor het branden van een opstartbare ISO-schijf naar een USB-flashstation
2.1 WinToFlash
Ik zou me vooral op dit hulpprogramma willen concentreren omdat je hiermee opstartbare flashdrives kunt branden met Windows 2000, XP, Vista, 7, 8. Waarschijnlijk de meest universele! U kunt meer lezen over andere functies en mogelijkheden op de officiële website. Hier zou ik willen kijken hoe je een flashstation kunt maken om het besturingssysteem te installeren.
Na het starten van het hulpprogramma start standaard de wizard (zie onderstaande schermafbeelding). Om door te gaan met het maken van een opstartbare USB-flashdrive, klikt u op het groene vinkje in het midden.
Het proces van het overbrengen van Windows-systeembestanden duurt gewoonlijk 5-10 minuten. Op dit moment is het beter om uw pc niet te belasten met onnodige, resource-intensieve processen.
Als de opname succesvol is verlopen, zal de wizard u hierover informeren. Om de installatie te starten, moet u de USB-flashdrive plaatsen en de computer opnieuw opstarten.
Een van de beste programma's voor het werken met ISO-images. Het is mogelijk om deze afbeeldingen te comprimeren, te maken, uit te pakken, enz. Er zijn ook functies voor het opnemen van opstartschijven en flashdrives (harde schijven).
Dit programma werd vrij vaak genoemd op de site, dus hier zal ik slechts een paar links geven:
2.3 USB/DVD-downloadtool
Een lichtgewicht hulpprogramma waarmee je flashdrives kunt branden met Windows 7 en 8. Het enige negatieve is misschien dat het tijdens het schrijven een fout van 4 GB kan opleveren. De flashdrive heeft vermoedelijk niet genoeg ruimte. Hoewel er voldoende ruimte is voor andere hulpprogramma's, op dezelfde flashdrive, met dezelfde afbeelding...
Trouwens, er werd rekening gehouden met de kwestie van het opnemen van een opstartbare USB-flashdrive in dit hulpprogramma voor Windows 8.
2.4 WinToBotic
Website: http://www.wintobootic.com/
Een zeer eenvoudig hulpprogramma waarmee u snel en zorgeloos een opstartbare USB-drive kunt maken met Windows Vista/7/8/2008/2012. Het programma neemt zeer weinig ruimte in beslag - minder dan 1 MB.
Bij de eerste lancering was Net Framework 3.5 vereist; niet iedereen heeft zo'n pakket, en het downloaden en installeren ervan is geen snelle taak...
Maar het proces van het maken van opstartbare media is erg snel en prettig. Plaats eerst de flashdrive in de USB en start vervolgens het hulpprogramma. Klik nu op de groene pijl en geef de locatie van de afbeelding met de Windows-installatieschijf aan. Het programma kan rechtstreeks opnemen vanaf een ISO-image.
2.5 WinSetupVanUSB
Een eenvoudig en gratis programma. Hiermee kunt u snel opstartbare media maken. Wat trouwens interessant is, is dat een flashdrive niet alleen plaats biedt aan Windows OS, maar ook aan Gparted, SisLinux, een ingebouwde virtuele machine, enz.
Voer het hulpprogramma uit om te beginnen met het maken van een opstartbaar USB-flashstation. Houd er overigens rekening mee dat er een speciale add-on is voor de x64-versie!
Eenmaal gelanceerd hoeft u slechts 2 dingen op te geven:
- Geef eerst de flashdrive aan waarop de opname zal worden gemaakt. Meestal wordt dit automatisch bepaald. Trouwens, onder de regel met de flashdrive staat een selectievakje: "Auto Format" - het wordt aanbevolen om het vakje aan te vinken en niets anders aan te raken.
- In het gedeelte “USB-dick toevoegen” selecteert u de regel met het gewenste besturingssysteem en vinkt u het vakje aan. Geef vervolgens de locatie op uw harde schijf aan waar de afbeelding met dit ISO-besturingssysteem zich bevindt.
- Het laatste dat u doet, is op de knop “GO” klikken.
 Trouwens! Het programma kan zich tijdens het opnemen gedragen alsof het bevroren is. Meestal werkt het wel, maar raak de pc ongeveer 10 minuten niet aan. Je kunt ook letten op het onderste deel van het programmavenster: links verschijnen berichten over het opnameproces en er is een groene streep zichtbaar...
Trouwens! Het programma kan zich tijdens het opnemen gedragen alsof het bevroren is. Meestal werkt het wel, maar raak de pc ongeveer 10 minuten niet aan. Je kunt ook letten op het onderste deel van het programmavenster: links verschijnen berichten over het opnameproces en er is een groene streep zichtbaar...
3. Conclusie
In dit artikel hebben we verschillende manieren bekeken om opstartbare USB-flashstations te maken. Een paar tips bij het schrijven van dergelijke flashdrives:
- Kopieer eerst alle bestanden van de media, voor het geval je later iets nodig hebt. Tijdens de opname wordt alle informatie van de flashdrive verwijderd!
- Laad uw computer tijdens het opnameproces niet met andere processen.
- Wacht op een succesvol informatiebericht van de hulpprogramma's waarmee u met de flashdrive werkt.
- Schakel antivirussoftware uit voordat u opstartmedia maakt.
- Bewerk de installatiebestanden op de flashdrive niet nadat u deze hebt gebrand.
Dat is alles, fijne OS-installatie allemaal!
Tegenwoordig worden de meeste moderne computers en laptops geleverd zonder een optisch cd/dvd-station. In dit verband doet zich de kwestie voor van het maken van opstartbare flashdrives voor het installeren van het besturingssysteem Windows 10. Het internet staat vol met verschillende programma's voor het maken van opstartbare USB-media, en het kan voor een beginnende gebruiker moeilijk zijn om degene te kiezen die het beste bij hem past .
Ik zal je vertellen over de beste en handigste applicaties waarmee je Windows eenvoudig op een flashstation kunt branden voor installatie op een pc. Gaan!
1. Microsoft Media Creation-tool
Naar mijn mening is de eigen Media Creation Tool-applicatie van Microsoft het beste programma voor het maken van opstartbare Windows 10 USB-flashstations voor beginnende gebruikers. Ten eerste is het universeel en hoeft u niet op internet te zoeken naar een normaal Windows-image! Microsoft Media Creation Tool downloadt het zelf van de officiële server en neemt het op op opstartbare media.

Ten tweede kan het hulpprogramma eenvoudig niet alleen USB-installatiemedia maken, maar indien nodig ook een dvd. Ten derde is de programma-interface heel eenvoudig en gebouwd in de vorm van een dialoog. Zelfs een schooljongen kan het bedenken!
2.UltraISO
Met dit programma kun je niet alleen een USB-flashdrive maken met Windows 10, het is een hele multifunctionele machine. Het maken van opstartbare USB-drives is slechts een van de functies, waaronder het maken van afbeeldingen in verschillende formaten, het converteren, bewerken en branden ervan.

Om een opstartbare USB-flashdrive in het UltraISO-programma te maken, gebruikt u deze om de image van het besturingssysteem te openen en selecteert u het volgende menu-item “Boot” -> “Burn Hard Disk Image”.
In het venster dat verschijnt, moet u de logische schijf van uw schijf selecteren, deze formatteren en beginnen met opnemen op de verwisselbare schijf.
3.UNetOpstarten
Dit is een uitstekend gratis hulpprogramma waarmee je eenvoudig en snel een opstartbare USB-flashdrive kunt maken, niet alleen met Windows 10. De gebruiker kan kiezen uit een aantal distributies met Linux, MacOS en Recovery LiveUSB. Om toegang te krijgen, hoeft u alleen maar verbinding te maken met internet. Het programma is klein van formaat en platformonafhankelijk.

UNetbootin gebruikt geen distributieregels om uw Live USB-drive te maken, dus de meeste ISO-bestanden zouden correct moeten opstarten met deze optie. Maar het is nog steeds de moeite waard om te overwegen dat niet alle distributies het opstarten vanaf USB ondersteunen, en dat sommige andere extra opstartopties of andere aanpassingen vereisen voordat ze vanaf USB-drives kunnen opstarten, dus deze ISO-bestanden zullen niet werken zoals ze zijn.
4. Etser
Een uitstekende optie voor degenen die niet graag met instellingen knoeien, maar snel een opstartbare USB-flashdrive met Windows willen maken, is de gratis platformonafhankelijke applicatie Etcher.

Om een USB-installatieschijf te maken, hoeft u alleen maar op 3 knoppen te drukken: selecteer een afbeelding (ondersteunde formaten: ISO, IMG, DSK, GZ, BZZ, XZ), selecteer een logische schijf en schrijf. Alle! Wat ik erg leuk vond, is dat Etcher niet alleen geweldig werkt met USB-flashstations, maar ook met SD- en MicroSD-kaarten.
5. Rufus
Rufus is al een redelijk bekend hulpprogramma dat zichzelf al behoorlijk goed heeft bewezen. Het weet perfect hoe het opstartbare USB-drives moet formatteren en maken met Windows 10, Linux, LiveUSB en andere besturingssystemen.

Het belangrijkste kenmerk van het Rufus-programma is de snelheid. Rufus is echt snel! Tijdens de test slaagde het programma erin een flashdrive met "Ten" bijna 2 keer sneller te branden dan UNetbootin en Universal USB Installer.
6. WinToUSB (ook bekend als Windows naar USB)
Veel computerpublicaties beschouwen het Windows To USB-programma, of kortweg WinToUSB, als het beste gratis hulpmiddel voor het maken van USB-installatieschijven. Hiermee kunt u het Windows 10-besturingssysteem snel op uw pc installeren en uitvoeren met behulp van een flashstation of externe harde schijf.

Het hulpprogramma werkt zonder problemen met ISO-, WIM-, ESD-, SWM-, VHD- en VHDX-beeldformaten. WinToUSB werkt perfect met Windows 10 / 8.1 / 8/7 / Vista / Server 2008/2012/2016 ISO-bestanden. Met zijn hulp kunt u ook een opstartbaar USB-station maken met Windows PE.
De applicatie-interface is logisch begrijpelijk en veroorzaakt geen problemen tijdens het gebruik.
7. RMPrepUSB
De RMPrepUSB-applicatie is niet alleen een uitstekend programma voor het maken van opstartbare USB's, maar een hele multifunctionele combinatie die een heleboel verschillende formaten, bestandssystemen en soorten virtuele afbeeldingen ondersteunt. Over het algemeen is dit een consolehulpprogramma, maar er zijn veel verschillende shells voor. Het beste is naar mijn mening de eigen versie van de ontwikkelaars.

RMPartUSB kan een partitie van elke grootte maken en is in de eerste plaats bedoeld voor USB Flash Drives (UFD), hoewel het kan worden gebruikt om een opstartpartitie te maken op andere verwisselbare schijven of SD- en MicroSD-geheugenkaarten. Het hulpprogramma kan de bootloader voor XP / WinPEv1 (ntldr), Windows 10 / Windows 7 / WinPEv2 (bootmgr), MS-DOS (io.sys) of FreeDos (kernel.sys) eenvoudig op een USB-apparaat plaatsen. Het resultaat kan direct worden getest dankzij de ingebouwde Qemu virtuele machine.
Dit is een geweldige optie voor degenen die zich graag in instellingen en parameters verdiepen om het gewenste resultaat te krijgen.
8. Universeel USB-installatieprogramma
De naam van dit programma is in het Russisch vertaald als "Universal USB Installer". Het wordt ook wel UUI genoemd. De interface is gebouwd in de vorm van een wizard. Om de Universal USB Installer te gebruiken om een USB-installatie uit te voeren met Windows 10, moet u in de eerste stap de optie "Windows 10 Installer" in de lijst selecteren.

In de tweede stap moet u het pad naar het bestand met de afbeelding "Tens" opgeven. De laatste stap is om de letter van de flashdrive aan te geven en op de knop "Maken" te klikken.
Het enige waar ik je voor wil waarschuwen is dat je het eerst moet formatteren. Anders kunnen er nog meer problemen ontstaan.
9.WinSetupVanUSB
In deze recensie kan ik het niet laten om nog een coole hulpprogramma-combiner te noemen voor het schrijven van opstartbare USB-flashstations: WinSetupFromUSB.

Het is dit programma dat altijd op mijn computer aanwezig is voor het geval ik een multiboot USB-drive moet maken voor het installeren van Windows- of Linux-besturingssystemen. Het heeft ook een ingebouwde QEMU-emulator, waarmee u het resultaat ter plekke kunt testen. Het WinSetupFromUSB-programma is eenvoudig, gratis en niet veeleisend voor computerbronnen.
10. Novicorp WinToFlash Lite
Het belangrijkste verschil tussen het programma is dat het geen afbeeldingsbestand gebruikt. Als u dit hulpprogramma gebruikt, moet u deze afbeelding in een bepaalde map uitpakken. Vervolgens vindt de standaardprocedure plaats: de map met de installatiebestanden wordt geselecteerd en het pad naar de flashdrive wordt aangegeven.

11. ISO naar USB
Dit eenvoudige programma is ontworpen om een ISO-image op een opstartbaar USB-station te branden: flashstation of harde schijf.

Het bedieningsalgoritme verschilt niet van dezelfde UUI: selecteer het installatiekopiebestand van Windows 10, geef de stationsletter aan waarmee de flashdrive was verbonden en druk op de knop "Branden".
12. ISO2-schijf
Als je naar de naam kijkt, krijg je misschien de indruk dat het ISO2Disc-hulpprogramma alleen werkt met optische cd's of dvd's. Maar nee! Dankzij de ondersteuning van de Windows To Go-functie kun je een opstartbare USB-stick of geheugenkaart maken voor de installatie van Windows 10. De interface is eenvoudig, vergelijkbaar met de vorige applicatie. De enige beperking is dat alleen ISO-images worden ondersteund.

Wat ik persoonlijk erg leuk vond, was de mogelijkheid in ISO2Disc om het type voor de installatie-flashdrive te selecteren: MBR voor oude harde schijven of GPT voor moderne SSD's. Het is dus zeker een Must Have!
13. Win32 Schijfimager
Misschien wel de meest minimalistische software van allemaal gepresenteerd. Onbeduidend formaat en eenvoudigste interface.

Win32 Disk Imager doet zijn werk echter perfect. Het is ook behoorlijk snel. Met zijn hulp kunt u eenvoudig een cd- of dvd-image op een USB- of SD-kaart branden. Dit is overigens een van de weinige programma's in de review die niet alleen een afbeelding van de gewenste media kan opnemen, maar ook kan verwijderen.
14. PeToUSB
PeToUSB is een kleine en lichtgewicht applicatie die ook heel gemakkelijk te gebruiken is. Maar desondanks heeft het uitstekende functionaliteit voor het formatteren van USB-flashdrives en verwijderbare externe harde schijven, en voor het verder maken van installatiemedia met zowel de oude trouwe Windows XP als de nieuwe "Ten".

Bovendien kan het perfect een back-up maken van het geïnstalleerde systeem en deze vervolgens overbrengen naar een USB-stick. Niet slecht, toch?
PeToUSB kan ook worden gebruikt om gedetailleerde informatie over de externe schijf zelf te verkrijgen.
15. Passcape ISO-brander
Zoals je uit de naam van het hulpprogramma kunt afleiden, is het ontworpen om met ISO-images te werken - naar verschillende media te schrijven en ze op de juiste manier uit te pakken. Jij en ik zijn geïnteresseerd in het maken van een opstartbare USB-schijf. Om dit te doen, is er in het hoofdvenster een item "Opstartbare USB-schijf maken":

16. WinToHDD Gratis
Dit programma onderscheidt zich onder meer doordat u hiermee een multiboot USB-flashdrive kunt maken met verschillende besturingssystemen of meerdere versies van Windows tegelijk.

In feite is het een soort bootloader waarmee je de installatie kunt starten van alle ISO-images die je op verwisselbare media gooit.
Als u vaak OS op computers en laptops installeert, dan is WinToHDD uw keuze!
17. Windows Disc Image-brander
Als laatste bij de beoordeling van programma's voor het maken van opstartbare flashdrives, heb ik besloten om het eigen Windows Disc Image Burner-hulpprogramma voor het branden van ISO van Microsoft op te nemen, dat het in zijn Windows-besturingssysteem heeft ingebouwd, te beginnen met de "Zeven".

ISO- en IMG-bestanden worden ondersteund.
Deze applicatie is onopvallend, maar bij gebrek aan alternatieven voor het opnemen van een afbeelding kan deze in een mum van tijd behoorlijk helpen.
XBoot is een eenvoudig gratis programma waarmee u eenvoudig een multiboot-schijf of flashdrive kunt maken door de benodigde afbeeldingen van besturingssystemen en hulpprogramma's erop op te nemen. Een opstartbare flashdrive of schijf kan handig zijn als uw computer niet meer wordt ingeschakeld vanwege een crash of een virusinfectie, of als u het besturingssysteem opnieuw wilt installeren.
Ondanks het Engelstalige menu zal de programma-interface voor elke gebruiker begrijpelijk zijn. Voeg de vereiste ISO-images van besturingssystemen en programma's toe aan het hoofdvenster van XBoot. Hierna kunt u er onmiddellijk een multiboot-flashdrive van maken, of een multiboot-image maken die op een dvd kan worden gebrand met behulp van een schijfbrandprogramma.
Met XBoot kunt u tegelijkertijd werkende versies van Windows- en Linux-besturingssystemen toevoegen aan een opstartbare flashdrive of schijf. Met het programma kunt u ook het bootloadertype ISO-emulatie of Grub4DOS selecteren.
Download XBoot gratis U kunt de link aan het einde van het artikel volgen. Of zoek de officiële website op internet, ga naar het tabblad “Downloaden” en klik op de groene pijl om te downloaden.
Het is niet nodig om het programma op uw computer te installeren, pak gewoon het bestand uit het archief naar een willekeurige map op uw computer (het is raadzaam dat het pad ernaartoe niet in Russische letters is geschreven) en voer het uit. Het hoofdprogrammavenster wordt geopend. Bovenaan staan drie menu-items, net onder de hoofdtabbladen voor het werken met het programma:
“Create Multiboot USB/ISO” – hiermee kunt u een multiboot-flashdrive of image maken die op schijf kan worden gebrand;
“QEMU” – ontworpen voor het testen van gemaakte afbeeldingen op een virtuele machine;
“MultiBoot USB bewerken” – hier kunt u gemaakte multiboot-flashdrives bewerken.

Sleep de benodigde ISO-images naar het hoofdprogrammavenster; u kunt ook afbeeldingen toevoegen via het menu “Bestand” - “Openen”. Als het volgende venster verschijnt, moet u daarin aangeven welke bootloader u voor de afbeelding wilt gebruiken.

Als u een afbeelding toevoegt die is gebaseerd op Windows, selecteert u deze uit de lijst "Toevoegen met behulp van Grub4dos ISO-image-emulatie" Selecteer voor Linux de optie "Linux Ubuntu". Klik vervolgens op de knop “Dit bestand toevoegen”.

Als u nog geen afbeeldingen naar uw computer heeft gedownload, kunt u kijken naar de opties die het programma zelf biedt. Ga naar het menu “Bestand” – “Downloaden”. Selecteer de afbeelding in de vervolgkeuzelijst en klik op 'Open downloadwebpagina'. Er wordt een website geopend waar u de ISO-image kunt downloaden.

Om een multiboot-flashdrive te maken, selecteert u een flashdrive waarvan de geheugencapaciteit groter is dan alle afbeeldingen die aan het programma zijn toegevoegd - u kunt dit in de rechterbovenhoek zien. Plaats het vervolgens in uw computer en formatteer het. Hiervoor kunt u het gratis programma Rufus gebruiken. Om een multiboot-flashdrive met de geselecteerde afbeeldingen te maken, klikt u op "USB maken".

In het volgende venster moet je een flashstation en een bootloadertype selecteren. Als je alleen Windows-images hebt, selecteer dan “Grub4dos”, als je Windows en Linux hebt – “Syslinux”. Klik OK.

Op het tabblad "QEMU" kunt u dat doen test het opgenomen beeld of de flashdrive. Als de afbeelding op uw computer is opgeslagen, klikt u op “Bladeren” en zoekt u deze met Verkenner. Als u een flashstation heeft, selecteert u deze in de vervolgkeuzelijst en klikt u op 'Opstarten'. Hierna start een virtuele machine waarin u de opgenomen beelden kunt controleren.

Op het tabblad "MultiBoot USB bewerken" selecteert u eerst het USB-apparaat. Vervolgens kunt u de bootloader bewerken “Config Files bewerken” of deze opnieuw installeren “Reinstall Bootloader”.

Zoals u kunt zien, heeft het gratis XBoot-programma veel voordelen. Download het naar uw computer en ga meteen aan de slag.
Mogelijk bent u ook geïnteresseerd in artikelen over de volgende onderwerpen:
Beoordeel dit artikel:Een installatie- of herstelschijf van het besturingssysteem kan met behulp van bepaalde programma's naar een flashkaart worden overgebracht en worden gebruikt in geval van computerstoringen of herstel van het besturingssysteem vanuit het BIOS, als gevolg van volledige schade aan Windows of ander besturingssysteem. Voor dit doel kunt u programma's gebruiken een opstartbaar USB-flashstation maken voor Windows 7:
Ultra-ISO
Een applicatie voor het maken van een opstartbaar USB-flashstation of het converteren van ISO CD/DVD-formulebestanden, die de mogelijkheid biedt om audio- of beeldbestanden op optische CD/DVD-schijven te analyseren en direct te wijzigen en de benodigde informatie daaruit te extraheren.
U kunt downloadbare ISO-informatie manipuleren om installatie-flashmedia en cd's/dvd's te maken. Dit is een hulpprogramma voor het herzien en bewerken van ISO-documenten dat met alle moderne afbeeldingscodes kan werken.
Rufus
E is een klein hulpmiddel voor het formatteren en compileren van opstartbare USB-drives, geheugenkaarten en sleutels. Vergeleken met analogen is het Rufus-programma sneller en nuttig wanneer het nodig is een installatie- en herstel-flashdrive te maken met een ISO-image van verschillende besturingssystemen.
Het hulpprogramma kan ook BIOS of DOS reflashen of applicaties op laag niveau uitvoeren.U kunt een programma downloaden voor het maken van een opstartbare flashdrive via torrent-bronnen of op onze website.
Win32 Schijfimager
Het programma biedt de mogelijkheid om USB- en geheugenkaartinformatie voor draagbare SD-apparaten (Secure Digital) te klonen en deze op te slaan in de vorm van IMG-bestanden. Bovendien kan het hulpprogramma ISO-images overbrengen naar verwisselbare opslagmedia. Win32 Disk Imager heeft een 128-bit hash-algoritme en vereist geen afzonderlijke installatie.
UNetBooting
Geeft de gebruiker de mogelijkheid om LiveUSB-installatieschijven te maken voor Ubuntu, Fedora en andere Linux-distributies zonder deze op cd's op te slaan. De tool werkt met Mac OS X-, Windows- of Linux-besturingssystemen. Een set installatiebestanden kan rechtstreeks in het toepassingsvenster worden gedownload of via Linux's eigen ISO-imagebestand.
PeToUsb
Software voor het besparen van computerbronnen, geschreven voor het formatteren van flashdrives en verwijderbare harde schijven, met daaropvolgend de vorming van hersteldistributies van Windows-besturingssystemen en het creëren van hun reserves op USB-drives. Om dit te doen, gebruikt het hulpprogramma Master Boot Record. Een van de onmiskenbare voordelen van PeToUSB is dat de software werkt met pre-installatieversies van BartPE en WinPE.
WinToFlash
Een meertalig programma voor het maken van een opstartbare USB-flashdrive voor Windows 7. Hiermee kan de gebruiker de installatiebestanden van bijna alle besturingssystemen van de Windows-familie met een paar klikken nauwkeurig naar verwisselbare schijven verplaatsen.
Het hulpprogramma ondersteunt 32- en 64-bits processors en werkt ook met de formaten CAB, ARJ, ISO, DMG, ZIP, RAR en 7z. De applicatie kan schijven formatteren in FAT-32-, NTFS- en FAT-16-bestandssystemen.
Windows Bootable Image (WBI)-maker
De applicatie is gemaakt om in een paar stappen een opstartbaar ISO-imagebestand samen te stellen dat het besturingssysteem van elke generatie Windows 7, 8 volledig imiteert. Het hulpprogramma is zo pretentieloos om te gebruiken om een reanimatie-flashreserve te creëren, een basiskennis van de computer is voldoende. Als de snelheid van het programma een pluspunt is, is het ontbreken van een brandfunctie een nadeel.
Download Windows Bootable Image (WBI) Creator
Universeel USB-installatieprogramma
Een hulpprogramma uit een reeks vrij verspreide programma's dat de mogelijkheid biedt om een opstartbare flashdrive te maken van groepen Linux-herstelbestanden, gebaseerd op Debian, Puppy Linux, Ubuntu, OpenSUSE, Mint, Linux en Fedora-builds.
Om de hele bewerking te voltooien, moet u de assembly selecteren die u naar verwisselbare media gaat schrijven en het pad naar de afbeelding op de harde schijf van de computer opgeven. Het programma biedt de mogelijkheid om een flashdrive in het FAT32-systeem te formatteren.
Windows 7 USB/DVD-downloadtool
Microsoft-ontwikkelaars hebben een officiële versie van een klein programma geleverd voor het maken van een kloon van een werkende versie van het Windows 7-besturingssysteem, met daaropvolgende implementatie op optische of flash-media. De tool is ontworpen voor eigenaren van netbooks en andere computerapparaten die niet zijn uitgerust met schijfkabels. Het programma is zo eenvoudig mogelijk: na de installatie hoeft u alleen nog maar de systeemdistributie in de ISO-image te selecteren en het installatiepad op te geven.
WiNToBootic
Een applicatie waarmee u een USB NTFS-installatieschijf kunt maken voor de Windows- en Linux-familie. Software gericht op gebruiksgemak en prestaties. U kunt een ISO-dummy opnemen door informatie te slepen en neer te zetten.
Het programma heeft, in tegenstelling tot concurrerende applicaties, functies als USB-creatie met NTFS-ondersteuning, Windows 7 bootloader, ISO 13346 (UDF), ISO 9660 (Joilet), ISO: Windows 7/8/2008 / Vista / PE2 en PE3.
WinSetupVanUSB
Het programma kan verwisselbare media formatteren in het FAT32- en NTFS-bestandssysteem, en er ook een ISO-kopie van de besturingssystemen BartPE, WinBulder, Windows 7, XP, WinFLPC, Vista en andere op maken. Eén waarschuwing: sommige antivirusprogramma's herkennen de extensies WinSetapFromUSB setup_dbg.ex en setup.ex mogelijk als kwaadaardig. Daarom moeten antivirusreacties als vals worden geaccepteerd.
XBoot
Een krachtig programma voor het maken van een opstartbare dvd/cd of USB-media van een of meer ISO-imagebestanden. Het beheer is heel eenvoudig: nadat u de informatie naar het programmavenster heeft gesleept, voert u gewoon het uitvoerende commando "Create USB" of "Create ISO" uit.
De applicatie heeft een universele downloadoptie voor Grub4dos of ISO-emulatie, voor het geval u werkt met besturingssystemen die dit hulpprogramma niet ondersteunen. Dit programma voor het maken van een opstartbare USB-stick voor Windows 7, 8 kunt u gratis downloaden op onze website, via een directe link.
Omdat veel programma's hun eigen oplossing bieden voor het probleem van het archiveren en opslaan van een werkkopie die door de gebruiker van het besturingssysteem wordt gebruikt, is het moeilijk om een onmiskenbare keuze te maken. Niettemin kunnen de genoemde applicaties de genoemde functies effectief uitvoeren. Het enige dat u hoeft te doen, is de optie kiezen met de meest geschikte reeks mogelijkheden.
Er zijn verschillende manieren om een opstartbare en multiboot-flashdrive te maken, die kan worden gebruikt om een nieuw besturingssysteem te installeren of een oud besturingssysteem te herstellen en te "repareren". Er zijn momenteel veel hulpprogramma's beschikbaar voor het maken van dergelijke flashdrives, en de beste daarvan zullen hieronder worden beschreven.
Wij gebruiken standaard Windows-tools
Als u Windows 10 of 8.1 moet installeren op computers met UEFI (de eenvoudigste manier om dit te identificeren is door de aanwezigheid van een muiscursor bij het openen van het BIOS), dan kunt u de installatie op de eenvoudigste manier uitvoeren. Genoeg breng de uitgepakte afbeelding over Besturingssysteem op een flashstation geformatteerd in FAT32. Voor de afbeelding moet echter een licentie worden verleend, anders werkt de opname mogelijk niet en is het beter om andere middelen te gebruiken.
Microsoft Windows Installatieprogramma voor het maken van media
Met een door Microsoft uitgebracht hulpprogramma kunt u een opstartbare flashdrive maken voor OS 8.1 en 10. In dit geval wordt het programma zelf gedownload van de officiële Microsoft-website, net als de distributiekit voor het maken van de afbeelding. In dit geval kunt u er honderd procent zeker van zijn dat er geen virussen in de afbeelding of in het programma voorkomen.
Na het downloaden moet u de taal, versie en bitdiepte van het besturingssysteem selecteren. Als het hulpprogramma wordt gebruikt vanaf een computer waarop Windows 8.1 of 10 is geïnstalleerd, wordt de licentiesleutel van het systeem gehaald, anders moet deze handmatig worden ingevoerd. Hierna moet u het apparaat opgeven waarop de afbeelding zal worden geschreven of deze op uw computer opslaan voor latere opname op schijf.
Programma's voor het maken van multiboot-flashdrives
Met dit type draagbaar apparaat kunt u meerdere besturingssystemen tegelijk opslaan en precies dat besturingssysteem gebruiken dat op dat moment nodig is om op te starten. Kortom, dergelijke flashdrives worden gebruikt door degenen die vaak te maken hebben met computerreparaties, maar het zou voor een gewone gebruiker geen slecht idee zijn om er een in huis te hebben.
WinSetupVanUSB
Een bekend programma dat vrij gemakkelijk is om mee te werken, en tegelijkertijd worden opgenomen beelden zelden uitgevoerd, en dan vooral vanwege zichzelf, en niet door de opname. Om te voorkomen dat er verschillende adware-programma's op uw computer worden geïnstalleerd, is het hulpprogramma beter downloaden van de officiële website.
Om het programma te gebruiken hoeft u het niet te installeren, ren gewoon. Na het starten moet u de vakjes aanvinken voor de typen besturingssystemen die op de flashdrive worden geladen en vervolgens het pad naar het overeenkomstige vereiste bestand opgeven. Als de flashdrive niet opstartbaar is, moet u het allereerste vakje aanvinken, zoals in de afbeelding. Hierdoor worden alle gegevens gewist en wordt het apparaat opstartbaar. Als de gebruiker een ander systeem aan een bestaand opstartbaar draagbaar apparaat gaat toevoegen, moet dit selectievakje uitgeschakeld zijn.
SARDU
Een hulpprogramma waarmee u afbeeldingen naar een schijf kunt schrijven en test het resultaat. Na het downloaden moet u het pad naar het besturingssysteembestand op de schijf opgeven, of u kunt een van de bestanden downloaden die het programma biedt. Dit systeem wordt nog steeds naar de computer gedownload, maar het is beter om de standaardmap naar uw eigen map te wijzigen in het item "Downloader". 
Nadat alle benodigde bestanden naar uw computer zijn gedownload, moet u de vakjes ernaast aanvinken en ze branden met "BurnISO".
Butler
Programma van een auteur uit Rusland. Na het downloaden moet u het installeren en de flashdrive formatteren met het meegeleverde programma. Na de lancering moet u het juiste menu-item selecteren " Map" of " Afbeelding", afhankelijk van hoe het systeem is opgeslagen. In punt " Teams“Je kunt verschillende opdrachten voor de opstartschijf configureren; als je Windows installeert, moet je het eerste item selecteren. 
In de toekomst kunt u het ontwerp en het type van het laadvenster kiezen, wat op geen enkele manier invloed heeft op de functionaliteit.
Hulpprogramma's voor het maken van opstartbare flashdrives
Met deze toepassingen kunt u slechts één besturingssysteem op een draagbaar apparaat opnemen, maar ze zijn gemakkelijker te gebruiken.
Microsoft Windows 7 USB/DVD-downloadtool
Het officiële programma, gedownload van de Microsoft-website, werkt alleen met hun besturingssystemen. Het is uiterst eenvoudig te gebruiken, selecteer gewoon een bestand waar u het wilt schrijven en dat is alles. 
WinToUSB Gratis
Hiermee kunt u een apparaat maken waarop Windows direct wordt gestart, zonder installatie op de computer. Het kan handig zijn als de gebruiker systeembestanden in het hoofdsysteem heeft verprutst en verwijderd, maar het systeem niet opnieuw wil installeren. Door het besturingssysteem vanaf een draagbaar apparaat uit te voeren, kunt u deze bestanden herstellen en over het algemeen gewoon werken alsof u een gewoon systeem gebruikt. 
Rufus
Een uitstekend en gratis hulpprogramma dat het hoofd biedt aan waar vele anderen falen. Om te gebruiken, moet u een flashstation selecteren, het bestandssysteem opgeven waarin het zal worden geformatteerd en het besturingssysteem selecteren dat u wilt installeren. Om dit te doen, moet u in het overeenkomstige menu-item klikken kiezenISO-afbeelding. In de nieuwste versies kunt u een draagbaar apparaat maken waarmee u het systeem zonder installatie kunt uitvoeren. 
WinToFlash
Een vrij eenvoudig programma waarmee je vrijwel elke Windows op een USB-stick kunt branden.