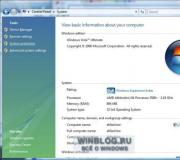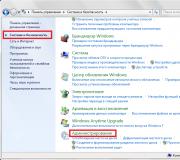DriverPack Solution is een ander onmisbaar hulpmiddel voor systeembeheerders. DriverPack-oplossing: beoordelingen
Om ervoor te zorgen dat beginners niet dieper ingaan op het proces van zelfstandig zoeken naar stuurprogramma's voor hun computer en deze installeren, kunt u altijd proberen de stuurprogramma's automatisch te installeren! Wat stuurprogramma's zijn, waarom ze nodig zijn en algemene aanbevelingen voor de installatie ervan, kunt u vinden in een apart artikel 'Wat zijn stuurprogramma's en wat u moet doen als ze niet op uw computer zijn geïnstalleerd? " In de artikelen die ik eerder schreef ging het over het handmatig zoeken en installeren van stuurprogramma's op laptops/aangekochte kant-en-klare desktopcomputers en op computers die zijn samengesteld uit apart aangeschafte componenten.
In dit artikel zal ik het hebben over een andere manier om stuurprogramma's te installeren: met behulp van het DriverPack Solution-programma, dat in de database een groot aantal stuurprogramma's voor verschillende computerhardware bevat en waarmee je snel alles kunt installeren wat in je systeem ontbreekt.
Er bestaat geen dergelijk programma in zijn soort. Ik heb zowel betaalde als gratis gezien. DriverPack-oplossing is volledig gratis! Al dergelijke programma's zijn qua werking vergelijkbaar, maar kunnen een ander aantal stuurprogramma's in hun database bevatten. Voor analyse in het artikel heb ik DriverPack Solution gekozen omdat het gratis is en omdat het het populairst is.
Laten we eens kijken hoe u Driverpack Solution installeert en gebruikt.
Opmerking!
Als u een min of meer ervaren computergebruiker bent, raad ik u af om stuurprogramma's automatisch te installeren met behulp van welk programma dan ook. Ten eerste kunnen dergelijke programma's stuurprogramma's installeren die niet volledig compatibel zijn, en ten tweede zijn ze mogelijk niet helemaal up-to-date (d.w.z. de nieuwste). De beste optie is om stuurprogramma's handmatig te installeren door ze te downloaden van de officiële websites van computerfabrikanten of individuele apparaatfabrikanten. Ik heb aparte artikelen geschreven over handmatige installatie, die je kunt openen via de links in de eerste paragraaf. Voor beginners kunnen dergelijke automatische programma's het leven echter een stuk eenvoudiger maken.
Hoe DriverPack Solution te downloaden en te installeren om stuurprogramma's automatisch te installeren!
Het programma kan gratis worden gedownload op de officiële website. Laten we ernaar toe gaan:
Drp.su
Dit programma heeft 2 versies:
DriverPack Online. Deze versie van DriverPack Solution is slechts 2 MB groot en is ontworpen voor het updaten van stuurprogramma's via internet. Dat wil zeggen, als u al internettoegang op uw computer heeft (er is een stuurprogramma voor netwerkkaarten geïnstalleerd), kunt u deze versie downloaden en automatisch alle ontbrekende stuurprogramma's via internet installeren.
DriverPack vol. Deze versie van DriverPack Solution is ongeveer 10,2 GB groot. Het verschil is dat deze versie bedoeld is voor het updaten van stuurprogramma's zonder internetverbinding, omdat het archief met het programma al alle stuurprogramma's uit de database bevat. Daarom is de omvang van de versie zo groot. Het is zinvol om deze versie te gebruiken als u geen internetverbinding op uw computer heeft, bijvoorbeeld vanwege verwijderde stuurprogramma's voor de netwerkkaart.
Als u een beetje naar beneden scrollt op de programmawebsite, ziet u een tabel waarin twee versies van het DriverPack Solution-programma worden vergeleken en onder elke versie vindt u downloadknoppen:
Als u internettoegang op uw computer heeft, download dan DriverPack Online door op de knop “DOWNLOAD” te klikken. exe". Het downloaden begint onmiddellijk en het programma kan zoals gewoonlijk worden gestart.
Download de volledige versie van het programma (DriverPack Full) alleen als uw computer geen internettoegang heeft. Dienovereenkomstig moet u in dit geval het programma downloaden via een andere computer en vervolgens naar de doelcomputer kopiëren. Om deze versie te downloaden, klikt u op "DOWNLOAD torrent". Houd er rekening mee dat niet het programma zelf wordt gedownload, maar een speciaal klein bestand. Dit bestand wordt gebruikt om het programma zelf te downloaden via de zogenaamde torrent-tracker. Om het programma zelf te downloaden, moet je een ander programma installeren, bijvoorbeeld "uTorrent". Meer informatie over het downloaden van programma's via torrent-trackers wordt beschreven in een apart artikel:
Laten we eerst eens kijken hoe we DriverPack Solution kunnen gebruiken aan de hand van het voorbeeld van een lichtgewicht versie die via internet werkt: DriverPack Online.
Automatische driverinstallatie met DriverPack Online
Nadat het programma is gedownload, voert u het uit:
Deze versie vereist geen installatie.
Het programma start en u krijgt twee opties aangeboden voor het installeren van stuurprogramma's via DriverPack Solution: automatisch en handmatig. Ik raad af om op de knop ‘Automatisch installeren’ te klikken, omdat het programma in dit geval automatisch alles kan installeren wat nodig is en daarnaast ook wat je niet nodig hebt, bijvoorbeeld programma’s waarvan de dienst denkt dat ze nodig zijn voor je computer ( een soort browser, archiver, speler, enz.). Het is beter om op de knop "Handmatig installeren" te klikken, zodat u de mogelijkheid heeft om te selecteren wat u wilt installeren via DriverPack Solution:
Er wordt een venster geopend met 2 tabbladen: “Stuurprogramma’s” en “Software”. Open eerst het eerste tabblad en bekijk daarin een lijst met alle stuurprogramma's die in uw systeem ontbreken, of die al verouderd zijn en moeten worden bijgewerkt. Op dit tabblad raad ik aan om alle stuurprogramma's te controleren om alles te installeren wat nodig is op uw systeem vanaf DriverPack Solution + update verouderde versies. Nadat u alle stuurprogramma's uit de lijst hebt geselecteerd, klikt u onderaan op de knop 'Stuurprogramma's installeren':
Het proces van het downloaden van de benodigde stuurprogramma's van internet begint onmiddellijk. Dit gaat een paar minuten duren:
Na het downloaden begint de installatie van het stuurprogramma. Dit duurt ongeveer 10-20 minuten.
Soms ontvangt u tijdens het installeren van stuurprogramma's dit bericht:
In dit geval klikt u op “Dit stuurprogramma toch installeren”, aangezien er niets mis mee is als het systeem de uitgever van het stuurprogramma niet herkent. Ik heb dit type stuurprogramma vele malen geïnstalleerd en heb in de toekomst nooit problemen ondervonden.
Nadat het installatiepercentage van DriverPack Solution 100% heeft bereikt, moet u controleren of alle stuurprogramma's zijn geïnstalleerd. Hoe u dit doet, wordt beschreven in een apart artikel.
U hoeft niet eens naar het tabblad “Software” in het DriverPack Solution-programma te gaan. Er zijn de belangrijkste, meest gebruikte en populaire programma's voor uw computer, die u ook automatisch vanuit DriverPack Solution kunt installeren:
Ik heb ook niet het doel van de knop "Alles installeren" genoemd. Deze knop is ontworpen om vanuit DriverPack Solution onmiddellijk zowel de stuurprogramma's te installeren die u op het tabblad "Stuurprogramma's" hebt geselecteerd als de programma's die u op het tabblad "Software" kunt selecteren.
Het is vermeldenswaard dat in mijn persoonlijke ervaring, via de online versie van DriverPack Solution, minder stuurprogramma's kunnen worden gedetecteerd en geïnstalleerd dan via de volledige versie van het programma - DriverPack Full. Daarom zullen we nu kijken hoe we de volledige versie van DriverPack Solution kunnen gebruiken.
Hoe u de volledige versie van DriverPack Solution (“DriverPack Full”) gebruikt om stuurprogramma’s automatisch te installeren!
Deze versie van het programma installeert alle benodigde stuurprogramma's vaker dan een vergelijkbare verkorte versie. Toen ik bijvoorbeeld probeerde stuurprogramma's te installeren met behulp van de DriverPack Online-versie, werd één stuurprogramma (voor de chipset) niet geïnstalleerd, maar dit stuurprogramma werd geïnstalleerd via de volledige versie van het programma - DriverPack Full. Laten we eens kijken hoe we Driverpack Solution in de volledige versie kunnen gebruiken.
De volledige versie van de DriverPack Solution – Volledig programma dat naar uw computer is gedownload, is een groot ISO-bestand (ongeveer 10,2 GB). Om dit bestand te openen, doet u het volgende:

Wanneer DriverPack Solution start, duurt het nog een paar minuten om informatie over de apparaten van uw computer te verzamelen en u te laten zien welke stuurprogramma's niet zijn geïnstalleerd en welke updates hebben. Open het tabblad Stuurprogramma. Hieronder worden verwijderde stuurprogramma's en stuurprogramma's waarvoor nieuwere versies beschikbaar zijn weergegeven. Klik op de knop "Installeren en bijwerken":
Er wordt een nieuw venster geopend waarin u de optie "Stuurprogramma's installeren" moet aanvinken en vervolgens alle aangeboden stuurprogramma's moet aanvinken. Vink vervolgens de 2 selectievakjes hieronder aan (zie punt 2 in onderstaande afbeelding) om de licentieovereenkomst te accepteren bij het installeren van stuurprogramma's en voor Windows om een herstelpunt te maken.
Herstelcontrolepunt- Dit is een zogenaamde “snapshot” van de huidige status van Windows. Hierdoor kan, als er iets misgaat met het systeem, het worden hersteld naar de vorige staat (op het moment dat het controlepunt werd gemaakt).
En klik vervolgens op “Installatie starten”:
Het proces van het installeren van ontbrekende stuurprogramma's en het bijwerken van verouderde stuurprogramma's begint:
Het proces neemt verschillende hoeveelheden tijd in beslag. Het hangt allemaal af van hoeveel stuurprogramma's u niet hebt geïnstalleerd, hoeveel updates nodig hebben en natuurlijk van de prestaties van uw computer. Het kan 20 minuten duren, en soms langer.
Nogmaals, u hoeft niet naar het tabblad “Programma’s” te gaan. Ik heb hier al over geschreven. Hier wordt u uitgenodigd om de meest noodzakelijke programma's voor uw computer te installeren of bestaande programma's bij te werken:
Laat me je eraan herinneren dat het beter is om programma's handmatig te installeren en ze zelf te downloaden van officiële sites!
Nu hebben we gekeken hoe we de volledige versie van Driverpack Solution – DriverPack Full kunnen gebruiken.
Het programma heeft ook een meer geavanceerde modus, waarin meer instellingen worden weergegeven. Dit is de expertmodus. U kunt dit inschakelen door de optie “Instellingen” aan de linkerkant van het venster aan te vinken en vervolgens “Expertmodus”:
Daar zie je ook de optie “Logs op schijf opslaan”. Het is onwaarschijnlijk dat deze functie nuttig is voor gewone gebruikers. Hiermee kunt u speciale bestanden op uw computer opslaan met rapporten over de resultaten van installaties en updates.
Nadat je de expertmodus hebt ingeschakeld, verschijnen er tegenover elke bestuurder 3 knoppen:
Van links naar rechts betekenen deze knoppen: automatische driverinstallatie, handmatige driverinstallatie, driver downloaden van internet. Met handmatige installatie kunt u het installatieproces van het stuurprogramma weergeven, en als u de derde optie selecteert, kunt u het stuurprogrammabestand eenvoudig handmatig downloaden van internet om vervolgens door te gaan met de installatie. Bij automatische installatie denk ik dat alles duidelijk is: je drukte op de knop en de driver werd volledig vanzelf geïnstalleerd, zonder je berichten te geven of je iets te vragen :)
Dit is het principe van het gebruik van het DriverPack Solution-programma. Er is niets ingewikkelds, maar je moet ook begrijpen dat het programma helaas niet altijd alle stuurprogramma's installeert. Op een van de laptops (Asus N75S), waar ik een experiment uitvoerde met het installeren van stuurprogramma's, wilde ik bijvoorbeeld het stuurprogramma voor de chipset niet installeren met behulp van de online versie van het programma - DriverPack Online. Het werd geïnstalleerd via de volledige versie van het programma. Maar het stuurprogramma voor de videokaart is in geen van de versies geïnstalleerd. Afgaande op verschillende beoordelingen komen dergelijke problemen natuurlijk niet vaak voor. Vaker vindt en installeert het programma nog steeds alle stuurprogramma's.
Dit programma is geweldig voor beginners die nog niet weten hoe ze internet moeten gebruiken en vooral niet in staat zijn om zelf de benodigde stuurprogramma's te vinden en te installeren.
Naast het DriverPack Solution-programma dat in dit artikel wordt besproken, zijn er nog andere, bijvoorbeeld "Carambis Driver Updater". Waarschijnlijk zal ik in een van de artikelen in de toekomst een ander programma analyseren, nadat ik het eerder heb getest. Als het effectiever blijkt te zijn dan DriverPack Solution, zal ik er een artikel over publiceren.
Dat is alles... Ik denk dat met dit artikel elke beginner in staat zal zijn om DriverPack Solution te installeren en te begrijpen hoe hij de stuurprogramma's automatisch kan installeren. Fijne dag en goed humeur! Doei;)
Driver Pack Solution is een van de beste programma's voor het vinden en bijwerken van stuurprogramma's. Het is geheel gratis en is een set met de meest actuele drivers die geschikt zijn voor zowel computers als laptops van de meeste fabrikanten: Asus, Sony, Dell, Acer, HP en anderen.
Driver Pack Solution analyseert alle apparaten die op uw computer zijn geïnstalleerd, zoekt naar stuurprogramma's en biedt aan om verouderde stuurprogramma's te installeren of bij te werken. Als het vereiste stuurprogramma niet beschikbaar is, biedt het programma aan om ernaar te zoeken op internet, vanaf de website van de fabrikant.
Met dit programma kunt u het handmatig zoeken naar stuurprogramma's op internet voor altijd vergeten, wat soms veel tijd kost.
Er moet ook worden opgemerkt dat zelfs gebruikers die geen toegang tot internet hebben vanaf hun computer de Driver Pack Solution kunnen gebruiken. Om dit te doen, hoeft u alleen maar de versie te downloaden die offline werkt. Het bevat een grote database met stuurprogramma's voor verschillende computerconfiguraties en verschillende laptopmodellen.
Het programma werkt online en kan zelfstandig stuurprogramma's op uw computer zoeken, installeren en bijwerken.
De programma-interface is in het Russisch en zal zelfs voor een onervaren gebruiker begrijpelijk zijn. Met Driver Pack Solution kunt u uw systeem met slechts een paar klikken bijwerken.
Laten we beginnen met onlineversie van het Driver Pack Solution-programma. We starten het gedownloade bestand - houd er rekening mee dat u het niet op uw computer hoeft te installeren - en wacht een paar minuten.

Het programma scant automatisch uw computer en noteert het aantal stuurprogramma's dat moet worden bijgewerkt of geïnstalleerd. Klikken op de knop "Automatisch installeren" Je hebt ook Yandex.Browser geïnstalleerd. Volg daarom onderstaande link "Expert modus".

In het geopende venster verschijnt een lijst met stuurprogramma's die worden voorgesteld voor installatie of update. Vink de gewenste vakjes aan en klik op de knop. "Automatisch installeren"(Yandex Browser wordt ook geïnstalleerd). U kunt ook op de knop “Installeren” of “Bijwerken” klikken naast elk geselecteerd stuurprogramma.

Voordat u stuurprogramma's installeert of bijwerkt, kijkt u naar de tabbladen aan de linkerkant. Daar ligt een kans "Back-up maken van stuurprogramma's" En "Maak een herstelpunt".

Het programma maakt in slechts een paar minuten een back-up van de stuurprogramma's. Wanneer dit voltooid is, verschijnt het volgende bericht.

Vervolgens wordt via Explorer de map geopend waarin de back-up is opgeslagen.

Voor meer informatie over het maken van een systeemherstelpunt, zie het artikel: herstelpunt in Windows 7 of hoe u een herstelpunt maakt in Windows 10.
Het is beter om dit meteen te doen, want als er na het installeren of updaten van stuurprogramma’s iets misgaat, kun je dat altijd nog doen. Of als u weet welk stuurprogramma ervoor heeft gezorgd dat het besturingssysteem niet correct werkt, kunt u Windows met rust laten.
Op het tabblad Diagnostiek kunt u algemene informatie over het systeem bekijken. Bijvoorbeeld: ontdek de temperatuur van de processor en harde schijf, de hoeveelheid vrije ruimte op schijven en andere schijven, informatie over de laptopbatterij, enz.

Laten we nu eens kijken naar de programmaversie Driver Pack-oplossing die offline werkt. Dit is een vrij grote ISO-image die via torrent wordt gedownload en ongeveer 11 GB vrije schijfruimte in beslag neemt. De ISO-image kan worden geopend met UltraISO of Daemon Tools. Nadat de gedownloade afbeelding is geopend, scant het programma de computer en geeft het een lijst weer met stuurprogramma's die nodig zijn voor installatie of update.
Zoals u kunt zien, is het heel eenvoudig om Driver Pack Solution te gebruiken om stuurprogramma's bij te werken. Het enige dat u hoeft te doen, is het downloaden en de benodigde stuurprogramma's selecteren om bij te werken.
Beoordeel dit artikel:DriverPack Solution is een gratis programma dat is ontworpen om automatisch stuurprogramma's te installeren op een computer met het Windows-besturingssysteem. Het programma functioneert als een manager voor het automatisch installeren van stuurprogramma's op een computer.
Het gratis DriverPack Solution-programma is erg populair; het is al meer dan 10.000.000 keer door gebruikers naar hun computers gedownload. Het programma is vrij gelicentieerd onder de GNU GPL en open source. Het DriverPack Solution-programma is gemaakt door een programmeur uit Rusland, Artur Kuzyakov; aanvankelijk had het programma een andere naam.
Stuurprogramma's zijn miniprogramma's die het besturingssysteem en applicaties toegang geven tot de fysieke componenten van de computer, oftewel tot de hardware. De driver transformeert besturingssysteem- en applicatieopdrachten die begrijpelijk worden voor specifieke computerhardwarecomponenten.
Het Windows-besturingssysteem heeft de mogelijkheid om de benodigde stuurprogramma's te downloaden met behulp van de Windows Update-service. Hiervoor heeft u een internetverbinding nodig en wordt ook de authenticiteit van het besturingssysteem geverifieerd.
Het DriverPack Solution-stuurprogrammapakket is aanzienlijk groter dan wat Microsoft voor Windows aanbiedt.
Een belangrijk punt is dat u bij het gebruik van het DriverPack Solution-programma geen verbinding met internet hoeft te maken. Er zijn vaak situaties waarin de computer niet over het benodigde stuurprogramma beschikt, bijvoorbeeld voor een netwerkkaart, die specifiek wordt gebruikt voor een internetverbinding. Bij een langzaam internet duurt het behoorlijk lang om een compleet driverpakket te downloaden.
Als u DriverPack Solution op uw computer gebruikt, bent u niet afhankelijk van internet bij het installeren van stuurprogramma's op uw computer.
Het DriverPack Solution-programma heeft verschillende versies:
- Online – online versie van het programma; stuurprogramma's worden via internet naar uw computer gedownload.
- Het dvd-stuurprogrammapakket heeft een volume dat op een dvd-schijf past.
- Volledig – een complete set stuurprogramma's die naar een dubbellaagse dvd-schijf of naar een flashstation van het juiste formaat kunnen worden geschreven.
U hoeft het volledige driverpakket slechts één keer te downloaden. Wanneer er nieuwe stuurprogrammaversies verschijnen, worden deze automatisch geladen.
In deze afbeelding kunt u zien welke mogelijkheden verschillende versies van het driverpakket momenteel hebben.
U kunt de vereiste versie van DriverPack Solution downloaden van de officiële website van het programma.
Download DriverPack-oplossing
DriverPack-oplossing online
De online versie van het DriverPack Solution Online-programma moet op uw computer worden geïnstalleerd. Eenmaal gestart, scant DriverPack Solution Online uw computer en installeert vervolgens automatisch de stuurprogramma's die op uw computer moeten worden geïnstalleerd. In dit geval bleek uit de controle dat alle stuurprogramma's al op mijn computer waren geïnstalleerd.
De online versie van het DriverPack Solution-programma verschilt niet veel van de reguliere versie. Wanneer u deze versie gebruikt, zijn er online stuurprogramma-updates voor u beschikbaar.

DriverPack-oplossing vol
Wanneer u DriverPack Solution Full gebruikt, bent u niet afhankelijk van een internetverbinding. Het programma installeert automatisch stuurprogramma's, bijvoorbeeld na het installeren of opnieuw installeren van het besturingssysteem.
De DriverPack Solution Volledige versie van het programma werkt zonder installatie op uw computer. De volledige versie bevat een compleet driverpakket. Je kunt een set stuurprogramma's downloaden met behulp van een torrent-tracker of een ander alternatief.
Nadat u het archief uit de map Drivers hebt uitgepakt, moet u het toepassingsbestand uitvoeren.

Na het starten van het programma wordt het venster DriverPack Solution Full geopend. Ten eerste zal het proces van het verzamelen van gegevens over computerapparaten en geïnstalleerde stuurprogramma's plaatsvinden. Op het tabblad “Stuurprogramma’s” wordt informatie weergegeven over het bijwerken of installeren van de benodigde stuurprogramma’s.
In dit geval verscheen er een bericht op het tabblad “Stuurprogramma’s” waarin stond dat het mogelijk is om de stuurprogramma’s bij te werken. U kunt ze onmiddellijk bijwerken door op de knop “Alles selecteren” te klikken, of u kunt alleen de benodigde stuurprogramma’s op uw computer installeren.
Nadat u op de knop naast het item “Driver Update” hebt geklikt, wordt een lijst met stuurprogramma’s geopend waarvoor een update beschikbaar is.

Voordat u stuurprogramma's bijwerkt of installeert, maakt u voor de zekerheid een .
U kunt ervoor kiezen om de benodigde stuurprogramma's bij te werken of te installeren. Selecteer de gewenste items, klik vervolgens op de knop “Alles selecteren” (alleen de gemarkeerde items worden geselecteerd) en klik vervolgens op de knop “Installeren”.
Vervolgens begint het proces van het installeren van stuurprogramma's op uw computer, wat enige tijd zal duren. Afhankelijk van welke stuurprogramma's u op uw computer installeert, zullen er verschillende herstarts plaatsvinden tijdens het installatieproces van het stuurprogramma. Aan het einde wordt een programmavenster geopend waarin u wordt gevraagd uw computer opnieuw op te starten om de installatie van de benodigde stuurprogramma's te voltooien.
U kunt ook een back-up maken van uw stuurprogramma’s door naar het tabblad “Back-up” te gaan. Op het tabblad “Back-up” kunt u “Back-up van de database” en “Back-up van het systeem” maken.
“Back-up uit database”, dat wil zeggen dat er een back-up van de stuurprogramma’s voor uw specifieke computer wordt gemaakt vanuit de DriverPack Solution-database.
Met “Back-up vanaf systeem” kunt u een back-up maken van de stuurprogramma’s die al in het Windows-besturingssysteem op uw computer zijn geïnstalleerd. Nadat u op de betreffende knop hebt geklikt, wordt er na enige tijd een stuurprogrammaback-up gemaakt in de vorm van een bestand in het “.EXE”-formaat. Door dit bestand op uw computer uit te voeren, kunt u stuurprogramma's installeren of stuurprogramma's op uw computer herstellen.

Op het tabblad “Diversen” kunt u de lijst met alle geïnstalleerde stuurprogramma’s op uw computer bekijken. Wanneer u de muiscursor over het overeenkomstige stuurprogramma beweegt, wordt er een tooltip geopend.

Nadat u op het item "Diagnostiek" hebt geklikt, kunt u de kenmerken van uw computer bekijken en verschillende acties uitvoeren met het programma: RAM-test, defragmentatie, opschonen en ook een scan uitvoeren met een antivirusprogramma.

Op het tabblad “Programma’s” staan programma’s; u kunt de programma’s daar op uw computer installeren. Dit is niet nodig; deze programma's hebben geen betrekking op het installeren van stuurprogramma's op uw computer.
Aan de linkerkant van het programmavenster bevindt zich een zijpaneel; op het paneel bevinden zich controlepunten waarmee u het programma kunt besturen. Als u het vakje naast “Instellingen” aanvinkt, kunt u “Expertmodus” activeren.
Terwijl ik dit artikel schreef, heb ik alle stuurprogramma's op mijn computer bijgewerkt met behulp van DriverPack Solution.
Stuurprogramma's zoeken voor een laptop
Om stuurprogramma's voor een laptop te installeren of bij te werken, kunt u de officiële website van het programma gebruiken, waar u de benodigde stuurprogramma's voor een specifiek model kunt vinden. Om dit te doen, klikt u op de knop "Laptop Drivers" op de drp.su-website.
Nadat je op de naam van de laptopfabrikant hebt geklikt, wordt een pagina met specifieke modellen geopend. Hier moet u uw laptopmodel selecteren en vervolgens de link voor het specifieke laptopmodel volgen.


Onder de apparaatnaam staat het apparaatnummer (apparaat-ID). Als u dit nummer kent, kunt u eenvoudig de chauffeur vinden die u nodig heeft.
Als u het apparaatidentificatienummer van uw computer niet weet, kunt u dit vinden via Apparaatbeheer.
Zoek naar stuurprogramma's in DriverPack Solution
Om naar een stuurprogramma voor een specifiek apparaat te zoeken, moet u Apparaatbeheer openen. In het venster Apparaatbeheer moet u een specifiek apparaat selecteren en er vervolgens met de rechtermuisknop op klikken. Selecteer in het contextmenu “Eigenschappen”.

Vervolgens wordt het venster "Eigenschappen: specifiek apparaat" geopend, in dit venster opent u het tabblad "Informatie" en in het item "Eigenschap" moet u het item "Apparaat-ID" selecteren. In het veld “Waarde” ziet u het apparaat-ID-nummer.

Voer dit nummer vervolgens in de zoekbalk in en klik vervolgens op de knop ‘Stuurprogramma zoeken’. De zoekopdracht wordt uitgevoerd op basis van de DevID van het apparaat.

Conclusies van het artikel
Het gratis DriverPack Solution-programma is ontworpen om automatisch stuurprogramma's op de computer van de gebruiker te installeren. Wanneer u de DriverPack Solution Full gebruikt, heeft u slechts een paar klikken nodig om de stuurprogramma's die op uw computer zijn geïnstalleerd te installeren of bij te werken.
Hallo vrienden! Laten we het vandaag hebben over waar we stuurprogramma's voor onze apparaten kunnen krijgen. Nou, oké, voor de onze is het misschien niet de moeite waard om te veel te zoeken. In de regel staan ze op de schijven die bij de apparatuur worden geleverd. Maar wat te doen als u stuurprogramma's moet installeren op de hardware van iemand anders, die niet met schijven wordt geleverd.
In dit geval zijn er verschillende opties:
- Gebruik automatische Windows-installatie;
- Ga naar de officiële website van de fabrikant en download de benodigde stuurprogramma’s;
- Gebruik een speciaal driverpakket.
Laten we de punten eens nader bekijken. Laten we een laptop als voorbeeld nemen.
Als u naar Taakbeheer gaat en ziet dat bepaalde hardware niet werkt (het stuurprogramma is niet geïnstalleerd, het lijkt op een gele cirkel met een uitroepteken), klik dan met de rechtermuisknop en selecteer 'Stuurprogramma's bijwerken'.



Windows kan deze bewerking automatisch uitvoeren. Hiervoor heeft u echter een internetverbinding en een bepaalde tijd nodig.
Als u niet wilt wachten en zich afvraagt of het systeem zelf het stuurprogramma kan vinden, kunt u naar de officiële website van de fabrikant gaan en daar zelf het benodigde stuurprogramma downloaden. Deze optie heeft meer de voorkeur, omdat u een stuurprogramma specifiek voor uw apparaat zult hebben. Je kunt het ergens opslaan en gemakkelijk gebruiken wanneer dat nodig is.
Het Solution-stuurprogrammapakket gebruiken
Deze methode is universeel. Iedere zichzelf respecterende IT-specialist (een van degenen die vaak aan de computers van anderen sleutelt) heeft een driverpakket in zijn collectie.
Een driverpakket is een grote verzameling stuurprogramma's waarvan u een automatische installatie kunt uitvoeren. Het is zeer comfortabel.
Meestal is het installeren van stuurprogramma's op een laptop het moeilijkste deel. Er zijn er veel, maar in de regel zijn er geen schijven met stuurprogramma's.
Als u dus een driverpakket heeft, kunnen de meeste problemen met slechts een paar klikken worden opgelost.
Dit betekent overigens niet dat het voldoende is om het driverpakket één keer op een schijf of flashstation te schrijven en het altijd te gebruiken. Het is raadzaam om af en toe (minstens één keer per jaar) een bijgewerkte versie van het driverpakket te downloaden. Hierdoor bent u ervan verzekerd dat u altijd over de nieuwste stuurprogramma's beschikt.
U kunt dus het oplossingsstuurprogrammapakket downloaden via torrents, gedateerd april 2015.
Na het downloaden moet u het driverpakket naar een USB-flashstation kopiëren of op een dvd branden (als u de juiste versie hebt gedownload).
Laten we eens kijken hoe we het driverpakket kunnen gebruiken.
Na de lancering verschijnt een venster als dit voor ons:

In mijn geval zijn alle stuurprogramma's geïnstalleerd en hoeven ze niet te worden bijgewerkt. Als er geen stuurprogramma is geïnstalleerd, wordt dit in de lijst weergegeven.
Na installatie maakt het driverpakket een reservekopie van het systeem, wat erg handig kan zijn; u moet dit niet verbieden. Selecteer uit de lijst de stuurprogramma's die u wilt installeren (of selecteer de optie "Alles installeren") en klik op de knop "Installeren".
Vervolgens voert het driverpakket de acties automatisch uit. Het enige dat van u kan worden verlangd, is dat u de installatieoptie “Toch doorgaan” selecteert als het stuurprogramma geen digitale handtekening heeft.
Extra functies van het driverpakket - diagnostiek. Door op de juiste knop te klikken, kunt u bekijken welke hardware er in de systeemeenheid of monitor is geïnstalleerd, en kunt u ook de leeftijd van het systeem en de aanwezigheid van een antivirusprogramma achterhalen.

Met de driverpakketoplossing kunt u een back-up maken van de stuurprogramma's die op het systeem zijn geïnstalleerd. De volgende keer dat u opnieuw installeert, is het voldoende om eenvoudigweg het gemaakte EXE-bestand uit te voeren om alle stuurprogramma's te installeren die zich momenteel in het systeem bevinden.
Het is ook mogelijk om basisprogramma's te installeren. Ze zijn beschikbaar in het driverpakket voor het geval u drivers op een schoon systeem installeert. Dit is vrij logisch en handig.

Conclusie
We hebben gekeken hoe je een redelijk populair programma (driver pack-oplossing) kunt gebruiken. Het zal het werken met stuurprogramma's op elke computer aanzienlijk vereenvoudigen. Abonneer u op site-updates om geen nieuwe interessante artikelen te missen!
Discussie: 5 opmerkingen
Bedankt, zeer nuttig artikel
Antwoord
In dit artikel leren we hoe u stuurprogramma's op uw computer kunt updaten met behulp van het handigste en populairste programma hiervoor, DriverPack Solution. Waarom is het zo belangrijk om alle software up-to-date te houden? De vraag is juist, maar er zijn veel antwoorden op, maar ze leiden allemaal tot het feit dat computerhardware zonder nieuwe softwareversies een orde van grootte slechter werkt, als het überhaupt werkt.
DriverPack-oplossing is een tool waarmee u automatisch stuurprogramma's op een laptop of computer kunt installeren en bijwerken. Het programma heeft twee versies: de eerste updates via internet, en de tweede wordt samen met de benodigde software in zijn samenstelling gedistribueerd en is de offline kopie ervan. Beide versies zijn gratis en vereisen geen installatie.
Stuurprogramma's bijwerken met DriverPack Solution
Auto update
Omdat er geen installatie vereist is, voeren we eenvoudigweg het uitvoerbare bestand uit. Na de lancering zien we meteen een venster met een knop “ Automatisch installeren».

Deze functie is handig voor degenen die computers op beginnersniveau begrijpen, omdat het programma, wanneer u op een knop drukt, een aantal van de volgende functies biedt:
- 1) Maak een herstelpunt, waarmee u eerdere versies van de software kunt herstellen in geval van een storing
- 2) Scant het systeem op verouderde stuurprogramma's
- 3) Installeer software die op uw computer ontbreekt (een browser en een paar extra hulpprogramma's)
- 4) Installeer de ontbrekende stuurprogramma's voor Windows 7 en hoger, en update ook oude naar de nieuwste versies

Wanneer de installatie is voltooid, krijgt u een melding dat de installatie is geslaagd.
Expert modus
Als je de vorige methode gebruikt, zul je merken dat er weinig van de gebruiker afhangt, aangezien het programma alles zelf doet. Dit is een groot pluspunt, omdat het alle benodigde stuurprogramma's installeert, maar het minpunt is dat het software installeert die de meeste gebruikers helemaal niet nodig hebben.
In de expertmodus kunt u kiezen wat u wilt installeren en wat niet. Om de expertmodus te openen, drukt u op de overeenkomstige knop.

Nadat u hebt geklikt, wordt het venster voor geavanceerd gebruik geopend. Allereerst moet u de installatie van onnodige programma's uitschakelen. Dit kunt u doen op het tabblad Software door onnodige selectievakjes uit te schakelen.

Nu moet u terugkeren naar het tabblad Stuurprogramma's.

Vink daarna alle software af, rechts daarvan staat “ Update" en klik op de knop " Automatisch installeren" In dit geval wordt alle geselecteerde software geïnstalleerd op Windows 10 en een lager besturingssysteem.

Maar u kunt ze één voor één installeren door op de knop “ Update».

Updaten zonder software
Naast het bijwerken van stuurprogramma's met behulp van programma's van derden, kunt u deze ook bijwerken met standaardmethoden op uw computer, hoewel het systeem niet altijd ziet wanneer een update vereist is. Op Windows 8 werkt het iets anders.
U kunt dit op de volgende manier doen:
1) Klik met de rechtermuisknop op “ Mijn computer" op het menu " Begin" of bij " Bureaublad" en selecteer het element " Controle».


3) Hierna moet u het gewenste apparaat in de lijst vinden. Meestal staat er een geel uitroepteken naast het apparaat dat moet worden bijgewerkt.


5) Als de driver een update nodig heeft, verschijnt er een venster waarin u de installatie moet bevestigen. Anders zal het systeem u laten weten dat de update niet vereist is.