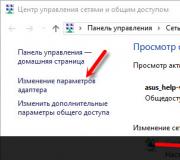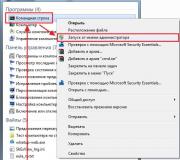Vensters voor muisgevoeligheid verhogen 7. Muisgevoeligheid aanpassen
Windows, het belangrijkste besturingsapparaat is de muis. Het principe van de werking ervan is gebaseerd op de registratie van bewegingen en hun overdracht besturingssysteem voor synchrone beweging van de aanwijzer op het scherm.
Aan de basis van de optisch-mechanische muizen bevindt zich een rollende eenheid op basis van een bal, waarvan de rotatie wordt doorgegeven aan het meetsysteem. De gemeten waarde en richting van de verplaatsing van het apparaat wordt doorgegeven aan de computer.
Optische muizen rollen, in tegenstelling tot optisch-mechanische muizen, niet over het oppervlak, maar glijden erover en verlichten het gelijkmatig met een bundel stralen. De gereflecteerde stralen worden opgenomen door een gevoelig element. De muis "ziet" als het ware de microruwheid van het oppervlak en registreert de verplaatsing ten opzichte daarvan.
Andere apparaten zoals trackballs en touchpads maken ook deel uit van de muisfamilie. De trackball staat stil en de bewegingssensor - een bal - draait met je vingers.
Trackballs zijn, net als muizen, optisch-mechanisch en optisch.
Het touchpad is een touchpad. Om de aanwijzer te verplaatsen, hoeft u alleen maar uw vinger erover te schuiven. Touchpads worden doorgaans gebruikt in laptop computers-laptops.
De knoppen worden gebruikt om opdrachten met de muis uit te voeren. Hebben standaard muis er zijn slechts twee knoppen: hoofd (meestal links) en speciaal (meestal rechts). Als de muis andere bedieningselementen heeft - knoppen, wielen, enz. - moeten deze als optioneel en optioneel worden beschouwd.
Gebruik het dialoogvenster Eigenschappen: muis om de muis en zijn analogen te configureren. Om het te openen, dubbelklikt u op het muispictogram in het Configuratiescherm (Start - Configuratiescherm).
De belangrijkste muisinstellingen zijn het aanpassen van de gevoeligheid en het dubbelklikken op de hoofdknop. De selectie van de optimale instellingen hangt af van de functies specifiek model, evenals van de gebruikelijke stijl van werken.
De mate van verplaatsing van de schermaanwijzer bij een enkele muisbeweging hangt af van de gevoeligheid van de muis. Controleer of u de aanwijzer diagonaal over het hele scherm kunt schuiven zonder uw pols van het tafeloppervlak te tillen, dat wil zeggen dat u alleen uw vingers hoeft te bewegen. Als deze oefening mislukt, laat de gevoeligheid van de muis te wensen over en moet deze worden verhoogd. De omgekeerde operatie - desensibilisatie - kan nodig zijn wanneer mensen die niet helemaal vertrouwd zijn met de reactie van het systeem op hun acties, zoals kleine kinderen, met de computer werken.
Muisgevoeligheid aanpassen
- Open het dialoogvenster voor het configureren van muiseigenschappen: Start - Configuratieschermmuis.
- Klik op het tabblad Aanwijzeropties.
- De muisgevoeligheid wordt ingesteld met de schuifregelaar. Stel de snelheid van de aanwijzerbeweging in op het paneel Verplaatsen. Hoe meer naar rechts de schuifregelaar is, hoe gevoeliger de muis is, hoe verder de aanwijzer beweegt met een enkele verplaatsing van het apparaat.
- Hier wordt aanbevolen om de Enable . aan te vinken verhoogde nauwkeurigheid de aanwijzer instellen. Met deze instelling beweegt de aanwijzer eerst langzaam en versnelt vervolgens. Dit verbetert de nauwkeurigheid over korte afstanden, wat belangrijk is bij toepassingsprogramma's bijvoorbeeld in grafische editors... Inactief computer spelletjes waar de muis wordt gebruikt om het wapen op een doel te richten, kan deze instelling een negatief effect hebben door de reactiesnelheid van de speler te verminderen.

Een dubbelklik wordt herkend aan de tijd die is verstreken tussen twee opeenvolgende klikken van de primaire muisknop. Als het te klein is, worden twee klikken door het besturingssysteem ervaren en verwerkt als één normale klik. Als het interval te groot is, reageert het systeem op twee verschillende klikken. Het tijdsinterval waarmee het systeem een dubbelklik registreert, heeft een bepaalde tolerantie en kan worden geconfigureerd.
Dubbelklik instelling
- Open het dialoogvenster met muiseigenschappen: Startpaneel controles - Muis.
- Parameters: Dubbelklik Configureer het deelvenster Dubbelkliksnelheid. Het mappictogram ernaast is het scangebied. Als twee opeenvolgende klikken worden gezien als een dubbelklik, verandert de status van de map - deze wordt geopend of gesloten.
- Het dubbelklikinterval wordt aangepast met de schuifregelaar Snelheid.
Hebben moderne modellen muizen hebben naast knoppen een wiel. Het wordt gebruikt om door documenten te bladeren. Als een dergelijke muis wordt gebruikt, verschijnt het tabblad Wiel in het dialoogvenster Muiseigenschappen. Het komt van pas als de computer veel gebruikt wordt tijdens werkdagen met teksten. Door de schuifschakelaar op gespecificeerde hoeveelheid lijnen, kunt u met één klik het aantal regels in het document instellen dat overeenkomt met de rotatie van het wiel. Alternatieve optie- schakelaar Scroll één scherm tegelijk. In dit geval komt het draaien van het muiswiel overeen met het indrukken van de PAGE UP- of PAGE DOWN-toets,
V De laatste tijd je ziet steeds meer bijzondere modellen manipulatoren. Ze hebben een groter aantal knoppen, twee wielen of andere ongebruikelijke bedieningselementen. Aanpassing van deze tools wordt verzorgd door gespecialiseerde chauffeurs.


Hoe de muisinstellingen te wijzigen. In moderne computers speelt voor veel gebruikers de computermuis de hoofdrol bij de besturing. Zelden wie kan werken zonder haar. , Ik heb er ook al over verteld. Het is tijd om te praten over het opzetten ervan. Het werk van de muis past niet altijd bij ons, maar sommigen vermoeden niet eens dat deze kan worden aangepast. Nu gaan we het hebben over het wijzigen van de muisinstellingen.
Om bij de muisinstellingen in Windows 7 te komen, moet je naar het menu gaan - Start - Configuratiescherm ... In het raam Controle panelen in een klein venster Zoekopdracht schrijf rechtsboven het woord “ muis". En aan de linkerkant wordt een lijst met al uw muisinstellingen geopend.
Een computermuis instellen in Windows 7
In Windows XP moet u ook het menu oproepen – Start - Configuratiescherm ... En in het raam Controle panelen vind het icoon Muis... Open deze map met een dubbelklik en ga naar de instellingen.

Een computermuis instellen in Windows XP
Opmerking
Ik zal de muisinstellingen beschrijven op Windows-voorbeeld XP, vooral omdat ze helemaal niet verschillen van dezelfde instellingen in Windows 7.
De belangrijkste muisinstelling is zijn gevoeligheid en een dubbelklik op de hoofdknop instellen. Optimale instellingen afhankelijk van het specifieke model en uw gebruikelijke werkstijl.
Muisgevoeligheid is de reactie van de aanwijzer op zijn beweging. Controleer of u de aanwijzer diagonaal over het hele scherm kunt schuiven zonder uw pols van het tafelblad te tillen, dat wil zeggen dat u alleen uw vingers hoeft te bewegen. Lukt dit niet, dan moet je de gevoeligheid van de muis aanpassen.
Muisgevoeligheid aanpassen
- Open het raam Eigenschappen: Muis (Start- Configuratiescherm- Muis) .
- Ga naar het tabblad Aanwijzerparameters: .
- Verplaats de schuifregelaar op het paneel In beweging in de nodige richting. Door de schuifregelaar naar rechts te schuiven, wordt de muis nog gevoeliger, en naar links minder.
- Vink het vakje aan om op te nemen Verbeterde aanwijzerprecisie inschakelen ... Uw aanwijzer zal nu eerst langzaam bewegen en vervolgens versnellen. Dit is handig bij het werken in grafische editors. in games, vooral wanneer je het wapen op het doel moet richten, zal het aanvinken van dit vakje je alleen maar hinderen en de reactie van de speler vertragen.
- Zeer interessant paneel Zichtbaarheid... U kunt proberen de vakjes aan te vinken op verschillende functies, maar deze toeters en bellen belemmeren het werk. Maar dit is hoe iedereen.

Zeer interessant paneel Zichtbaarheid in het venster met muisinstellingen.
Dubbelklik instelling
- Ga in hetzelfde venster naar het tabblad Muisknoppen .
- Op het paneel Dubbelklik snelheid dubbelklik met de linkermuisknop op de gele papa. Als uw twee klikken deze map hebben geopend, is alles in orde. Zo niet, stel dan een dubbelklik in door de schuifregelaar te verplaatsen Snelheid .

Dubbelklik in het venster Dubbelkliksnelheid op de gele papa met de linkermuisknop.
- Als u linkshandig bent, kunt u het doel van de muisknoppen op het paneel wijzigen Knopconfiguratie ... Vink het vakje naast het item aan Toetstoewijzingen omwisselen ... Vergeet niet je instellingen op te slaan met de knop Van toepassing zijn en oke .
- Ik raad niet aan om Sticking te installeren, anders al je muisklikken, vooral als je werkt met tekstverwerkers, zal elk object ermee vangen en slepen.
Hoe de muisaanwijzer te veranderen
- Ga naar het tabblad wijzers .
- Open de vervolgkeuzelijst (klik op de kleine zwarte driehoek aan de rechterkant) in het paneel Schema .
- Selecteer een schema.
- Selecteer hieronder in de instellingen ook het type aanwijzer en klik op de knop Van toepassing zijn .
- Als je al deze schema's beu bent of niet bij je past, druk dan op de knop Standaard .
- Door op de knop te drukken Overzicht, u kunt veel meer cursors laden van systeemmap Cursors... In dezelfde map (C:\WINDOWS\Cursors) kunt u uw cursors laden en ze van daaruit selecteren.

Open de vervolgkeuzelijst (klik op het kleine zwarte driehoekje aan de rechterkant) in het Schematische paneel. Selecteer een schema.
Op het tabblad Wiel er hoeft niets veranderd te worden. Je kunt gewoon experimenteren.

U hoeft niets te wijzigen op het tabblad Wiel. Je kunt gewoon experimenteren.
Op het tabblad Apparatuur kunt zien hoe uw systeem uw muis detecteert.
Zo kunt u uw computermuis helemaal naar uw hand zetten.
Schrijf in de opmerkingen welke incidenten je hebt gehad met de muis en hoe je het hebt opgelost. Misschien is het nuttig voor iemand.
Een moderne computer is niet meer weg te denken zonder een apparaat als een muis. Sinds zijn uitvinding is het geworden onvervangbaar apparaat computer controle. Ze zijn er in verschillende vormen, met twee en meer knoppen, kogelaangedreven en optische laser. Maar elk van hen moet de bewegingssnelheid van de cursor aanpassen, afhankelijk van de behoefte van de gebruiker. Daarom zullen we in het artikel de instructies bekijken voor het aanpassen van de muisgevoeligheid in Windows 7, 8 en het populaire Counter-Strike-spel.
Muisgevoeligheid aanpassen in Windows 7 en Windows 8
Windows 7
Om de gevoeligheid van de muis in het besturingssysteem te wijzigen ( gedetailleerde beschrijving voor Windows 8, zie hieronder), moet u een paar eenvoudige wijzigingen aanbrengen.
Om de gevoeligheid te verlagen, sleept u de aanwijzer naar links (1-2 delen is voldoende om een merkbare snelheidsvermindering te krijgen). Om de snelheid te verhogen, sleept u de schuifregelaar naar rechts. Uit onze ervaring is het meest comfortabele werk wanneer de instellingen iets boven het midden staan (maar als het handiger voor je is om op een hogere snelheid te werken, dan kun je het hoger zetten).
Windows 8
Het installatieproces in Windows 8 is vergelijkbaar. Ga naar het configuratiescherm, zoek het item "muis" en klik erop.

Ga in het geopende venster naar het tabblad aanwijzerparameters en stel het gewenste niveau van de cursorbewegingssnelheid in.

Muisgevoeligheid wijzigen met snap-in-stuurprogramma's
A4tech-stuurprogramma's
Om de gevoeligheid van de A4tec-muis te wijzigen met behulp van de module, start u de "eigenschappen" door met de rechtermuisknop op het pictogram in het besturingssysteem te klikken.

Ga in het instellingenvenster dat wordt geopend naar het tabblad "Verplaatsen" en sleep in het gedeelte "Cursorbewegingssnelheid" de schuifregelaar om de meest geschikte gevoeligheid te bepalen. Klik op "OK" om op te slaan.

Logitech-stuurprogramma's
Het wijzigen van de muisgevoeligheidsinstellingen van Logitech wordt gedaan in het stuurprogrammamenu, op het tabblad "Muisbeweging". Om de instellingen te wijzigen, selecteert u het model in het veld "Selecteer de muis" en wijzigt u in het item "Snelheid van de aanwijzerbeweging" de gevoeligheid naar eigen inzicht.

De bewegingssnelheid van de muis aanpassen in games
Muisgevoeligheid in netwerk spellen- Een van de meest belangrijke parameters voor enthousiaste gamers, omdat een seconde vertraging kan leiden tot de dood van het personage van een speler. Er zijn aparte menu's om de muisgevoeligheid in games aan te passen, overweeg een van deze games - Counter Strike. Ga hiervoor naar de spelinstellingen door het menu-item "Opties" te selecteren.
V dit menu ga naar het tabblad "Muis" en selecteer in het gedeelte "Muisgevoeligheid" vereiste parameter, waarmee je het personage met maximaal gemak kunt besturen. Het wijzigen van muisparameters bestaat in bijna elk spel en je kunt ze vinden in de instellingen.

Deze tutorial laat je zien hoe je dat kunt muisgevoeligheid wijzigen inWindows 7-Uitzicht-XP... Als je nog steeds niet weet wat het is, dan kun je erover lezen in ons woordenboek via de onderstaande link:
En dus, nu zou je precies moeten weten wat de muisresolutie is, en we kunnen doorgaan.
Om te beginnen met configureren, moet je het venster met muisinstellingen openen, dit kan op verschillende manieren, ik zal er twee geven voor Windows 7 (Vista) en één voor Windows XP.
- Open het menu Start en selecteer "Configuratiescherm / Hardware en geluiden / Muis" Zie onderstaande screenshots:
- Of open het menu Start, typ "muis" in het zoekvak en druk op Enter, of selecteer het in de zoekresultaten.

- Degenen die Windows XP hebben, moeten het menu Start openen en "Configuratiescherm / muis" selecteren.
Laten we doorgaan, je hebt een venster geopend met muisinstellingen, ga naar het tabblad "Aanwijzeropties". In dit tabblad is er een veld "Beweging", waarin de gevoeligheid van de muis wordt aangepast.

Verplaats de schuifregelaar naar links en rechts en controleer vervolgens of de gevoeligheid ten goede is veranderd (om aan uw behoeften te voldoen). Het is beter om het selectievakje op "Verhoogde nauwkeurigheid van de aanwijzerpositionering inschakelen" te laten, deze functie verhoogt de nauwkeurigheid van de muisaanwijzer. Wanneer u de meest geschikte waarde hebt geselecteerd, klikt u op OK om uw wijzigingen op te slaan.
De stappen voor het aanpassen van de gevoeligheid van de muis kunnen eindeloos worden uitgevoerd, dus wees niet bang om een bepaalde waarde van de gevoeligheid op te slaan en probeer er een beetje mee te werken. En als je het niet leuk vindt, kun je altijd naar de muisinstellingen gaan en de gevoeligheid van de aanwijzer wijzigen in een nieuwe of in degene waarmee je al gewend bent te werken. Het belangrijkste is om niet bang te zijn om te experimenteren.
Met behulp van een vaste pc of laptop, Windows-gebruikers 10 gebruik de muis om verschillende soorten bewerkingen uit te voeren. Er zijn echter momenten waarop het apparaat laat reageert op gebruikersinvoer, of omgekeerd.
Om de muisknoppen correct te configureren, moet u de optimale gevoeligheid van de cursor, de bewegingssnelheid, scherpte en "tweak" van het wiel instellen, waarvan niet iedereen de mogelijkheden ten volle gebruikt. In dit geval mag men de linker en rechter inversie, de frequentie van de respons, niet vergeten. Door te vragen juiste instellingen muis in Windows 10, is het gebruiksgemak gegarandeerd.
Muisinstellingen via Windows 10 Instellingen
Er zijn niet zoveel manieren om de muisgevoeligheid aan te passen op Windows 10. De eerste methode is om de mogelijkheden van de sectie "Parameters" te gebruiken. Instellen in dit geval zal als volgt zijn:
- Klik op "Start" en selecteer "Opties". Er wordt een nieuw venster geopend. We selecteren de sectie "Apparaten".
- Selecteer in het menu aan de linkerkant "Mouse and Touch Panel". Hier moeten verschillende instellingen worden geconfigureerd. De eerste is om de linkerknop als hoofdknop in te stellen.

- Als u het scrollwiel instelt op Meerdere regels tegelijk, wordt de onderstaande schuifregelaar actief. We kunnen het aantal gescrollde regels instellen. Het is beter om een klein bedrag in te stellen, zodat de inhoud op de site niet wegglijdt. We raden ook aan om scrollen in te stellen inactieve vensters.

- Het volgende punt is alleen van toepassing op het touchpad. Door op het vervolgkeuzemenu te klikken, kunt u de vertraging selecteren voor: touchpad... In dit geval hebben we gekozen voor "Medium", hoewel de vertraging helemaal kan worden uitgeschakeld.

Dit voltooit de configuratie van de muisbewerking via het gedeelte "Instellingen" op Windows 10.
Muisgevoeligheid aanpassen op Windows 10 via het Configuratiescherm
Als uw muis niet naar behoren werkt, kunt u zijn werk configureren via het "Configuratiescherm". Om dit te doen, moet u het volgende doen:
- Duw klik met de rechtermuisknop muis op de knop "Start" en selecteer "Configuratiescherm".

- Er wordt een nieuw venster geopend. We zullen de gevoeligheid van de muis aanpassen via het gedeelte "Muis".

- Ga naar het tabblad "Muisknop". Hier worden verschillende parameters gegeven. Als u het vakje "Wijzig knoptoewijzingen" aanvinkt, linker knop de muis is verantwoordelijk voor de acties van rechts en vice versa.

- Vervolgens gaan we verder met de snelheid van de dubbelklik. Sleep de schuifregelaar naar gewenste positie om de parameter aan te passen.

- In hetzelfde venster is er ook de parameter "Sticky Mouse". We raden u echter af om deze parameter aan te raken.
- Ga naar het tabblad "Index". Selecteer het type muispictogram.

- Het belangrijkste tabblad - "Aanwijzerparameters", slaat de instellingen op voor scherpte, bewegingssnelheid van de muiscursor. Hier vinken we het vakje "Verhoogde muisaanwijzernauwkeurigheid inschakelen" aan en slepen de schuifregelaar naar de gewenste positie.

- We slaan het resultaat op en controleren de prestaties van de muis.
Het is belangrijk op te merken dat de muisgevoeligheid ook afhangt van het vermogen van de pc. Als je een zwakke pc hebt, wordt de muis langzamer.
Zie de video voor meer informatie over het aanpassen van de gevoeligheid van de muis:
- Om de muisgevoeligheid in Windows XP te wijzigen, volstaat het om een aantal eenvoudige stappen uit te voeren.
- Klik op "Start - Configuratiescherm".
- Klik op de snelkoppeling "Muis"
- Muiseigenschappen worden geopend. Ga naar het tabblad "Aanwijzeropties". Met behulp van de schuifregelaar wijzigen we de snelheid van de aanwijzerbeweging, waardoor de gevoeligheid van de muis wordt beïnvloed.
- Klik op "OK" om de wijzigingen door te voeren. De operatie kan meerdere keren worden herhaald om het gewenste resultaat te bereiken.
 Hoe de muisgevoeligheid te veranderen
Hoe de muisgevoeligheid te veranderen
- Klik op de Start-knop. Klik op het tabblad Programma's en selecteer het gedeelte Configuratiescherm.
- Zoek het muispictogram en klik erop om het te openen.
- Blader door de tabbladen ( verschillende muizen Hebben hun eigen software) en zoek naar de optie genaamd Acties, Activiteiten of een vergelijkbare optie. Dit zijn de bedieningselementen voor de muisaanwijzeractie (respons).
- Zoek de functie Dubbelkliksnelheid. Volg meestal de instructies voor de installatie- en testliniaal. Om te testen moet je dubbelklikken om iets te openen of te sluiten. Ga door met aanpassen en testen totdat u het gewenste gevoeligheidsniveau heeft.
- Kijk daar eens naar enkele van de andere tabbladen en kijk of u nog meer muisaanpassingen wilt maken. Je kunt de instellingen altijd terugzetten en wijzigen als je later iets niet leuk vindt.
elke gastheer moderne computer een apparaat zoals een muis. Een muis is een apparaat om de gebruiker en de cursor op het bureaublad met elkaar te verbinden en verschillende pc-opdrachten uit te geven. Net als de rest van de periferie is het in de loop der jaren geëvolueerd. Eerst met een wiel aan de onderkant, dan optisch en laser. moderne markt zal elke koper tevreden stellen. Er zijn er verschillende: kantoor, gaming, met of zonder draad. Verschillende vormen, gewichten, kleuren enzovoort.
Wat is muisgevoeligheid?
Voor comfortabel werken het apparaat moet voor uzelf worden aangepast, namelijk om de parameter voor muisgevoeligheid te wijzigen. Gevoeligheid (resolutie) is een indicator die verantwoordelijk is voor muis gevoeligheid, uitgedrukt in eenheden genaamd DPI (dots per inch) - het aantal dots per lineaire inch dat de manipulator detecteert.
Deze indicator moet worden gewijzigd afhankelijk van de omgeving. Voor shooters - de gevoeligheid moet hoog zijn voor scherpe bewegingen en bochten, voor Photoshop - medium zodat de muis soepel beweegt. Veel game-apparaten hebben speciale knoppen om deze indicator onmiddellijk te wijzigen.
Hoe de muisgevoeligheid in Windows XP te veranderen
Om de gevoeligheid van de muis aan te passen, moet u een aantal acties uitvoeren, hieronder weergegeven:

Hoe de muisgevoeligheid te veranderen in Windows 7
- Open "Configuratiescherm". Om dit te doen, moet u op "Start" klikken en "Configuratiescherm" selecteren.
- Als je een modus hebt om instellingen per categorie weer te geven, moet je "Hardware en geluid" selecteren en vervolgens "Muis". Als het bedieningspaneel zich in de pictogramweergavemodus bevindt, selecteert u gewoon de snelkoppeling met het label "Muis".
- Selecteer in het venster het tabblad "Aanwijzeropties".
- Terwijl u de schuifregelaar verplaatst, verandert de DPI van uw apparaat. Vind uw statistiek die bij u past. Vink indien nodig het vakje "Verhoogde nauwkeurigheid van de aanwijzerpositionering inschakelen" aan.
- Klik op "Toepassen" om de instellingen op te slaan en vervolgens op "OK" om het venster te sluiten.
Meer gevoeligheid Windows-apparaten 7 kan worden gewijzigd met hulp opdrachtregel... Volg hiervoor deze stappen:

Hoe de muisgevoeligheid in Windows 8 te veranderen
Gevoeligheid wijzigen muizen in windows 8 is net zo eenvoudig als in 7. Je moet het volgende doen:
- Open het menu "Start" en typ "Muis" in het zoekveld;
- Ga naar het pictogram "Muis" op het tabblad "Aanwijzereigenschappen";
- Verander de schuifregelaar met de naam "Aanwijzersnelheid" om te verhogen - naar rechts, verlagen - naar links, afhankelijk van uw vereisten;
- Klik op "Toepassen" en vervolgens op "OK".
De aanwijzersnelheid wijzigen in Windows 10
- Ga naar Windows-opties via het menu "Start";
- Open het gedeelte "Apparaten" en zoek het tabblad "Touch Panel";
- Ga naar de sectie voor het configureren van cursorparameters;
- Wijzig de status van de schuifregelaar in het gedeelte "Bewegend";
- Klik na alle instellingen op "Toepassen" en vervolgens op "OK".
Hoe de muisgevoeligheid te veranderen in Windows 10
Een alternatieve manier om de gevoeligheid aan te passen is met de muisdriver. Een programma dat bevat talloze instellingen voor nauwkeurige en gedetailleerde muisconfiguratie. Kortom, deze programma's worden geleverd met spelapparaten. We zullen kijken naar het instellen via het programma met behulp van de SteelSeries Engine als voorbeeld en gaming muis Stalen serie Kana.
Bij het opstarten zien we veel partities, waaronder aangesloten apparaten. De rest zijn profielen, ook het instellen van elke toets afzonderlijk en een blok met een beschrijving van elke actie. Het belangrijkste voor ons is het opzetten van uw profiel.
Bij het maken van een nieuw profiel kunnen we de DPI-waarden voor modi 1 en 2 aanpassen. Ze schakelen onderling met behulp van hulpsleutel op het apparaat. We hebben de DPI ingesteld op 400 voor één modus, wat optimaal is voor het spelen van shooters. Voor modus nummer twee - 800. Leuke indicator om op internet te surfen.
En ook het derde punt zien we de frequentie van de USB-poort polling. Gespecificeerd in hertz. Je moet aandoen maximale waarde, in ons geval is dat 1000 Hz. Deze poort polling rate systeem, bij 1000 Hz is de vertraging 1 ms. Bijvoorbeeld op gewone kantoormuizen maximale frequentie zal 125 of 250 Hz zijn, wat een vertraging betekent van respectievelijk 4 en 8 ms.
Na het instellen van deze drie items sla het profiel op en gebruik door de gevoeligheid te wijzigen met behulp van onze instellingen.
De meeste gebruikers die hebben gebruikt computer apparaten Nee aanraakschermen, gebruik een touchpad of een muis om de systeeminterface te bedienen. Bij het werken met een muis is de reactie van de manipulator op de acties van de gebruiker een van de belangrijkste indicatoren die zorgen voor comfort tijdens het werk. Veel van de standaard ingestelde instellingen zijn niet naar hun zin, dus soms rijst de vraag hoe je de muisgevoeligheid kunt verhogen (op Windows 8 bijvoorbeeld, of op een ander systeem). Dit is heel eenvoudig gedaan, maar toegang tot de instelling in verschillende versies Het besturingssysteem is iets anders.
Hoe de muisgevoeligheid te vergroten: basisinstructies voor actie
Om de kwestie van het aanpassen van de reactie van de manipulator te begrijpen, hebben verschillende belangrijke aspecten... Ten eerste, van groot belang een wijziging van de muis zelf speelt (standaard- en spelmanipulators met extra knoppen).
Ten tweede, als het gaat om het verhogen van de gevoeligheid van de muis, moet u duidelijk begrijpen welke parameters moeten worden gewijzigd. V standaard instellingen de volgende opties worden aangeboden:
- scrollen;
- dubbele kliksnelheid;
- de snelheid waarmee de cursor over het scherm wordt verplaatst.
Er zijn een aantal aanvullende instellingen, die naar eigen goeddunken kan worden ingesteld (cursortype, knop opnieuw toewijzen, enz.), maar om de respons te optimaliseren door over het algemeen ze hebben geen relatie.
Toegang tot instellingen in verschillende Windows-versies
Het gedeelte met manipulatorinstellingen in de eenvoudige versie in alle systemen kan worden opgeroepen via het "Configuratiescherm".

Maar in de zevende versie van het systeem moet je het gedeelte met apparatuur en geluid (apparaten en printers) gebruiken en in de achtste en tiende instellingen worden ze als een apart item verwijderd.
Als u bovendien het probleem oplost om de muisgevoeligheid op Windows 10 te verhogen, om toegang te krijgen tot de overeenkomstige sectie, kunt u het optiemenu gebruiken, waarin het apparaatitem is geselecteerd, en al daar - de muis en het touchpad. Om toegang te krijgen tot het venster met andere parameters, gebruikt u het item geavanceerde instellingen (hetzelfde venster verschijnt als in Windows 7).
Hoe de muisgevoeligheid te verhogen op Windows 7 en 10: pas de scrollsnelheid aan
V standaard raam instellingen om de regels (pagina's) van scrollen te vergroten, gebruik het tabblad "Wiel".

Hier kunt u het aantal regels vergroten door zelf de waarde in te stellen (standaard - 3), of het scrollen op één scherm zetten.

Windows 10 steekt in dit opzicht gunstig af bij de zevende wijziging. Bij het betreden van het muis- en touchpadgedeelte ziet de gebruiker onmiddellijk de schuifbalk. Naarmate het aantal regels toeneemt, wordt de fader (schuifregelaar) naar rechts verplaatst. Daarnaast is er een optie om het scrollen van inactieve vensters bij zweven in te schakelen.
Dubbelklik controle
Laten we nu eens kijken hoe we de gevoeligheid van de muis kunnen verhogen in termen van het versnellen van de reactie wanneer: Dubbelklik naar de hoofdknop.

Dit gebeurt op het tabblad "Knoppen", waar door de schuifregelaar in de overeenkomstige regel naar rechts te schuiven, de gewenste modus wordt ingesteld. Bovendien kunt u de plakfunctie gebruiken om objecten te selecteren door de cursor te bewegen zonder te klikken, maar zoals de praktijk laat zien, gebruiken de meeste moderne gebruikers deze functie niet.
De bewegingssnelheid van de cursor wijzigen
Ten slotte moet bij de vraag hoe de muisgevoeligheid kan worden verhoogd, speciale aandacht worden besteed aan de parameters van de cursorbeweging op het scherm.

Om de gewenste waarde op het tabblad van de aanwijzerparameters in te stellen, wordt een string gebruikt, die ook een schuifregelaar bevat. Naar rechts bewegen verhoogt de snelheid. Te hoge parameters instellen is echter alleen mogelijk als de persoon een scherp gezichtsvermogen heeft. Bovendien is het juist deze snelheid die kan worden gebruikt op monitoren met grote schermdiagonalen (hier is het gerechtvaardigd). Maar op schermen met diagonalen van 14-15 inch is het mogelijk dat de cursor van de ene rand naar de andere "springt".
Een paar laatste woorden
Ondanks de bovenstaande methoden voor het instellen van basiskenmerken computer manipulator, we kunnen zeggen dat de vraag hoe de gevoeligheid van de muis te vergroten puur voorwaardelijk is, omdat elke gebruiker zijn eigen voorkeuren heeft. Daarnaast kan de instelling ook nog van veel extra factoren afhangen (type muis, schermgrootte, etc.). Trouwens, voor spel manipulatoren geleverd met drivers speciale hulpprogramma's waardoor produceren niet alleen standaard acties voor maatwerk, maar ook voor veel extra handelingen. Daarom is het beter om dergelijke begeleidende hulpprogramma's te gebruiken voor kalibratie.