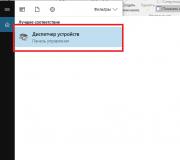Slaapmodus windows 7 sneltoetsen. Volledige afsluiting van de computer
Slaapstand- de beste manier om de computer uit te schakelen voor tijdelijke nutteloosheid en na een tijdje uw sessie onmiddellijk te herstellen. In deze toestand schakelt het apparaat over naar het minimale stroomverbruik: alleen het RAM en de processorfunctie die verantwoordelijk is voor de werking ervan worden van stroom voorzien. Wat het in feite mogelijk maakt om de sessie op te slaan en te herstellen.
De computer in het menu in de slaapstand zetten "Begin" Windows heeft een overeenkomstige optie. En op laptops staat deze modus ook standaard aan als de klep gesloten is. En hoe de computer te "sussen" met behulp van sneltoetsen? Zodat dit proces elke keer dat u even afgeleid moet worden snel uitgevoerd kan worden. En trek niet elke keer aan het deksel van de laptop, als het werk ermee wordt gedaan.
1. Hardwaremogelijkheden van het toetsenbord
Het deksel van de laptop nog een keer sluiten zonder te hoeven openen is niet aan te raden. Dit versnelt de slijtage van de matrixkabel en schermmontagelussen van het apparaat. Daarom bieden veel fabrikanten voor onderdompeling in slaap een combinatie met een hulpsleutel fn. Meestal is dit Fn + F1 of Fn + F7 . Hier verdient het zelfs de voorkeur om deze sneltoetsen op laptops te gebruiken. Als combinaties met fn, moet u native stuurprogramma's installeren - met DVD- een schijf uit de leveringsset of uit de officiële webbron van de fabrikant.
Voor montage: pc je kunt een toetsenbord kopen met extra functie toetsen, inclusief de slaapsleutel.
2. De "Power"-knop in de slaapstand zetten
Als u koopt voor: pc nieuw toetsenbord Voorlopig niet overwogen, slaapmodusdip kan worden geconfigureerd voor de hardware-aan / uit-knop Stroom systeem blok. Op laptops staat de aan/uit-knop meestal standaard in de slaapstand. Als dit niet het geval is, en het apparaat wanneer erop wordt gedrukt Stroom gaat uit, gaat in de slaapstand of schakelt gewoon het scherm uit, in Windows-omgeving dit alles kan opnieuw worden geconfigureerd.
We gaan naar Controlepaneel.
Hier hebben we een sectie nodig.

En in feite kiezen we wat we willen dat er gebeurt wanneer erop wordt gedrukt Stroom. Wij slaan de wijzigingen op.

3. Sneltoetsen om te slapen
Voor modus: slaap Windows biedt native geen sneltoetsen. Maar ze kunnen worden geïmplementeerd door snelkoppelingen in te stellen voor programmasnelkoppelingen. Om dit te doen, moet u dienovereenkomstig een label maken systeem functie: in slaap vallen.
Maken op het bureaublad nieuw label.

Specificeer als object:
C:\Windows\System32\rundll32.exe PowrProf.dll,SetSuspendState

We geven een naam, je kunt willekeurig. wij drukken op "Klaar".

Verscheen op het werk nieuw object, ga naar de eigenschappen. Ga naar tabblad "Label". Wie trouwens de slaapknop op het bureaublad prettig vindt, kan er een pictogram voor instellen.
De meeste pc-gebruikers zijn zich er terdege van bewust dat het in- of uitschakelen van de computer behoorlijk lang kan duren. Slaapmodus zal helpen om de situatie een beetje te corrigeren, heet Windows-toetsen 10 of een ander besturingssysteem.
Verschillende manieren om uw pc in de sluimerstand te zetten
1. Aan/uit-knop
Als u uw computer niet wilt uitschakelen, kunt u de actie van de aan/uit-knop van de computer opnieuw toewijzen. Ga hiervoor naar het "Configuratiescherm", open "Energiebeheer", klik op "Een energiebeheerschema instellen" en vervolgens op "Geavanceerde energie-instellingen wijzigen". Zoek de instelling "Aan/uit-knoppen en deksel" en verander de actie van de knop in "Slaap".
2. Het toetsenbord gebruiken
Helaas bieden Windows-besturingssystemen geen toetsencombinatie om de computer in slaapstand te brengen, Linux-distributies hebben de mogelijkheid om een combinatie van knoppen te configureren om over te schakelen naar de slaapmodus. Maar het probleem kan worden opgelost door achtereenvolgens op verschillende combinaties te drukken. Minimaliseer alle huidige vensters door te klikken op Windows+M. Druk vervolgens op sneltoetsen Alt+F4, verschijnt er een dialoogvenster waarin u "slaapmodus" kunt selecteren met de cursor en de Enter-toets.
3. Speciale sneltoets met Bat-bestand
BIJ Windows-systeem er is een lastige manier om een sneltoets toe te wijzen om een sneltoets te openen. Maar laten we eerst creëren batch bestand om de computer in de slaapstand te zetten. Maak hiervoor een bestand aan in de root van station C, bijvoorbeeld "shutdown.bat". En schrijf maar één regel:
rundll32.exe Powrprof.dll,SetSuspendState
Maak nu een snelkoppeling en ga naar de snelkoppelingseigenschappen. Stel op het tabblad "Snelkoppeling" in de " Snel bellen» sneltoets die bij je past, bijvoorbeeld « Ctrl+Alt+S». 
4. Muis
De computer handmatig in de slaapstand zetten met: GUI u moet naar het menu "start" gaan, "computer uitschakelen", waarna u het item "slaapmodus" moet selecteren. Om de computer weer aan te zetten, is het helemaal niet nodig om te klimmen naar systeemonderdeel, door op een willekeurige knop of sneltoets op invoerapparaten (toetsenbord en muis) te drukken, wordt de pc wakker.
Over het algemeen is de slaapmodus een zeer goede technologie waarmee u veel tijd kunt besparen bij het inschakelen van uw computer en het starten van programma's. Daarom wordt het gebruik ervan aanbevolen voor bijna alle gebruikers, omdat het ongelooflijk gemakkelijk te gebruiken is en er geen specifieke kennis voor nodig is.
Wat is "slaapmodus"?
Een speciale functie van het besturingssysteem waarmee u de computer kunt stoppen zonder deze volledig uit te schakelen en zonder de lopende programma's te sluiten. Hierdoor kunt u binnen enkele seconden uw computer opnieuw opstarten en verder werken, waardoor u niet lang hoeft te wachten tot het systeem is opgestart.
Manieren om deze functionaliteit te gebruiken
op de meeste multimediatoetsenborden er zijn sneltoetsen waarmee u de slaper kunt activeren Windows-modus 7, 8 of zelfs 10. Met hen hoef je zelfs niets te configureren, omdat alles al is geconfigureerd in de toetsenbordstuurprogramma's.
Op besturingssystemen windows families er is een optie voor geavanceerde slaapinstellingen. Ga hiervoor naar de systeeminstellingen met de toetsencombinatie "Win + I". In de instellingen moet u naar het tabblad "systeem" gaan en het menu-item "Power and sleep" selecteren.
Hierin kunt u de tijd van inactiviteit van de computer instellen (wanneer niemand eraan werkt), gedurende welke de achtergrondverlichting op de monitor wordt uitgeschakeld en het systeem in slaapstand gaat.
In de meeste gevallen kan de computer zelf in de slaapstand gaan als er een bepaalde tijd niet aan is gewerkt. Hoewel in deze zaak er kunnen bepaalde uitzonderingen zijn.
In welke gevallen kan de "auto-sleep"-functie niet werken?
De automatische slaapmodus werkt mogelijk niet als de pc iets uitvoert zware programma's of andere taken (films kijken of muziek luisteren, werken) computer spelletjes, videobewerking, enz.).
Ook automatische overgang slaapmodus werkt mogelijk niet vanwege problemen met apparaatstuurprogramma's of storingen met het toetsenbord, de muis, het touchpad en andere invoerapparaten.
Het laatste probleem waarbij de automatische slaapstand van de computer mogelijk niet werkt, zijn fouten in programma's of besturingssysteem. Software van lage kwaliteit, virussen en andere kwaadaardige software kunnen het systeem zwaar belasten, waardoor het gewoon niet in slaap kan vallen.
In plaats van de computer elke keer uit te zetten, kunt u hem gewoon in slaapstand door op de bijbehorende knop te klikken. Hoe de slaapmodus te activeren, hoe deze uit te schakelen, welke problemen een gewone gebruiker kan tegenkomen bij het werken ermee - ik zal proberen in dit materiaal antwoorden op al deze vragen te geven aan een beste lezer.
Slaapmodus inschakelen in Windows 10
Om uw computer in de slaapstand te zetten, klikt u op de startknop "Start" en in het menu dat verschijnt, klikt u op klik met de rechtermuisknop manipulator op de aan / uit-knop in de linkerbenedenhoek, waarna u de optie "Slaapmodus" moet selecteren in het vervolgkeuzemenu.
Daarna wordt het scherm uitgeschakeld, maar de computer zelf niet. Om het systeem terug te brengen naar: werk omstandigheden, druk op een willekeurige toets op het toetsenbord of beweeg de muis lichtjes.
Hoe de slaapmodus uit te schakelen in Windows 10
Om de slaapmodus uit te schakelen, gebruiken we, zoals gewoonlijk, het nieuwe menu "Opties" dat beschikbaar is in start menu. Een andere manier om het te openen is de combinatie "Win + I". Selecteer in de parameters de subsectie "Systeem" en vervolgens de categorie "Slaap en voeding".

Het is in deze sector van het menu dat u de opname van de slaapmodus flexibel kunt debuggen, zowel wanneer de laptop wordt gevoed door de batterij als door het lichtnet.

Extra aanpassingsopties zijn beschikbaar net hieronder, in de " Gerelateerde opties”, waar we het gedrag van de pc kunnen debuggen wanneer het deksel wordt gesloten of wanneer de afsluittoets wordt ingedrukt. Lees hier meer over in de volgende sectie.
De slaapmodus instellen in het bedieningspaneel
Door het menu met energieopties te openen met behulp van de hierboven beschreven methode, of door het bedieningspaneel te openen en het gedeelte "Energiebeheer" daarin te selecteren, hebt u ook de mogelijkheid om de slaapmodus uit te schakelen en de werking ervan te debuggen, bovendien subtieler en in detail dan bij de eerder beschreven methode.

Tegenover degene die u gebruikt dit moment energiebeheerschema's, klikt u op het besturingselement "Schema foutopsporing". In het venster dat verschijnt, kunt u een timer instellen voor het activeren van de slaapstand, zowel bij stroomvoorziening door de batterij als, nogmaals, via het lichtnet. Bovendien kunt u de slaapstand helemaal uitschakelen door te selecteren: contextmenu"Nooit" optie.

Om toegang te krijgen gedetailleerde instellingen slaapmodus, gebruik gewoon het item "Wijzigen toegevoegde opties power" onderaan het formulier. In deze categorie kunt u aanvullende opties instellen waarmee u:
- stel de activeringsperiode van de slaapmodus in (wanneer waarde instellen 0 slaap wordt volledig uitgeschakeld);
- activeren of deactiveren hybride modus slaap (in feite is dit een van de opties voor de slaapmodus, wanneer geheugengegevens worden opgeslagen op de HDD-schijf in het geval van een onverwachte stroomuitval);
- activeer herstelmodustimers na slaapstand - in de regel hoeven deze parameters helemaal niet te worden aangeraakt, behalve in die gevallen waarin u moeite hebt om willekeurig de stroom van de pc te activeren onmiddellijk nadat u deze hebt uitgeschakeld (als dit is hoe uw computer is, dan moeten de timers uitgeschakeld zijn ).

Eindelijk weer een mooie belangrijke sectie Waar je op moet letten, is de categorie Cover en Power Buttons. Hier kunt u het standaardgedrag van de pc instellen bij het sluiten van het deksel (d.w.z. het deksel van de laptop) en de actie van de aan / uit-toets (standaard is "Sleep").
Indien nodig hebt u als toevoeging het recht om de instellingen in te stellen voor het uitschakelen van schijven bij afwezigheid van pc-activiteit (in de categorie Harde schijf), evenals instellingen voor het deactiveren van de pc of het verlagen van de helderheid van het scherm (in de categorie Scherm ).

Veelvoorkomende problemen bij het werken met de slaapstand
1. Dus de slaapmodus is uitgeschakeld, het scherm is ook uitgeschakeld, maar na een korte tijd is het display nog steeds gedeactiveerd en gebeurt er niets. Dit is het meest voorkomende probleem voor gebruikers. Ga naar het configuratiescherm, vervolgens de sectie "Personalisatie en uiterlijk", subcategorie "Opstartscherm wijzigen".

Uitschakelen, want dat is wat je elke keer ziet in de hierboven beschreven situatie.

2. De computer ontwaakt niet uit de slaapstand - er wordt een zwart scherm weergegeven of er wordt gewoon niet gereageerd op het indrukken van een knop, hoewel de indicatie zelf (indien aanwezig) aangeeft dat de slaapstand is ingeschakeld. De meest waarschijnlijke verklaring voor dit pc-gedrag is een fout in het videokaartstuurprogramma dat door het besturingssysteem zelf op een laptop of desktop-pc is geïnstalleerd. Om deze situatie op te lossen, verwijdert u alle stuurprogramma's met behulp van het hulpprogramma Beeldschermstuurprogramma Uninstaller en installeer ze vervolgens opnieuw vanaf de officiële website. Belangrijke opmerking: als je een laptop hebt met een geïntegreerde Intel-graphics, hoogstwaarschijnlijk moet u de definitieve versie van het stuurprogramma uit de bron van de laptopfabrikant halen, geschikt voor Win 7 of 8, en deze in compatibiliteitsmodus installeren.
3. De voeding van de laptop of desktop-pc wordt onmiddellijk geactiveerd als gevolg van het slapengaan of het uitschakelen van het apparaat. Dit gedrag is door de auteur vaak waargenomen bij Lenovo-producten (hoewel het ook bij andere merken kan voorkomen). Om dit probleem op te lossen, schakelt u de wektimers uit tijdens: hulpinstellingen voeding in het bedieningspaneel (hoe er te komen - zie het tweede deel van het gepresenteerde artikel).
Dat zijn alle problemen die de gebruiker vaak tegenkomt bij het werken met de slaapstand. Ik hoop dat je nooit een van de hierboven beschreven problemen zult tegenkomen, en als je nog steeds moet zoeken naar een oplossing voor de situatie, dan zul je gemakkelijk en natuurlijk slagen, wat ik je wens.
In plaats van de pc constant uit te zetten als u ermee klaar bent, kunt u eenvoudig naar: winterslaap windows 10 een bepaalde knop gebruiken. Hoe de slaapmodus in te schakelen, hoe deze te deactiveren, welke moeilijkheden een gewone gebruiker kan tegenkomen tijdens interactie met de slaapmodus - we gaan antwoorden op alle bovenstaande vragen geven aan een gerespecteerde lezer in deze handleiding.
Hoe de slaapmodus in Windows 10 te activeren?
Om de computer in de slaapstand te zetten, gebruiken we de startknop "Start": houd deze ingedrukt en klik in het menu dat verschijnt met de rechtermuisknop op het aan / uit-pictogram en selecteer daarna de categorie "Slaapmodus" in het pop-upvenster -omhoog menu.
Als gevolg van deze elementaire manipulatie gaat het computerscherm uit, maar de pc zelf wordt niet uitgeschakeld. Om het besturingssysteem terug te zetten naar de werkstatus, moet u op een willekeurige knop op het toetsenbord drukken of de muiscursor op het scherm verplaatsen.
Hoe de slaapstand in Windows 10 uitschakelen?
Om de slaapmodus uit te schakelen, moet u, zoals altijd, een beroep doen op de diensten van het nieuwe menu Instellingen dat beschikbaar is in het menu Start. In plaats daarvan kunt u op een meer bekende manier de combinatie van knoppen "Win + I" gebruiken. Selecteer in het nieuwe menu de subcategorie "Systeem" en daarna - het gedeelte "Power and Sleep".

In het bovenstaande gedeelte van het menu kunt u de activering van de slaapmodus configureren wanneer u de laptop zowel via het netwerk als via de batterij oplaadt.

Extra configuratie-opties zijn iets verderop te vinden in de categorie Geavanceerde energie-instellingen. Hier kunnen we configureren hoe de laptop zal functioneren wanneer het deksel gesloten is of wanneer de afsluitknop wordt ingedrukt. In de onderstaande paragrafen leest u meer over deze opties.
Aanpassing slaapstand in het bedieningspaneel
Als u in het instellingenmenu van de voeding komt via de tip die in het vorige gedeelte is aangegeven, of door een meer bekende methode te gebruiken (dit is om het bedieningspaneel te openen en te stoppen bij het gedeelte "Energiebeheer" daarin), krijgt u ook de mogelijkheid om schakel de slaapmodus van Windows 10 uit en debug de werking ervan, bovendien flexibeler en nauwkeuriger dan in de beschrijving van de bovenstaande techniek.

In de buurt van degene die je gebruikt dit moment tijd met het energiebeheerschema, drukt u op de knop "Het energiebeheerschema instellen". In het venster dat voor u verschijnt, heeft u het recht om het tijdsinterval in te stellen voor het activeren van de slaapstatus, zowel bij stroomvoorziening via het lichtnet als bij de batterij. Daarnaast krijg je de mogelijkheid om volledig afsluiten slapen door "Nooit" te selecteren in het contextmenu.

Om toegang te krijgen tot de gedetailleerde parameters van de slaapmodus, moet u een beroep doen op de diensten van de bediening "Geavanceerde energie-instellingen wijzigen" in het onderste gedeelte actief venster. In deze categorie krijgt u de mogelijkheid om te configureren toegevoegde opties het verstrekken van:
- instellen van de activeringsperiode van de slaapmodus (als de waarde is ingesteld op "0" - wordt de slaap volledig uitgeschakeld);
- activering en deactivering van de hybride slaapmodus (in feite is dit een van de methoden van de slaapstand, wanneer informatie over geheugenregisters wordt opgeslagen op schijfstation wanneer de stroom van het apparaat plotseling wordt uitgeschakeld);
- activering van de herstelmodustimers na een slaperige toestand - meestal hoeven deze instellingen helemaal niet te worden aangeraakt, waarbij geen rekening wordt gehouden met situaties waarin u problemen ondervindt bij het inschakelen van de voedingsmodus naar de computer nadat deze is gedeactiveerd ( als u dergelijke problemen heeft, moeten alle timers worden gedeactiveerd).

Welnu, een andere essentiële categorie die u niet mag omzeilen om de slaapmodus van Windows 10 te configureren, is het gedeelte Aan / uit-knoppen en deksel. Hier heb je het recht om de standaardfuncties van de computer in te stellen tijdens het sluiten van het deksel (het betekent laptopdeksels) en het gedrag van de aan / uit-toets ( standaard waarde- optie "Slaap").
Indien nodig, in het formulier extra optie er is een configuratie voor het deactiveren van schijven als de pc inactief is (in de subsectie "Harde schijf"), evenals voor het aanpassen van het uitschakelen van het apparaat of het minimaliseren van de helderheid van het scherm (in de subsectie "Scherm").

De belangrijkste problemen die zich voordoen bij interactie met de slaapmodus
1. Welnu, de slaapmodus van Windows 10 is gedeactiveerd, het beeldscherm is ook uitgeschakeld, maar na een korte tijdsinterval gaat het scherm nog steeds uit en gebeurt er niets. Dit probleem, in de regel, gebeurt met gebruikers het vaakst. Open het configuratiescherm en ga vervolgens naar het gedeelte 'Vormgeving en personalisatie', het subgedeelte 'Opstartscherm wijzigen'.


2. Het apparaat wordt niet afgesloten slaapstand– in dit geval wordt ofwel een zwart display weergegeven, ofwel wordt er niet gereageerd op het indrukken van de knop, maar de indicatie zelf geeft aan dat de slaapstand is geactiveerd. De meest voor de hand liggende manier om een dergelijk probleem op te lossen, is door opnieuw te installeren standaard stuurprogramma Video adapter, geïnstalleerde Windows 10 standaard naar de gepersonaliseerde die wordt aangeboden door de fabrikant van het apparaat. Voor het verwijderen verouderde versie stuurprogramma's, gebruikt u het hulpprogramma Display Driver Uninstaller en downloadt u de gepersonaliseerde stuurprogramma's van de website van de fabrikant wanneer het verwijderen is voltooid. Let op: als de hierboven beschreven situatie zich voordeed op een laptop met een geïntegreerde grafische chipset, heb je hoogstwaarschijnlijk nodig Uiteindelijke versie bibliotheken van de website van de fabrikant van de pc zelf. Als de versie voor "tien" er niet is, neem dan een build die geschikt is voor Win 7 of Win 8 en zet deze in compatibiliteitsmodus.
3. Voedsel desktop computer of laptop wordt onmiddellijk hervat na het slapen gaan of het apparaat uitschakelen. Dergelijke functionaliteit werd vaak waargenomen door onze redacteuren op apparaten Lenovo(Echter, soortgelijk gedrag is waarschijnlijk op andere) handelsmerken). Om het hierboven beschreven probleem op te lossen, deactiveert u de hersteltimers in de geavanceerde voedingsparameters in het configuratiescherm (om daar te komen, gebruikt u de rechtermuisknop in het begin).
Dat zijn alle problemen die de slaapmodus van Windows 10 kan opleveren voor de gebruiker. We hopen dat de slaapstand op uw pc stabiel en foutloos blijft werken, en als u handmatige tussenkomst nodig heeft, kunt u deze snel en gemakkelijk gebruiken , waarin onze instructies u zullen helpen.
Bij het werken op een computer moet elke gebruiker vroeg of laat een pauze nemen. Met een korte pauze heeft het geen zin om de computer volledig uit te zetten, aangezien het daaropvolgende opstarten veel tijd in beslag zal nemen en bovendien alle applicaties die u gebruikt opnieuw zult moeten openen. Daarom heeft Windows 7/10 dit handige functie als "Slaap" of "Slaap" modus. Er is ook een andere toestand die lijkt op "Slaap", genaamd. We gaan er in dit artikel niet op in.
Wat is slaapmodus?
Met de "Slaap"-modus, voorheen Standby-modus genoemd, kunt u de computer in een lage energiestand zetten, waarin sommige componenten geen stroom meer krijgen en uitschakelen, en andere de energie blijven verbruiken die nodig is om informatie op te slaan en de computer snel uit de slaapstand te halen van "Slaap". Alle gegevens over de huidige status van bestanden en applicaties tijdens de overgang naar de slaapmodus worden gekopieerd naar RAM, wat de volatiliteit behoudt. Die. wanneer de elektriciteit wordt uitgeschakeld, gaat alle informatie die erin is vastgelegd verloren en moet u de computer "nieuw" starten.
Als de stroomtoevoer niet wordt onderbroken, worden bij het indrukken van de aan/uit-knop (of de zogenaamde wektimers) snel gegevens uitgelezen van werkgeheugen en de computer keert binnen enkele seconden terug naar normale modus werk. En nog belangrijker, het gaat precies naar de staat die was op het moment van "in slaap vallen". Allemaal documenten openen en applicaties worden op het bureaublad weergegeven en u kunt zonder vertraging verder werken.
Verwant aan de slaapstand, verschilt de sluimerstand doordat er geen voeding voor nodig is, d.w.z. dit is een volledig niet-vluchtige toestand. Alle gegevens worden op de harde schijf opgeslagen in het bestand hiberfil.sys, waaruit het wordt gelezen wanneer: Windows opstarten. Meer over winterslaap lees je in een apart artikel.
Slaapmodus inschakelen en configureren in Windows 7/10
U kunt uw computer handmatig in de slaapstand zetten via het menu Start. We gaan erin en kiezen gewenste item in de lijst Afsluiten.
Als er plotseling in de lijst met afsluitopties geen regel "Slaap" of "Sluimerstand" staat, moet u uitvoeren de volgende acties:. Open eerst het Configuratiescherm en ga naar het gedeelte "Energiebeheer".

Klik vervolgens aan de linkerkant op het item "Actie van de aan / uit-knop".


Er is een optie om Shutdown-opties te configureren onderaan de pagina. Zet een vinkje naast het item "Slaapmodus" en sla de wijzigingen op.

De bijbehorende regel zou moeten verschijnen in het submenu Afsluiten van het menu Start.
In het gedeelte "Aan/uit-knopactie" kunt u onmiddellijk "Slaapstand" instellen als de modus waarin de computer zal gaan wanneer de aan/uit-knop wordt ingedrukt. Voor laptops en tablets wordt de actie van de aan / uit-knop afzonderlijk geconfigureerd voor de statussen "Op het netwerk" en "Op batterij".

De computer kan niet alleen in slaapstand gaan na handmatige manipulaties, maar ook automatisch na een bepaalde periode van inactiviteit. Om de parameters voor de overgang van de computer naar de "Slaapstand" in te stellen, keert u terug naar het gedeelte "Energiebeheer" en klikt u op de link "Het energiebeheerschema instellen" (of "Het energiebeheerschema instellen") naast het actieve schema .

Selecteer hier in de vervolgkeuzelijst het vereiste tijdsinterval voor de parameters "Scherm uit" en "Zet de computer in slaapstand".

Vergeet na het instellen niet op de knop "Wijzigingen opslaan" te klikken.
Geavanceerde instellingen voor slaapstand
Om meer te produceren scherpstellen slaapmodus, en elimineer onmiddellijk enkele van de problemen die er vaak mee optreden, stel extra parameters in voor het huidige energiebeheerschema. Klik hiervoor op de link "Geavanceerde energie-instellingen wijzigen".

In het venster dat opent, zijn we alleen geïnteresseerd in bepaalde items. Open eerst de eerste vertakking met de naam van het geselecteerde energieplan (in ons geval "Gebalanceerd") en stel de waarde in van de parameter "Wachtwoord vereisen bij ontwaken". Als u niet constant een wachtwoord wilt invoeren, selecteert u "Nee".

Vouw nu het item "Slaap" uit en selecteer de optie "Wektimers toestaan".

- dit zijn verschillende systeemgebeurtenissen die de computer uit de slaapstand kunnen halen zonder uw directe deelname. Windows zal bijvoorbeeld updates willen installeren of een taak uit de Taakplanner zal werken. Al deze gebeurtenissen worden door de gebruiker geconfigureerd, maar hij kan ze vergeten en als gevolg daarvan wordt de "slaap" van de computer "verstoord". Om dergelijke gebeurtenissen niet handmatig te zoeken, stelt u de parameter "Sta wektimers toe" in op "Uit" en alle softwaretimers worden genegeerd.
Met de tak "Sleep" kunt u ook de zogenaamde hybride slaapmodus inschakelen, maar we zullen er hieronder apart over praten.
In principe, basisopstelling de "Slaap"-modus is gemaakt en in de meeste gevallen is het niet nodig om andere parameters aan te raken. Als u wilt, kunt u experimenteren met andere instellingen, maar in dit geval is het beter om de essentie van elke uitgevoerde actie te begrijpen.
Naast programmagebeurtenissen kunnen apparaten de computer ook uit de slaapstand halen. Meestal is het een toetsenbord, muis, netwerkadapter of USB-controller. Als u niet wilt dat de computer uit de slaapstand komt nadat u per ongeluk op een knop op het toetsenbord heeft gedrukt of vanwege een per ongeluk aangeraakte muis, voert u instructies volgen. Ga naar Configuratiescherm - Apparaatbeheer en open bijvoorbeeld het item "Toetsenborden". Klik met de rechtermuisknop op de regel "HID Keyboard" en selecteer "Eigenschappen".

Ga in het geopende venster naar het tabblad "Energiebeheer". Haal het vinkje weg bij "Sta dit apparaat toe om de computer uit stand-by te halen" en sla de wijzigingen op met de knop "OK".

Doe hetzelfde met de muis onder Muizen en andere aanwijsapparaten. We zullen ons niet concentreren op andere apparaten die de computer uit de slaapstand kunnen halen. Hier wordt alles op dezelfde manier gedaan.
Hybride slaap
Dit is een soort combinatie van normale slaapstand en winterslaap. De werksessie wanneer de computer in de "slaapstand" gaat, wordt niet alleen in het RAM opgeslagen, maar ook op HDD. Als er geen stroomstoringen zijn, gebruikt de computer de RAM-gegevens bij het ontwaken uit de slaapstand, maar als de elektriciteit is uitgeschakeld, worden de gegevens geladen van harde schijf. Dat wil zeggen, je blijft in ieder geval werken vanaf de plek waar je geëindigd bent.
U kunt de hybride slaapmodus activeren in het venster met geavanceerde energieopties. Vouw de tak "Slaap" uit en selecteer de optie "Hybride slaap toestaan". Zet het op "Aan" en sla de instellingen op.

Dat is alles wat we wilden praten over de slaapstand in Windows 7/10. We hopen dat de verstrekte informatie nuttig voor u zal zijn.