Hoe de celgrootte in Excel in te stellen. Formaat van cellen wijzigen in Excel
Cellen opmaken en bewerken in Excel - handig hulpmiddel voor een duidelijke presentatie van informatie. Dergelijke mogelijkheden van het programma voor werk zijn van onschatbare waarde.
Het belang van een optimale datapresentatie hoeft niemand aan iemand uit te leggen. Laten we eens kijken wat er kan worden gedaan met cellen in Microsoft Excel... Van deze les je leert over de nieuwe mogelijkheden voor het invullen en opmaken van gegevens in werkbladen.
Hoe cellen samen te voegen zonder Excel-gegevens te verliezen?
Aangrenzende cellen kunnen horizontaal of verticaal worden samengevoegd. Het resultaat is één cel die een paar kolommen of rijen tegelijk in beslag neemt. De informatie verschijnt in het midden van de samengevoegde cel.
De volgorde van het combineren van cellen in Excel:
Het resultaat zal zijn:

Als ten minste één cel in het geselecteerde bereik nog steeds wordt bewerkt, is de knop voor samenvoegen mogelijk niet beschikbaar. Het is noodzakelijk om de bewerking te bevestigen en op "Enter" te drukken om de modus te verlaten.
Hoe een cel in tweeën splitsen in Excel?
Alleen een samengevoegde cel kan in twee cellen worden gesplitst. En een onafhankelijke, die niet verenigd is, is onmogelijk. MAAR hoe je zo'n tabel krijgt:

Laten we het eens nader bekijken in een Excel-werkblad.
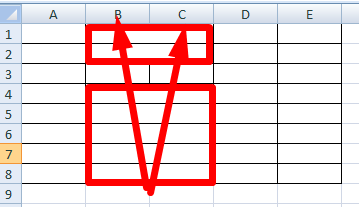
De lijn scheidt meer dan één cel, maar toont de randen van twee cellen. Cellen boven "split" en lager worden per rij samengevoegd. De eerste kolom, derde en vierde in deze tabel bestaan uit één kolom. De tweede kolom is van twee.
Om de gewenste cel in twee delen te splitsen, is het dus noodzakelijk om aangrenzende cellen samen te voegen. In ons voorbeeld boven en onder. We voegen de te verdelen cel niet samen.
Hoe een cel diagonaal te splitsen in Excel?
Om dit probleem op te lossen, moet u de volgende procedure uitvoeren:

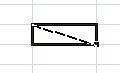
Als u een diagonaal moet tekenen grote cel, gebruik de tool Invoegen.
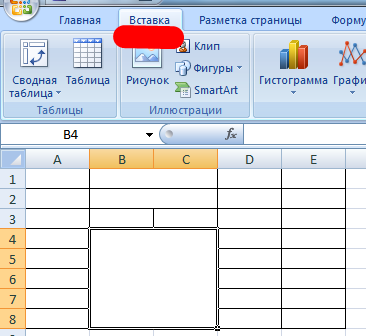
Selecteer op het tabblad "Illustraties" de optie "Vormen". Sectie "Lijnen".

We tekenen een diagonaal in de gewenste richting.

Hoe maak ik de cellen even groot?
U kunt cellen als volgt naar één grootte converteren:
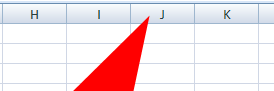
U kunt de breedte van cellen op het hele blad wijzigen. Selecteer hiervoor het hele blad. Laten we met de linkermuisknop klikken op het snijpunt van de rij- en kolomnamen (of de sneltoets CTRL + A).
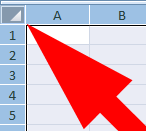
Beweeg de cursor over de kolomnamen en laat het eruit zien als een kruis. Klik op linker knop muis en sleep de rand om de kolomgrootte in te stellen. De cellen in het hele blad worden hetzelfde.
Hoe splits ik een cel in regels?
In Excel kunt u meerdere rijen maken vanuit één cel. Straten worden op één regel weergegeven.
We moeten meerdere regels maken zodat elke straat op één regel staat.
Selecteer de cel. Klik op het tabblad "Uitlijning" op de knop "Tekstterugloop".
De gegevens in de cel worden automatisch over meerdere rijen verdeeld.
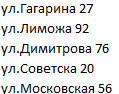
Probeer het, experimenteer. Stel de formaten in die het handigst zijn voor uw lezers.
Meest snelle weg om te bereiken dat de inhoud van de cellen volledig wordt weergegeven, is het gebruik van het mechanisme van auto-fit van de kolombreedte / rijhoogte volgens de inhoud.
Laat er een tabel zijn met cellen gevuld met tekstwaarden.
Kolombreedte automatisch aanpassen
Zoals je op de afbeelding hierboven kunt zien, zijn de tekstwaarden in de cellen A2 en A3 worden niet volledig weergegeven, omdat interfereert met de tekst in de kolom B ... We hebben de inhoud van alle cellen in de kolom nodig EEN volledig weergegeven. Om dit te doen, moet u de kolombreedte maken EEN genoeg om de langste tekst in de kolom weer te geven. Dit gaat heel eenvoudig: verplaats de muisaanwijzer naar de kolomsectie MAAR en B (op een grijze kolomkop), ziet de cursor er als volgt uit:

We maken een dubbelklik met de muis en, Voila, de breedte van de kolom is voldoende geworden om de waarden in alle cellen van de kolom weer te geven (rekening houdend met de verborgen rijen).
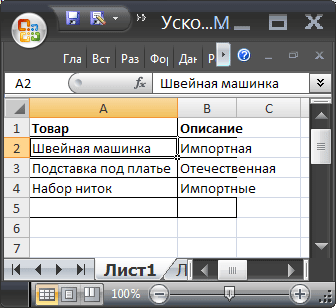
Als u de breedte moet afstemmen op de inhoud van meerdere kolommen tegelijk, doen we het volgende:
- selecteer de vereiste kolommen (voor hun grijze koppen);
- verplaats de cursor naar een willekeurig gedeelte van de geselecteerde kolommen en dubbelklik.
Alternatieve optie:
- Selecteer de kolom of kolommen waarvan u het formaat wilt wijzigen;
- Op het tabblad de belangrijkste in groep Cellen selecteer team Formaat;
- In groep Celgrootte selecteer item Kolombreedte automatisch aanpassen.
Lijnhoogte automatisch aanpassen
Als de cellen waarden bevatten met een zeer lange regellengte (bijvoorbeeld als de lengte van een tekstregel zonder woordafbreking vergelijkbaar is met de breedte van het zichtbare deel van het blad), dan kan de kolombreedte te groot worden, en het zal niet handig zijn om met de gegevens te werken. In dit geval moet u de cellen selecteren en de optie inschakelen Wikkel door woorden aan de overkant Celformaat(of via het menu).

De kolombreedte blijft hetzelfde, maar de rijhoogte wordt automatisch vergroot om de celwaarde volledig weer te geven.
Soms, ondanks geïnstalleerde optie Wikkel door woorden, de lijnhoogte is niet genoeg om weer te geven tekst reeks volledig (dit had kunnen gebeuren als de lijnhoogte handmatig was verkleind). In dit geval moet u hetzelfde doen als bij het selecteren van de rijbreedte - dubbelklik op de sectierand, maar nu geen kolommen, maar rijen:
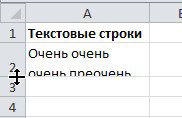
Daarna tekstwaarde wordt volledig weergegeven in de cel:
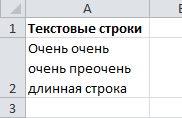
Echt voorbeeld
Nu zullen we de overwogen methode in een echte situatie toepassen - we zullen de tabel bewerken die is gemaakt door gegevens uit MS ACCESS te kopiëren. We kopiëren door Klembord een tabel van MS ACCESS tot EXCEL-blad.
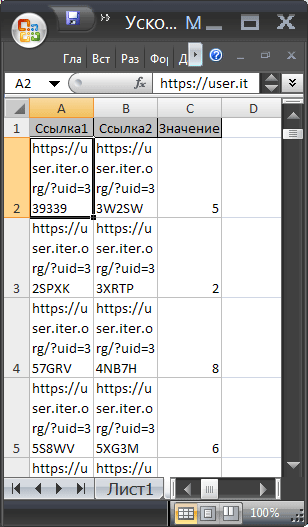
Houd er rekening mee dat de cellen waarin we waarden hebben ingevoegd van Klembord, optie is ingeschakeld Omwikkel met woorden, hoewel het standaard is uitgeschakeld (EXCEL heeft het zelf ingeschakeld bij het invoegen). Bovendien heeft EXCEL de standaard kolombreedten niet gewijzigd, maar alleen de rijhoogten om alle waarden volledig weer te geven. Een dergelijke tabelopmaak past niet altijd bij de gebruiker. Met behulp van de ingevoegde tabel lossen we 2 problemen op.
Taak 1. Stel dat we willen dat alle waarden in één rij in een tabel worden weergegeven.
Voor deze:
- selecteer de ingevoegde waarden (selecteer hiervoor een willekeurige cel in de tabel en druk op CTRL + A(gemarkeerd), als de tabel geen lege rijen en kolommen bevat, worden alle ingevoegde waarden gemarkeerd);
- zet de optie uit Wikkel door woorden(via het menu Home / Uitlijning / Tekstterugloop);
- de hoogte van de cellen wordt verkleind zodat er slechts één regel wordt weergegeven, waardoor sommige waarden onzichtbaar worden;
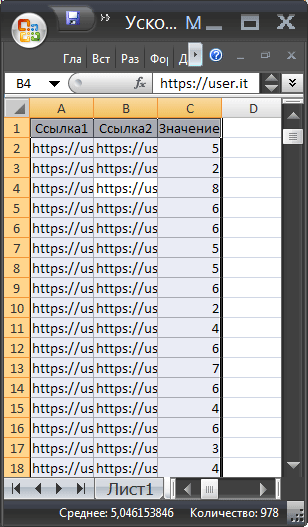
- kolommen markeren MAAR , B en MET voor grijze koppen;
- beweeg over de kolomsectie MAAR en B (op de grijze kop van de kolommen) en dubbelklik.
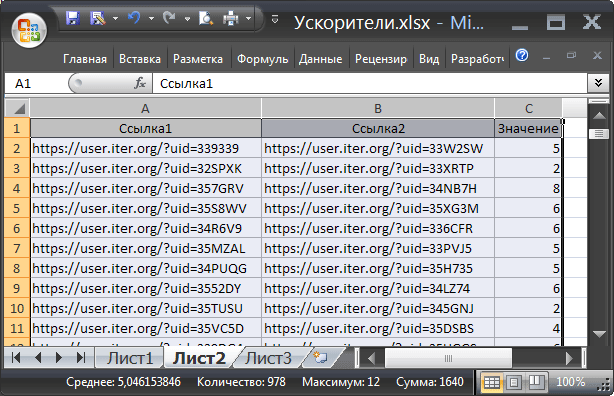
Taak 2. Stel nu dat we willen dat alle kolommen een specifieke door de gebruiker gedefinieerde breedte hebben en dat de waarden volledig in de cel worden weergegeven. In dit geval moet de lijnhoogte minimaal zijn.
Voor deze:
- stel de gewenste kolombreedte in MAAR , B en MET ;
- keuze Wikkel door woorden niet uitschakelen (inschakelen);

- selecteer alle rijen met ingevoegde waarden, of alle cellen van het blad (alle cellen van het blad kunnen worden geselecteerd door op de knop te klikken) Selecteer alles links bovenhoek blad of dubbelklikken CTRL+ EEN);
- beweeg de muisaanwijzer over een willekeurig twee ingevulde rijensectie (op de grijze kolomkoppen) en dubbelklik.

Probleem opgelost: de inhoud van alle cellen wordt volledig weergegeven.
Voor elke spreadsheet, niet alleen een spreadsheet, is celhoogte en -breedte een van de basisvragen. Wat zijn bijvoorbeeld verschillende uniforme vormen die vaak worden geïmplementeerd? Excel-tools... In dit artikel leer je hoe je elementen op maat kunt maken. spreadsheets(rijen, kolommen, cellen).
Laten we verschillende opties bekijken:
- handmatige instelling van grenzen;
- automatisch aanpassen afhankelijk van wat er in de cel is ingevoerd;
- nauwkeurige maatvoering in geselecteerde meeteenheden;
- het klembord gebruiken;
- cellen samenvoegen als een manier om het formaat te wijzigen.
Het eerste geval komt het meest voor. Wanneer u de muiscursor tussen de kolomnamen of rijnummers plaatst, verandert deze van vorm in een tweekoppige pijl, waarvan de uiteinden aangeven in welke richtingen het element kan worden vergroot of verkleind.
De tweede optie is het meest geschikt voor een situatie waarin u de rij- of kolomgrootte zo klein mogelijk moet houden. Algoritme van gebruikersacties:
- selecteer een element of meerdere elementen van de tabel waarvoor maten zijn ingesteld;
- op het tabblad de belangrijkste de lijst van het team uitbreiden Formaat en selecteer de juiste opdracht automatisch aanpassen.

Het resultaat van het automatisch aanpassen van de kolombreedtes is te zien in de afbeelding.
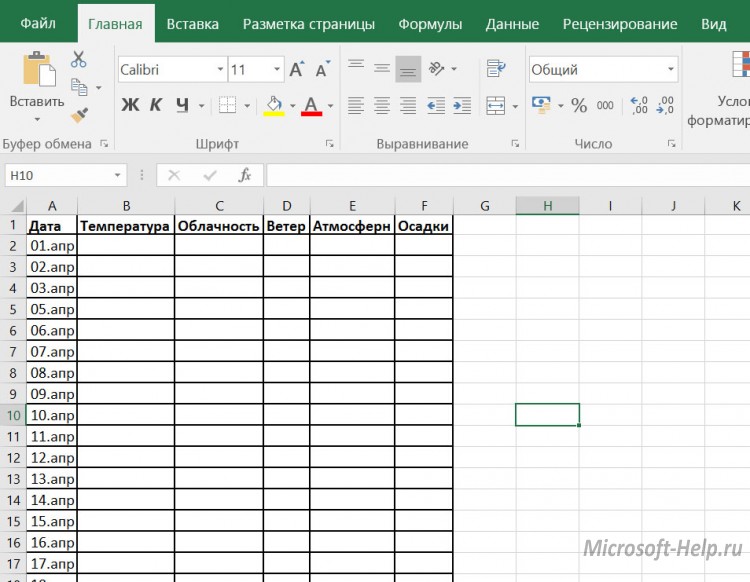
Voor verschillende gestandaardiseerde tabellen is het belangrijk om de afmetingen van de elementen nauwkeurig in te stellen. In dit geval moet u eerst beslissen over de meeteenheden. De standaard maten zijn: Excel-bladen worden gegeven in inches. U kunt deze instellingen wijzigen in de sectie aanvullend commando's Parameters: op het tabblad Bestand.

Wijzigingen worden duidelijker weergegeven in de modus Pagina layout(op het tabblad) Weergave zoek de juiste opdracht). De linialen worden zichtbaar met markeringen in de geselecteerde eenheden, bijvoorbeeld centimeters. Selecteer vervolgens het aangepaste element (kolom of rij) en stel de grootte van het element in (in het voorbeeld is dit een kolom) met behulp van de overeenkomstige opdracht in het knopmenu Formaat.

Als u twee elementen van dezelfde grootte nodig heeft, kunt u Plakken speciaal gebruiken. Om dit te doen, moet u eerst het masterelement kopiëren. Selecteer vervolgens het element waarop u opmaakinstellingen wilt toepassen (inclusief afmetingen) en selecteer Plakken speciaal in opdrachtopties Invoegen, dan in het dialoogvenster - Kolombreedte.

Het probleem doet zich vaak voor om de grootte van slechts één cel te wijzigen. Dit kan in Word, maar niet in Excel, dus je moet je toevlucht nemen tot een workaround, namelijk cellen samenvoegen. Dit kan worden geïllustreerd met het voorbeeld van een uniforme vorm. Eerst worden alle kolommen op 1 mm breed gezet en vervolgens op de gewenste regel een aantal cellen worden geselecteerd en gecombineerd met de knop Samenvoegen en centreren.

De combinatie van alle mogelijkheden voor het wijzigen van de grootte stelt u in staat om de meest complexe tabellen te maken, terwijl u alle voordelen behoudt van het automatiseren van berekeningen in Excel.
Excel-werkblad bevat 1.048.576 rijen en 16.384 kolommen. Het invullen van zo'n aantal cellen is erg moeilijk en onnodig. Vaak bevatten werkbladen: grote hoeveelheid informatie. Om de structuur van dergelijke gegevens goed te organiseren, is het belangrijk om rijen en kolommen correct te kunnen verwerken - toevoegen, verwijderen, verbergen, formaat wijzigen. Natuurlijk kan dat, maar dit is niet altijd handig. Dit bericht is een must-read als je echt serieuze taken wilt doen, omdat je veel rij- en kolombeheer zult gebruiken.
Nieuwe rijen en kolommen invoegen
Als de gegevens op het werkblad al zijn geordend, moet u mogelijk een lege rij of kolom op een specifieke locatie invoegen.
Tot een regel invoegen in een blad, gebruik een van de twee methoden.
- Selecteer een willekeurige cel in de rij onder het invoegpunt en voer de opdracht uit Home - Cellen - Invoegen - Rijen in blad invoegen ... Als u bijvoorbeeld een regel tussen regel 3 en 4 moet invoegen, plaatst u de cursor in een willekeurige cel van regel 4
- Selecteer de hele regel waarvóór u wilt invoegen (klik hiervoor op het regelnummer). Klik klik met de rechtermuisknop muis ergens in de geselecteerde regel en in het contextmenu selecteer " Invoegen »

Beide operaties zullen leiden tot de opkomst van een nieuwe lege regel, wordt de laatste rij van het blad verwijderd. Als de laatste regel (nr. 1 048 576) gegevens bevat, kan het programma niet invoegen nieuwe lijn en geeft een foutmelding. Om dit op te lossen, verwijdert of verplaatst u informatie van de laatste regel van het blad.

Een nieuwe kolom invoegen in Excel wordt uitgevoerd volgens dezelfde regels:
- Plaats de cursor in een willekeurige cel in de kolom rechts van het invoegpunt en uitvoeren: Home - Cellen - Invoegen - Kolommen in blad invoegen
- Selecteer de hele kolom waarvoor u een nieuwe wilt invoegen, klik met de rechtermuisknop ergens in de selectie, selecteer het commando " Invoegen ».
Bij het invoegen van een nieuwe kolom wordt de laatste ("XFD") verwijderd. Als er gegevens in de laatste kolom staan, wordt het invoegen niet uitgevoerd, het programma meldt een fout.
Excel-rijen en -kolommen verwijderen
Ik raad je altijd aan om te verwijderen onnodige informatie... Als u extra rijen en kolommen op uw werkblad heeft, kunt u deze verwijderen. ik kan bieden 2 gelijkwaardige manieren:
- Plaats de cursor in een cel van de rij of kolom om te verwijderen en uit te voeren:
- Home - Cellen - Verwijderen - Verwijder rijen van blad - om regels te verwijderen
- Home - Cellen - Verwijderen - Kolommen van blad verwijderen - om kolommen te verwijderen

- Selecteer de hele rij of de hele kolom (door op het nummer of de naam te klikken), klik met de rechtermuisknop op het geselecteerde gebied en selecteer "Verwijderen" in het contextmenu

Regels verwijderen na contextmenu
Wanneer verwijderd, worden alle volgende rijen naar boven verschoven en kolommen - naar links.
Hoe een rij of kolom in Excel te verbergen
Als u wilt dat sommige rijen en kolommen niet zichtbaar zijn op het scherm, hoeft u deze niet te verwijderen. Ze kunnen bevatten: belangrijke informatie, er kan naar worden verwezen door formules in andere cellen. Het is beter om dergelijke gegevens voor de ogen te verbergen om de structuur van het blad te vereenvoudigen, zodat alleen het belangrijkste overblijft. Na het verbergen worden alle onzichtbare waarden opgeslagen en nemen ze deel aan berekeningen.
ik weet 2 manieren om te verbergen:
- Plaats de cursor op een cel in de rij of kolom die u wilt verbergen. Selecteer op het lint:Home - Cellen - Opmaak - Verbergen of tonen - Rijen verbergen(of Ctrl + 9), of Home - Cellen - Opmaak - Verbergen of tonen - Kolommen verbergen(of Ctrl + 0)

Cellen verbergen
- Selecteer de hele rij of kolom die u wilt verbergen, klik met de rechtermuisknop op het geselecteerde gebied, selecteer in het contextmenu " Verbergen »
Om verborgen cellen opnieuw weer te geven, moet u ze op de een of andere manier selecteren. Als de derde rij bijvoorbeeld verborgen is - selecteer rijen 2-4, dan vallen de verborgen cellen in het selectiegebied. Een andere optie is om naar een verborgen cel te gaan. Om dit te doen, drukt u op F5 (of Ctrl + G), het venster "Go" wordt geopend. Voer in de regel "Link" de coördinaten van een van de verborgen cellen in (bijvoorbeeld "A3") en klik op "OK". De cursor zal naar een verborgen kolom gaan.
Als een verborgen cel is geselecteerd, voer de opdracht uit Home - Cellen - Opmaak - Verbergen of tonen - Rijen tonen (of Kolommen weergeven , afhankelijk van wat er verborgen is).
Als het hele verborgen gebied is geselecteerd, kunt u met de rechtermuisknop klikken om het contextmenu te openen en daar selecteer "Toon".
Een andere manier om verborgen cellen weer te geven is: handmatig uitrekken hun grenzen. Grijp de muis over de rand verborgen kolom en sleep het naar rechts. Of verleg de grens verborgen lijn weg naar beneden.
Formaat van Excel-rijen en -kolommen wijzigen
Door rijhoogten en kolombreedten te wijzigen, kunt u kiezen: optimale maten cellen om inhoud weer te geven. Voor grote tekst je kunt brede en hoge cellen maken. Voor compacte berekeningen - een nette kleine tafel.
De lijnhoogte wijzigen
Rijhoogten in Excel worden gemeten in punten. Standaard stelt het programma de hoogte in op 15 punten (20 pixels). Excel helpt altijd bij het instellen van de regelhoogte zodat alle tekst zichtbaar is. Als u het lettertype vergroot - verticale afmetingen rijen worden ook verhoogd. Als u deze afmetingen handmatig moet instellen, selecteert u de gewenste kolom of groep rijen (klik op de rijnummers terwijl u ingedrukt houdt met de Ctrl-toets), en gebruik een van de volgende manieren veranderingen:
- Sleep de onderste rand nummers van een van de geselecteerde regels
- Gebruik het commando Home - Cellen - Opmaak - Rijhoogte ... Selecteer in het dialoogvenster dat wordt geopend de gewenste hoogte (in punten)
- Indien nodig hoogte automatisch selecteren volgens de inhoud van de cellen, dubbelklikt u op de onderrand van een van de geselecteerde regels (op de kopbalk), of Home - Cellen - Opmaak - Rijhoogte automatisch aanpassen
Kolombreedte wijzigen
Kolombreedte wordt gemeten in monospace-tekens. Standaard is deze waarde 8,43, d.w.z. de regel zal iets meer dan 8 tekens weergeven. Het formaat van kolommen volgt dezelfde regels als voor rijen. Selecteer alle kolommen die je nodig hebt en gebruik elke methode:
- Sleep de rechterrand de naam van een van de geselecteerde kolommen
- Voer de opdracht uit Home - Cellen - Opmaak - Kolombreedte ... Geef in het geopende venster de gewenste breedte op
- Kolombreedtes automatisch instellen Dubbelklik door het rechterframe van de kolomnaam, of door het commando Home - Cellen - Opmaak - Kolombreedte automatisch aanpassen .
Gebruik het commando . om de standaardkolombreedte te wijzigen Home - Cellen - Opmaak - Standaardbreedte ... Stel in het dialoogvenster de gewenste waarde in en klik op "OK".
Zo eenvoudig is het om de grootte van rijen en kolommen aan te passen, en het effect hiervan kan erg groot zijn wanneer u een leesbare, gemakkelijk leesbare tabel moet maken.
Ik ben klaar om uw vragen in de opmerkingen te beantwoorden en in de volgende post zullen we leren hoe u cellen correct kunt selecteren. Tot ziens!



