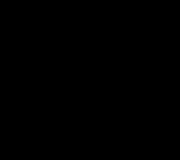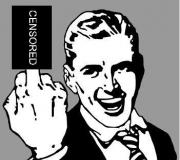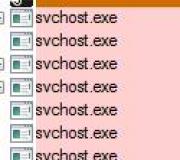HubiC cloudopslag op een Linux-server. Bekijk afbeeldingen, video's, kantoordocumenten
Gefeliciteerd, u heeft misschien wel het eerste artikel ter wereld ontvangen waarin persoonlijke bestandsopslagsystemen die op thuisservers en NAS's worden ingezet, geen “persoonlijke cloud” worden genoemd. De geneugten houden daar niet op - we zullen vergelijken beste producten deze klas. Als bonus zullen we het hebben over verschillende interessante apparaten op basis waarvan je al deze rijkdom met maximaal comfort kunt inzetten.
Er is een heel eenvoudige manier om te begrijpen of je je eigen opslagruimte moet toevoegen, of je kunt je wenden tot Dropbox-services. De kosten van schijven per terabyte bereiken in de detailhandel $ 50. De hardware kan van alles zijn, van een oude pc tot een Raspberry Pi of een traditionele NAS. De kosten voor het huren van cloudruimte in termen van drie jaar (ondanks dat de gemiddelde levensduur van moderne schijfstations veel langer is dan deze periode) overschrijden dit bedrag aanzienlijk met een of twee ordes van grootte (bijvoorbeeld het onlangs gelanceerde 'zakelijke account' van Dropbox). kost $750 per terabyte, waarbij het aantal deelnemers beperkt is tot vijf). Dus als u toegang nodig heeft tot grote volumes gegevens of het organiseren van opslag voor een groep gebruikers - dit is absoluut uw pad.
BitTorent-synchronisatie
BitTorrent Sync hanteert een fundamenteel andere aanpak dan andere systemen. Synchronisatie is gebaseerd op een gedecentraliseerd peer-to-peer-protocol. Als een bestand op meerdere apparaten tegelijk beschikbaar is, kunnen ze het tegelijkertijd overbrengen, terwijl de hoogst mogelijke snelheid wordt bereikt. Om te beginnen met het synchroniseren van een map, moet u de map specificeren via de webinterface en er een geheime sleutel van 20 bytes voor genereren, die tegelijkertijd de toegangsrechten bepaalt (de sleutel kan volledige rechten of alleen-lezen rechten geven, terwijl synchronisatie met andere apparaten zal eenrichtingsverkeer zijn) en identificeert deze map op unieke wijze. Op een ander apparaat waarop BitTorrent Sync is geïnstalleerd, moet u nu selecteren lokale map en geef deze code aan (op een mobiel apparaat kunt u de QR-code rechtstreeks vanaf het computerscherm scannen). Alle. Het is niet nodig om serveradressen op te geven: apparaten met dezelfde code zullen elkaar automatisch vinden. Hiervoor worden verschillende mechanismen gebruikt: zoeken in het lokale netwerk met behulp van broadcastpakketten, peers kunnen informatie met elkaar uitwisselen over andere voor hen bekende peers, een peer kan statisch worden ingesteld door een adres en poort op te geven, DHT of een BitTorrent tracker-server kunnen worden gebruikt, welke peers op de hoogte stellen van hun beschikbaarheid en die door hen kunnen worden gebruikt om verkeer te proxyen als het onmogelijk is om een directe verbinding tot stand te brengen.
Veiligheid
Bestanden worden tijdens de overdracht gecodeerd (AES-128) en worden niet opgeslagen op andere apparaten dan die welke door de gebruiker zijn geautoriseerd. SRP wordt gebruikt voor wederzijdse authenticatie van apparaten. Hoewel het BitTorrent-bedrijf zelf toegang heeft tot servicestatistieken, stelt het dat er in principe geen gebruikersgegevens toegankelijk zijn.
Compatibiliteit
Werkt onder OS X, Windows (vanaf XP), Linux (inclusief ARM- en PowerPC-platforms), FreeBSD, Android, iOS.
Installatie
Onder Ubuntu is het eenvoudigste om vanuit de repository te installeren, in slechts drie regels
$ sudo add-apt-repository ppa:tuxpoldo/btsync $ sudo apt-get update $ sudo apt-get install btsync
Houd er rekening mee dat BTSync onder gebruiker root en er worden nieuwe bestanden gemaakt met rootrechten. Laten we het controleren:
$ ps ax|grep btsync 8413 ? Sl 0:04 /usr/lib/btsync/btsync-daemon --nodaemon --config /etc/btsync/debconf-default.conf
Om directorysynchronisatie te configureren, moet u naar http://localhost:8888 gaan. Hiermee kunt u mappen toevoegen/verwijderen, hun grootte en synchronisatiestatus weergeven en bekijken geheime code directory en genereer deze opnieuw (alle clients met de oude sleutel verliezen de toegang ertoe). U kunt ook de apparaatnaam instellen die op andere clients wordt weergegeven, de poort (standaard wordt deze willekeurig geselecteerd bij het opstarten), beperkingen instellen op download- en uploadsnelheden, UPnP inschakelen en het wachtwoord voor toegang tot de webinterface wijzigen. Voor andere instellingen moet je naar het configuratiebestand kijken (in Ubuntu staat het hier):
$ sudo nano /etc/btsync/debconf-default.conf
Als er wijzigingen in zijn aangebracht, moet de service opnieuw worden gestart:
$btsync-herstart
Voorbeelden van configuratiebestanden vindt u hier:
$ ls /etc/btsync/samples/complex.conf simple.conf gebruiker-nieuw.conf gebruiker-oud.jdoe.conf
Als BitTorrent Sync een bepaald bestand niet kan synchroniseren (dit kan worden begrepen uit het feit dat in de webinterface, ondanks het feit dat het apparaat is verbonden met de directory, een constante hoeveelheid gegevens voortdurend niet-gesynchroniseerd blijft), moet je kijken naar de loggen. De standaardlocatie op Ubuntu is /var/lib/btsync/sync.log . Als het synchronisatieproces onder de huidige gebruiker moet worden gestart, kunt u een ander pakket installeren:
$ sudo apt-get install btsync-user
In dit geval zijn de instellingen beschikbaar (na het opstarten) op http://localhost:8888. Het installeren van BitTorrent Sync op bijvoorbeeld WD My Book Live is niet veel moeilijker. Eerst moet u het archief downloaden en uitpakken:
# mkdir ~/btsync && cd ~/btsync # wget http://btsync.s3-website-us-east-1.amazonaws.com/btsync_powerpc.tar.gz # tar -xvf btsync_powerpc.tar.gz
Laten we een standaardconfiguratiebestand maken:
# ./btsync --dump-sample-config > btsync.conf
Laten we een autorun-bestand toevoegen:
# nano /etc/init.d/btsync #! /bin/sh # /etc/init.d/btsync hoofdletter "$1" in start) /root/btsync/btsync --config /root/btsync/btsync.conf ;; stop) killall btsync ;; *) echo "Gebruik: /etc/init.d/btsync (start|stop)" exit 1 ;; esac-uitgang 0
# chmod 755 /etc/init.d/btsync # update-rc.d btsync standaardwaarden
En laten we beginnen:
# /etc/init.d/btsync start
U moet beslist het wachtwoord wijzigen voor toegang via internet, of beter nog, webtoegang verbieden met behulp van een configuratiebestand.

conclusies
Omdat er geen centrale opslagplaats in BTSync is, zijn alle deelnemers gelijk, en als twee groepen deelnemers een tijdje niet meer synchroon lopen, zal het moeilijk zijn om erachter te komen welke versie de belangrijkste is. Synchronisatie via HTTP/HTTPS wordt niet ondersteund (dit is immers een torrent-protocol), dus het zal niet altijd lukken firewalls, en hij heeft het moeilijk in de huidige veilige bedrijfsomgeving. Er is geen manier om te geven algemene toegang naar een afzonderlijk bestand/map via internet. Administratie grote hoeveelheid mappen en apparaten is moeilijk. Het is onmogelijk om synchronisatietoegang te geven aan een map die zich in een map bevindt die al wordt gesynchroniseerd. Nadelen van BTSync - u kunt een submap van een reeds gesynchroniseerde map niet synchroniseren. BitTorrent Sync geeft een uitstekende indruk van een professioneel gemaakte dienst en dekt perfect de taken van het synchroniseren van grote hoeveelheden gegevens tussen een willekeurig aantal gebruikers met een relatief klein aantal gesynchroniseerde mappen en in niet erg gesloten netwerken. Het is eenvoudig te installeren en te gebruiken en betrouwbaar. Maar de functionaliteit ervan is strikt beperkt en deze oplossing is mogelijk niet erg geschikt voor complexere taken.
EigenCloud
OwnCloud is een van de oudste, meest ontwikkelde en bekendste systemen. Het wordt gedistribueerd in broncode en biedt een zeer brede functionaliteit: bestandsopslag in versiebeheer, kalender, taken, contacten, nieuws, bladwijzers, documentweergave, muziek- en fotogalerijen, synchronisatie van dit alles met desktop computers en mobiele apparaten, delen via internet zoeken op bestandsinhoud. Gebruik Dropbox, FTP, S3, WebDAV als externe opslag. Mogelijkheid om uw eigen plug-ins te schrijven. LDAP-ondersteuning. Dit is geen volledige lijst van wat OwnCloud kan doen. Functioneel is het superieur aan veel gratis diensten, waaronder die van Google (Mail, Agenda, Contacten, Taken, de inmiddels overleden Reader en anderen), maar kan tegelijkertijd volledig in zijn netwerk worden ingezet. Encryptie aan de serverzijde wordt ook ondersteund.
De synchronisatieclient gebruikt het HTTP/HTTPS-protocol en ondersteunt proxy's, zodat deze in de meeste gevallen zal werken bedrijfsnetwerken via firewalls en proxy's. Natuurlijk zal de synchronisatie langzamer zijn dan BitTorrent Sync, maar het werkt bijna overal. Gebruikers kunnen niet alleen via internet toegang verlenen tot bestanden en mappen, maar deze ook distribueren naar geregistreerde gebruikers voor synchronisatie, en ze zullen beschikbaar zijn in de gedeelde map. Helaas wordt synchronisatie tussen servers niet ondersteund en is er geen out-of-the-box hot standby. U kunt alleen een reservekopie maken. Hoewel in het geval van een serverstoring kopieën op clientapparaten worden opgeslagen, wilde ik in een centraal schema meer betrouwbaarheid dan het biedt handmatig herstel van een back-up in geval van een storing.
Compatibiliteit
Werkt onder Windows, OS X, Linux, iOS, Android. De server kan zelfs onder OpenWRT draaien, en het zal werken (hoewel niet snel), zelfs op een thuisrouter; er is een versie voor ARM (Dropbox heeft geen van beide gepland, zelfs niet voor de client). Ondersteund door een breed scala aan commerciële netwerkopslag: WD My Book Live, QNAP, Synology... Helaas zijn er officiële OwnCloud-clients voor mobiele toestellen betaald, maar aangezien de server open protocollen ondersteunt (WebDAV voor toegang tot bestanden, CalDAV voor een agenda, enzovoort), is het niet nodig om alleen deze te gebruiken. OwnCloud is geschreven in PHP en er is een breed scala aan standaardtools beschikbaar voor de implementatie ervan: Apache-webservers, nginx, lighttpd en andere, databases SQLite-gegevens, MySQL, PostgreSQL en anderen.
Installatie
Het installeren van de server is eenvoudig (hoewel er een OwnCloud-pakket in de Ubuntu 13.04-repository's staat, maar het is een oude versie): Voeg de sleutels toe:
$ wget http://download.opensuse.org/repositories/isv:ownCloud:community/xUbuntu_13.04/Release.key $ sudo apt-key add -< Release.key $ sudo sh -c "echo "deb http://download.opensuse.org/repositories/isv:ownCloud:community/xUbuntu_13.04/ /" >> /etc/apt/sources.list.d/owncloud.list" $ sudo apt-get update
En zet:
$ sudo apt-get install owncloud
Als u alleen de client hoeft te installeren, doet u het volgende:
$ sudo apt-get install owncloud-client
We installeerden de server en openden http://localhost/owncloud in de browser. In het eerste startvenster moet u aangeven dat SQLite zal worden gebruikt (niet aanbevolen als er meer dan één gebruiker is, maar het is prima om te testen), de naam en het wachtwoord van de beheerder - en voila! Om de synchronisatie te starten, moet u het serveradres in de client opgeven. In feite moet u nog een paar parameters controleren en aanpassen. Door standaard PHP De maximale grootte van geüploade bestanden is beperkt. In het bestand /etc/php5/apache2/php.ini moet je de uploadparameters wijzigen maximaal bestandsgrootte en post maximaal grootte, door ze in te stellen op respectievelijk 2 en 2,2 GB:
$ sudo nano /etc/php5/apache2/php.ini # upload_max_filesize = 500 MB upload_max_filesize = 2 GB # post_max_size = 600 MB post_max_size = 2,2 GB
En herstart Apache:
$ sudo service apache2 opnieuw opstarten
Het kan ook geen kwaad om te controleren of je Apache-instellingen het gebruik van .htaccess- en mod_rewrite-bestanden toestaan: zorg ervoor dat in de /var/www-sectie van het Apache virtual hosts-bestand (meestal /etc/apache2/sites-enabled/000 -default) AllowOverride is ingesteld op Alles, voer a2enmod rewrite en a2enmod header uit en start Apache opnieuw (zie details). Uiteraard moet de webserver worden omgeschakeld om via HTTPS te werken. Wijzigingen in de configuratiebestanden die nodig zijn bij het gebruik van nginx in plaats van Apache worden gegeven.
Veiligheid
Gegevens tussen client en server worden overgedragen via HTTP-protocol S(mits deze uiteraard is ingeschakeld). Bestandsversleuteling wordt, zoals reeds opgemerkt, alleen aan de serverzijde ondersteund. Dit betekent dat degene die de server beheert, er toegang toe heeft.
conclusies
Ondanks al het unieke karakter van de functionaliteit van OwnCloud, wordt de indruk enorm bedorven door verschillende tekortkomingen en bugs. Wanneer een client na een standaardupdate plotseling 300 MB aan bestanden begint te hersynchroniseren, of wanneer een fout in de configuratie van een externe WebDAV-opslag ertoe leidt dat de webinterface volledig ontoegankelijk wordt, en de enige manier om dit op te lossen is het corrigeren van de database met directe SQL-query's, is het moeilijk om te beslissen om echt waardevolle gegevens te vertrouwen.
AeroFS
AeroFS is ontworpen voor het synchroniseren en delen van bestanden. Gegevens worden rechtstreeks tussen apparaten uitgewisseld, de server wordt gebruikt om gebruikers te beheren en te administreren; Bestandsversiebeheer wordt ondersteund. U kunt AeroFS proberen zonder een server in te zetten, met behulp van een cloudservice gratis versie ondersteunt maximaal drie deelnemers (teamgenoten) en één externe gebruiker (medewerker) zonder beperkingen op het volume (aangezien de bestanden niet op de server worden opgeslagen) en het aantal apparaten per gebruiker.
Compatibiliteit
De Team Server-server draait onder Windows, Linux, OS X. De AeroFS Desktop-client ondersteunt Windows, Linux, OS X, Android.
Veiligheid
Volgens de ontwikkelaars worden alle gegevens die tussen apparaten worden overgedragen, gecodeerd met AES-256-CBC. De bestanden worden niet op servers opgeslagen, hoewel ze via een relay-server kunnen worden geproxyd als de apparaten geen directe verbinding met elkaar tot stand kunnen brengen. Lees verder.
Installatie
Om de client onder Ubuntu te installeren, moet u het deb-pakket downloaden en installeren:
$ sudo dpkg -i aerofs-installer.deb
Vervolgens moet u Toepassingen → Internet → AeroFS starten. Wanneer erop wordt geklikt klik met de rechtermuisknop muis op het pictogram dat in de lade verschijnt, verschijnt een menu dat lijkt op het Dropbox-menu. In de instellingen kunt u uw naam en computernaam instellen, de lokale map voor synchronisatie, de bandbreedte beperken, enzovoort. U kunt het ook gebruiken om algemene toegang tot de directory te verlenen door een lijst met postadressen op te geven van degenen die toegang krijgen. Door op de knop "Netwerkdiagnose..." te klikken, kunt u een lijst met beschikbare computers bekijken van dit apparaat. Er zijn clients voor het werken op de opdrachtregel: aerofs-cli - een daemon en aerofs-sh - werken in interactieve modus. Een soortgelijke procedure is nodig om de server te installeren:
$ sudo dpkg -i aerofsts-installer.deb
Laten we rennen:
$aerofsts
In het venster dat verschijnt, stelt u in postadres serverbeheerder, zijn wachtwoord en servernaam. Laten we kiezen waar we de gegevens opslaan: op een lokale schijf of op Amazon S3. Voor lokale schijf We geven de map aan waarin de gegevens worden opgeslagen en het type: met behoud van de bestandsstructuur of in gecomprimeerde vorm. In het tweede geval kunnen aanzienlijke besparingen worden bereikt schijfruimte, maar toegang tot de bestanden kan alleen worden verkregen met behulp van de hulpprogramma's die bij de server zijn geleverd.
Na voltooiing initiële setup de server synchroniseert automatisch de lokale map met andere apparaten, waarbij de AeroFS-gebruiker wordt geïdentificeerd aan de hand van het e-mailadres dat tijdens de installatie is ingevoerd. In dit geval zal de server, hoewel lokaal geïnstalleerd, deel uitmaken van de AeroFS-cloud en onderworpen zijn aan de beperkingen van de gratis versie (drie deelnemers en één externe gebruiker). Exact hetzelfde pictogram als dat van de klant verschijnt in het systeemvak, te onderscheiden door een vervolgkeuzemenu. Het heeft een item 'Team beheren' dat naar de beheerpagina leidt, en er is geen pauze voor het synchroniseren gedurende een uur en het uitnodigen van een vriend voor AeroFS.
Net als bij de client zijn er opties voor de server om vanaf te werken opdrachtregel: aerofsts-cli en aerofsts-sh.
conclusies
Als het aantal gebruikers dat verschillende toegangsrechten nodig heeft nooit groter is dan drie (het aantal apparaten is niet beperkt), dan kunt u Seafile eens nader bekijken - de service is heel eenvoudig en handig, hoewel beperkt in functionaliteit. Mochten er in de toekomst mogelijk meer gebruikers zijn, dan moet u vanaf vier $ 10,- per maand betalen voor elke (!) deelnemer (het aantal externe gebruikers is onbeperkt).
Zeebestand
Seafile is gemaakt door Chinese ontwikkelaars en wordt gedistribueerd in broncode. Het is gepositioneerd als een hulpmiddel voor bestandssynchronisatie en samenwerking voor teams. Seafile maakt, net als OwnCloud, gebruik van een centrale repository waarmee clients verbinding maken. Het servergedeelte bestaat in twee edities: Open Source en Professional. Gebruikers van de professionele versie ontvangen naast technische ondersteuning extra functies, zoals de mogelijkheid om Amazon S3 te gebruiken als bestandsopslag, WebDAV, zoeken naar bestanden, preview voor doc- en ppt-bestanden, schaalbaarheid, verhoogde beschikbaarheid en verbeterde e-mailintegratie. Professionele versie ook beschikbaar voor persoonlijk gebruik met een limiet van maximaal vijf gebruikers. Omdat Seafile niet alleen is gepositioneerd als een bestandssynchronisatieservice, maar ook als een samenwerkingstool, biedt het tools zoals een ingebouwde wiki, takenlijstbeheer, delen van webbestanden, online bekijken van discussiebestanden, account- en groepsbeheer, LDAP ondersteuning, berichten.
Seafile is gebaseerd op het Git-model dat is aangepast voor bestandssynchronisatietaken. Het hoofdconcept in Seafile is een bibliotheek (analoog aan een Git-repository), die overeenkomt met een groep mappen. In tegenstelling tot Git worden bestanden in blokken verdeeld voor efficiëntere netwerkoverdracht en opslag. Om de synchronisatie te starten, moet u de bibliotheek van de server naar uw schijf downloaden. Indien nodig kunt u een subbibliotheek voor submappen maken. U kunt niet alleen rechten verlenen aan gebruikers en groepen om bibliotheken te synchroniseren, maar ook via internet de toegang delen tot zowel individuele bestanden als mappen met alleen-lezen- of zowel lees- als schrijfrechten. Seafile kan SQLite-, MySQL-, PostgreSQL-, Apache- en Nginx-webservers gebruiken als databaseserver. U kunt Seafile gebruiken zonder uw eigen server te installeren - de Seacloud-cloudservice, gebouwd op basis van Seafile, biedt 1 GB vrije schijfruimte en 5 GB verkeer inbegrepen in het gratis tariefplan. Om de mogelijkheden van Seafile te evalueren, kunt u de demoversie bekijken.
Compatibiliteit
De server draait op Linux (er is een speciale versie voor Raspberry Pi) en Windows. Klanten voor desktopsystemen beschikbaar voor Windows XP, 7, Vista, Linux (zowel applets als terminals), Mac OS X 10.6+. Mobiele klanten werken op Android en iPad/iPhone.
Veiligheid
Wanneer u een bibliotheek aanmaakt, kunt u een wachtwoord opgeven waarmee deze wordt gecodeerd met behulp van het AES-128-algoritme. Er wordt ook een speciaal token gegenereerd op basis van het wachtwoord, dat vervolgens door de server wordt gebruikt om de toegang tot de bibliotheek te controleren. Eenmaal ingesteld, kan het wachtwoord niet meer worden gewijzigd, u kunt het alleen aanmaken nieuwe bibliotheek. Verdere versleuteling/decodering van bestanden met behulp van een wachtwoord gebeurt volgens de auteurs alleen aan de clientzijde. De communicatie tussen client en server is ook AES-128-gecodeerd.
Installatie van de klant
Laten we ons registreren bij de service seacloud.cc. Selecteer op de downloadpagina de clientversie die overeenkomt met ons systeem. Voor Ubuntu is dit een deb-pakket geïnstalleerd op de gebruikelijke manier, Bijvoorbeeld:
$ sudo -i seafile_1.8.1_amd64
Laten we rennen:
$seafile-applet
Wanneer u dubbelklikt op het systeemvakpictogram dat in de browser verschijnt, wordt de webinterface van de klant geopend met een voorstel om naar de website van de Seacloud-cloudservice te gaan, een bibliotheek te maken en deze naar de lokale map te uploaden. Wanneer dit is gebeurd, wordt de lokale clientwebinterface automatisch geopend en wordt de voortgang van het downloaden van bibliotheekbestanden weergegeven. Hierna worden de bestanden automatisch gesynchroniseerd met de server.
De instellingen instellensynchronisatie
Als de Windows-client de mogelijkheid heeft om automatisch te starten, moet je onder Linux handmatig het starten van applet toevoegen aan cron:
$ crontab-e
Regel toevoegen:
@reboot /usr/bin/seafile-applet
Nadat we hebben geëxperimenteerd met de clientapplicatie die is verbonden met Seacloud, gaan we hiermee verder serverkant. Om de server te installeren, moet u het archief downloaden van de pagina http://seafile.com/en/download/ en het uitpakken:
$ mkdir haiwen $ mv seafile-server_* haiwen $ cd haiwen $ tar -xzf seafile-server_*
$ mkdir geïnstalleerd $ mv seafile-server_* geïnstalleerd
Installeren extra pakketten:
$ sudo apt-get update $ sudo apt-get install python2.7 python-setuptools python-simplejson python-imaging sqlite3
Voer het installatieprogramma uit
$ cd seafile-server-* $ ./setup-seafile.sh $ ulimit -n 30000
en beantwoord verschillende vragen, waarbij u aan het einde bevestigt dat de gegevens correct zijn:
Dit zijn uw configuratiegegevens: servernaam: servernaam server ip/domein: 192.168.1.1 serverpoort: 10001 seafile data dir: /home/alykoshin/haiwen/seafile-data seafile port: 12001 httpsserver port: 8082 Als u akkoord gaat met deze configuratie drukt u op om door te gaan.
Houd er rekening mee dat het adres/domein exact het adres of domein moet zijn waarmee clients er toegang toe krijgen. Dat wil zeggen dat als de server meerdere adressen heeft (privé en openbaar), clients er slechts met één van deze adressen mee kunnen werken. En nog een paar antwoorden:
Dit is uw seahub admin-gebruikersnaam/wachtwoord admin-gebruikersnaam: [e-mailadres beveiligd] beheerderswachtwoord: *************** Als u akkoord gaat met deze configuratie, drukt u op om door te gaan.
Om de server te starten, moet u twee services starten: $ ./seafile.sh start $ ./seahub.sh start
 Synchronisatie in pro-
Synchronisatie in pro- proces
Na het starten van de server is het beheer beschikbaar op http://localhost:8000/. Om in te loggen, moet u het e-mailadres en wachtwoord opgeven dat u tijdens de installatie heeft ingevoerd. Nieuwe Systeembeheerder- en Werkruimte-items binnen bovenste regel bieden toegang tot respectievelijk systeembeheer en de vertrouwde Seafile-werkruimte. Laten we een nieuwe bibliotheek maken en deze laden. In de lokale clientwebinterface die wordt geopend, zien we beide bibliotheken, zowel van seacloud.cc als van onze lokale server.
 Seafile-shows
Seafile-shows onze mapstatus
Automatisch starten kan op dezelfde manier worden geconfigureerd als het instellen van BitTorrent Sync autorun onder WD My Book Live hierboven. Op internet wordt de installatie gedetailleerder beschreven.
Back-up
Als het niet nodig is om synchronisatie te organiseren, maar je hebt er wel een mechanisme voor nodig reservekopieën kun je kijken naar CrashPlan, waarmee je een gratis back-up kunt opzetten, bijvoorbeeld op de computer van een vriend, en omgekeerd van zijn computer naar de jouwe. CrashPlan biedt niet de mogelijkheid om uw eigen server te hosten en u zult moeten betalen voor back-up naar de cloud.
Amazone-gletsjer
Iets meer dan een jaar geleden lanceerde Amazon een clouddienst genaamd Glacier (gletsjer), ontworpen voor het opslaan van back-upkopieën, met extreem lage kosten voor gegevensopslag (1 cent per gigabyte aan gegevens) en een lange toegangstijd tot de informatie die is opgeslagen op het - enkele uren. Over het geheel genomen is Glacier een zeer interessante optie voor back-upopslag, maar houd er bij het beoordelen van de totale kosten rekening mee dat Amazon niet alleen kosten in rekening brengt voor opslag, maar ook voor gegevensoverdracht en opslagverzoeken. Om het te gebruiken, kunt u het hulpprogramma s3sync gebruiken, waarmee u de synchronisatie in de S3-cloudopslag configureert en vervolgens het beleid voor het overbrengen van gegevens naar Glacier configureert. Een alternatief voor s3sync is bestandssysteem s3fs, waarmee u op afstand een S3-bucket kunt monteren.
Opslag thuisnetwerk
WD My Book Live en WD My Book Live Duo
Voor wie niet met bouwpakketten wil spelen en in elkaar wil zetten netwerkopslag Voor jezelf is het de moeite waard om te kijken naar producten die worden gepromoot als persoonlijke cloudopslag West-digitaal. My Book Live bevat er één HDD met een capaciteit van 1, 2, 3 TB en een gigabit Ethernet-poort. De My Book Live Duo-schijf bevat er twee harde schijven met een totale capaciteit van 4, 6, 8 TB, die zowel in een niet-redundante configuratie kan worden gebruikt als kan worden gespiegeld in een RAID 1-array. Bovendien is er een USB-poort aan toegevoegd, die niet beschikbaar is in de single -schijfversie. Stil, klein, stijlvol ogend, qua ontwerp doet het denken aan een dik (zeer) zwart boek. Binnenin zit een ARM-processor en een volledig uitgeruste Debian. Op internet vindt u veel instructies voor het installeren en configureren van veel populaire programma's.
Framboos Pi
Met de Raspberry Pi kun je niet de snelheden bereiken die beschikbaar zijn voor echte NAS-apparaten en thuisservers. Voor serieuze harde schijven heb je nodig extra eten en er zijn alleen USB-poorten beschikbaar voor aansluiting, geen SATA/eSATA. De "framboos" heeft echter een tastbaar voordeel: hij wordt ondersteund door de ontwikkelaars van bijna alle producten die in het artikel worden beschreven. Met de andere twee platforms zullen er in de meeste gevallen geen problemen zijn, maar de Raspberry Pi blijft de duidelijke favoriet.
Seagate GoFlex Net/Home
De oplossing van Seagate is een merkversie van de Pogoplug-familie, populair in het Westen, maar vrijwel onbekend in ons land. In veel opzichten is dit vergelijkbaar met wat Western Digital biedt. Netto-versie stelt u in staat twee merkschijven te installeren met elk een capaciteit van 0,5 tot 1,5 TB; de Home-versie wordt onmiddellijk bij de schijf geleverd en hoeft niet te worden vervangen. Binnenin zit een volwaardig NAS-platform van Marvel met een processor op 1,2 GHz en 128 MB geheugen. Er zijn een Gigabit Ethernet-connector en één USB-poort beschikbaar. Het is heel gemakkelijk om te flashen op Arch Linux en is ook compatibel met de nieuwste versies van Debian.
Conclusie
Elk van de vier tools voor bestandssynchronisatie en samenwerking die in het artikel worden besproken, heeft positieve en negatieve kanten. De beschreven programma's zijn niet de enige - SparkleShare, dat gebruik maakt van het Git-versiecontrolesysteem, werd bijvoorbeeld buiten de recensie gelaten. Helaas bestaat er geen ideaal hulpmiddel onder hen. We kunnen echter met zekerheid zeggen dat je met hun hulp van de afhankelijkheid van Dropbox af kunt komen en je eigen privédienst kunt inzetten met een onvergelijkbaar groter volume en voor aanzienlijk minder geld, zonder je privégegevens bloot te stellen aan de risico's van opslag op externe hosting.
Deel dit artikel met je vrienden.
Bekeken: 1266
Terwijl ik MS Onedrive onder Linux probeerde te mounten, kwam de gedachte op: wat voor soort clouds zijn er die normaal gesproken in een map worden gemount en tegelijkertijd het maximale volume bieden? Hieronder vindt u een kleine lijst met services en impressies van pogingen om deze te installeren.
Ik zal meteen zeggen dat dit allemaal alleen is gedaan om de nieuwsgierigheid te bevredigen, en niet voor later gebruik, dus ik kan niet zeggen hoe de voorgestelde oplossingen zich op de lange termijn zullen gedragen. Maar misschien is het voor iemand nuttig.
Clouds werden geselecteerd op basis van twee parameters: het maximale gratis volume (bij voorkeur verkregen zonder enkele tientallen registraties met behulp van uw verwijzingslink) en de mogelijkheid om het in een map onder Linux te mounten.
Het testproces bestond uit
1) Registratie of wachtwoord onthouden (als ik al op deze dienst was geregistreerd)
2) Proberen een vrije ruimte toe te voegen met behulp van een verwijzingslink - om te controleren hoe het proces eruit ziet en hoe gemakkelijk het is om een stoel te 'bemachtigen'.
3) Proberen de cloud te verbinden met een map onder Linux (waar WebDAV werkt - ik gebruikte davfs2, waar het niet werkt - andere beschikbare opties).
4) Als de poging succesvol is, volgen meerdere pogingen om te downloaden verschillende bestanden- iets kleins binnen een megabyte, 50-70 megabytes en 1,6 gigabytes.
De experimenten werden uitgevoerd op een Hetzner VPS met één core en een gigabyte RAM (debian stable).
Ik heb niet gekeken naar prijzen, klantgemak, teamwerkmogelijkheden, ingebouwde editors, etc. Dit is allemaal voor een volledige vergelijking van services, wat ik niet wil doen. Als je te lui bent om de letters te lezen, staat er een bord aan het einde.
MediaVuur
- bij registratie geven ze 10 gigabytes, je kunt tot 50 gigabytes verhogen met verschillende "speurtochten":
Om de een of andere reden had ik meteen 50 gigabyte (ik heb me lang geleden geregistreerd), dus ik kreeg het met nog 5 berichten op Twitter en Facebook en het installeren van een desktopclient. Daarna stopten ze met het tonen van de lijst met aandelen aan mij en zeiden: “Dat is genoeg.” U kunt zelf 8 gigabyte krijgen, nog eens 32 - voor registratie via uw verwijzingslink, voor elke registratie één gigabyte. U hoeft niets extra's te installeren, dus als u niet te lui bent, kunt u alles vanaf één computer doen - zorg eerst voor 32 e-mails. :)
Werken onder Linux doe je met behulp van . Het bevat een ftp-achtig hulpprogramma en een module voor FUSE. De installatie-instructies in de link zijn up-to-date, je hoefde zelf niets te bedenken. Het werkt redelijk stabiel, er is een bestand van 1,6 gigabyte gedownload. 
Er zijn twee geconstateerde tekortkomingen:
1) de downloadsnelheid is laag, ongeveer 800 megabytes per uur (preciezer gezegd, je kunt het zelf schatten op basis van de afbeelding hierboven).
2) wanneer iets wordt geladen, kan de gebruiker bijvoorbeeld geen df gebruiken. Bevriest tot het einde van het laden. Bij kleine bestanden is dit niet van cruciaal belang, maar bij grote bestanden...
Maar over het algemeen is de verhouding tussen beschikbaar volume en mogelijkheden niet slecht. Ik denk dat het heel goed gebruikt kan worden.
hubic.com
- bij registratie geven ze 25 gigabytes, je kunt er nog eens 5 krijgen als je via een verwijzing komt en 25 gigabytes verzamelt uit verwijzingen (5 gigabytes voor elke geregistreerde persoon) - een totaal van 55 gigabytes. Het is niet nodig om tijdens de registratie een client te installeren, dus u kunt uw account in een paar minuten naar het maximum verhogen; er zijn dan vijf reserveboxen. WebDAV ontbreekt, er is (synchronisatie), het is nog een bètaversie. Om in een map te mounten - . Geïnstalleerd en geconfigureerd volgens instructies, nr valkuilen niet ontmoet.Er zijn geen problemen met het gebruik (behalve de problemen vermeld in de documentatie - u kunt de naam van mappen niet wijzigen en bestanden naar de root kopiëren). De laadsnelheid is goed.
Geschikt voor gebruik.
mega.co.nz
- ze geven je meteen 50 gigabyte, verhogen het alleen voor geld. Voor gratis gebruikers geldt een limiet van 10 gigabyte verkeer per half uur. Dat wil zeggen: als je daar in 10 minuten 10 gigabyte in stopt, word je een half uur vertraagd. Er is geen WebDAV, die is er wel, ook niet voor Linux.Of u kunt (aan) - een account aanmaken, bestanden uploaden en downloaden en een programma voor het monteren van de opslag in een map. Er is een deb-pakket voor debian instabiel, maar ik gebruik stable, dus ik moest het vanaf de broncode bouwen, er waren geen valkuilen in het proces. Maar ze werden ontdekt na de installatie - het bleek dat het kopiëren van bestanden hier nog niet is geïmplementeerd. U kunt alleen mappen aanmaken en bestanden verwijderen. Daarom moest ik verder graven.
Heb het opgegraven. Hier was de montage niet zo eenvoudig (een paar bibliotheken heetten anders, ik moest een wisselbestand toevoegen - het RAM-geheugen raakte op), maar uiteindelijk werd alles gecompileerd, gelanceerd en werkte.
Eigenaardigheden:
1) MegaFuse werkt als een daemon, dat wil zeggen dat je hem in het scherm moet duwen of er een dienst van moet maken.
2) Stuurt bestanden via /tmp - kopieert eerst daarheen, uploadt vervolgens naar de server - let op de vrije ruimte.
De downloadsnelheid ligt rond de 600-1000 kilobytes/seconde, er is 1,6 GB geladen, MegaFuse heeft niet veel processor en RAM nodig.
Geschikt voor gebruik (minus een ietwat onhandige opstelling). Maar een vrij groot volume zonder onnodige bewegingen en goede snelheid deze verwarring is volledig gecompenseerd.
cubby.com
- geef in eerste instantie 5 gigabytes, kan worden verhoogd tot 25 door verwijzingen (één gigabyte per stuk, clientinstallatie vereist). Ja, er zijn geen beperkingen op de bestandsgrootte, normaal gedownload 1,6 GB. Het is waar dat als je naar de root uploadt, de bestanden op een onbekende plaats terechtkomen. Je moet ze in mappen plaatsen (cubbies in lokale terminologie).Over het algemeen is het een goede service als je deze uitbreidt naar 25 gigabyte. Behalve dat de reputatie van Logmein beangstigend kan zijn (ze zijn ooit gestopt met het aanbieden van een gratis service voor beheer op afstand, nadat ze de dag ervoor hadden gewaarschuwd). Maar ik denk dat dit geen probleem is voor cloudopslag: je bewaart toch niet de enige kopie van je bestanden in de cloud van iemand anders? :)
Geschikt voor gebruik.
box.com
- 10 gigabyte, je kunt het niet gratis vergroten. Maar sommigen hebben misschien nog 50 gigabyte over uit de tijd van box.net (ik heb dat nog steeds). Er geldt een limiet voor de bestandsgrootte voor gratis gebruiker- 250 megabyte.Ja, het werkt zonder problemen, de downloadsnelheid is goed.
Geschikt voor beperkt gebruik. Maar als je hier nog 50 gigabyte over hebt en de maximale bestandsgrootte niets uitmaakt, dan kan ik het aanbevelen.
kopie.com
- 15 gigabyte onmiddellijk + 25 gigabyte door verwijzingen (5*5, clientinstallatie vereist) - een totaal van 40 gigabyte. Als je je registreert met , dan krijg je meteen bij registratie 5 gigabyte (maar ik weet niet of ze in de algemene heap worden geteld of dat dit apart wordt toegevoegd, zoals bij hubic).Die zijn er (inclusief), maar er is alleen synchronisatie.
Het bestaat in de map, maar het werkte niet goed voor mij.
Ja, de map is aangekoppeld. Je kunt daarheen gaan, mappen maken, enkele kleine bestanden kopiëren. Maar wanneer ik een bestand van 50 megabyte probeer te kopiëren, krijg ik:
Dus, hoewel de service niet slecht is, heeft deze de concurrentie over het algemeen niet doorstaan. Maar als u tevreden bent met alleen synchronisatie, waarom niet? Volume, goede kansen, redelijk hoge snelheid downloads zijn er geen beperkingen op de bestandsgrootte.
4gedeeld
- 15 gigabyte wordt gratis gegeven, u kunt dit niet vergroten. Het account is vanaf de datum zes maanden geldig laatste bezoek, maar er is een herinnering dat de geldigheidsperiode bijna afloopt. De maximale bestandsgrootte is 2 gigabyte. Er is een officiële WebDAV, deze werkt prima.Je kunt het gebruiken, maar er zijn interessantere opties.
Yandex.Schijf
- aanvankelijk wordt 10 gigabyte gegeven, tot 20 kan worden verhoogd voor verwijzingen (elk 500 megabyte, clientinstallatie vereist). Soms zijn er tijdelijke promoties die je een paar gigabytes opleveren voor een jaar of twee. Maar twee of drie jaar geleden was er een campagne om 200 gigabytes uit te delen aan de slachtoffers van hun synchronisatieprogramma, dus er zijn mensen met gratis 200+ gigabytes. Eten . Werkt zonder problemen. De maximale bestandsgrootte is 10 gigabyte.Het kan worden aanbevolen voor gebruik als u niet veel ruimte nodig heeft of als u een van degenen bent die 200 gigabytes heeft ontvangen. Ik ben niet een van die mensen, dus ik gebruik Yandex.disk niet vaak. Hoewel ik maar een limiet van 7 gigabyte had, moest ik voor de goede orde ondersteuning vragen om deze te verhogen naar 10.
CloudMe
- 3 gigabyte, bij verwijzingen wordt dit verhoogd tot 19 gigabyte, 500 megabyte voor elke geregistreerde persoon (en 500 voor de geregistreerde persoon, u hoeft alleen maar de mailbox te bevestigen). Er is een officiële, ik heb geen problemen opgemerkt bij het gebruik ervan.Voor een gratis gebruiker geldt een bestandsgroottelimiet van 150 megabyte.
Over het algemeen is dit een acceptabele optie, maar het kan alleen interessant zijn als u niet tevreden bent met Yandex.Disk.
Een schijf
- ze geven 15 gigabyte gratis, je kunt dit verhogen tot 23 gigabyte (3 voor het automatisch uploaden van foto's, 5 voor doorverwezen klanten). Ik heb hier 40 gratis gigabytes - ik ben een oude gebruiker (en ik kan er nog 5 krijgen). De limiet voor de bestandsgrootte is 10 gigabyte. Er is WebDAV, maar vanwege de autorisatiefuncties werkt het alleen onder Windows en gaat davfs kapot.Om een map te mounten zul je daarom een combinatie van twee programma's moeten gebruiken - en .
In principe werkt het. Maar met veel voorbehoud. De bron is aangekoppeld, ja:

Maar als ik iets probeer te kopiëren, begint het:
Daarom moest ik het koppelen opgeven en onedrive-cli gebruiken om bestanden te downloaden. Hij werkt, maar hij zweert.
Maar de bestanden worden normaal en vrij snel gedownload - een bestand van 70 megabyte werd in minder dan een minuut gedownload, en het downloaden van hetzelfde bestand naar dezelfde MediaFire duurde tien minuten. Het bestand van 1,6 GB werd ook met succes geladen, hoewel in dat geval de vloek op het scherm stond en niet slechts één regel.
Over het algemeen raad ik gratis OneDrive niet aan voor gebruik op Linux. Er zijn meer interessante opties.
ADrive.com
- ze geven 50 gigabyte gratis, maar bijna alles is hiertoe beperkt voor een gratis gebruiker (minimaal abonnement - 100 gigabyte voor $ 25 per jaar). Maar abonnees hebben niet alleen WebDAV, maar ook scp, ftp, rsync. Daarom vermeld ik deze dienst in de lijst.Cloud Mail.ru
. Ze bieden 25 gigabyte gratis aan, alleen verhogen voor geld. Hoewel, denk ik, veel mensen daar 100 gigabytes of zelfs terabytes hebben (tijdens het schrijven van dit artikel was ik de zaken aan het ordenen in mijn clouds en vond ik precies een terabyte op mail.ru :)). Het grootste probleem met een gratis account (zelfs met een terabyte) is de limiet op de maximale bestandsgrootte, 2 gigabyte. Hoewel er voor eigenaren van een gratis terabyte een speciaal tarief is dat deze beperking opheft (500 roebel per jaar - en je kunt bestanden downloaden tot 32 gigabyte). WebDAV werkt voor hen en bevindt zich in de testmodus, dat wil zeggen dat het helemaal niet werkt.Er is, maar alleen mapsynchronisatie, zonder montage. Er is er een op Github - het werkt als een service, maar het is op de een of andere manier verdacht. Ik heb het niet gecontroleerd.
Maar als ze ooit met WebDAV beginnen, zal de dienst de aandacht waard worden.
Resultaten
Als u de resultaten in een tabel verzamelt, ziet het er ongeveer zo uit:
Ik vermeed alle Chinezen met gratis terabytes (360 Yun Pan, Tencent, Baidu, enz.). Het zijn allemaal onbekende diertjes die je alleen kunt gebruiken als je in China of dichtbij woont. Hoewel freebies natuurlijk een vreselijke kracht zijn... :)
Ik heb geen opties overwogen met WebDAV en 2-3 gigabytes vrije ruimte- het is gewoon niet rationeel.
Ik gebruik zelf onedrive - mijn belangrijkste werk is onder Windows. Vanaf de Linux-systemen die ik op de boerderij heb, kan ik eenvoudig bestanden uploaden naar een Windows-server (wat ik doe - cross-back-ups), en van daaruit in de cloud zetten. met behulp van een native client. Of het genoemde onedrive-cli-hulpprogramma is van beperkt nut als je snel iets rechtstreeks in onedrive wilt gooien.
Onder Linux zou ik eerst naar MEGA en hubiC kijken, gevolgd door Cubby en MediaFire.
Hallo inwoners van Habra! Vandaag wil ik het hebben over persoonlijke cloudopslag ownCloud en de installatie ervan.
Het is voor ons al gebruikelijk geworden om diensten zoals Dropbox, Google Drive, SkyDrive of zelfs Mail.Ru Cloud te gebruiken. We gebruiken hun diensten elke dag zonder aandacht te besteden aan de duidelijke tekortkomingen van bepaalde servers; De ene dienst heeft weinig ruimte, de andere heeft geen lokalisatie, een derde heeft onbetrouwbare opslag, een vierde heeft een kromme interface, enzovoort, maar al deze diensten hebben een gemeenschappelijke aanzienlijk nadeel- uw gegevens worden altijd opgeslagen op servers die niet onder uw controle staan. In het geval dat u services moet gebruiken om gegevens te hosten die voor u niet van grote waarde zijn, zouden deze services volledig voldoende moeten zijn. Als u inhoudsbescherming nodig heeft, volledige vertrouwelijkheid, beveiliging, onbeperkt vrije ruimte, de mogelijkheid om toegang voor meerdere gebruikers te organiseren voor het werken in groepen, versiebeheer, synchronisatie, de mogelijkheid om documenten, tabellen, afbeeldingen, video's, audio-opnamen, notities van overal ter wereld te bekijken zonder ze te hoeven downloaden - ownCloud is wat jij hebt nodig.
Laten we ownCloud eens nader bekijken en proberen het te installeren
OwnCloud betekent letterlijk ‘eigen cloud’. Dit is een CMS met open source, die u naar uw computer kunt downloaden en later op uw hosting- of eigen server. Qua functionaliteit blijft ownCloud niet achter bij de toonaangevende bedrijven in de wereld van cloudopslag, en overtreft sommigen.

Achter de eenvoudige, laconieke interface schuilt veel functionaliteit, die verder kan worden uitgebreid met behulp van vooraf geïnstalleerde modules en onze eigen App Winkel gepresenteerd op de officiële website.
ownCloud-functies out-of-the-box:
Multi-threaded drag-and-drop-gegevens laden met behulp van drag-and-drop-technologie
Bestandsrechten bewerken voor specifieke gebruikers, groepen of internet
Verbinding maken en RSS-nieuwsfeeds bekijken
Bekijk afbeeldingen, video's, kantoordocumenten
Gesynchroniseerde agenda, taakbeheer, contactbeheer, webbladwijzerbeheer
Bijhouden van gebruikersactiviteiten
Veilige verbinding, gegevensversleuteling, LDAP\WebDAV-authenticatie
Ondersteuning voor externe opslag: Google Drive, Dropbox, FTP, SMB, WebDAV, Amazon S3, IRODS, OpenStack Object Storage, evenals lokaal
Clientapplicaties met volledige synchronisatie voor alle huidige platforms
Dit is slechts een korte opsomming van de mogelijkheden van ownCloud, maar de voordelen ervan zijn al zichtbaar. Indien gewenst kunt u een e-mailclient, een torrent-client, een videochat, een volwaardig kantoor, het controleren van bestanden op VirusTotal en nog veel meer toevoegen.
Laten we van theorie naar praktijk gaan.
OwnCloud installeren op een server waarop Debian 7 wheezy draait
1.Installatie van basissoftware
Voordat we beginnen, moeten we ervoor zorgen dat ons systeem up-to-date is.
Open een terminal en voer in:
Sudo apt-get-update && sudo apt-get-upgrade
Deze twee eenvoudige commando's zal alle programma's op onze server bijwerken, dit proces kan duren lange tijd afhankelijk van de snelheid van internet en onze server.
Nu kunt u beginnen met het installeren van de software die nodig is om ownCloud te laten werken:
Sudo apt-get install apache2 php5 php5-common php5-gd php5-intl php5-mcrypt php5-cli php5-ldap php5-sqlite curl libcurl3 libcurl4-openssl-dev php5-curl php-apc ffmpeg php-imagick
Nu hebben we alles wat we nodig hebben snelle inzet ownCloud op onze server en u kunt doorgaan naar stap 4 of doorgaan volledige installatie samen met mij.
2.MySQL installeren
MySQL installeren:
Apt-get installeer mysql-client mysql-server
Tijdens de installatie worden we gevraagd om de server automatisch te configureren, we gaan akkoord en selecteren Apache2, klikken op “Ja”, vervolgens wordt ons gevraagd een wachtwoord voor onze database te bedenken MySQL-gegevens, bedenk een wachtwoord en ga verder.
Belangrijk:
Om een beetje voor onze veiligheid te zorgen, ga naar de console:
Mysql_secure_installatie
en beantwoord alle vragen met een positieve Y.
We loggen in op de MySQL-beheerconsole en voeren het wachtwoord in (dit is niet zichtbaar):
Mysql -u root-p
Maak een databank:
Database DB_naam maken;
Maak een gebruiker aan, bij voorkeur met een naam die lijkt op de database:
Creëer gebruiker "Gebruikersnaam"@"localhost" GEIDENTIFICEERD DOOR "Nieuw wachtwoord";
Belangrijk: Het wachtwoord mag niet hetzelfde zijn als het superuser-wachtwoord.
We dragen de volledige rechten op de aangemaakte database over aan de aangemaakte gebruiker:
VERLEEN ALLES OP Databasenaam.* aan "Gebruikersnaam"@"localhost" ;
3. Ntp installeren om de tijd op de server te synchroniseren
Installeer de ntp-client:
Apt-get installeer ntp ntpdate
Nu veranderen we de tijdsynchronisatieserver naar de dichtstbijzijnde:
Sudo gedit /etc/ntp.conf
In het geopende bestand vinden we:
server 0.debian.pool.ntp.org iburst dynamisch
server 1.debian.pool.ntp.org iburst dynamisch
server 2.debian.pool.ntp.org iburst dynamisch
server 3.debian.pool.ntp.org iburst dynamisch
We veranderen naar de adressen van de npt-servers die het dichtst bij ons zijn, bijvoorbeeld naar:
server 0.pool.ntp.org iburst dynamisch
server 1.pool.ntp.org iburst dynamisch
server 2.pool.ntp.org iburst dynamisch
server 3.pool.ntp.org iburst dynamisch
Sla op en sluit de editor af.
Om te controleren of de tijd correct is, voert u gewoon in de terminal het volgende in:
Ntpdate pool.ntp.org
Als de tijd op onze server niet overeenkomt met de tijd ontvangen van de ntp-server, voer dan het volgende in:
Ntpdate -bs 0.pool.ntp.org
4. Instellingen
Bewerk het bestand /etc/apache2/sites-enabled/000-default:
Sudo gedit /etc/apache2/sites-enabled/000-default
We vinden de regel:
Veranderen naar:
Sla het bestand op en sluit af.
Apache opnieuw opstarten:
Service apache2 opnieuw opstarten
php.ini bewerken:
Sudo gedit /etc/php5/apache2/php.ini
We vinden de lijnen:
Mysql.default_socket = mijnsql.cache_size = geheugen_limiet = post_max_size = upload_max_filesize =
Veranderen naar:
Mysql.default_socket=/var/run/mysqld/mysqld.sock mysql.cache_size = 4000 upload_max_filesize = 1024M //maximale bestandsgrootte die we naar onze site kunnen uploaden post_max_size = 1024M //Moet groter zijn dan of gelijk zijn aan upload_max_filesize memory_limit = 1024M // Moet groter zijn dan of gelijk zijn aan post_max_size
We vinden de lijnen:
Extensie=pdo_mysql.so extensie=mysql.so
Verwijder de commentaartekens ervoor "#" of "//" (als er geen regels zijn, voeg ze dan toe na de "")
Sla het bestand op en sluit af.
Start apache opnieuw:
Service apache2 opnieuw opstarten
5.Installeer ownCloud
Download de nieuwste versie van ownCloud, op het moment van schrijven ownCloud 6:
Cd /var/www/wget http://download.owncloud.org/community/owncloud-6.0.0a.tar.bz2
U kunt ook eenvoudig de nieuwste versie downloaden van de officiële ownCloud-website naar de map /var/www/
Uitpakken:
Tar -xvf owncloud-6.0.0a.tar.bz2
Wij stellen de rechten in:
Sudo chown -R www-data:www-data /var/www/owncloud/
Nu is onze site klaar, er rest nog maar een klein beetje, open hem in de browser localhost/owncloud 
A) Voor degenen die meteen naar stap 4 zijn gegaan: we bedenken een login en wachtwoord voor de beheerder - voer in
B) Voor degenen die MySQL hebben geïnstalleerd: we bedenken een login en wachtwoord voor de beheerder, selecteer “geavanceerd” en vervolgens “MySQL” en voer de naam in van de eerder aangemaakte databasegebruiker, zijn wachtwoord, de naam van de database zelf, in het veld Databasehost schrijven we localhost.
Klaar! Nu bent u de gelukkige eigenaar van uw owncloud persoonlijke cloud met synchronisatie op alle apparaten in uw thuisnetwerk. Om dit te doen, typt u gewoon uw_interne_IP/ownCloud in uw browser, of als u rechtstreeks met internet bent verbonden, kunt u toegang krijgen tot owncloud door te typen. externe_IP/ownCloud.
Toegang tot ownCloud vanaf internet via een router instellen
Laten we een voorbeeld bekijken gebaseerd op de asus rt-n16-router:
Ga vanuit de browser naar het adres 192.168.1.1, voer uw gebruikersnaam en wachtwoord in en open de webinterface van de router:
webinterface

1. Ga naar het tabblad “Internet” 2. Ga naar het tabblad “port forwarding” (Virtuele server / Port forwarding) 3. Schakel doorsturen in.
Poort doorsturen-menu

4. We selecteren profielen die al zorgvuldig voor ons zijn voorbereid: FTP en HTTP.
Voorbereide profielen selecteren

5. Selecteer het interne IP-adres van onze server (“ip a” in de terminal, een adres zoals 192.168.1.X of 192.168.0.X) en klik op “+” om toe te voegen aan de lijst
Een interne IP-server selecteren

6. Vul naar analogie de poorten in die we nodig hebben en voeg deze toe, en klik vervolgens op de knop "Toepassen".
Lijst met poorten voor ownCloud

Opmerkingen
1. Onjuiste installatie toepassingen in het gedeelte Apps

Als de website na het inschakelen van de applicatie niet goed begon te werken, heb ik 3 oplossingen gevonden:
1. Voltooi de herinstallatie.
2. Wis de database die voor owncloud is gemaakt in phpmyadmin en verwijder het bestand:
Rm -f \var\www\owncloud\config\config.php
3. Waarschijnlijk de meest prettige optie is om de map met de applicatie te verplaatsen waarna de problemen begonnen van de map \var\www\owncloud\apps naar een andere map, controleer of de site werkt, zet de map terug op zijn plaats en doe raak het niet aan totdat de oplossing is opgelost.
2. Automatische login van de gebruiker zodra hij de site betreedt
1. Maak een gebruiker aan in het beheerderspaneel, bijvoorbeeld Gman, met het wachtwoord noclip.
2. Open het base.php-bestand: Sudo gedit /var/www/owncloud/lib/base.php
3. Helemaal aan het einde vinden we de regels:
Beveiligde statische functie tryBasicAuthLogin() ( if (!isset($_SERVER["PHP_AUTH_USER"]) || !isset($_SERVER["PHP_AUTH_PW"])) ( return false; ) OC_App::loadApps(array("authentication") ); if (OC_User::login($_SERVER["PHP_AUTH_USER"], $_SERVER["PHP_AUTH_PW"])) ( //OC_Log::write("core","Ingelogd met HTTP-authenticatie", OC_Log::DEBUG );
Vervangen door
Beveiligde statische functie tryBasicAuthLogin() ( //if (!isset($_SERVER["PHP_AUTH_USER"]) // || !isset($_SERVER["PHP_AUTH_PW"]) //) ( // return false; //) OC_App ::loadApps(array("authenticatie")); //if (OC_User::login($_SERVER["PHP_AUTH_USER"], $_SERVER["PHP_AUTH_PW"])) ( if (OC_User::login(Gman, noclip) ) ( //OC_Log::write("core","Ingelogd met HTTP-authenticatie", OC_Log::DEBUG);
1. Open fileactions.js Sudo gedit /var/www/owncloud/apps/files/js/fileactions.js
2. Wij zijn op zoek naar de volgende lijnen:
Verwijder de bestaande verwijderactie parent.parent().children().last().find(".action.delete").remove(); if (acties["Verwijderen"]) ( var img = FileActions.icons["Verwijderen"]; if (img.call) ( img = img(bestand); ) if (type van trashBinApp !== "ongedefinieerd" && trashBinApp) (varhtml = " "; ) anders (var html = " "; ) var element = $(html); element.data("action", actions["Delete"]); element.on("click", (a: null, elem: parent, actionFunc: actions["Delete "]), actionHandler); parent.parent().children().last().append(element); )
3. Geef commentaar op hen:
// verwijder de bestaande verwijderactie // parent.parent().children().last().find(".action.delete").remove(); // if (acties["Verwijderen"]) ( // var img = FileActions.icons["Verwijderen"]; // if (img.call) ( // img = img(bestand); // ) // if (typevan trashBinApp !== "ongedefinieerd" && trashBinApp) ( // var html = " "; // ) else ( // var html = ""; // ) // var element = $(html); // element.data("action", actions["Delete"]); // element. on("klik", (a: null, elem: ouder, actionFunc: actions["Verwijderen"]), actionHandler); )
4. Openen:
Sudo gedit /var/www/owncloud/apps/files/js/files.js
5. Zoek de volgende regels:
$(".delete-selected").click(function(event) ( var files=getSelectedFilesTrash("name"); event.preventDefault(); FileList.do_delete(files); return false; ));
6. Geef commentaar op hen:
//$(".delete-selected").click(function(event) ( // var files=getSelectedFilesTrash("name"); // event.preventDefault(); // FileList.do_delete(files); // retourneert onwaar; // ));
P.S. Ik wil de gebruiker bedanken paullarionov voor zijn magnifieke o bestandsopslag, evenals KuniLinux voor het installeren van ownCloud 4 op Ubuntu 12.04, was het zijn artikel dat mij inspireerde om een uitgebreider en bijgewerkt artikel te schrijven.
hubiC is een cloudopslagdienst vergelijkbaar met Dropbox. Ze bieden het gratis aan en 25 GB onmiddellijk schijfruimte. En als u zich via deze link registreert, ontvangt u 30 GB in één keer(en dan kun je je account upgraden naar 50 GB door je vrienden uit te nodigen: zij geven +5 GB voor elk). De betrouwbaarheid van hubiC mag niet in twijfel worden getrokken, want achter dit project zit 's werelds grootste hostingbedrijf - ovh.com (om de een of andere reden kennen we het beter dan het Duitse Hetzner). Partners zijn onder meer Intel. Er zijn applicaties voor Windows, MacOS en smartphones. Maar dit is niet het belangrijkste. hubiC heeft twee wildste killer-functies.
Ten eerste kan hubiC op uw Linux-server worden gemonteerd en bijvoorbeeld worden gebruikt als opslag voor websiteback-up. Dit maakt hubiC cooler dan bijvoorbeeld de cloud van mail.ru (die niet op de server kan worden gemount; webdav was daar uitgeschakeld).
Ten tweede extra schijfruimte voor hubiC-kosten erg goedkoop. 100 GB kost 1 euro per maand. En hier 10 TB(nou ja, dat wil zeggen, 10.000 GB) kosten 10 euro per maand. Dergelijke goedkope opslag vind je natuurlijk nergens.
Gegevens verkrijgen voor toegang via API
Laten we beginnen met het feit dat hubiC een API heeft, waarmee de server zal werken, d.w.z. U hoeft uw login en wachtwoord niet op de server in te voeren en de toegang tot de API kan op elk moment worden geblokkeerd via de webinterface.
2. Kopieer client_id en client_secret, deze zullen later nuttig voor ons zijn. In de schermafbeelding heb ik ze rood gemarkeerd en gedeeltelijk gewist; je zult meer tekens in deze velden hebben.
Klik na het kopiëren op “Volgende stap”
3. In de volgende stap wordt u gevraagd de methoden te selecteren die de toekomstige toepassing kan gebruiken. Standaard zijn ze allemaal geselecteerd, dit komt ons goed uit, scroll naar de onderkant van de pagina en klik daar op “Get request token”
5. Klik nu op de knop “Geef mij een toegangstoken”.
6. En op het volgende scherm zie je de derde parameter die we nodig hebben, refresh_token. Kopieer het.

Voordat u de drie gedolven parameters verliest, moet u deze op de server maken tekstbestand/root/.hubicfuse en schrijf daar uw gegevens:
Client_id=api_hubic_1366206728U6... client_secret=gXfu3KUIO1K57jUsW7... refresh_token=ApHs4vp8ABP2Gel7jL...
Onderweg vertel ik je dat er op de link https://hubic.com/home/browser/apps/ een lijst staat met alle applicaties waarvoor je via de API toegang hebt verleend. En na de hierboven beschreven manipulaties zou daar het volgende moeten verschijnen:

HubiC monteren via zekering op CentOS 6
Yum -y install gcc make fuse-devel curl-devel libxml2-devel openssl-devel \ json-c-devel json-c json_simple json_diff git fuse
Daarom hebben we alle pakketten geïnstalleerd die nodig zijn voor de montage. Dat doen wij ook (voor zover ik het begrijp is dit alleen nodig als je een 64-bit systeem hebt, zodat de installer waar nodig naar bibliotheken zoekt):
PKG_CONFIG_PATH=/lib64/pkgconfig/ exporteren
Als u dit niet doet, verschijnt er tijdens het compileren een foutmelding dat libjson niet wordt gevonden.
Download nu de bronnen waar ze zouden moeten zijn:
Cd /usr/src \ && git kloon https://github.com/TurboGit/hubicfuse
En wij monteren en installeren:
Cd /usr/src/hubicfuse ./configure make make install
Ln -s /usr/local/bin/hubicfuse /usr/bin/hubicfuse
Maak een map waarin we de externe opslag zullen koppelen:
Mkdir/mnt/hubic
Wij monteren:
Hubicfuse /mnt/hubic -o noauto_cache,sync_read,allow_other
De toegangsreferenties worden overgenomen uit het bestand /root/.hubicfuse dat we eerder hebben gemaakt
Om er zeker van te zijn dat alles goed is gemount, kun je df -h uitvoeren
Je zult zoiets als dit zien:
Bestandssysteemgrootte gebruikt Beschikbaar gebruik% Gemonteerd op /dev/vda3 19G 2.8G 16G 16% /tmpfs 499M 0 499M 0% /dev/shm /dev/vda1 240M 53M 175M 24% /boot hubicfuse 25G 1.1G 24G 5% /mnt/ hubisch
De laatste regel gaat alleen over vreugdevolle dingen.
Hoewel de opbergruimte als apart gedeelte wordt gepresenteerd, werkt deze niet geheel perfect. Er zijn bijvoorbeeld problemen met het maken van mappen in opslag via de API.
Ik heb iets als het volgende aan mijn back-upscript toegevoegd:
Hubicfuse /mnt/hubic -o noauto_cache,sync_read,allow_other cp -a /backups/* /mnt/hubic/default/
Het idee is dat je de partitie niet elke keer kunt mounten, maar het volgende aan /etc/fstab kunt toevoegen:
Hubicfuse /mnt/hubic fuse gebruiker,noauto 0 0
Maar de partitie kwam niet omhoog toen ik hem laadde. Daarom probeer ik het elke keer te mounten met een script, en als het al is gemount, gebeurt er niets ergs (alleen vloeken bij de conclusie dat het mountpunt al bezet is).
HubiC installeren onder Debian 7
Alles is precies hetzelfde, alleen vóór de montage moet u de volgende pakketten installeren:
Apt-get install build-essential libcurl4-openssl-dev libxml2-dev \ libssl-dev libfuse-dev libjson0-dev pkg-config make git
Problemen binnen virtuele machines onder OpenVZ
Onder OpenVZ zullen er problemen zijn met de zekering. Ik heb me niet druk gemaakt over hun oplossing, maar ze hebben betrekking op fuse in het algemeen, niet op hubicfuse.
Als je vragen hebt, stel ze dan in de reacties.
Illustratie linuxformat.com
Cloud opslag data (Engelse cloudopslag) - een online opslagmodel waarin gegevens worden opgeslagen op talrijke servers verspreid over het netwerk, aangeboden voor gebruik door klanten, voornamelijk door derden.
WebDav is een reeks uitbreidingen en toevoegingen aan het HTTP-protocol die ondersteuning bieden samenwerken gebruikers om bestanden te bewerken en bestanden op externe webservers te beheren. Met andere woorden, WebDav is een protocol waarmee we, met behulp van de systeemtools, de cloudservice die we nodig hebben als een afzonderlijke netwerkstation, waar ingebed deze schijf de gegevens worden direct in de clouddienst opgeslagen zonder ruimte in beslag te nemen op uw harde schijf.
1) Installeer extra gereedschappen
sudo apt-get-update
sudo apt-get install python3-setuptools
sudo easy_install3 pip
sudo apt-get install git
2) Download en installeer de client
git-kloon https://github.com/xybu92/onedrive-d.git
3) Maak een OneDrive-map en configureer de client
mkdir ~/onedrive
onedrive-pref (bij het eerste verzoek moeten we de link van de terminal kopiëren en in adresbalk browser, log dan in en nieuwe koppeling plak vanuit de browser in de terminal. De rest van de instellingen laten we standaard staan).


onedrive-d (de beschikbare cloudclientopdrachten verkennen)
onedrive-d start
De OneDrive-cloudclient is geïnstalleerd en bevindt zich in de map /home/gebruikersnaam/OneDrive. De twee extra mappen met de naam OneDrive uit de map /home/gebruikersnaam kunnen worden verwijderd.

Open Dash (het paneel linksboven, waarin je geïnstalleerde programma's) zoek naar 'Toepassingen automatisch starten'. Een klant toevoegen: Naam - OneDrive;
Commando: onedrive-d start

Box installeren (WebDav)
Box.com is een cloudservice die gratis 10 GB aan ruimte biedt en er veel heeft interessante instellingen. De voordelen ervan worden op onze website in dit bericht beschreven.
Laten we verder gaan met de installatie:
sudo apt-get update (al als een mantra :))
sudo apt-get install davfs2 (installeer het mount-hulpprogramma)
mkdir ~/Box.com (maak de Box-map)
sudo nautilus (geopend bestandsbeheer Nautilus met superuser-rechten), dan schakelen we in de instellingen de weergave van verborgen bestanden in (Beeld - vink Show verborgen bestanden), ga dan naar de map /etc/davfs2, open vervolgens het bestand davfs2.conf en voeg de regel toe: # use_locks 0

sudo dpkg-herconfigureer davfs2 (selecteer Ja in het venster dat verschijnt)
sudo adduser systeem_gebruikersnaam davfs2
sudo nautilus in de geopende bestandsbeheerder, ga naar de map /etc, open fstab-bestand en voeg de regel toe:
https://dav.box.com/dav /home/gebruikersnaam/Box.com davfs rw,user,noauto 0 0

Ga in de bestandsbeheerder geopend als superuser naar de map /etc/davfs2 en open het geheimenbestand, voeg de regel eraan toe:
https://dav.box.com/dav mail_address wachtwoord (voer de registratiegegevens van de cloudservice in: e-mailadres en wachtwoord gescheiden door een spatie) en sla de wijzigingen op.

chmod u+s /sbin/mount.davfs

Na elke herstart wordt de Box.com-schijf niet automatisch geactiveerd. Het wordt alleen geactiveerd als je het opent, dus de eerste keer dat je het opent, moet je een paar seconden wachten totdat het koppelen is voltooid.
Yandex.Disk installeren (WebDav)
IN in dit geval Er zijn uitstekende, werkende installatie-instructies op de officiële website. Ik zie geen enkel nut in het dupliceren van de instructies, dus plaats ik de link: WebDAV op Linux en FreeBSD

Nadat ik Yandex.Disk heb aangesloten, raad ik u aan de schijf toe te voegen aan de bladwijzers van uw bestandsbeheer.

Installeer de X-plore File Manager-applicatie (of een andere bestandsbeheerder met WebDav-ondersteuning). Open de optie Webopslag - Server toevoegen:
- Yandex.Disk. Gebruikersnaam = uw e-mailadres; Wachtwoord.
Box.net. Er wordt een invoervenster geopend E-mail en wachtwoord om in te loggen op box.com.

Een typefout gevonden? Druk op Ctrl+Enter