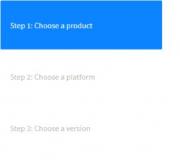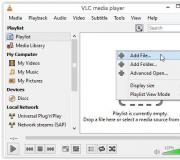Ready Tables om Word te vullen. Sjablonen in Microsoft Word
Word-tabellen worden gebruikt om de inhoud van de pagina te structureren. Bovendien worden de tabellen gebruikt voor het berekenen. Word gebruikt invoegtechnologie en het maken van tabellen. Invoegen en maken van woordtabellen kunnen worden uitgevoerd met een knop. Tafel\u200b De knop bevindt zich op het tabblad. Invoegen In de tabelgroep. Voordat u een object in document Word 2007 invoert, moet u de cursor instellen op de plaats van het document waar deze zich bevindt.
Wanneer u op de tabel drukt, worden de opties van alle vijf invoegmethoden en tabelafscheppen weergegeven, waarvan de screenshot wordt gepresenteerd in figuur 2.1.6.1.
Fig. 2.1.7.1
Overweeg de "Insert" en "Creating" -woordmethoden ".
Plaats de tabel - de eerste manier
Om snel een tabel in te voegen, bijvoorbeeld een tabel 4x6, is het noodzakelijk om de tabel in het gebied te selecteren (Afbeelding 2.1.7.1) om het gewenste aantal kolommen (4) en snaren (6) te selecteren en te klikken linker muisknop op het geselecteerde gebied.
Plaats de tabel - op de tweede manier
Deze methode wordt uitgevoerd met behulp van het dialoogvenster "Tabel invoegen". Om deze methode toe te passen, moet u de opdracht "Tabel invoegen" selecteren (fig. 2.1.7.1). Selecteer vervolgens in het dialoogvenster dat verschijnt (Fig. 2.1.7.2) Selecteer het aantal kolommen en rijen, selecteert u de kolombreedte en klik op OK.

Fig. 2.1.7.2
Plaats de tabel - de derde manier
Tabellen instellen in de collectie met behulp van het dialoogvenster "Ingebouwd". Hiervoor na klikken op het punt Expresstabel (Afbeelding 2.1.7.3) U moet de gewenste sjabloonsjabloon selecteren in het dialoogvenster "Ingebouwd".

Fig. 2.1.7.3
Het maken of tekenen van tafel - de eerste manier
Het maken van een tabel kan worden uitgevoerd met behulp van een muisaanwijzer die het type van een potlood inneemt nadat u op de opdracht "Trektabel" hebt geklikt. Tekening (creatie) wordt uitgevoerd in vrije vorm. Ten eerste kunt u een rechthoek tekenen die de buitengrenzen van de tabel aanduidt, vervolgens in de lijnen van de rechthoek en kolommen (bijvoorbeeld figuur 2.1.7.4).

Fig. 2.1.7.4.
Als u de regel in de tabel in de getrokken tabel wilt verwijderen, klikt u op de GIER-knop op het tabblad Designer in de groep "Grensborder" en klikt u op de lijn die u wilt verwijderen. Om de gum-modus te verlaten, klikt u op de gumknop. Om de tekeningmodus te verlaten, moet u op de knop "Table tabel" op het tabblad Designer in de groep "Grens grenzen" klikken.
Een tafel maken - op de tweede manier
Met deze methode om een \u200b\u200btabel te maken, kunt u tekst naar een tabel converteren. Tekst die naar de tabel wordt geconverteerd, wordt uitgevoerd door het woord 2007-editor in het geval wanneer er scheidingsborden zijn, zoals een komma of tabblad, op die plaatsen waar de tekst moet worden afgebroken door kolommen.
In de lijst van twee woorden en lijnen als scheiders worden bijvoorbeeld met komma's ingevoegd om een \u200b\u200btabel met twee kolommen en rijen te maken. De screenshot van het dialoogvenster Table Creation van de tekst wordt weergegeven in Afbeelding 2.1.7.5.

Fig. 2.1.7.5
In Word 2007 kunt u eenvoudig tabellen bevestigen. Bijvoorbeeld voor locatie in de buurt van twee tafels. Creëert eerst een tafel met twee cellen en vervolgens worden tafels in deze twee cellen geplaatst.
Na het plaatsen, creëren of markeren van een tabel op de tape van het toepassingsvenster, verschijnen contextuele tools onder de algemene naam "Werken met tabellen", die zijn onderverdeeld in twee contextconstructeur en lay-out tabbladen. Gemeenschappelijke naam contextuele gereedschappen Weergegeven in de titelbalk (figuren 2.1.7.6 en 2.1.7.7).
Lint op het tabblad Designer wordt gepresenteerd in figuur 2.1.7.6.

Fig. 2.1.7.6.
De tape op het lay-outtabblad wordt gepresenteerd in figuur 2.1.7.7.

Fig. 2.1.7.7
Na het plaatsen of maken van een tabel, klikt u op een van zijn cellen om te gaan typen of een afbeelding in te voegen. U kunt gebruikmaken van hulpmiddelen die op tabbladenlay-out en constructor worden geplaatst om tabellen te bewerken en op te meenemen, die zijn geactiveerd bij het markeren van een tabel of de cursor in een van zijn cellen instellen.
Om een \u200b\u200bnieuwe stijl van de tabel op het tabblad Designer in de groep Tabel Styles te maken, moet u op de knop klikken Extra optiesEn selecteer vervolgens de opdracht "Tabel Styles". Het dialoogvenster "Style Creation" wordt geopend, waarin u een nieuwe stijl kunt maken.

Fig. 2.1.7.8.
Bovendien kunnen het bewerken en opmaken van tabellen worden uitgevoerd met behulp van het contextmenu en het opmaakpop-up mini-paneel dat elke keer wordt geselecteerd.
Berekeningen in Word Table
Om berekeningen uit te voeren over cijfers in tafelwoord. 2007 U kunt een formule maken. Het dialoogvenster van de formule kan worden gebeld door op de opdracht Formule in de gegevensgroep te klikken contextueel tabblad Lay-out.

Fig. 2.1.7.9
Het berekeningsvoorbeeld in de tabel wordt weergegeven in figuur 2.1.7.10. Om twee cijfers te vouwen, moet u de cursor instellen op de cel aan de linkerkant van de cijfers, bel het dialoogvenster Formule en voert u de functie uit \u003d SUM (links). Als u andere functies wilt toepassen, klikt u op de knop die de lijst opent, plaats de functie en selecteer de gewenste functie.

Fig. 2.1.7.10
In Document Word 2007 kunt u een werknemer implementeren excel blad 2007 door op de opdracht Excel Table te klikken. In dit geval vervangen tabbladen en groepen op het Excel-lint de woordtapes en groepen. Bovendien kan u de SCEL 2007-vel in het Word 2007-document invoegen, coping en insertie zijn, evenals een gerelateerd object.
Een tafel maken in Word 2007
1 deel.
Tabellen zijn een zeer krachtige opmaakgereedschap. Met behulp van de tabellen kan de documentpagina welke aard worden gegeven. Vaak, om de taak op te lossen, is het gebruik van tabellen de meest acceptabele (en soms de enige mogelijke) optie.
Elke tabel bestaat uit rijen en kolommen. Hun kluis-vormcellen.
Om de tabel in te voegen, dient een knop "Tafels"paneel "Tafels" plakband "Invoegen"\u200b Wanneer u op deze knop klikt, kunt u het gewenste aantal rijen en kolommen voor de toekomstige tabel in de interactieve modus selecteren.
Als de tabel erg groot is en het aantal aangeboden cellen niet genoeg is, moet u de optie gebruiken "Plak de tafel" En in het venster dat verschijnt, stel het vereiste aantal rijen en kolommen in.

Als het nodig is om een \u200b\u200bcomplexe tafel te creëren die bestaat uit verschillende combinaties van cellen, is het gemakkelijker en sneller om de tafel "handmatig" te tekenen. Dit is de optie-knop. "Teken een tafel"\u200b In deze modus verwerft de cursor het type potlood. Tekenen van de tafel vindt plaats door de muis met de linkermuisknop te bewegen.
Tekening begint met het specificeren van een van de hoeken van de tafel (meestal vanaf de linker hoek):
het cursor-potlood is in de juiste plaats van het document geïnstalleerd;
de linkermuisknop wordt ingedrukt;
muis beweegt diagonaal naar de plaats waar de rechter onderhoek van de tafel zich bevindt;
wanneer de cursor bereikte juiste plaats, de linkerknop wordt vrijgegeven;
buitengrenzen van de tafel zijn getekend.
Nu kunt u interne (willekeurige complexe) tabelcellen tekenen.

Na voltooiing van de tafeltekening moet u opnieuw drukken op de knop. "Teken een tafel"Om de tekeningmodus te verlaten.
Naast de bovengenoemde opties voor het maken van een Word 2007-tabel, zijn er verschillende opties voor kant-en-klare express-tabellen.

Als in vorige versies Met Word kunt u een Excel-tabeldocument invoegen. Dit is hiervoor de knop. "Excel Table".
In dit geval wordt het document ingevoegd "dit" Excel-spreadsheet en de bovenste tape van de woordteksteditor wordt vervangen door de band spreadsheet Excel. U kunt schakelen tussen programma's door te dubbelklikken op het veld. documentwoord. of op het veld Excel-tafel.

U kunt de reeds gekozen tekst in de tabel draaien.
Om dit te doen, selecteert u het gewenste tekstblok en selecteert u het menu-item. "Converteren naar de tabel"\u200b In het venster dat verschijnt, moet u de parameters van de toekomstige tabel instellen. Het moet in gedachten worden gebracht dat het fragment eerder moet worden geformatteerd door de delimitizer-symbolen, zodat het programma de kolommen van de tabel kan onderscheiden.

Nadat de tabel is ingevoegd in het venster Teksteditor, verschijnt een contextuele tool "Werken met tabellen"met twee tapes: "Constructor" en "Layout".
Tekst in de tabel formatteren
Voordat u tekst in de tabelcellen vormt, moeten ze vooraf worden benadrukt.
Voor de hele tabel toewijzen U moet op de Crosshair klikken in de linkerbovenhoek van de tabel.
Voor markeerreeks Het is noodzakelijk om een \u200b\u200bklik in het veld van het document te maken dat zich bevindt de gemarkeerde string.
Voor selectie van kolom Het is noodzakelijk om op de bovengrens van de kolom van de geselecteerde kolom te klikken (de cursor neemt de vorm van een gewaagde aanwijzer).
Wijs verschillende naburige cellen toe U kunt de muis staan \u200b\u200bterwijl de SHIFT-toets wordt ingedrukt.
Onderscheiden Je kunt aan de muis trekken terwijl de CTRL-toets wordt ingedrukt.
Bovendien kunt u de knop gebruiken "Allocate"Gelegen op het lint "Layout" contextuele tool "Werken met tabellen".

Dezelfde opmaak van tekst in de geselecteerde cellen van de tabel is niet anders dan het formatteren van de gebruikelijke tekst van het document.
Dunne instellingen van de tabel (stringparameters, kolommen, cellen) kunnen in het venster worden gemaakt "TABELE EIGENSCHAPPEN"die opent met een knop "Eigendommen" Op het paneel "Tafel".


2 deel.
Word 2007 presenteert een grote selectie van kant-en-klare tabelopmaakopties. Ze bevinden zich allemaal op het paneel "Stijlen van tabellen".
Paneel "Tabelinstellingen" Hiermee kunt u extra formatteringsparameters installeren in aanvulling op kant-en-klare stijlen.
Drie het onderste menu-item in het venster Tabel Lijst stelt u in staat om tabelopmaak schoon te maken, te wijzigen en te maken.

Bij het creëren van een nieuwe (verandering in de bestaande) stijl van de tabel, in de regel, worden de volgende parameters opgegeven:
stijl op basis van die nieuw is;
specificeert een deel van de tabel waarnaar opmaakparameters worden toegepast.
stijl naam;

Om toegang te krijgen tot extra instellingen, is de knop de knop. "Formaat".
Voor de instellingen van de tabel bedient de bord een knop "Borders"\u200b Van haar contextmenu U kunt verschillende soorten randen kiezen.

De knop gebruiken "Vullen" U kunt de kleur van het gieten van de tabelcellen wijzigen.
Hulpmiddelen op het paneel "Teken de grenzen"Hiermee kunt u de grenzen van de tabelcellen toevoegen / verwijderen (combineren, de cellen loskoppelen) en maakt ook flexibele grenzen instellingen toe.


Om de tabelitems in te voegen en te verwijderen, zijn paneelgereedschappen ontworpen "Rijen en kolommen" contextuele tape "Layout".

Het probleem van het bouwen van complexe tafels werd aangeraakt op de vorige les. We hebben de "tekening" van de tafel bekeken. Er is een andere manier om hetzelfde resultaat te bereiken - gebruik de paneelgereedschappen "Combineren".

Paneelgereedschap "Celgrootte" Sta je toe om te produceren nauwkeurige instellingen Maten voor elke celtafel.

Paneelgereedschap "Uitlijning" Ontworpen om tekst in cellen uit te lijnen, zijn richting instellen en velden in cellen installeren.

Soms past de tafel mogelijk niet helemaal op één pagina. In dit geval, geaccepteerd op elk nieuwe pagina Herhaal de "CAP" -tabel. Om dit te doen, is het noodzakelijk om de lijn (regels) van de tabellen te benadrukken die als koptekst optreden. Dan klikken "Herhaal de header-lijnen" Op het paneel "Gegevens".

Sorteerstabel
Sorteren wordt gebruikt om de tabelgegevens te stroomlijnen.
Installeer de cursor in de kolom die moet worden gesorteerd en druk op de knop. "Sorteren" Op het paneel "Gegevens".
In het venster dat verschijnt "Sorteren" Indien nodig moet u aanvullende sorteerparameters invoeren.


Knop "Converteren naar tekst" Op het paneel "Gegevens" Converteert tabelgegevens naar de gewone tekst van het document en u moet de Separator-tekens opgeven.
Om elementaire berekeningen uit te voeren, kunt u de knop gebruiken. "Formule"die de celwaarde volgens een bepaalde formule zal berekenen.
Onthouden! De meest gebruikte opdrachten bij het werken met tabelcellen zijn verkrijgbaar in het contextmenu van de cel, die wordt veroorzaakt door de rechtermuisknop.
Specifiek voor diegenen die veel werken met verschillende soorten documenten, verstoord de informatie over hoe het beste is om met tabellen te werken Woord.. Het grootste deel van De methoden worden hieronder beschreven en ze werken allemaal normaal bij Microsoft Word.
1. Pas "Sketch" toe
BIJ Microsoft Word. 7, 10 en 13 jaar hebben eenvoudige kans Een tafel maken. Zelfs in 2003 heeft "Office" dezelfde functie, maar minder functioneel.Om tekst toe te voegen aan de tabel in Word 07, 10, 10, 13, hebt u:
- Ga naar de "Insert" in bovenpaneel;
- Klik op de tabel "Tabel";
- Wanneer een schets verschijnt met de meest betaalbare tien kolommen en acht rijen, gewoon de muis over het vereiste aantal cellen.
In 2003 Word ziet dit proces zelfs anders.
U hoeft niet in tabbladen te gaan - er staan \u200b\u200bin de bovenkant van het programma speciaal menu Met een schets, zoals in de onderstaande afbeelding:

Hier is de tafel veel kleiner. Het vermogen om een \u200b\u200brooster te maken is vrij schaars en beperkt. Nadat de tabellen zijn toegevoegd en geselecteerd - kunt u het bewerken, en hiervoor, de cursor over de grenzen of lijnen, klik op ze voor beweging.
Kolommen of eenvoudig cellen kunnen afzonderlijk worden verwijderd.
Het is zojuist gedaan: wij weken het gewenste fragment toe en nadat u op "Verwijderen" hebt geklikt.
2. Pas het invoegvenster toe
Alle versies van Word zijn hetzelfde in termen van Windows. In Word 2003 is er één verschil - de functie " automatisch formaat\u200b Het is verantwoordelijk voor het tafelraster om mooier en "stijlvol" te zijn.
In meer moderne versies wordt de tabel automatisch voor de geselecteerde stijl aangepast. De standaard is automatisch opmaak van toepassing. Dergelijke tabellen hebben geen geschilderde cellen of kolommen van verschillende lengtes.
Om een \u200b\u200btabel in 2007 toe te voegen, 13, 10 Word:
- Tab "Insert";
- Kies "Tafels";
- Point "Pasta tabel".
Vervolgens worden de kolominstellingen en -ruiten van de tabel geopend. Het is gelijk voor alle woorden van Word door het gewenste aantal rijen en kolommen in te voeren, drukt u op "OK".

In 2003 gebeurt Word, toegang tot een dergelijke tabel via het item in het menu "Tabel". En dit betekent dat u op het paneel op de "Tabel" moet klikken en nadat het is om het item "Invoegen" in te voegen en het item "Tabel" te selecteren.

Aangeven de nodige parameters En bevestig de keuze met de knop "OK".
3. Plaats de tabel handmatig in het woord
Deze methode is ook overal hetzelfde. BIJ Word 2013, 2010, 2007, Ga naar het tabblad "Invoegen" en selecteer "Tables". Vereist menu "Teken een tabel". Nadat u erop hebt geklikt, verschijnt er een speciaal potlood. Ze bewegen, je kunt daadwerkelijk tekenen de gewenste weergave Tafel.
Het voordeel van het op deze manier tekenen van een tafel is dat de gebruiker in staat is om elke soort raster te kiezen en het zelf te maken. Cellen worden niet onderworpen aan automatisch formaat en kunnen daarom zijn verschillende maaten hun hoeveelheid kan willekeurig en chaotisch zijn.
4. Invoer van Excel-tabellen in Word
Gebruik van de Excel-interface hebben gebruikers altijd de mogelijkheid om er een tafel in te maken.Selecteer in het menu "Tabel" "Invoegen" voor 07, 10 en 13 versies van Word, en voor Word 2003, selecteer de " Excel-tabel».
Nu moet het scherm op het scherm verschijnen. Tabel. Het ziet eruit als hetzelfde als in de onderstaande foto:

Met de meegeleverde methode kunt u alles gebruiken excel-functies in woord.
Zoals te zien is op de bovenstaande afbeelding, wordt de tabel "sommen" in de tabel gebruikt om het bedrag in twee of meer cellen te bepalen. Uiterlijk Tafels zijn ongeveer hetzelfde als in MS Excel.
Reducing of toename van formaatformaten vindt plaats standaardmethode\u200b Maar de vorm van cellen wordt veranderd kan niet.
Gezien de gehele functionaliteit van de meegeleverde tabel, is zo'n gebrek aan onbeduidend, omdat u met behulp van een dergelijk aantal bewerkingen veel dingen kunt doen, zelfs met formules enzovoort.
5. Express tabel
BIJ Woord 2003. Deze functie is afwezig. In alle anderen, Word 2007, 2010, 2013, zijn ze, en een dergelijke sectie wordt een "express tabel" genoemd.Nadat u dit item hebt geactiveerd, heeft u toegang tot afgewerkte roosters met verschillende designstijl. Sommige tafels zijn voorzien van zwarte cellen, andere zijn voorzien van onzichtbare lijnen enzovoort. Er zijn zelfs patronen van lijsten, kalenders en andere dingen.
Alle sjablonen kunnen door de gebruiker worden bewerkt.

Deze collectie is gemakkelijk bijgevuld.
Om de collectie aan te vullen, heb je nodig:
- Maak een "tabel";
- om de gemaakte tabel te benadrukken;
- Ga naar "Express Tables".
Daarna is de sjabloon beschikbaar voor de gebruiker die het heeft toegevoegd. Een andere beschikbare toegevoegde sjablonen zijn niet beschikbaar.
6. Tafels samengesteld uit cijfers
Heel interessante manierMaar voldoende onverwacht en ongebruikelijk voor velen.3 Item (methode) omvat de "tekening" van de tabel met behulp van een speciaal tafellood en 6 -methode, dat wil zeggen, dit omvat het gebruik van cijfers om de gewenste tabel te maken.
Meestal gebruikt eenvoudige lijnen en rechthoeken.
Alles is eenvoudig, ga naar "Box" en selecteer "Figuren", waaronder u.

Belangrijk: In dit geval, om tekst aan de cellen toe te voegen, moet u op PCM drukken en "Tekst invoegen of" Tekst toevoegen ".
Tekst word Editor Dit is het meest geavanceerde programma om met de tekst te werken. Met dit programma kunt u elk maken tekstdocumenten, Inclusief met de tafels. In dit materiaal kunt u ontdekken hoe u een tafel kunt maken in Word 2003, 2007, 2010 en 2013.
Hoe een tafel te maken in Word 2007, 2010 of 2013
Om te beginnen zullen we vertellen over het maken van een tafel in het woord van nieuwe versies. Beginnend met Word 2007, microsoft. Gebruikt in hun eigen office-programma's De zogenaamde lintinterface. Deze interface Bestaat uit tabbladen. Op elk tabblad zijn er een aantal knoppen en functies die de gebruiker kan gebruiken na het openen van het tabblad. Om de tabel in Word 2007, 2010 of 2013 te maken, moet u naar het tabblad "Invoegen" en klikken op de knop "Tabel". Daarna wordt het menu geopend om tabellen te maken.
In de top van het geopende menu is er een vierkant van cellen. Met dit plein kunt u snel een tafel maken. Om dit te doen, is het genoeg om het gewenste aantal cellen te markeren en te klikken linker sleutel Muis. Daarna verschijnt de tabel met uw gekozen grootte op de woordpagina.

Enkele limiet deze methode Maak tabellen is een maat. Met behulp van de toewijzing van de muis kunt u een tabel maken met een maximum van 10 per 8 cellen. Om een \u200b\u200btabel te maken grotere maat Klik op de knop "Tabel" en selecteer " Tabel invoegen».

Daarna verschijnen klein vensterWaar u het aantal kolommen, het aantal rijen kunt opgeven, en de automatische selectie van kolombreedtes configureren. Na het maken van iedereen vereiste instellingen U moet op de knop "OK" klikken en de tabel met de grootte die u nodig hebt, wordt op de pagina gemaakt.

Gebruik ook de knop "Tabel" U kunt tabellen met stijlen maken. Om dit te doen, selecteert u het menu-item " Expresstabel"En in het menu dat verschijnt, selecteert u een tabel met een geschikte stijl.

Een andere erg veel handige functie Dit zijn Excel-tabellen binnen Word-document. Om te maken excel-tabel Klik in Word op de knop "Tabel" en selecteer "Excel Table".

Na selectie van deze paragraaf. op de pagina woord. Een klein venster verschijnt met de Excel-tabel. In zo'n tafel kun je precies werken zoals in excel-programma\u200b U kunt formules maken en alle andere functies gebruiken. serviesprocessor Excel.

Je kunt ook handmatig een tafel maken. Om dit te doen, klikt u op de knop "Tabel" en selecteert u " Een tafel tekenen\u200b Daarna verschijnt er een potloodtool, waarmee u een buitenste rand van de tafel kunt maken.

Verdere bewerking van de tabel kan worden uitgevoerd met behulp van hulpmiddelen die zich bevinden op de tabbladen "Designer" en "Layout".
Hoe een tafel in het woord 2003 te maken
Als u nog steeds gebruikt teksteditor Word 2003, om de tabel te maken, moet u het vervolgkeuzemenu openen " TABEL - PASTE - TABEL».

Daarna lijkt een klein venster het aantal kolommen, rijen en instellingen voor de automatische selectie van kolombreedtes te selecteren. Nadat u alle instellingen hebt gemaakt, moet u op de knop "OK" klikken en wordt de tabel in het document weergegeven.

Ook kan de tabel worden gemaakt met de knop op de werkbalk. Maar bij gebruik van deze methode maximumgrootte Tafels zijn 4 tot 5.

Met de aangrenzende knop kunt u een Excel-tabel in het Word-document maken.
U kunt ook handmatig een tabel tekenen. Om dit te doen, selecteert u het menu-item " TABEL - Teken een tafel»

Om de tabel verder te bewerken, moet u het "Borderspaneel" openen. Om dit te doen, klikt u op de overeenkomstige knop op de werkbalk.

Op dit paneel zijn er knoppen voor het tekenen van tabellen, vullingen, sorteerwaarden in de tabel, evenals andere hulpmiddelen voor het werken met tabellen.
Laten we nu naar een kleine les gaan door het in het "woord" te maken. Dat in het Excel-programma als in microsoft-app Word, om een \u200b\u200btabel in een nieuw document te tekenen, is het nergens anders, u zelf zorgt ervoor dat na een klein artikel.
Wat zal je deze les leren:
Laten we ons wenden tot de oprichting van een tafel in het woord.
1. Open de Microsoft Word-applicatie2. Klik op het tabblad "Invoegen" en vervolgens het pictogram "Tabel"
3. Merk op dat na het klikken op het tabblad Pictogram verschijnt. Voor een sjabloontafel met reeds kant-en-klare rijen en cellen, is het genoeg om de muiscursor naar het gewenste vierkant te brengen en te klikken linker knop Muizen.
De figuur laat zien hoe u een tabel in het "woord" met 6 cellen en 7 rijen invoegen
4. Om de tabel in te vullen, is het voldoende om de muiscursor naar de gewenste cel- en afdruktekst op het toetsenbord te brengen.

Om tekst in het midden te plaatsen zoals de afbeelding hierboven is, is het voldoende om de tekst in de tabel te markeren met behulp van de muis en vervolgens op het tabblad Home, klikt u op het pictogram als in de onderstaande afbeelding of het gebruik van een combinatie sleutels Ctrl. + E.


Hoe de grootte van de tafelkoppen te vergroten?
We markeren de volledige tekst van de headers met behulp van de muis en ga vervolgens naar het gedeelte "Home" en selecteer het formaat van de tekst zoals aangegeven in de onderstaande afbeelding. De grootte van de tekst verandert "on the fly" en neemt toe tot de grootte waarop u de muiscursor hebt gebracht.
Hoe een nieuwe kolom of string in een tabel toe te voegen?
Voor invoegen nieuwe reeks Moet drukken met de rechtermuisknop op Muis in de tabel, selecteer vervolgens het menu-item "Invoegen" en vervolgens "de onderste regel in.
Hoe toe te voegen nieuwe kolom
U moet ermee uitzoeken waar u een nieuwe kolom wilt invoegen als de kolom moet worden ingevoegd tussen de "Prijs" en "Op voorraad", moet u op de rechtermuisknop klikken in elke cel van de kolom "Prijs". Als u een kolom aan het einde van de tabel wilt toevoegen, drukt u op de rechtermuisknop in elke cel van de kolom "Sectie".Ik stel voor om de eerste optie uit te voeren, de kolom tussen de "prijs" en "in het magazijn". Klik op de rechtermuisknop, selecteer het menu-item "Insert" en vervolgens " Voeg het stetest naar rechts".

Als gevolg hiervan hebben we een nieuwe, maar lege kolom.

Hoe een cel in een cel in te voegen die het in 2 verdelen.
Heel vaak voor de gebruiker krijgt zo'n vraag, vooral in Excele, maar in het woord om te doen deze actie redelijk makkelijk. Nogmaals, druk op de rechtermuisknop in de cel, selecteer het item Splitcellen.
In het dialoogvenster dat wordt geopend, geeft u op hoeveel delen u de cel moet verdelen, de standaardcel wordt verdeeld in twee.