Werken met samengevoegde cellen in Excel. eenvoudige trucs voor effectief werken in Excel
Als je nog nooit een spreadsheet hebt gebruikt om documenten te maken, raden we je aan onze Excel-handleiding voor dummies te lezen.
Daarna kunt u uw eerste spreadsheet maken met tabellen, grafieken, wiskundige formules en opmaak.
Gedetailleerde informatie over basisfuncties en kansen spreadsheet-processor MS-Excel. Beschrijving van de belangrijkste elementen van het document en instructies om ermee te werken in ons materiaal.
Werken met cellen. Vullen en opmaken
Voordat u doorgaat met specifieke acties, is het noodzakelijk om de basiselement elk document in Excel. Een Excel-bestand bestaat uit een of meer bladen die zijn opgedeeld in kleine cellen.
Een cel is het basisonderdeel van elk Excel-rapport, tabel of grafiek. Elke cel bevat één informatieblok. Dit kan een getal, datum, valuta, maateenheid of een ander gegevensformaat zijn.
Om een cel te vullen, klikt u erop met de aanwijzer en voert u in Nodige informatie. Om een eerder gevulde cel te bewerken, klikt u erop Dubbelklik muizen.
Rijst. 1 - een voorbeeld van het vullen van cellen
Elke cel op het blad heeft zijn eigen unieke adres. Zo kunnen er berekeningen of andere bewerkingen mee worden uitgevoerd. Wanneer u op een cel klikt, verschijnt er een veld met het adres, de naam en de formule (als de cel betrokken is bij berekeningen) in het bovenste gedeelte van het venster.
Selecteer de cel "Percentage aandelen". Het adres is A3. Deze informatie wordt aangegeven in het eigenschappenvenster dat wordt geopend. We zien ook de inhoud. Deze cel heeft geen formules, dus die worden niet getoond.
Meer celeigenschappen en functies die in verband hiermee kunnen worden gebruikt, zijn beschikbaar in contextmenu. Klik met de rechtermuisknop op de cel. Er wordt een menu geopend waarmee u de cel kunt opmaken, de inhoud kunt ontleden, een andere waarde kunt toewijzen en andere acties kunt uitvoeren.
Rijst. 2 - celcontextmenu en zijn belangrijkste eigenschappen
Gegevens sorteren
Vaak worden gebruikers geconfronteerd met de taak om gegevens op een blad in Excel te sorteren. Met deze functie kunt u snel alleen de gegevens die u nodig hebt uit de hele tabel selecteren en bekijken.
Voor u is een reeds voltooide tabel (we zullen later in het artikel uitzoeken hoe u deze kunt maken). Stel u voor dat u de gegevens voor januari in oplopende volgorde moet sorteren. Hoe zou jij het doen? Banale herdruk van de tabel is extra werk, bovendien, als het omvangrijk is, zal niemand dit doen.
Er is een speciale functie voor sorteren in Excel. De gebruiker heeft alleen nodig:
- Selecteer een tabel of informatieblok;
- Open het tabblad "Gegevens";
- Klik op het pictogram "Sorteren";
Rijst. 3 - tabblad "Gegevens"
- Selecteer in het geopende venster de kolom van de tabel waarop we acties zullen uitvoeren (januari).
- Vervolgens het type sortering (we groeperen op waarde) en tot slot de volgorde - oplopend.
- Bevestig de actie door op "OK" te klikken.
Rijst. 4 - sorteeropties instellen
zal gebeuren automatisch sorteren gegevens:
Rijst. 5 - het resultaat van het sorteren van de nummers in de kolom "Januari"
Op dezelfde manier kunt u sorteren op kleur, lettertype en andere parameters.
Wiskundige berekeningen
Voornaamst Excel-voordeel– de mogelijkheid van automatische berekeningen tijdens het vullen van de tabel. We hebben bijvoorbeeld twee cellen met waarden 2 en 17. Hoe voer je hun resultaat in de derde cel in zonder zelf de berekeningen uit te voeren?
Om dit te doen, moet u op de derde cel klikken, waarin het uiteindelijke resultaat van de berekeningen wordt ingevoerd. Klik vervolgens op het functiepictogram f(x) zoals weergegeven in de onderstaande afbeelding. Selecteer in het geopende venster de actie die u wilt toepassen. SOM is de som, GEMIDDELDE is het gemiddelde, enzovoort. Volle lijst functies en hun namen in de Excel-editor zijn te vinden op de officiële website Microsoft.
We moeten de som van twee cellen vinden, dus klik op "SOM".
Rijst. 6 - selectie van de "SUM" -functie
Er zijn twee velden in het functieargumentenvenster: "Nummer 1" en "Nummer 2". Selecteer het eerste veld en klik op de cel met het cijfer "2". Het adres wordt naar de argumentstring geschreven. Klik op "Nummer 2" en klik op de cel met het nummer "17". Bevestig vervolgens de actie en sluit het venster. Voer indien nodig uit wiskundige operaties met drie of grote hoeveelheid cellen, blijf gewoon de waarden van de argumenten invoeren in de velden "Nummer 3", "Nummer 4" enzovoort.
Als binnen verdere waarde opgetelde cellen veranderen, hun som wordt automatisch bijgewerkt.
Rijst. 7 - het resultaat van de berekeningen
Tabellen maken
Excel-spreadsheets kunnen alle soorten gegevens opslaan. De functie gebruiken snelle installatie en opmaak, is het heel eenvoudig om een besturingssysteem in de editor te organiseren persoonlijk budget, uitgavenlijst, digitale gegevens voor rapportage en meer.
Tabellen in Excel hebben voorrang op dezelfde optie in Word en andere kantoor programma's. Hier heb je de mogelijkheid om een tafel van elke afmeting te maken. De gegevens zijn eenvoudig in te vullen. Er is een functiepaneel voor het bewerken van inhoud. Daarnaast, afgewerkte tafel kan worden geïntegreerd in docx-bestand door het gebruiken van normale functie kopiëren plakken.
Volg de instructies om een tabel te maken:
- Open het tabblad "Invoegen". Selecteer Tabel aan de linkerkant van het optiepaneel. Als u gegevens wilt consolideren, selecteert u het item " draaitabel»;
- Selecteer met de muis een plaats op het blad die gereserveerd zal worden voor de tafel. U kunt ook de locatie van de gegevens invoeren in het venster voor het maken van elementen;
- Klik op OK om de actie te bevestigen.
Rijst. 8 - een standaardtabel maken
Om te formatteren verschijning de resulterende plaat, open de inhoud van de constructor en klik in het veld "Stijl" op de gewenste sjabloon. Desgewenst kunt u met een ander uw eigen uitzicht creëren kleuren en celselectie.
Rijst. 9 - tabelopmaak
Het resultaat van het vullen van de tabel met gegevens:
Rijst. 10 - voltooide tafel
Voor elke tabelcel kunt u ook het gegevenstype, de opmaak en de informatieweergavemodus instellen. Het constructorvenster bevat alle noodzakelijke opties voor verdere configuratie van de plaat, op basis van uw vereisten.
Grafieken/grafieken toevoegen
Om een diagram of grafiek te maken, hebt u een kant-en-klare plaat nodig, omdat de grafische gegevens precies zijn gebaseerd op informatie uit afzonderlijke rijen of cellen.
Om een diagram/grafiek te maken, hebt u het volgende nodig:
- Selecteer de tabel volledig. Als u alleen een grafisch element wilt maken om de gegevens van bepaalde cellen weer te geven, selecteert u alleen deze;
- Open het tabblad Invoegen;
- Selecteer in het vak met aanbevolen grafieken het pictogram dat u denkt de beste manier tabelinformatie visueel beschrijven. In ons geval is dit het volume cirkeldiagram. Breng de aanwijzer naar het pictogram en selecteer het uiterlijk van het element;
Op dezelfde manier kunt u spreidingsdiagrammen maken, lijndiagrammen en afhankelijkheidsschema's van tabelelementen. Allemaal ontvangen grafische elementen kan ook worden toegevoegd tekst documenten Woord.
Er zijn echter veel andere functies in de Excel-spreadsheeteditor eerste werk de in dit artikel beschreven technieken zijn voldoende. Tijdens het maken van een document beheersen veel gebruikers zelfstandig meer geavanceerde opties. Dit komt door het gemak en duidelijke interface de nieuwste versies van het programma.
Thematische video's:
Eerste lessen computerkennis meestal gewijd aan de studie van programma's die deel uitmaken van Microsoft-pakket Office, dus veel pc-gebruikers zijn op zijn minst oppervlakkig bekend met de mogelijkheden van Excel. Excel-programma vertegenwoordigt spreadsheet-editor, die geweldige functionaliteit heeft, maar tegelijkertijd vrij eenvoudig te leren is. De basishandelingen van dit programma kunnen in slechts een paar uur worden geleerd.
Microsoft-structuur Office-Excel gepresenteerd in de vorm van cellen met behulp waarvan rijen en kolommen worden gevormd. Dankzij de mogelijkheid om het formaat van een cel te wijzigen, meerdere cellen tot één te combineren, kunt u bijvoorbeeld complexe tabellen maken die uit meerdere ingebouwde tabellen bestaan. Het aantal vellen documenten wordt alleen beperkt door het volume harde schijf jouw computer.
Het programma bevat een groot aantal van comfortabel en effectieve hulpmiddelen. De Chart Wizard wordt beschouwd als een van de meest populaire en stelt u in staat om in slechts enkele minuten een grafiek te bouwen op basis van tabelgegevens met een verscheidenheid aan grafische ontwerpen.
Naast eenvoudige handmatige gegevensinvoer, ondersteunt het Excel en importeert het deze uit documenten die in andere formaten zijn gemaakt. Met Excel kunt u niet alleen tabellen maken, maar ook wiskundige berekeningen uitvoeren verschillende graden moeilijkheden. Excel omvat zowel eenvoudige berekeningen als de meest complexe. wiskundige operaties, op basis waarvan soms een speciale overzichtstabel wordt gebouwd. Alle berekeningen in Excel worden uitgevoerd door formules in te voeren.
We staan bijvoorbeeld voor de taak om de prijs voor de hele partij goederen te berekenen. Open hiervoor Excel en begin met het bouwen van een tabel. In cel A1 voeren we "Aantal" in, in cel B1 - "Prijs per eenheid goederen", in cel C1 - "Prijs voor de hele partij". Nu vullen we de tabel met gegevens. Om in cel C2 te berekenen, voert u het =-teken in, klikt u vervolgens op cel A2, drukt u op het vermenigvuldigingsteken * op het toetsenbord, klikt u op cel B2 en drukt u op Enter.
Als alles correct is gedaan, zullen we de prijs voor de hele partij goederen achterhalen. Uiteraard wordt hier een voorbeeld van de eenvoudigste berekening getoond, aangezien Excel zelfs de meest complexe berekeningen kan uitvoeren, het ondersteunt het programma en de ingebouwde programmeertalen.
Om het document er informatiever uit te laten zien, kunnen naast grafieken ook de tabellen zelf worden opgemaakt met behulp van tal van opmaakopties.
Elke kolom of rij kan eenvoudig in een andere kleur worden gemarkeerd, het programma heeft ook een automatische opmaakoptie waarmee u uw tabel op precies dezelfde manier kunt opmaken als een van de vele sjablonen. Om het resultaat te zien, moet u de optie van de bestandsmenusectie "Preview" gebruiken.
12 eenvoudige trucs voor effectief werken in Excel.
Alles wat je wilde weten maar niet durfde te vragen.
Voor een niet-ingewijde lijkt het Excel-spreadsheetprogramma enorm, onbegrijpelijk en daarom beangstigend. Eigenlijk dit handig hulpmiddel en als je het weet kleine trucjes, dan kunt u de tijd om normale functies uit te voeren aanzienlijk verkorten.
1. Voeg snel nieuwe gegevens toe aan een grafiek:
Als er voor uw reeds gebouwde grafiek op het blad nieuwe gegevens zijn die moeten worden toegevoegd, dan kunt u eenvoudig het bereik selecteren met nieuwe informatie, kopieer het (Ctrl + C) en plak het direct in het diagram (Ctrl + V).

2. Flitsvulling
Deze functie is pas in de laatste verschenen Excel-versies 2013 maar de upgrade waard nieuwe versie voor op schema. Stel dat u een lijst met volledige namen heeft (Ivanov Ivan Ivanovich), die u moet omzetten in verkorte namen (Ivanov I.I.).
Om zo'n transformatie uit te voeren, hoeft u alleen maar de gewenste tekst handmatig in de aangrenzende kolom te schrijven. Op de tweede of derde rij in Excel zal proberen onze acties te voorspellen en verdere verwerking automatisch uit te voeren. U hoeft alleen nog op de Enter-toets te drukken om te bevestigen en alle namen worden onmiddellijk geconverteerd.

Op een vergelijkbare manier kunt u namen uit e-mails extraheren, volledige namen uit fragmenten lijmen, enz.
3. Kopieer zonder de formaten te schenden
U kent waarschijnlijk de "magische" markering voor automatisch aanvullen - een dun zwart kruis in de rechter benedenhoek van de cel, door eraan te trekken waarmee u de inhoud van de cel of de formule naar meerdere cellen tegelijk kunt kopiëren. Er is echter één onaangename nuance: dergelijk kopiëren schendt vaak het ontwerp van de tabel, omdat niet alleen de formule wordt gekopieerd, maar ook het celformaat. Dit kan worden voorkomen als u direct na het slepen met een zwart kruis op de slimme tag klikt - speciaal kenteken, dat in de rechterbenedenhoek van het gekopieerde gebied verschijnt.
Als u de optie "Alleen waarden kopiëren" (Vullen zonder opmaak) selecteert, dan Microsoft Excel kopieert uw formule zonder formaat en zal het ontwerp niet bederven.

4. Gegevens uit een Excel-spreadsheet weergeven op een kaart
IN laatste versie Excel 2013 heeft de mogelijkheid om snel weer te geven interactieve kaart uw locatiegegevens, zoals verkopen per stad, enz. Ga hiervoor naar de "App Store" (Office Store) op het tabblad "Invoegen" en installeer van daaruit de Bing Maps-plug-in.
Dit kan ook via een directe link vanaf de site door op de knop Toevoegen te klikken. Nadat een module is toegevoegd, kan deze worden geselecteerd in de vervolgkeuzelijst Mijn apps op het tabblad Invoegen en op uw werkblad worden geplaatst. Het blijft om uw gegevenscellen te selecteren en op de knop Toon locaties in de kaartmodule te klikken om onze gegevens erop te zien.

Indien gewenst kunt u in de instellingen van de plug-in het type diagram en de kleuren voor weergave selecteren.
5. Ga snel naar het gewenste blad

U kunt ook op maken apart blad inhoudsopgave met hyperlinks. Het is iets ingewikkelder, maar vaak handiger.
6. Converteer rijen naar kolommen en terug
Als je ooit met de hand cellen van rijen naar kolommen hebt moeten verplaatsen, dan zul je de volgende truc waarderen:
- Selecteer een bereik.
- Kopieer het (Ctrl + C) of selecteer "Kopiëren" (Kopiëren) door op de rechtermuisknop te klikken.
- Klik met de rechtermuisknop op de cel waarin u de gegevens wilt plakken en selecteer een van de opties Plakken speciaal in het contextmenu - het pictogram Transponeren.
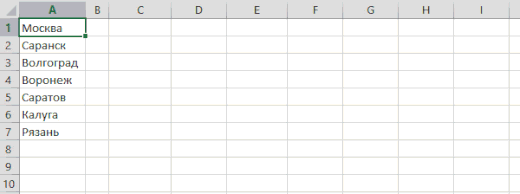
Oudere versies van Excel hebben dit pictogram niet, maar u kunt het probleem oplossen door Plakken speciaal (Ctrl + Alt + V) te gebruiken en de optie Transponeren te selecteren.
7. Vervolgkeuzelijst in een cel
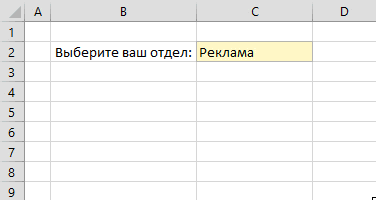
Als het de bedoeling is om strikt gedefinieerde waarden uit de toegestane set in een willekeurige cel in te voeren (bijvoorbeeld alleen "ja" en "nee" of alleen uit de lijst met bedrijfsafdelingen, enz.), Dan kan dit eenvoudig worden geregeld met behulp van de vervolgkeuzelijst:
- Selecteer de cel (of celbereik) die deze beperking moet hebben.
- Klik op de knop Gegevensvalidatie op het tabblad Gegevens - Validatie.
- Selecteer in de vervolgkeuzelijst "Type" (Toestaan) de optie "Lijst" (Lijst).
- Stel in het veld "Bron" (Bron) het bereik in dat de referentie-opties bevat voor elementen die vervolgens wegvallen wanneer u invoert.

Geavanceerde trucs uit dezelfde serie: vervolgkeuzelijst met inhoud, vervolgkeuzelijst met betrekking tot foto's, enz.
8. "Slimme" tafel

Als je een bereik met data selecteert en op het tabblad "Home" klikt op "Formaat als tabel" (Home - Formaat als tabel), dan wordt onze lijst omgezet in een "slimme" tabel, die (behalve de trendy gestreepte ) kan veel nuttige dingen doen:
- Automatisch uitrekken bij het toevoegen van nieuwe rijen of kolommen.
- De ingevoerde formules worden automatisch naar de hele kolom gekopieerd.
- De kop van zo'n tabel wordt automatisch vastgezet tijdens het scrollen en bevat filterknoppen voor selectie en sorteren.
- Op het tabblad Design dat verschijnt, kun je aan zo'n tabel een totaalrij met automatische berekening toevoegen.
9. Sparklines
Sparklines zijn miniatuurgrafieken die rechtstreeks in de cellen worden getekend en die de dynamiek van onze gegevens visueel weergeven. Om ze te maken, klikt u op de knop Lijn of Kolommen in de groep Sparklines op het tabblad Invoegen. Geef in het venster dat wordt geopend het bereik op met de initiële numerieke gegevens en de cellen waarin u de sparklines wilt weergeven.

Nadat u op de knop "OK" hebt geklikt, maakt Microsoft Excel ze in de opgegeven cellen. Op het tabblad "Ontwerp" dat verschijnt, kunt u bovendien hun kleur, type configureren, de weergave van minimum inschakelen en maximale waarden enz.
10. Herstel van niet-opgeslagen bestanden
Vrijdag. Avond. Het langverwachte einde van een schokkende werkweek. Anticiperend op de rest, sluit je het rapport waar je de laatste halve dag mee aan het prutsen bent, en in het dialoogvenster dat verschijnt "Wijzigingen in een bestand opslaan?" druk om de een of andere reden plotseling op "Nee".
Het lege kantoor kondigt je hartverscheurende kreet aan, maar het is te laat - de laatste paar uur werk zijn weggevloeid en in plaats van een gezellige avond in het gezelschap van vrienden, zul je de verlorenen moeten herstellen.
In feite is er een goede kans om de situatie recht te zetten. Als je Excel 2010 hebt, klik dan op "Bestand" - "Recent" (Bestand - Recent) en zoek de knop "Niet-opgeslagen werkmappen herstellen" in de rechter benedenhoek van het scherm. In Excel 2013 is het pad iets anders: "Bestand" - "Details" - "Versiebeheer" - "Niet-opgeslagen werkmappen herstellen" (Bestand - Eigenschappen - Niet-opgeslagen werkmappen herstellen). Zal openen speciale map vanuit de ingewanden van Microsoft Office, waar in dat geval tijdelijke kopieën van alle gemaakte of gewijzigde, maar niet-opgeslagen boeken worden opgeslagen.

11. Vergelijking van twee reeksen voor verschillen en toevalligheden
Bij het werken in Excel is het heel vaak nodig om twee lijsten te vergelijken en snel de elementen te vinden die daarin hetzelfde of verschillend zijn. De snelste en meest visuele manier om dit te doen is:
- Selecteer beide kolommen die u wilt vergelijken (houd de Ctrl-toets ingedrukt).
- Selecteer op het tabblad "Start" - "Voorwaardelijke opmaak" - "Celselectieregels" - "Dubbele waarden" (Startpagina - Voorwaardelijke opmaak - Celregels markeren - Waarden dupliceren).
- Selecteer de optie "Uniek" in de vervolgkeuzelijst.

12. Selectie (passen) van de berekeningsresultaten voor de gewenste waarden
Heb je ooit invoerwaarden verzameld in je Excel-berekening om de uitvoer te krijgen gewenste resultaat? Op zulke momenten voel je je toch een doorgewinterde artillerist? Slechts een paar dozijn iteraties van "undershoot - flight", en hier is het dan, de langverwachte "hit"!
Microsoft Excel kan dit passend voor u doen, sneller en nauwkeuriger. Om dit te doen, klikt u op het tabblad Invoegen op de knop Wat als analyse en selecteert u de opdracht Parameterselectie (Invoegen - Wat als analyse - Doel zoeken). Geef in het venster dat verschijnt de cel op waarin u de gewenste waarde, het gewenste resultaat en de invoercel die moet veranderen, wilt selecteren. Nadat u op OK hebt geklikt, neemt Excel maximaal 100 "opnamen" om het gewenste totaal te vinden met een nauwkeurigheid van 0,001.

Waarmee u het werk in MS Excel kunt optimaliseren. En vandaag willen we een nieuwe reeks tips onder uw aandacht brengen om de actie in dit programma te versnellen. Nikolai Pavlov, de auteur van het project " Planeet Excel”, de perceptie van mensen veranderen van wat er daadwerkelijk kan worden gedaan met dit geweldige programma en de hele Office-suite. Nikolay is een IT-trainer, ontwikkelaar en expert in Microsoft-producten Office, Microsoft Office Master, Microsoft Most Valuable Professional. Dit zijn de methoden waarop hij persoonlijk heeft getest versneld werken in Excel. ↓
Voeg snel nieuwe gegevens toe aan een grafiek
Als er voor uw reeds geconstrueerde grafiek op het blad nieuwe gegevens zijn die moeten worden toegevoegd, dan kunt u eenvoudig het bereik met de nieuwe informatie selecteren, kopiëren (Ctrl + C) en vervolgens rechtstreeks in de grafiek plakken (Ctrl + V ).
Deze functie is pas geïntroduceerd in de nieuwste versie van Excel 2013, maar het is de moeite waard om vroegtijdig naar de nieuwe versie te upgraden. Stel dat u een lijst met volledige namen heeft (Ivanov Ivan Ivanovich), die u moet omzetten in verkorte namen (Ivanov I.I.). Om zo'n transformatie uit te voeren, hoeft u alleen maar de gewenste tekst handmatig in de aangrenzende kolom te schrijven. Op de tweede of derde regel zal Excel proberen onze acties te voorspellen en verdere verwerking automatisch uit te voeren. U hoeft alleen nog op de Enter-toets te drukken om te bevestigen en alle namen worden onmiddellijk geconverteerd.

Op een vergelijkbare manier kunt u namen uit e-mails extraheren, volledige namen uit fragmenten lijmen, enz.
Kopiëren zonder formaten te breken
U kent waarschijnlijk de "magische" markering voor automatisch aanvullen - een dun zwart kruis in de rechter benedenhoek van de cel, door eraan te trekken waarmee u de inhoud van de cel of de formule naar meerdere cellen tegelijk kunt kopiëren. Er is echter één onaangename nuance: dergelijk kopiëren schendt vaak het ontwerp van de tabel, omdat niet alleen de formule wordt gekopieerd, maar ook het celformaat. Dit kan worden voorkomen als u direct na het slepen met een zwart kruis op de slimme tag klikt - een speciaal pictogram dat in de rechter benedenhoek van het gekopieerde gebied verschijnt.
Als u de optie "Alleen waarden kopiëren" (Vullen zonder opmaak) selecteert, dan kopieert Microsoft Excel uw formule zonder opmaak en zal het ontwerp niet bederven.

De nieuwste versie van Excel 2013 heeft de mogelijkheid om snel uw geodata weer te geven op een interactieve kaart, zoals verkopen per stad, enz. Ga hiervoor naar de "App Store" (Office Store) op het tabblad "Invoegen" en installeer de Bing-plug-in vanaf daar Maps. Dit kan ook via een directe link vanaf de site door op de knop Toevoegen te klikken. Nadat een module is toegevoegd, kan deze worden geselecteerd in de vervolgkeuzelijst Mijn apps op het tabblad Invoegen en op uw werkblad worden geplaatst. Het blijft om uw gegevenscellen te selecteren en op de knop Toon locaties in de kaartmodule te klikken om onze gegevens erop te zien.

Indien gewenst kunt u in de instellingen van de plug-in het type diagram en de kleuren voor weergave selecteren.
Als uw boek meer dan 10 werkbladen heeft, wordt het moeilijk om er doorheen te navigeren. Klik met de rechtermuisknop op een van de bladtab-scrollknoppen in de linkerbenedenhoek van het scherm.

Heb je ooit de invoerwaarden in je Excel-berekening gematcht om de gewenste uitvoer te krijgen? Op zulke momenten voel je je toch een doorgewinterde artillerist? Slechts een paar dozijn iteraties van "undershoot - flight", en hier is het dan, de langverwachte "hit"!
Microsoft Excel kan dit passend voor u doen, sneller en nauwkeuriger. Om dit te doen, klikt u op het tabblad Invoegen op de knop Wat als analyse en selecteert u de opdracht Parameterselectie (Invoegen - Wat als analyse - Doel zoeken). Geef in het venster dat verschijnt de cel op waarin u de gewenste waarde, het gewenste resultaat en de invoercel die moet veranderen, wilt selecteren. Nadat u op OK hebt geklikt, neemt Excel maximaal 100 "opnamen" om het gewenste totaal te vinden met een nauwkeurigheid van 0,001.

Als dit gedetailleerd overzicht bedekt niet alles handige fiches MS Excel die je kent, deel ze in de comments!
Toevallig is een cel in Excel het belangrijkste element waarop de meeste bewerkingen worden uitgevoerd. Ze werken met een cel als deze: ze schilderen, schrijven enkele waarden op, kopiëren het, beschermen het, voeren er veel bewerkingen op uit. Sommige bewerkingen kunnen, vanwege de gebruiksfrequentie, gerust de belangrijkste worden genoemd. Deze omvatten:
Laten we nu in meer detail praten over waarom deze of gene bewerking moet worden uitgevoerd en, belangrijker nog, hoe u correct met een cel in Excel kunt werken.
Selecteer cel, selecteer bereik
Ik weet zeker dat iedereen een cel kan selecteren. Beweeg hiervoor de muis over de gewenste cel en klik op de knop. Als u het niet selecteert, kunt u er geen bewerkingen op uitvoeren. Voor hetzelfde doel wordt een reeks cellen geselecteerd, maar dit gebeurt op een iets gecompliceerdere manier.
- Klik op de muis linker knop en navigeer naar de gewenste cellen.
Of hetzelfde met het toetsenbord:
- We worden in de cel, het begin of einde van het geselecteerde bereik;
- Houd Shift op je toetsenbord ingedrukt en sleep in de gewenste richting.
De geselecteerde cellen zijn visueel te zien, ze zullen donkerder zijn. Daarnaast worden de namen van rijen en kolommen ook visueel gemarkeerd.
Soms moet u een kolom of rij selecteren, dit gaat op dezelfde manier als bij cellen, maar het heeft de voorkeur om de muis te gebruiken.

Zonder fouten kan worden gesteld dat bij het werken in Excel de selectie duurt meest werk!
Kopieer cel, kopieer celopmaak
Het kopiëren van een cel of celbereik is een van de belangrijkste bewerkingen. Allereerst komt dit doordat de gebruiker aanzienlijk tijd bespaart. Bijvoorbeeld bij het invoeren van een formule in een kolom of rij van een tabel. In een tijd waarin de formule praktisch ongewijzigd is en alleen de kolom- of rijnummers veranderen, wordt normaal kopiëren een operatie om tijd te besparen.
Het is belangrijk om te weten dat tijdens het kopiëren niet alleen de waarde van de cel wordt gekopieerd, maar ook al het andere dat aan de cel is gekoppeld. En deze belangrijk punt speelt een belangrijke rol bij het inbrengen.
Bij het uitvoeren van een kopieerbewerking hoeft de gebruiker niet specifiek op iets te drukken om de computer te vertellen wat hij aan het kopiëren is. De computer kopieert alles, maar tijdens het plakken moet je nadenken. Kopiëren kan op drie manieren:
- Toetsenbord;
- Contextmenu;
- Hoofdmenu (bedieningspaneel).
U beslist natuurlijk welke manier handiger is, ik gebruik persoonlijk sneltoetsen. Door op de combinatie Ctrl + c te drukken, maak je geen onnodige bewegingen. De overige bewerkingen zijn ook eenvoudig, klik in het contextmenu op het item "Kopiëren". Of klik in het opdrachtpaneel van het "Hoofdmenu" op het item "Kopiëren".
Onthoud dat wanneer u een kopieerbewerking uitvoert, u alles kopieert, zowel de waarde als het formaat!!! Het verschil wordt wanneer een invoegbewerking wordt uitgevoerd.
Knip celwaarde
De knipbewerking is in feite vergelijkbaar met de kopieerbewerking. Maar het heeft een aantal zeer belangrijke onderscheidende kenmerken.
- U kunt de waarde en het formaat van de cel knippen!
- Nadat u een waarde in een nieuwe cel hebt geplakt, wordt de waarde in de oude cel verwijderd, evenals de opmaak.

Om het duidelijker te maken, heb ik in een bekende tabel de knipbewerking toegepast op het celbereik C4-C5 en deze ingevoegd in het bereik C6-C7. Zoals u kunt zien, is niet alleen de waarde ingevoegd, maar ook de zij- en bovenlijnen van de cel.
De snijbewerking kan op drie manieren worden uitgevoerd:
- Toetsenbord (druk op hete combinatie Ctrl+x toetsen);
- Contextmenu (selecteer "Knippen" - schaar wordt getekend);
- Hoofdmenu (klik op de knop met de schaar in het bedieningspaneel).
Gekopieerd plakken, knippen
De plakbewerking is de laatste stap bij het kopiëren en knippen. Het kan op drie manieren:
- Toetsenbord (druk op de sneltoetscombinatie Ctrl + v);
- Contextmenu (selecteer "Opties invoegen" en gebruik de voorgestelde optie);
- Hoofdmenu (klik in de actiebalk op de knop Invoegen).
De eerste methode is de eenvoudigste en is geschikt voor zowel kopieer- als snijbewerkingen. Maar het nadeel bij het kopiëren is dat het alleen kan worden gebruikt om de waarde van de cel te plakken.
De andere twee methodes geven bij het plakken gekopieerd meer brede kansen. De gebruiker kan plakken: waarde, formule, formaat en een aantal andere gerelateerd aan de gekopieerde cel. Dit alles wordt speciale insertie genoemd.

Ik zou willen opmerken dat bij het uitvoeren van deze bewerkingen het gebruik van sneltoetscombinaties het werk aanzienlijk zal versnellen. Door ze een keer te onthouden, bespaart u uw tijd lang met het gebruik van de computer.
Vervolgens vertel ik je hoe je werkt in Microsoft Excel, een spreadsheet die bij het Microsoft Office-pakket zit.
Dezelfde werkprincipes die we hier zullen bekijken, zijn van toepassing op het gratis WPS Office-pakket dat in de vorige les is besproken (als u geen Microsoft Office op uw computer hebt).
Er zijn veel sites op internet gewijd aan het werken in Microsoft Excel. De mogelijkheden van spreadsheets, waaronder Excel, zijn erg groot. Misschien is dat de reden waarom, met de release in 1979 van het eerste dergelijke programma, genaamd VisiCalc, voor de Apple II microcomputer, breed gebruik ze niet alleen voor entertainment, maar ook voor praktisch werk met berekeningen, formules, financiën.
Om de eerste stappen te zetten om het principe van het werken in Excel te begrijpen, bied ik deze les aan.
U kunt bezwaar tegen mij maken - waarom heb ik Excel nodig voor thuisberekeningen, genoeg standaard rekenmachine, welke is in . Als je twee of drie cijfers toevoegt, ben ik het met je eens. Wat is het voordeel van spreadsheets, zal ik je vertellen.
Als we bij het invoeren van meerdere getallen een fout op de rekenmachine opmerken, vooral aan het begin van de invoer, moeten we alles wissen dat vóór de fout is getypt en opnieuw beginnen met typen. Hier kunnen we elke waarde corrigeren zonder andere te beïnvloeden, we kunnen een reeks waarden berekenen met één coëfficiënt en deze vervolgens wijzigen met een andere. Ik hoop dat ik je ervan heb overtuigd dat het heel erg is interessant programma die de moeite waard is om te leren kennen.
Microsoft Excel starten
Om het programma te starten, klikt u op de knop - Start - Alle programma's - Microsoft Office - Microsoft Excel (indien u beschikt over gratis pakket WPS Office - Start - Alle programma's - WPS Office - WPS Spreadsheets).
Om de afbeelding te vergroten, klikt u op de afbeelding met de muis, keer terug - nog een klik
Het programmavenster fig.1 wordt geopend. Net als Word kunt u verschillende gebieden selecteren - ze zijn gemarkeerd met nummers.
- Tabbladen.
- Hulpmiddelen voor tabbladen.
- Bladnavigatiegebied.
- Formule gebied.
- Kolommen.
- Snaren.
- Gebied voor paginalay-out.
- Afbeelding schaal.
- De werkruimte van het blad.
- Boek navigatiegebied.
Nu een beetje meer.
Excel wordt genoemd rekenblad omdat het in wezen een tabel is met cellen op de kruising van kolommen en rijen. Elke cel kan verschillende gegevens bevatten. Het gegevensformaat kan zijn:
- tekst
- numeriek
- monetair
- tijd
- percentage
- booleans
- formules
De tekst is in de regel niet nodig voor de berekening, maar voor de gebruiker. Om ervoor te zorgen dat de gegevens in de cel tekst worden, volstaat het om een apostrof aan het begin van de regel - ' te plaatsen. Wat er na de apostrof gebeurt, wordt behandeld als een tekenreeks, of selecteer het celformaat "Tekst". Fig. 2 
Getallen zijn het belangrijkste object waarop berekeningen worden gemaakt. afb.3 
Datum en tijd - Geeft de datum en tijd weer. Datums kunnen worden berekend. afb.4 ( verschillende formaten weergave) 
Booleaanse waarden kunnen twee waarden aannemen: "True (True)" en "False (False)". Bij gebruik in formules, afhankelijk van booleaanse waarde u kunt verschillende takken van berekeningen uitvoeren. afb.5 
Formules in cellen zijn direct nodig voor berekeningen. In de regel zien we in de cel waar de formule staat het resultaat van de berekening, we zien de formule zelf in de formulebalk als we op deze cel gaan staan. De formule begint met het '=' teken. Laten we bijvoorbeeld zeggen dat we het getal in cel A1 willen optellen bij het getal in cel B1 en het resultaat in cel C1 willen plaatsen. We schrijven het eerste getal in cel A1, het tweede in B1, in cel C1 schrijven we de formule "=A1 + B1" (A en B op Engelse indeling toetsenbord) en druk op. In cel C1 zien we het resultaat. We brengen de cursor terug naar cel C1 en in de formulebalk zien we de formule. Afb.6 
Standaard is de celopmaak - algemeen, afhankelijk van de ingevoerde waarde probeert het programma de waarde te bepalen (behalve wanneer we een apostrof (‘) of gelijk aan (=) aan het begin plaatsen).
De nummers 5 en 6 in Fig. 1 geven de kolommen en rijen van onze tabel aan. Elke cel wordt uniek geïdentificeerd door een kolomletter en een rijnummer. De cursor in Fig. 1 staat aan de linkerkant bovenhoek in cel A1 (weergegeven in het navigatiegebied onder het cijfer 3), naast rechts is B1, en vanaf A1 daaronder is A2. afb.7 
Een voorbeeld van werken in Microsoft Excel
De makkelijkste manier om te leren werken in Excel is door het voorbeeld te leren. Laten we de maandelijkse huur berekenen. Ik moet meteen zeggen dat het voorbeeld voorwaardelijk is, de tarieven en volumes van verbruikte middelen zijn voorwaardelijk.
Zet de cursor op kolom A, afb. 8,  en klik erop met de linkermuisknop. Klik in het menu dat wordt geopend op het item "Cellen opmaken ...". In het volgende menu dat opent, Fig. 9
en klik erop met de linkermuisknop. Klik in het menu dat wordt geopend op het item "Cellen opmaken ...". In het volgende menu dat opent, Fig. 9  Selecteer "Tekst" op het tabblad "Nummer". In deze kolom zullen we de naam van de dienst schrijven.
Selecteer "Tekst" op het tabblad "Nummer". In deze kolom zullen we de naam van de dienst schrijven.
Vanaf de tweede regel schrijven we:
Elektriciteit
Koud water
Export van vast afval
Verwarming
Onze inscripties gaan naar kolom B. We plaatsen de cursor op de grens tussen kolom A en B, deze verandert in een streepje met twee pijlen naar links en rechts. We drukken op de linkermuisknop en door de rand naar rechts te verplaatsen, vergroten we de breedte van kolom A fig.10. 
Nadat u de cursor op kolom B hebt geplaatst, drukt u op de linkermuisknop en selecteert u naar rechts de kolommen B, C, D. Door met de rechtermuisknop op het geselecteerde gebied te klikken Fig. 11,  in het menu dat wordt geopend, selecteert u op het tabblad "Nummer" het formaat "Numeriek".
in het menu dat wordt geopend, selecteert u op het tabblad "Nummer" het formaat "Numeriek".
In cel B1 schrijven we “Tarief”, in C1 “Volume”, D1 “Bedrag” Fig.12. 
In cel B2, van het tarief "Elektriciteit", voeren we het tarief in, in cel C2 het volume, het aantal verbruikte kilowatt elektriciteit.
In B3 het tarief voor water, in C3 het volume, het aantal kubieke meters verbruikt water.
In B4 het tarief voor het afvoeren van vast afval, in C4 de oppervlakte van het appartement (als het tarief afhankelijk is van de oppervlakte of het aantal inwoners, als het tarief afhankelijk is van het aantal personen).
B5 tarief voor thermische energie, in B5, de oppervlakte van het appartement (als het tarief afhankelijk is van de oppervlakte).
We komen in cel D2 Fig. 13,  schrijf de formule "=B2*C2" en druk op. Het resultaat van Fig.14 verschijnt in cel D2.
schrijf de formule "=B2*C2" en druk op. Het resultaat van Fig.14 verschijnt in cel D2.  We keren terug naar cel D2 Fig.15.
We keren terug naar cel D2 Fig.15.  We verplaatsen de cursor naar de rechter benedenhoek van de cel, waar de stip is. De cursor verandert in een kruis. Druk op de linkermuisknop en sleep de cursor omlaag naar cel D5. We kopiëren formules van cel D2 naar cel D5, en we zien er meteen het resultaat van figuur 16 in.
We verplaatsen de cursor naar de rechter benedenhoek van de cel, waar de stip is. De cursor verandert in een kruis. Druk op de linkermuisknop en sleep de cursor omlaag naar cel D5. We kopiëren formules van cel D2 naar cel D5, en we zien er meteen het resultaat van figuur 16 in.  In cel D2 hebben we de formule "=B2*C2" geschreven, als we naar cel D3 in Fig. 17 gaan,
In cel D2 hebben we de formule "=B2*C2" geschreven, als we naar cel D3 in Fig. 17 gaan,  we zullen zien dat bij het kopiëren in de formulebalk deze is gewijzigd in "= B3 * C3", in cel D4 zal er een formule "= B4 * C4" zijn, in D5, "= B5 * C5". Dit zijn relatieve links, over absolute, iets later.
we zullen zien dat bij het kopiëren in de formulebalk deze is gewijzigd in "= B3 * C3", in cel D4 zal er een formule "= B4 * C4" zijn, in D5, "= B5 * C5". Dit zijn relatieve links, over absolute, iets later.
We hebben de formule met de hand geschreven. Ik zal een andere manier laten zien om de formule te introduceren. Laten we het eindresultaat berekenen. We plaatsen de cursor in cel D6 om daar de totaalformule in te voegen. In de formulebalk van Fig.18,  klik met de linkermuisknop op het functielabel, gemarkeerd met het nummer 1, selecteer in het menu dat wordt geopend de functie "SUM", gemarkeerd met het nummer 2, onderaan (gemarkeerd met het nummer 3) is er een hint die doet gegeven functie. Klik vervolgens op "OK". Het venster Functieargumenten wordt geopend Fig.19,
klik met de linkermuisknop op het functielabel, gemarkeerd met het nummer 1, selecteer in het menu dat wordt geopend de functie "SUM", gemarkeerd met het nummer 2, onderaan (gemarkeerd met het nummer 3) is er een hint die doet gegeven functie. Klik vervolgens op "OK". Het venster Functieargumenten wordt geopend Fig.19,  waarbij standaard het bereik van argumenten voor sommatie wordt voorgesteld (nummers 1, 2). Als het bereik bij ons past, klikt u op "OK". Als resultaat krijgen we het resultaat van Fig.20.
waarbij standaard het bereik van argumenten voor sommatie wordt voorgesteld (nummers 1, 2). Als het bereik bij ons past, klikt u op "OK". Als resultaat krijgen we het resultaat van Fig.20. 
U kunt het boek onder elke gewenste naam opslaan. De volgende keer, om het bedrag te weten te komen, opent u het gewoon, voert u de verbruiksvolumes voor de volgende maand in en we krijgen meteen het resultaat.
Absolute en relatieve links
Wat zijn absolute en relatieve links. In het vorige voorbeeld zijn we relatieve links tegengekomen. Toen we de formule kopieerden, veranderden onze celadressen uit de formule in overeenstemming met de verandering in rijen. Opgenomen relatieve verwijzing dus A1 of B5.
Nu gaan we naar een ander voorbeeld kijken.
Laten we een lijst typen met fruit, prijs, gewicht, bedrag, kortingsbedrag, kortingsbedrag, korting.
Laten we de tabel in Fig.21 invullen.  Voor de som in kolom D typen we de somformule en kopiëren deze zoals in het vorige voorbeeld. Laten we een korting in cel C2 zetten, laten we zeggen 15%. Laten we nu de formule voor het kortingsbedrag in cel F2 schrijven. Als we "=D2*G2" schrijven, dan is het bij het kopiëren in de 3e regel met formules "=D3*G3", en het percentage van de korting staat in cel "G2" en in cel "G3" is leeg. Om ervoor te zorgen dat de formule de verwijzing naar de cel "G2" kopieert en er een absolute adressering is.
Voor de som in kolom D typen we de somformule en kopiëren deze zoals in het vorige voorbeeld. Laten we een korting in cel C2 zetten, laten we zeggen 15%. Laten we nu de formule voor het kortingsbedrag in cel F2 schrijven. Als we "=D2*G2" schrijven, dan is het bij het kopiëren in de 3e regel met formules "=D3*G3", en het percentage van de korting staat in cel "G2" en in cel "G3" is leeg. Om ervoor te zorgen dat de formule de verwijzing naar de cel "G2" kopieert en er een absolute adressering is.
Hiervoor wordt een dollarteken voor de kolom- en rijnamen geplaatst. Het ziet er zo uit - "$G$2". Laten we proberen de formule “=D2*$G$2” zo te schrijven en dan Fig.22 kopiëren.  Laten we de cursor in cel F3 plaatsen (gemarkeerd met het nummer 1) Fig. 23,
Laten we de cursor in cel F3 plaatsen (gemarkeerd met het nummer 1) Fig. 23,  in de formulebalk zien we de formule “=D3*$G$2” (gemarkeerd met het cijfer 2), d.w.z. Wat we nodig hebben. Welnu, nu kunnen we de formule schrijven voor het verdisconteerde bedrag "=D2-D2*$G$2" (nummer 2) fig.23.
in de formulebalk zien we de formule “=D3*$G$2” (gemarkeerd met het cijfer 2), d.w.z. Wat we nodig hebben. Welnu, nu kunnen we de formule schrijven voor het verdisconteerde bedrag "=D2-D2*$G$2" (nummer 2) fig.23. 
Er is nog een ander type links - gemengd. Wanneer het dollarteken alleen voor een kolomnaam of alleen voor een rijnaam verschijnt.
Kleine truc. Soms is het nodig om een lijst te nummeren in Microsoft Excel. Er zijn verschillende manieren om dit te doen. Ik zal er een laten zien. Stel dat we een lijst hebben van Fig.24.  Klik met de rechtermuisknop klik met de muis op kolom A, selecteer in het menu dat wordt geopend het item "Invoegen". Selecteer de nieuwe kolom in Fig. 27 en stel de uitlijning in het midden en de uitlijning in het midden in. In cel A1 zetten we nummer 1, in A2 zetten we nummer 2. Selecteer deze twee cellen, word de cursor in de linker benedenhoek van Fig. 25
Klik met de rechtermuisknop klik met de muis op kolom A, selecteer in het menu dat wordt geopend het item "Invoegen". Selecteer de nieuwe kolom in Fig. 27 en stel de uitlijning in het midden en de uitlijning in het midden in. In cel A1 zetten we nummer 1, in A2 zetten we nummer 2. Selecteer deze twee cellen, word de cursor in de linker benedenhoek van Fig. 25  (op een punt), verandert de cursor in een kruis en sleept u omlaag naar het einde van de lijst. Laat de muisknop los - de lijst is genummerd Afb. 29
(op een punt), verandert de cursor in een kruis en sleept u omlaag naar het einde van de lijst. Laat de muisknop los - de lijst is genummerd Afb. 29 
Deze gegevens zijn voldoende om in Microsoft Excel te gaan werken. Dit is het doel van deze les.




