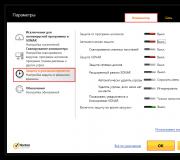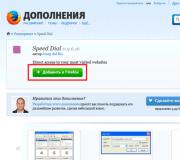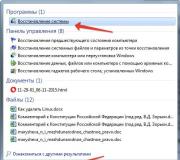Typ internetového pripojenia Akado. Nastavenie internetu a WiFi siete Akado Telecom: vlastnosti pripojovacieho zariadenia
Akado je populárny poskytovateľ internetu, ktorý využívajú používatelia v Moskve a Moskovskej oblasti. Ak ste sa stali predplatiteľmi tohto poskytovateľa, ostáva vám už len správne nastavenie internetu.
Hlavná časť nastavenia internetu od Akado sa spravidla vykonáva cez webové rozhranie smerovača. Keďže aj Akado distribuuje rôzne modely smerovačov, nehovoriac o tom, že ste si smerovač zakúpili sami, rozhranie sa vo vašom prípade môže výrazne líšiť, ale princíp konfigurácie zostane rovnaký.
Krok 1: Pripojenie smerovača
Najprv musíte správne pripojiť smerovač. Je to celkom jednoduché: najprv musíte smerovač napájať. Môžete to urobiť, ak použijete napájací zdroj, ktorý je súčasťou súpravy, pripojíte ho k smerovaču a podľa toho k sieti.
Potom budete musieť smerovaču poskytnúť prístup na internet. K tomu je potrebné pripojiť k routeru internetový kábel, ktorý vám do bytu priniesol poskytovateľ Akado. Aby ste to dosiahli, musíte tento kábel vložiť do špeciálnej zásuvky na zadnej strane smerovača, ktorá je spravidla buď farebne zvýraznená alebo podpísaná slovom „WAN“ alebo „Internet“.
Keďže smerovač je nakonfigurovaný z počítača, budeme musieť tieto dve zariadenia navzájom prepojiť. To možno vykonať pomocou kábla dodaného s modemom. Jeden koniec kábla by ste mali pripojiť k jednému z konektorov LAN smerovača (bez ohľadu na to, ktorý z nich) a druhý koniec k počítaču.

V tejto fáze je pripojenie smerovača k počítaču dokončené, čo znamená, že pokojne prejdeme k procesu nastavenia smerovača na počítači.
Krok 2: Nastavenie smerovača v počítači
- Uistite sa, že je váš smerovač zapnutý (mali by na ňom svietiť diódy) a potom na počítači spustite ľubovoľný prehliadač a prejdite v ňom na nasledujúci odkaz:
- Akonáhle stlačíte klávesu Enter, na obrazovke sa zobrazí autorizačné okno, v ktorom bude potrebné zadať údaje pre vstup do webového rozhrania. Aj keď sú tieto údaje štandardné, do prvého aj druhého poľa sa zadáva slovo „admin“ (bez úvodzoviek). Ak sa tieto údaje nezmestili a nemohli ste zadať nastavenia smerovača, budete musieť skontrolovať puzdro smerovača, kde by spravidla mala byť v spodnej časti nálepka s informáciami o smerovači. Tu by ste mali zadať autorizačné údaje pre váš modem (prihlasovacie meno a heslo).
- Po prihlásení do webového rozhrania musíme najskôr nakonfigurovať internet na modeme. Na ľavej strane okna budete musieť otvoriť kartu "sieť", vyberte v ňom sekciu "spojenia". V zobrazenom okne kliknite na tlačidlo "Pridať".

- Na obrazovke sa zobrazí okno, v ktorom budete musieť vyplniť stĺpce v súlade s údajmi poskytnutými vaším poskytovateľom.
Nastavenie PPPoE
- Typ pripojenia– PPPoE;
- Používateľské meno– údaje, ktoré musia byť prevzaté zo zmluvy uzatvorenej so spoločnosťou Akado;
- heslo- rovnaký. Tieto údaje sú prevzaté zo zmluvy s poskytovateľom;
- potvrdenie hesla- znova zadajte bezpečnostný kľúč;
- MTU– 1492;
- Stlačíme tlačidlo "uložiť" prijať zmeny.
Konfigurácia dynamického IPoE
- Typ pripojenia– IPOE;
- MTU– 1400;
- Povoliť RIP– zrušte začiarknutie tejto položky;
- Povoliť IGMP- začiarknite políčko;
- NAT- začiarknite políčko;
- POŽARNE dvere- začiarknite políčko;
- Kliknite na tlačidlo "uložiť".
Nastavenie L2TP
- Typ pripojenia– nastavte parameter „L2TP“;
- Fyzické rozhranie– WAN;
- Pripojte sa automaticky- začiarknite políčko;
- Názov služby- napíšte "L2TP";
- Používateľské meno
- heslo– údaje poskytnuté poskytovateľom;
- potvrdenie hesla– znova zadajte bezpečnostný kľúč;
- udržať nažive- začiarknite políčko;
- LCP interval – 30;
- LCP poklesy – 5;
- MTU– 1400;
- Povoliť RIP- zrušte začiarknutie políčka;
- Povoliť IGMP- zrušte začiarknutie políčka;
- NAT- začiarknite políčko;
- POŽARNE dvere- začiarknite políčko;
Zmeny aplikujte kliknutím na tlačidlo "uložiť".

- Keď sú nastavenia internetu úspešné, stačí dokončiť nastavenia Wi-Fi na smerovači. Môžete to urobiť tak, že prejdete do sekcie v ľavej časti okna. "Sieť" - "Wi-Fi". Uistite sa, že máte aktívnu kartu v hornej časti okna "Základné nastavenia" a potom vykonajte nasledujúce zmeny:
- Povoliť bezdrôtové pripojenie- začiarknite políčko;
- SSID– nastavte požadovaný názov bezdrôtovej siete, ktorý musí byť napísaný v angličtine;
- Krajina- nastaviť krajinu pobytu;
- Maximálny počet klientov- Táto položka je voliteľná. Optimálne je nastaviť hodnotu na 10;
- Kliknite na tlačidlo "zmena".

- Kliknite na kartu v hornej časti okna "Bezpečnostné nastavenia", kde opäť budete musieť urobiť nejaké úpravy:
- Sieťová autentifikácia– WPA-PSK/WPA2-PSK
- Šifrovací kľúč PSK– zadajte heslo, ktoré bude chrániť vašu bezdrôtovú sieť (minimálne 8 znakov);
- Predbežná autentifikácia WPA2- začiarknite políčko;
- Kliknite na tlačidlo "zmena".
V skutočnosti možno nastavenie internetu na smerovači považovať za dokončené.

Krok 3: Nastavenie počítača

V skutočnosti sa dá nastavenie internetu pre Akado považovať za dokončené. Upozorňujeme, že v prípade ťažkostí treba zavolať na horúcu linku poskytovateľa, kde vám odborník pomôže identifikovať príčinu nefunkčnosti internetu a v krátkom čase ju odstrániť.
Nastavenie smerovača Akado a OnLime je maximálne jednoduché. Presnejšie povedané, nie je potrebné nič konfigurovať - stačí pripojiť kábel k smerovaču a používať internet. Začiatočník však môže mať stále otázku, ako nastaviť router Akado alebo OnLime, preto som urobil podrobný návod, ktorý je univerzálny pre akýkoľvek model wifi routera bez ohľadu na výrobcu - TP-Link, D-Link, Asus, Zyxel Keenetic , Xiaomi, Tenda, Netis, Netgear alebo čokoľvek iné. Rozdiel môže byť len vo vonkajšom dizajne rozhrania administrátorskej sekcie, ako aj v názvoch a umiestnení sekcií nastavení.
Sprievodca je vhodný pre všetkých poskytovateľov, aj keď nie sú v zozname, ktorí poskytujú internet pomocou dynamickej IP adresy - Qwerty, Akado, 2KOM, Cactus, Onlime, MosNet, RiNet, StarLink a iné.
Pripojenie smerovača Akado a OnLime
Aby ste mohli pripojiť router k internetu od Akado, Onlime, Qwerty alebo 2KOM, musíte najskôr zasunúť kábel poskytovateľa do portu WAN a priložený ethernetový kábel (patchcord) - na jednom konci do sieťovej karty počítača a na druhý - do portu LAN na smerovači
Na počítači (Windows 7) prejdite do časti s nastaveniami siete pozdĺž reťazca:
Štart > Ovládací panel > Sieť a internet > Centrum sietí > Spravovať sieťové pripojenia > Zmeniť nastavenia adaptéra.

Kliknite pravým tlačidlom myši na „Pripojenie k miestnej sieti“ a prejdite na „Vlastnosti“
Prejdeme do časti „Internet Protocol version 4“ a začiarkneme políčka „Získať IP automaticky“ a „Získať adresu servera DNS automaticky“
Nastavenia uložíme.
Nastavenie routeru pre internet od OnLime a Akado
Ďalším krokom je pripojenie smerovača k internetu od OnLime a Akado. Na spodnom kryte puzdra routera nájdeme IP alebo WEB adresu pre vstup do admin panelu, ako aj prihlasovacie meno a heslo

V počítači otvoríme prehliadač a do panela s adresou zadáme zadanú IP adresu, potom v kontextovom okne - prihlasovacie meno a heslo z nálepky.
V ponuke smerovača nájdeme položku „WAN“ alebo „Internet“

V stĺpci „Typ pripojenia WAN“ vyberte „Dynamická IP“
V stĺpci „MAC adresa“ zadajte „Klonovať z počítača“ (ak má poskytovateľ väzbu IP)

Ak to nie je možné a adresu MAC je potrebné zadať manuálne

potom sa vrátime do časti „Sieťové pripojenia“ v počítači, dvakrát kliknite ľavým tlačidlom myši na „Pripojenie k miestnej sieti“ a prejdite na „Vlastnosti“. Tu nájdeme "Fyzickú adresu" - túto hodnotu je potrebné zapísať do príslušného textového poľa v smerovači.
Uložte nastavenia a reštartujte router.
Nastavenie WiFi na routeri pre Akado a OnLime
Ostáva už len nastaviť WiFi, cez ktorú sa bude distribuovať internet od OnLime a Akado. V ponuke otvorte časť „Bezdrôtová sieť“.
Nastavte si vlastné hodnoty.
Nastavenie smerovača Akado A OnLimečo najjednoduchšie. Presnejšie povedané, nie je potrebné nič konfigurovať - stačí pripojiť kábel k smerovaču a používať internet. Začiatočník však môže mať stále otázku, ako nastaviť router Akado alebo OnLime, preto som urobil podrobný návod, ktorý je univerzálny pre akýkoľvek model wifi routera bez ohľadu na výrobcu - TP-Link, D-Link, Asus, Zyxel Keenetic , Xiaomi, Tenda, Netis, Netgear alebo čokoľvek iné. Rozdiel môže byť len vo vonkajšom dizajne rozhrania administrátorskej sekcie, ako aj v názvoch a umiestnení sekcií nastavení.
Sprievodca je vhodný pre všetkých poskytovateľov, aj keď nie sú v zozname, ktorí poskytujú internet pomocou dynamickej IP adresy - Qwerty, Akado, 2KOM, Cactus, Onlime, MosNet, RiNet, StarLink a iné.
Aby ste mohli pripojiť router k internetu od Akado, Onlime, Qwerty alebo 2KOM, musíte najprv do WAN portu vložiť kábel poskytovateľa a priložený ethernetový kábel (patchcord) - na jednom konci do sieťovej karty počítača, druhý - do portu LAN na smerovači
Na počítači (Windows 7) prejdite do časti s nastaveniami siete pozdĺž reťazca:
Štart > Ovládací panel > Sieť a internet > Centrum sietí > Spravovať sieťové pripojenia > Zmeniť nastavenia adaptéra.
Kliknite pravým tlačidlom myši na „Pripojenie k miestnej sieti“ a prejdite na „Vlastnosti“
Prejdeme do časti „Internet Protocol version 4“ a začiarkneme políčka „Získať IP automaticky“ a „Získať adresu servera DNS automaticky“

Nastavenia uložíme.
Nastavenie routeru pre internet od OnLime a Akado
Ďalším krokom je pripojenie smerovača k internetu od OnLime a Akado. Na spodnom kryte puzdra routera nájdeme IP alebo WEB adresu pre vstup do admin panelu, ako aj prihlasovacie meno a heslo

V počítači otvoríme prehliadač a do panela s adresou zadáme zadanú IP adresu, potom v kontextovom okne - prihlasovacie meno a heslo z nálepky.

V ponuke smerovača nájdeme položku „WAN“ alebo „Internet“

V stĺpci „Typ pripojenia WAN“ vyberte „Dynamická IP“
V stĺpci „MAC adresa“ zadajte „Klonovať z počítača“ (ak má poskytovateľ väzbu IP)

Ak to nie je možné a adresu MAC je potrebné zadať manuálne

potom sa vrátime do časti „Sieťové pripojenia“ v počítači, dvakrát kliknite ľavým tlačidlom myši na „Pripojenie k miestnej sieti“ a prejdite na „Vlastnosti“. Tu nájdeme "Fyzickú adresu" - túto hodnotu je potrebné zapísať do príslušného textového poľa v smerovači.

Uložte nastavenia a reštartujte router.
Nastavenie WiFi na routeri pre Akado a OnLime
Ostáva už len nastaviť WiFi, cez ktorú sa bude distribuovať internet od OnLime a Akado. V ponuke otvorte časť „Bezdrôtová sieť“.
Stanovujeme si vlastné hodnoty pre:
- SSID – názov vašej wifi siete, ktorý sa zobrazí v zozname pre pripojenie
- Spôsob ochrany siete -
- Typ šifrovania - AES alebo TKIP
- Kľúč - heslo pre pripojenie k WiFi, minimálne 8 znakov
 Aplikovanie nastavení. Otvoríme prenosný počítač alebo smartfón s modulom WiFi, zapneme ho.
Aplikovanie nastavení. Otvoríme prenosný počítač alebo smartfón s modulom WiFi, zapneme ho.
Kliknite na ikonu bezdrôtového pripojenia v pravom dolnom rohu panela s ikonami systému Windows
V zozname nájdeme sieť s naším menom a pripojíme sa pomocou hesla, ktoré sme práve nastavili.

Bezdrôtový internet Akado a Onlime nás baví - takto jednoducho a jednoducho sa dá pripojiť router, určite si ho zvládnete nastaviť aj vy!
Dnes vám poviem o princípoch nastavenia smerovačov od poskytovateľa Akado. Tento poskytovateľ spája účastníkov v Moskve a Moskovskom regióne. Smerovače Akado sú inak konfigurované, nemajú žiadny štandardný typ pripojenia, využívajú pripojenie so statickou ip-adresou, PPPoE, konfigurácia pomocou DHCP servera je automatická konfigurácia vášho smerovača, t.j. nastavenia sa vám prenesú cez špeciálny server.
Pred spustením nastavenia odporúčam skontrolovať typ internetového pripojenia v technickej podpore Akado. Budete tiež potrebovať používateľské meno a heslo na vstup do smerovača a nakonfigurované pripojenie k smerovaču. Ako nastaviť sieťovú kartu nájdete tu:
Elektrické schéma
Konfigurácia smerovača cez server DHCP
Po pripojení smerovača musíte prejsť na jeho nastavenia. Najprv musíte zistiť hlavnú IP adresu vášho smerovača, zvyčajne je uvedená v príručke, buď na štítku samotného smerovača, alebo na krabici od smerovača.
Po naučení sa prihlasovacích údajov prejdite do nastavení.
Otvorte prehliadač, zadajte adresu do panela s adresou, v mojom prípade je to: http://192.168.1.1

Potom sa otvorí webové rozhranie, ako príklad ukážem D-Link DIR-300:

Kliknite na Manuálne nastavenie internetového pripojenia, všetko môže byť pre vás iné, podstatou je, že musíte nájsť nastavenia WAN.

Musíte vybrať typ pripojenia na dynamickej IP (DHCP)
Server DNS neuvádzame, MTU = 1500. Potom uložíme nastavenia smerovača kliknutím na tlačidlo Uložiť nastavenia. Tým je konfigurácia dynamickej IP (DHCP) dokončená.
Nastavenie do režimu PPPoE
Ak chcete nakonfigurovať režim PPPoE, musíte vyplniť nasledujúce parametre.

Vyberte režim pripojenia PPPoE (používateľské meno/heslo).
- Režim adresy – dynamická IP.
- Používateľské meno - používateľské meno (vaše prihlasovacie údaje, overte si u Akado).
Vyplňte zvyšné parametre ako na obrázku a následne uložte nastavenia routera kliknutím na tlačidlo Save Settings. Konfigurácia pre režim PPPoE je teraz dokončená.
Nastavenie režimu VPN (PPTP)
Ak chcete nakonfigurovať režim VPN (PPTP), musíte vyplniť nasledujúce parametre.

Vyberte režim pripojenia PPTP.
Tu sú hlavné parametre:
- Režim adresy - statická IP.
- PPTP IP adresa je IP adresa servera.
- PPTP Subnet Mask - maska podsiete.
- IP adresa PPTP Getway – predvolená brána.
- IP adresa servera PPTP - zadajte adresu servera 10.10.10.10;
- Používateľské meno - používateľské meno (vaše prihlasovacie údaje, overte si v Akado).
- Heslo – vaše používateľské heslo (skontrolujte u Akado).
- Overiť heslo - zadajte heslo znova.
Parametre (IP adresa PPTP, maska podsiete PPTP, IP adresa PPTP Getway) sa vydávajú individuálne pre každého používateľa. Vyplňte zvyšné parametre ako na obrázku a následne uložte nastavenia routera kliknutím na tlačidlo Save Settings. Konfigurácia pre režim VPN (PPTP) je teraz dokončená.
Našli ste preklep? Vyberte text a stlačte Ctrl + Enter
Poskytovateľ, ktorý má zvučné meno „Akádo“, má zaujímavú funkciu. Ako protokol pripojenia môže používať jeden z nasledujúcich protokolov: statická IP, dynamická IP, PPPoE a možno aj niečo iné. V každom prípade sa však MAC adresa pripojeného zariadenia porovná s hodnotou uloženou v databáze.
Pod Akado vyzerá nastavenie smerovača jednoducho, ďalšia vec je, že nie všetky modely podporujú napríklad klonovanie PPPoE a MAC súčasne. Pokúsme sa pochopiť tieto detaily.
Logo Akado
Existujú smerovače, v ktorých možnosť „spoofing MAC adresy“ nie je dostupná pre pripojenia pomocou protokolu PPPoE. Skôr sa to netýka ani samotných zariadení, ale ich firmvéru (možnosť môže byť pridaná v novšej verzii softvéru). Ak sa použije protokol pripojenia PPPoE, môžu nastať problémy. Teoreticky nikto nezruší možnosť zavolať na technickú podporu a požiadať o zmenu hodnoty MAC v databáze. Až potom bude zbytočné pripojiť počítač k sieťovému káblu: pripojenie nebude fungovať. A jediným zariadením schopným prístupu na internet zostane router.
Pred konfiguráciou smerovača je najlepšie zistiť dve veci. Najprv musíte zistiť, aký protokol sa používa na pripojenie. Ak toto nie je "DHCP klient" (aka "dynamická IP") a nie "statická IP", je potrebné odpovedať na inú otázku. Znie to takto: podporuje tento router klonovanie MAC s požadovaným protokolom?
Ako príklad zvážime nastavenie smerovača pre protokol pripojenia PPPoE. Ukáže spôsob vytvorenia spojenia v používateľskom rozhraní routerov DIR-XX D-Link (biele a modré prevedenie).
Nastavenie pripojenia PPPoE
Nasledujúce informácie by mali byť napísané na samostatnom hárku papiera:
- Prihlásenie predplatiteľa Akado
- Heslo tohto predplatiteľa
- MAC adresa sieťovej karty, ktorá bola pripojená k modemu Akado
MAC adresu v počítači je možné zobraziť nasledovne: kliknite pravým tlačidlom myši na ikonu pripojenia, vyberte riadok "Stav". Ďalej prejdite na kartu „Podpora“ a kliknite na „Podrobnosti“. Hodnotu MAC vidíte v prvom riadku.
Postupnosť predbežných opatrení
Po prvé, na pripojenie k smerovaču musíte správne nakonfigurovať počítač (presnejšie jeho sieťovú kartu). Vo „vlastnostiach“ káblového pripojenia označujú, že „protokol TCP / IP“ bude fungovať a automaticky získa IP a DNS:

Nastavenie sieťovej karty
Ďalej pomocou prepojovacieho kábla pripojte ľubovoľný port LAN smerovača k sieťovému portu počítača. Ale WAN alebo internetový port sa používa na pripojenie kábla poskytovateľa (v našom prípade prepojovací kábel prichádzajúci z modemu). Nakoniec je smerovač napájaný a potom musíte chvíľu počkať.
Ak sa na ikone pripojenia v počítači nachádza výkričník, po kliknutí pravým tlačidlom myši na ikonu vyberte slovo „Opraviť“. K webovému rozhraniu smerovačov D-Link sa dostanete na nasledujúcej adrese: 192.168.0.1. Heslo a prihlasovacie meno správcu: admin a admin (alebo prázdne heslo a admin).
Okrem toho si uvedomte, že ak sa chyba pripojenia nedá opraviť do minúty po zapnutí smerovača, vykoná sa tvrdý reset. Odporúča sa to aj vtedy, keď nemôžete otvoriť rozhranie nastavenia. Na zapnutom a načítanom routeri stlačte tlačidlo reset a podržte ho 10-15 sekúnd.
Nakonfigurujeme spojenie s Akado v smerovači
Po otvorení prvej stránky webového rozhrania vyberte režim manuálnej konfigurácie:

Úvodná stránka rozhrania D-Link
Potom prejdite na kartu "Sieť" -> "Pripojenia" a kliknite na tlačidlo "Pridať":

Na stránke, ktorá sa otvorí, musíte vybrať použitý protokol (pre nás je to PPPoE):

Nastavenie pripojenia PPPoE (začiatok)
Nezabudnite, že pole "MAC" by tu malo obsahovať hodnotu, ktorú odporúčame najskôr zapísať na hárok. Nastavte požadovanú postupnosť znakov pomocou veľkých latinských písmen.
Pokračujme v nastavovaní pripojenia:

Nastavenie pripojenia PPPoE (pokračovanie)
Stránka, ktorú vidíme, obsahuje všetky požadované parametre.
Je potrebné nastaviť len niektoré z nich:
- Prihlasovacie meno vydané Akado
- Heslo s potvrdením
- Je potrebné zaškrtnúť políčko „Keep Alive“
Hodnota MTU je predvolene ponechaná, ale možno nastaviť začiarkavacie políčko „IGMP“ (ak má byť nakonfigurovaná IPTV)
Je dôležité vedieť! Zaškrtávacie políčka "NAT" a "Firewall" musia byť v každom prípade nastavené!

Karta Konfigurované pripojenia
Posledným krokom je urobiť nasledovné. V ponuke umiestnenej vpravo hore vyberte položku "Systém" -\u003e "Uložiť a znova načítať". Po reštarte sa spojenie vytvorí automaticky. Šťastné ladenie!
Ako pripojiť router k Akado?
Majstrova odpoveď:
Existujú dva spôsoby pripojenia smerovača Wi-Fi k internetu Akado: pomocou smerovača DSL alebo pripojením smerovača siete LAN k modemu DSL, ktorý je už nainštalovaný. Druhá možnosť si zaslúži podrobnú pozornosť.
Na prácu budete potrebovať sieťový kábel.
Ak už má počítač nakonfigurovaný DSL modem, ktorý slúži ako prístup na internet pre počítač, potom musí byť sieťový kábel odpojený od zariadenia. Pripojte sa k portu WAN nového smerovača Wi-Fi. Pomocou druhého sieťového kábla pripojte stolný počítač ku konektoru LAN vášho smerovača.
Spustia internetový prehliadač a otvoria webové rozhranie nastavení Wi-Fi routera. Musíte zadať svoje používateľské meno a heslo, po ktorých získate prístup k nastaveniam. Otvorte ponuku WAN a vyberte funkciu DynamicIP. Do poľa „MAC-address“ zadajte fyzickú adresu sieťovej karty počítača, z ktorého bol smerovač nakonfigurovaný. Potom kliknite na tlačidlo CloneMACAddress. Polia adresy DNS musia byť 0.0.0.0.
Kliknutím na tlačidlo Použiť uložíte zadané nastavenia. Vstupom do ponuky Bezdrôtové pripojenie aktivujte bezdrôtový prístupový bod. Nastavte typ zabezpečenia, ktorý potrebujete. Potom budete musieť zadať heslo, ktoré vám umožní pripojiť sa k bezdrôtovej sieti. Pri práci so sieťou Akado musíte vypnúť funkciu Firewall, pretože bude len rušiť. Ak to chcete urobiť, nastavte parameter Zakázať.
Po uložení všetkých nastavení smerovača je potrebné reštartovať. Potom po vstupe do webového rozhrania sieťového zariadenia otvorte ponuku Stav. Hodnota poľa MAC adresy sa musí zhodovať s fyzickou adresou sieťovej karty počítača. Ak je pole IP adresa nastavené na 0.0.0.0, musíte kliknúť na tlačidlá DHCP Release, DHCP Renew. V ruskej verzii firmvéru to môže byť „Aktualizovať DHCP“.
Bezdrôtový prístupový bod už bol vytvorený, teraz k nemu zostáva pripojiť prenosný počítač. Po otvorení nastavení adaptéra bezdrôtovej siete musíte vybrať internetový protokol TCP / IP. Začiarknite políčka vedľa „Získať adresu servera DNS automaticky“ a „Získať adresu IP automaticky“. Nastavenia sa uložia.

Elektrické schéma



Pri prvom pripojení budete musieť počkať niekoľko hodín, kým sa objaví internet. Je to spôsobené tým, že MAC adresa smerovača musí byť aktivovaná na serveri AKADO.
Záver
Ako vidíte, nastavenie internetu od AKADO je celkom jednoduché. Keď sa prvýkrát pripojíte, sprievodca za vás nastaví všetko vybavenie. Ak ste miestnosť upravili, budete musieť urobiť všetko sami a nie je potrebné čakať na pána niekoľko dní.
Používate poskytovateľa AKADO? Pozývame vás na zanechanie komentárov so spätnou väzbou.
V závislosti od adresy predplatiteľa je pripojenie k Akado Telecom realizované pomocou ethernetového kábla alebo koaxiálneho kábla s modemom. Technológiu dostupnú na vašej adrese si môžete objasniť v technickej podpore poskytovateľa internetu s uvedením ulice a čísla domu. Nastavenie smerovača poskytnutého poskytovateľom vykoná sprievodca zadarmo. Za príplatok vám zamestnanec spoločnosti pomôže s nastavením sieťových zariadení tretích strán.
Pripojenie Akado cez káblový modem
Pre obyvateľov domov pripojených k poskytovateľovi cez koaxiálny kábel je prístup na internet možný len pri použití káblového modemu. ISP Akado odporúča nasledujúce značky zariadení na vytváranie sietí pomocou technológie DOCSIS:
- Technicolor;
- HUMAX;
- Motorola;
- UPVEL;
- webstar;
- SAGEM.
Úlohou káblového modemu je konvertovať analógové signály na digitálne. Skonvertované dáta sa odosielajú cez sieťový port, ku ktorému je pripojený počítač alebo WiFi router. Pripojte koaxiálny kábel z domu alebo bytu do príslušnej zásuvky na káblovom modeme. Vložte kábel z WiFi routera alebo počítača do ethernetového portu. Pripojte zariadenie k elektrickej sieti a počkajte, kým sa zavedie. Potom prejdite na konfiguráciu konečného zariadenia.

Dôležité! Akado nezaručuje správne fungovanie modemov zakúpených od predajcov tretích strán. Aby ste mohli kontaktovať podpornú službu pre nastavenie zariadenia, použite zariadenia poskytnuté poskytovateľom.
Nastavenie ethernetového pripojenia
Ak je dom účastníka pripojený k sieti pomocou technológie Ethernet, do priestorov je položený štandardný sieťový kábel. Stačí ho pripojiť k routeru, notebooku alebo počítaču. Vďaka DHCP serveru spustenému na strane poskytovateľa dostane každé zariadenie pripojené cez kábel parametre pripojenia automaticky. Zapojte káble do príslušných konektorov, zapojte smerovač do elektrickej zásuvky a stlačte tlačidlo napájania, ak je k dispozícii.

Poznámka! Pripojte kábel Akado k portu „Internet“ alebo „WAN“. Zariadenia miestnej siete musia byť pripojené ku konektorom „LAN“.
Ako nastaviť WiFi na routeri
Otvorte webové rozhranie smerovača na adrese uvedenej na nálepke v spodnej časti zariadenia. Zadajte štandardné používateľské meno a heslo a potom kliknite na tlačidlo „Prihlásiť sa“. Ak normálne údaje nevyhovujú (zobrazí sa chyba autorizácie), obnovte výrobné nastavenia. Ak to chcete urobiť, stlačte tlačidlo "Reset" a podržte ho 10-15 sekúnd. Potom sa skúste znova prihlásiť do administračného panela.

Prejdite do časti WiFi -> Všeobecné nastavenia. Zadajte názov, pod ktorým sa bude zobrazovať vaša bezdrôtová sieť. Vyberte automatické nastavenie kanálov, aby ste nemuseli zakaždým nastavovať skutočný prevádzkový rozsah. Pod odkazom „Nastavenia zabezpečenia“ začiarknite možnosť „WPA-PSK/WPA2-PSK“ v rozbaľovacom zozname „Overenie siete“. Nastavte šifrovací kľúč PSK, ktorý sa použije na pripojenie k sieti WiFi. Kliknite na „Upraviť“ v pravom dolnom rohu stránky a potom kliknutím na „Uložiť“ reštartujte smerovač WiFi a spustite nové nastavenia.

Dôležitá rada! Okrem prístupového kľúča k WiFi si nezabudnite zmeniť heslo smerovača. Niektoré modely tiež umožňujú zmeniť prihlasovacie meno používané na prácu s ovládacím panelom.
Táto príručka popisuje, ako pripojiť router k ISP Akado. Smerovač D-Link sa používa na ukážku ovládania ovládacieho panela. Uvedené nastavenia sú vhodné pre oba spôsoby pripojenia. Cez sieť Akado je tiež možné pripojiť interaktívnu televíziu (IPTV) a digitálnu telefóniu. Používanie komplexných tarifných plánov je výhodnejšie ako samostatné objednávanie služieb.
AKADO je operátor telekomunikačných služieb poskytujúci internetové, digitálne televízne, rozhlasové a telefónne služby v troch najväčších ruských mestách: Moskve, Jekaterinburgu a Petrohrade. Má dostatok pozitívnych hodnotení, keďže funguje na modernom zariadení a poskytuje služby podľa najmodernejších štandardov.
Operátor pracuje s využitím najmodernejších technológií
Vzhľadom na to, že hlavnou technológiou pripojenia k World Wide Web je DOCSIS, mnohí používatelia majú veľa otázok o tom, ako nastaviť a pripojiť zariadenie. Navrhujeme pochopiť to podrobnejšie.
Čo je technológia DOCSIS
Technológia DOCSIS zahŕňa poskytovanie všetkých telekomunikačných služieb cez televízny koaxiálny kábel. To znamená, že môžete sledovať televíziu a používať internet na jednom drôte. To je veľmi výhodné, pretože nie je potrebné viesť káble od viacerých predajcov. Čo sa týka platby, všetko je tiež oveľa pohodlnejšie.

Existuje niekoľko technologických štandardov. Najmodernejší je EuroDOCSIS 3.0. Vo väčšine okresov Moskvy je to on, kto je využívaný. Teraz je maximálna rýchlosť prístupu 150 Mbps. Vyhliadky rozvoja technológie sľubujú dosiahnutie rýchlosti až 800 Mbps.
Konfigurácia smerovača na prácu v sieti AKADO
Elektrické schéma
Po pripojení k AKADO je do vašej izby vedený koaxiálny kábel. Nelíši sa od bežného televízneho kábla. Pri vchode do bytu je inštalovaný rozbočovač. Jeho úlohou je distribuovať signál medzi rôzne zariadenia. Sú k nemu pripojené ďalšie zariadenia, ako napríklad modem, tuner alebo rádio. V našom prípade bude pripojený router s podporou technológie DOCSIS. Nemusíte si lámať hlavu nad tým, kde ho kúpite, keďže spoločnosť po pripojení poskytuje možnosť jeho kúpy alebo prenájmu. Potom zapnete smerovač a pripojíte sa k jeho bezdrôtovej sieti na ktoromkoľvek z vašich zariadení.
Nastavenie smerovača cez webové rozhranie
- Zapojte koaxiálny kábel AKADO do príslušnej zásuvky na routeri. Pevne ho priskrutkujte, aby bol pevne pripevnený.
- Pripojte router k 220 V elektrickej sieti, stlačte tlačidlo napájania na zadnej strane zariadenia.

- Za routerom nájdete informácie o prihlasovacom čísle a hesle bezdrôtovej siete (SSID - názov siete, heslo - heslo), ako aj prihlasovacie údaje pre vstup do rozhrania nastavení (Login - prístupová adresa, ID - prihlásenie, PW - heslo ).
- Zvyčajne sa konfigurácia vykonáva prihlásením na 192.168.0.1, prihlasovacie meno - admin, heslo - admin alebo heslo. Použite ľubovoľný prehliadač.

- Keďže autorizácia prebieha na základe MAC adresy zariadenia, nebudete musieť zadávať žiadne údaje. Jediné, čo môžete zmeniť a nakonfigurovať, je sieťový režim a bezpečnostný protokol. Odporúčame vám použiť štandard WPA2 a šifrovací algoritmus AES. Sú najspoľahlivejšie. Túto položku nájdete v časti „Nastavenie bezdrôtovej siete“.

Ako pripojiť Akado Internet?
Ak chcete pripojiť internetové a/alebo televízne služby Akado, musíte vyplniť formulár vyššie so všetkými podrobnosťami alebo nám zavolať počas pracovnej doby telefonicky. Po vyplnení žiadosti o pripojenie vám do niekoľkých hodín zavolá odborník a stanoví vám vhodný čas na návštevu odborníka, ktorý vykoná potrebné spojovacie práce.
Ako nastaviť Akado Internet?
V tomto prípade na túto otázku neexistuje jediná krátka odpoveď. Nastavenie internetu závisí od nasledujúcich komponentov: modem, router, typ pripojenia, stolný počítač alebo notebook, operačný systém a niektoré ďalšie prvky. Kombinácií takýchto prvkov môže byť niekoľko desiatok, no podstatou je, že ak chcete zariadenie kvalitne nastaviť na stabilnú prevádzku, vyhľadajte pomoc špecialistov.
Mám si požičať alebo kúpiť vybavenie Akado?
Pre nás je odpoveď zrejmá – kúpiť si kvalitné vybavenie. prečo? V drvivej väčšine prípadov kvalita vybavenia a jeho softvéru ponúkaného poskytovateľmi internetu, ako je nimi certifikovaná, ponecháva veľa požiadaviek a stojí oveľa viac, ako je spravodlivá trhová cena. Dizajn niektorých produktov routerov (routerov) môže šokovať v porovnaní s kvalitnými značkami, ako napríklad router Thomson TCW770 - obrovská biela tehla.
Aký router (router) si vybrať pre Akado?
Ako je uvedené vyššie, oplatí sa kúpiť kvalitný router raz (ASUS, Zyxel, D-link) a využívať a užívať si ich kvalitnú nepretržitú prevádzku. Ak si vyberiete vysokorýchlostný plán, veľa lacných bezdrôtových smerovačov jednoducho neuvedie skutočnú sadzbu, ale zníži ju.
Ako nastaviť router pre Akado?
Podstata nastavení pripojenia na internet cez Akado je pomerne jednoduchá a spočíva v zistení jedinečného identifikátora sieťového zariadenia, takzvanej MAC adresy, ktorú je potrebné zadať v nastaveniach zariadenia na strane predplatiteľa a na strane poskytovateľa. Ak chcete zaistiť bezpečnosť bezdrôtovej siete, musíte sieť zašifrovať pomocou dostupných metód.
Technická podpora pre predplatiteľov Akado?
Ak vám nefunguje internet, zakúpili ste si nový router a neviete ako ho nastaviť, máte nový počítač, ktorý je potrebné pripojiť, skrátka potrebujete technickú podporu pre služby Akado, potom nás kontaktujte so žiadosťou o pomoc .
Počítačové asistenčné služby pre predplatiteľov Akado
Okrem nastavenia prístupu do sietí Akado poskytujeme takmer vyčerpávajúci zoznam asistenčných služieb počítačov, ktoré dokážu uspokojiť aj toho najnáročnejšieho klienta. Celý zoznam asistenčných služieb počítača nájdete na stránkach našej webovej stránky.
Prečo Akado nefunguje?
Hlavné dôvody, prečo vám internet nemusí fungovať: router je pokazený, jeho nastavenia sú stratené, PC je infikované vírusmi, ovládače nefungujú správne, Wi-Fi adaptér v PC je pokazený, chýba peniaze na účte a mnoho iného. Kontaktujte nás so žiadosťou o pomoc. Náš špecialista k vám do pár hodín príde, zistí, prečo internet nefunguje a nastaví ho na správnu prevádzku.
Servisná zóna
Siete Akado pokrývajú takmer 100 % územia Moskvy a množstvo miest v Moskovskej oblasti. V Moskve môže služby tejto spoločnosti využívať takmer každý obyvateľ.
Elektrické schéma
Základný návod na nastavenie AKADO
- Windows 8: automatické nastavenia, statické nastavenia, PPPoE, mac adresa
- Windows 7:
Akado Telecom je poskytovateľom televíznych/komunikačných služieb so silným zastúpením vo veľkých mestách, akými sú Moskva alebo Petrohrad. Poskytovateľ využíva v zákazníckom servise moderné technológie a štandardy, vďaka čomu si získava čoraz viac pozitívnych recenzií. Dnes sa pozrieme na to, ako nastaviť smerovač Akado pripojením k technológii Docsis, pretože nie každý nový účastník to dokáže bez pokynov.
Ako funguje technológia Docsis, jej výhody
Na začiatok si naštudujme trochu podstatu interakcie prostredníctvom spojenia Docsis.
Tento spôsob pripojenia zahŕňa možnosť pripojenia rôznych služieb cez jeden koaxiálny kábel, pôvodne určený pre televíziu. Jednoducho povedané, prístup k TV, telefónu, internetu alebo rádiu je teraz možný cez jeden kábel. To je veľmi výhodné, pretože to eliminuje potrebu zaplaviť domácnosť zbytočnými káblovými kanálmi a drôtmi. Tie často kazia vzhľad domu a môžu spôsobiť detské zranenia a iné problémy.
Nemožno si nevšimnúť aj výhodu z finančného hľadiska - platiť jedného poskytovateľa komunikácie je oveľa finančne náročnejšie ako viacerých. Otázka sa týka prepojenia so službou.
Čo sa týka rýchlosti prenosu dát, ambície technológie nemožno ubrať. V súčasnosti vám Docsis umožňuje vymieňať si informácie rýchlosťou 150 megabitov za sekundu a v budúcnosti sľubuje zvýšenie priepustnosti na 800 megabitov za sekundu.
Ako pripojiť a nakonfigurovať smerovač Akado
Ak ste uzavreli zmluvný vzťah so spoločnosťou Akado, pravdepodobne budete potrebovať informácie vysvetľujúce, ako nastaviť smerovač Akado. Zvážte postupný postup od momentu inštalácie zariadenia.
Takže do vášho bytu alebo domu prišiel inštalatér, ktorý musí po miestnosti položiť koaxiálny kábel. Majte na pamäti, že táto technológia zahŕňa drvenie stien. Po vytvorení prvého otvoru pre kábel je drôt vedený do puzdra a je k nemu pripojený rozdeľovač. Zariadenie je navrhnuté tak, aby rovnomerne distribuovalo signál medzi spotrebičmi inštalovanými vo vašej domácnosti (TV, osobný počítač).
Ďalej môžete k rozbočovaču pripojiť router, set-top box, pevnú linku alebo rádio. Keďže musíme nakonfigurovať smerovač Akado, podrobne si rozoberieme pripojenie samotného smerovača. Môžete si ho zakúpiť alebo prenajať od dodávateľa súčasne s podpisom zmluvy o poskytovaní služieb.
- Vyberte umiestnenie smerovača. Mal by byť prístupný, no zároveň by router nemal prekážať. Najlepšie je umiestniť ho na chodbu, aby neťahal kábel po celom dome. Napájajte zariadenie zo siete s napätím najmenej 220 voltov. Aktivujte tlačidlo napájania.
- Pripojte koaxiálny kábel do príslušnej zásuvky, bezpečne ju upevnite tak, aby zástrčka nevyskočila z konektora.
- Venujte pozornosť zadnej stene smerovača - výrobca na nej uvádza prihlasovacie údaje: prihlasovacie meno, prístupový bod a heslo. (identifikačné údaje sú spravidla štandardné - login / heslo - admin, adresa - 192.168.0.1.)

- Otvorte prehliadač, ktorý používate, na počítači alebo smartfóne s prístupom na internet. Prejdite na nájdenú adresu a opravte registračné údaje. Nemusíte vypĺňať úplný zoznam údajov – systém vás autorizuje čerpaním informácií z MAC adresy zariadenia.

- Ak chcete, postupujte podľa odkazu „nastavenie bezdrôtovej siete“ a postarajte sa o zmenu bezpečnostného protokolu na šifrovanie AES.
Po dokončení opísaných manipulácií sa pokúste aktivovať pripojenie. Keďže router je aktivovaný na firemnom serveri, spojenie hneď po dokončení konfigurácie sa môže objaviť až po niekoľkých hodinách (asi 2).
Pozreli sme sa na to, ako nastaviť hardvér Akado. Manipulácia nie je zložitá a zaberie minimum času. Ak sa nechcete motať s nastavením sami, požiadajte o pomoc sprievodcu – nastaví vám pripojenie, keď príde potiahnuť kábel do domácnosti.
ťažké? Pozrite si krátke video o nastavení modemu.
Poskytovateľ, ktorý má zvučné meno „Akádo“, má zaujímavú funkciu. Ako protokol pripojenia môže používať jeden z nasledujúcich protokolov: statická IP, dynamická IP, PPPoE a možno aj niečo iné. V každom prípade sa však MAC adresa pripojeného zariadenia porovná s hodnotou uloženou v databáze.
Pod Akado vyzerá nastavenie smerovača jednoducho, ďalšia vec je, že nie všetky modely podporujú napríklad klonovanie PPPoE a MAC súčasne. Pokúsme sa pochopiť tieto detaily.
Logo Akado
Existujú smerovače, v ktorých možnosť „spoofing MAC adresy“ nie je dostupná pre pripojenia pomocou protokolu PPPoE. Skôr sa to netýka ani samotných zariadení, ale ich firmvéru (možnosť môže byť pridaná v novšej verzii softvéru). Ak sa použije protokol pripojenia PPPoE, môžu nastať problémy. Teoreticky nikto nezruší možnosť zavolať na technickú podporu a požiadať o zmenu hodnoty MAC v databáze. Až potom bude zbytočné pripojiť počítač k sieťovému káblu: pripojenie nebude fungovať. A jediným zariadením schopným prístupu na internet zostane router.
Pred konfiguráciou smerovača je najlepšie zistiť dve veci. Najprv musíte zistiť, aký protokol sa používa na pripojenie. Ak toto nie je "DHCP klient" (aka "dynamická IP") a nie "statická IP", je potrebné odpovedať na inú otázku. Znie to takto: podporuje tento router klonovanie MAC s požadovaným protokolom?
Ako príklad zvážime konfiguráciu smerovača pre protokol pripojenia PPPoE. Ukáže spôsob vytvorenia spojenia v používateľskom rozhraní routerov DIR-XX D-Link (biele a modré prevedenie).
Nastavenie pripojenia PPPoE
Nasledujúce informácie by mali byť napísané na samostatnom hárku papiera:
- Prihlásenie predplatiteľa Akado
- Heslo tohto predplatiteľa
- MAC adresa sieťovej karty, ktorá bola pripojená k modemu Akado
MAC adresu v počítači je možné zobraziť nasledovne: kliknite pravým tlačidlom myši na ikonu pripojenia, vyberte riadok "Stav". Ďalej prejdite na kartu „Podpora“ a kliknite na „Podrobnosti“. Hodnotu MAC vidíte v prvom riadku.
Postupnosť predbežných opatrení
Po prvé, na pripojenie k smerovaču musíte správne nakonfigurovať počítač (presnejšie jeho sieťovú kartu). Vo „vlastnostiach“ káblového pripojenia označujú, že „protokol TCP / IP“ bude fungovať a automaticky získa IP a DNS:

Nastavenie sieťovej karty
Ďalej pomocou prepojovacieho kábla pripojte ľubovoľný port LAN smerovača k sieťovému portu počítača. Ale WAN alebo internetový port sa používa na pripojenie kábla poskytovateľa (v našom prípade prepojovací kábel prichádzajúci z modemu). Nakoniec je smerovač napájaný a potom musíte chvíľu počkať.
Ak sa na ikone pripojenia v počítači nachádza výkričník, po kliknutí pravým tlačidlom myši na ikonu vyberte slovo „Opraviť“. K webovému rozhraniu smerovačov D-Link sa dostanete na nasledujúcej adrese: 192.168.0.1. Heslo a prihlasovacie meno správcu: admin a admin (alebo prázdne heslo a admin).
Okrem toho si uvedomte, že ak sa chyba pripojenia nedá opraviť do minúty po zapnutí smerovača, vykoná sa tvrdý reset. Odporúča sa to aj vtedy, keď nemôžete otvoriť rozhranie nastavenia. Na zapnutom a načítanom routeri stlačte tlačidlo reset a podržte ho 10-15 sekúnd.
Nakonfigurujeme spojenie s Akado v smerovači
Po otvorení prvej stránky webového rozhrania vyberte režim manuálnej konfigurácie:

Úvodná stránka rozhrania D-Link
Potom prejdite na kartu "Sieť" -> "Pripojenia" a kliknite na tlačidlo "Pridať":

Na stránke, ktorá sa otvorí, musíte vybrať použitý protokol (pre nás je to PPPoE):

Nastavenie pripojenia PPPoE (začiatok)
Nezabudnite, že pole "MAC" by tu malo obsahovať hodnotu, ktorú odporúčame najskôr zapísať na hárok. Nastavte požadovanú postupnosť znakov pomocou veľkých latinských písmen.
Pokračujme v nastavovaní pripojenia:

Nastavenie pripojenia PPPoE (pokračovanie)
Stránka, ktorú vidíme, obsahuje všetky požadované parametre.
Je potrebné nastaviť len niektoré z nich:
- Prihlasovacie meno vydané Akado
- Heslo s potvrdením
- Je potrebné zaškrtnúť políčko „Keep Alive“
Hodnota MTU je predvolene ponechaná, ale možno nastaviť začiarkavacie políčko „IGMP“ (ak má byť nakonfigurovaná IPTV)
Je dôležité vedieť! Zaškrtávacie políčka "NAT" a "Firewall" musia byť v každom prípade nastavené!

Karta Konfigurované pripojenia
Posledným krokom je urobiť nasledovné. V ponuke umiestnenej vpravo hore vyberte položku "Systém" -\u003e "Uložiť a znova načítať". Po reštarte sa spojenie vytvorí automaticky. Šťastné ladenie!
O technických vlastnostiach smerovača
Router alebo router je kompaktné zariadenie na sledovanie kvality internetu. Zahŕňa najmä funkčnosť brány firewall a stabilizátora pripojenia. Okrem toho je jednou z najobľúbenejších funkcií smerovača vytvorenie bezdrôtovej siete Wi-Fi v obmedzenom okruhu od zariadenia. S jeho pomocou je možné vykonávať prístup k internetu bez priameho pripojenia pomocou kábla so zariadeniami, ako sú smartfóny, tablety a notebooky.
Väčšina internetových taríf od Akado obsahuje službu vytvorenia Wi-fi zóny rýchlosťou určenou v podmienkach balíka. Na tento účel poskytovateľ ponúka jeden zo svojich smerovačov počas trvania služby. Aby ste pochopili, ktorý smerovač Akado je pre váš tarif najlepší, musíte sa spoľahnúť na nasledujúce kritériá:
- Podporovaný štandard WiFi. Tento parameter priamo ovplyvňuje maximálnu rýchlosť bezdrôtového internetu. Najmodernejším štandardom súčasnosti je 802.11ac, ktorý zvyšuje strop pre prenosové rýchlosti sieťových paketov na 1,3 Gbps. Smerovače, ktoré to podporujú, sa považujú za najvýkonnejšie zariadenia na poskytovanie miestnosti s pokrytím Wi-Fi. Staré štandardy 802.11 označené predponami b, g a n sú relevantné aj na trhu bezdrôtového internetu a poskytovatelia webových služieb ich aktívne využívajú.
- Frekvencia zóny bezdrôtovej siete. Od tohto kritéria závisí nielen maximálna rýchlosť internetu, ale aj jeho stabilita, kvalita a rádius pokrytia smerovača. Napriek rozsiahlemu zavedeniu technológie podpory Wi-Fi s frekvenciou 5 GHz zostávajú zariadenia s frekvenciou 2,4 GHz najobľúbenejšie a najbežnejšie. Dôvodom pomalého rastu popularity modernejšej frekvencie sú vysoké náklady na hardvér a jeho citlivosť na fyzické prekážky signálu, ako sú nosné steny.
- Porty LAN slúžia na káblové pripojenie k routeru iných zariadení, vrátane PC a notebookov. Každý konektor je navrhnutý tak, aby poskytoval jedno zariadenie a má určitú šírku pásma, ktorá obmedzuje maximálnu rýchlosť pripojenia. Preto sa pri vedení internetu do kancelárskych priestorov odporúča zvoliť modely smerovačov s veľkým počtom výkonných portov. Cena takýchto zariadení je tiež výrazne vyššia.
- Antény smerovačov sa líšia nielen svojim počtom, ale aj usporiadaním, ktoré sa delí na vonkajšie a vnútorné odrody. Prvé sú obľúbenejšou možnosťou, pretože. poskytujú väčšie pokrytie a lepšiu kvalitu signálu. Tieto sú v týchto kritériách horšie ako externé antény, pričom výrazne znižujú náklady na zariadenie. Táto možnosť je určená pre obyvateľov malých obytných priestorov, ktorí nepotrebujú veľké plochy bezdrôtového internetu.
V závislosti od zvoleného balíka služieb by sa mal užívateľ rozhodnúť pre najoptimálnejší router pre svoju sieť. Akado navrhuje zvážiť jeden z nasledujúcich modelov:
- TP-LINK TL-WR840N a TL-WR841N vytvoria Wi-fi zónu s jedinou frekvenciou 2,4 GHz. Modely pracujúce so štandardmi 802.11b, g a n podporujú maximálnu rýchlosť bezdrôtovej siete až 300 Mbps a ponúkajú štyri LAN porty s priepustnosťou až 100 Mbps. Smerovače od výrobcu TP-LINK sú teda lacným nákupom pre používateľov ktorejkoľvek z taríf Akado, ktoré neponúkajú viac ako 100 Mbps káblového internetu.

- TECHNICOLOR TC7200 sa od predchádzajúcich verzií líši prítomnosťou frekvencie 5 GHz, ktorá mu umožňuje poskytovať stabilné bezdrôtové internetové zariadenia podporované podobným režimom prenosu signálu. Vzhľadom na vyššie náklady sa TECHNICOLOR TC7200 odporúča pre používateľov, ktorí potrebujú rýchly a spoľahlivý internet na všetkých pripojených zariadeniach.

- Sagemcom [chránený e-mailom] 3686 V2.2 zostáva jedným z najdrahších internetových smerovačov Akado. Výhody modelu spočívajú v podpore všetkých súčasných frekvencií bezdrôtových sietí vrátane 802.11ac, čo umožňuje zariadeniu poskytovať rýchlosť až 1,2 Gbps. Router navyše obsahuje kompletnú sadu funkcií IP vrátane moderného systému Firewall a Parental Control.
- ASUS RT-AC58U bude ideálnou akvizíciou pri poskytovaní internetu do kancelárie alebo iných priestorov s veľkým počtom spotrebiteľov. Výkonný router od spoločnosti ASUS je vybavený štyrmi portami LAN so šírkou pásma až 1 Gbps každý. Vďaka tomu bude môcť predplatiteľ pripojiť k smerovaču niekoľko počítačov / notebookov bez obáv o kvalitu siete na ktoromkoľvek z nich. To posledné zabezpečuje aj prítomnosť technológie MU-MIMO, ktorá je navrhnutá tak, aby optimalizovala výkon internetu naprieč všetkými pripojeniami.