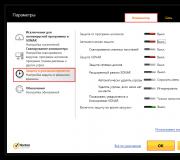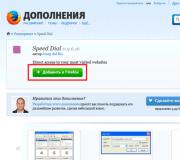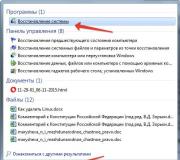Obnovenie záložiek v prehliadači Mozilla Firefox. Obnovenie záložiek v prehliadači Yandex Ako obnoviť vizuálne záložky v mozille
Moderní používatelia denne navštevujú desiatky potrebných webových zdrojov: rôzne sociálne siete a videohosting, obľúbené prehliadačové hry, informačné stránky a platobné systémy. Pre pohodlie práce a systematizáciu údajov vývojári prehliadačov vytvorili systém vybraných stránok. Vizuálne záložky umožňujú používateľom rýchlo a jednoducho prechádzať medzi požadovanými stránkami bez toho, aby si pamätali ich adresy. Tento článok popisuje populárny problém - všetky vizuálne záložky z Yandexu alebo inej služby v prehliadači Mozilla Firefox zmizli a spôsoby, ako ich obnoviť.
Na rozdiel od niektorých svojich konkurentov nemá Mozilla Firefox svoj vlastný Express Dial. Tento prehliadač však podporuje modulárnu architektúru, vďaka ktorej môžete vždy pripojiť požadovanú funkciu pomocou ďalších rozšírení vydaných vývojármi tretích strán.
Niektoré problémy môžu byť spôsobené chybou v samotnom doplnku, iné sú spôsobené nefunkčným prehliadačom Mozilla Firefox. Nasleduje niekoľko spôsobov, ako obnoviť stratené informácie a obnoviť službu.
Najzrejmejším dôvodom, prečo vizuálne záložky zmizli, je to, že doplnok prestal fungovať. Nastavenia prehliadača Mozilla Firefox sa mohli zmeniť v dôsledku vírusov, škodlivého softvéru alebo zlyhania systému. Alebo možno nejaký iný používateľ osobného počítača niečo úmyselne alebo úmyselne zmenil.
Ak chcete obnoviť aplikáciu a vrátiť stratené vizuálne záložky, postupujte podľa jednoduchých krokov uvedených v pokynoch:
Po týchto krokoch bude doplnok povolený a bude pokračovať vo svojej práci. To môže vrátiť poškodené funkcie.
Inštalácia doplnku
Ak ste svoj panel nenašli v zozname nainštalovaných aplikácií, znamená to, že bol z nejakého dôvodu odstránený. V tomto prípade, ak chcete získať späť svoju obľúbenú funkciu, musíte rozšírenie preinštalovať.
Ak vaše obľúbené stránky vo Firefoxe z tohto dôvodu chýbajú, tieto kroky ich obnovia.
Pre používateľov, ktorí použili prvky Yandex, existuje rýchlejší spôsob, ako ich vrátiť. Stačí kliknúť na odkaz https://element.yandex.ru/ a na stránke, ktorá sa otvorí, kliknite na „Inštalovať“ v kategórii „Vizuálne záložky“.
Zálohovanie
Aby ste mali k svojim údajom pokoj, odporúča sa pravidelne vykonávať zálohovanie. Vytvorená záloha nezaberie veľa miesta na pevnom disku a v prípade nepredvídanej nehody je schopná bez problémov vrátiť stratené alebo poškodené informácie.
Na vytvorenie záložnej kópie nastavení sa odporúča prehliadačom použiť špecializovaný softvér - MozBackUp. Tento nástroj si môžete stiahnuť z webovej stránky http://mozutil.mozilla-russia.org/backup/index-ru.html. MozBackUp je distribuovaný pod bezplatnou licenciou, takže za žiadnu z jeho funkcií nebudete musieť platiť.
Stiahnite si inštalačný program a spustite ho. Pri inštalácii programu nie je nič zložité, je štandardom pre väčšinu aplikácií Windows. Postupujte podľa sprievodcu inštaláciou. Po nainštalovaní softvéru ho spustite.
Na internete je veľa užitočných stránok, ktorých adresy si chcete uložiť. Tomuto účelu slúžia záložky – špeciálny archív, kde sa pridávajú webové zdroje na ďalšie prezeranie. Prehliadač Yandex má tiež možnosť vytvoriť záložku - na uloženie stránky musíte kliknúť na hviezdičku v paneli s adresou alebo použiť kombináciu Ctrl + D. Ale čo ak ste omylom odstránili záložku (alebo kartu, ako sa tiež nazývajú) alebo jednoducho zmizli po preinštalovaní systému?
Obnovenie záložiek
Ak ste vymazali uloženú stránku, nereštartujte prehliadač. Prehliadač Yandex má funkciu na zrušenie odstránenia, ku ktorej je možné pristupovať v správcovi záložiek:
Odstránená záložka bude vrátená. Po reštartovaní prehliadača už táto funkcia nefunguje, takže stratené karty už nebudete môcť vrátiť. Môžete sa pokúsiť vrátiť systém späť na kontrolný bod - existuje šanca, že súbory webového prehliadača sa vrátia do stavu, keď v nich boli ešte uložené potrebné údaje:

Vrátenie systému vráti späť všetky zmeny, ktoré boli vykonané po dátume, ktorý ste vybrali. Ak bola funkcia ukladania kontrolných bodov vypnutá, nebudete môcť vrátiť systém späť.
Synchronizácia a export dát
Ak nechcete prísť o karty, postarajte sa o ich uloženie ako súbor html alebo povoľte synchronizáciu. Ak chcete uložiť ako HTML:

Ak chcete obnoviť záložky v prehliadači Yandex, použite možnosť "Kopírovať zo súboru HTML". Zadajte cestu k súboru so záložkou a kliknite na Otvoriť. Všetky predtým exportované karty sa vrátia na svoje miesto. 
Aby ste netrpeli exportom / importom súborov, použite synchronizáciu, ktorá sa vykonáva podľa vášho účtu Yandex. Ak máte poštovú schránku na Yandex, potom je tu aj profil, s ktorým sú synchronizované všetky údaje.

V zobrazenom okne o povolení synchronizácie kliknite na tlačidlo „Zmeniť nastavenia“ a zadajte, aké údaje sa majú uložiť do profilu. Môžete k nim pristupovať z akéhokoľvek počítača: stačí povoliť synchronizáciu v prehliadači Yandex a prejsť do svojho profilu.
Vizuálne widgety na výsledkovej tabuli
Prehliadač Yandex má „Scoreboard“, na ktorom sú uložené vizuálne záložky. Menia sa samé od seba a zobrazujú často navštevované stránky. Preto, ak ste na nejakú stránku zabudli a dlho ste ju nenavštívili, môže sa stať, že z Tablo zmizne. 
Zdroj Jana Hodkina

Na to, aby ste niečo našli na internete, potrebujete prehliadač. Každý preferuje niektorý z prehliadačov Opera, Mozilla Firefox, Google Chrom ......
Pre mňa osobne sa stal najpohodlnejším prehliadač Google. Ale ako som unavený z duplikovania odkazov a vizuálnych záložiek na potrebné stránky (((.
Faktom je, že Vďaka neustálym aktualizáciám prehliadača záložky stále miznú.
No, po prvé, nie som až taký programátor, aby som si zapamätal všetky kódy stránok alebo odkazy na stránku.. Len som si zvykol, že na tomto mieste je odkaz na dni, playcast....ako už tam nie je.
Skrátka, začal som hľadať riešenia.
Ako vždy po ruke mať „Vizuálne záložky“ od spoločnosti Yandex v prehliadači Google Chrome (Speed Dial) a už ich nikdy nestratíš?
Veľmi mi s tým pomohol Yana Khodkina, ktorá nielen na obrázkoch, ale aj vo svojom videu podrobne porozprávala, ako vrátiť záložky v prehliadači.
Prvá vec, odstráňte nové rozšírenie (vizuálne záložky) z prehliadača Google Chrome.
Prejdite do nastavení prehliadača-Nástroje-Rozšírenia_vizuálne záložky=vymazať.
Kto nevie ako - vložte túto adresu do panela s adresou a postupujte podľa nej:
chrome://extensions/
Nájdite rozšírenie a kliknite na ikonu koša.

Potom stiahnite si archív so starou verziou vizuálnych záložiek Yandex pre Google Chrome
Rozbaľte to...
uložiť na bezpečné miesto priečinok s názvom 2.0.1_0 (nepremenuj to!).
Potom späť na rozšírenia prehliadača.
Ak nie je povolené zaškrtnite „režim vývojára a potom ho zapnite!
Zobrazia sa tri nové tlačidlá.
Potrebujeme úplne prvé "načítať rozbalené rozšírenie".

Uveďte cestu k priečinku s názvom 2.0.1_0.(kde získať priečinok).
Niektoré počítače majú problém vrátiť staré vizuálne záložky. Niekto má chyby, niekto má namiesto miniatúr stránok otázniky.
Preto pre tých, ktorí majú problémy s inštaláciou a konfiguráciou, Yana navrhuje použiť iné podobné rozšírenie pre prehliadač Google Chrome. Možno sa vám bude páčiť:
nazývané rozšírenie Rýchla voľba – stránka na novej karte, 3D, synchronizácia.

Počet záložiek je väčší ako v záložkách Yandex, stále existuje členenie podľa kariet.
Tieto záložky sú synchronizované, čo je jednoznačné plus. To znamená, že ak preinštalujete prehliadač alebo operačný systém, budete môcť úplne získať späť svoje záložky a nastavenia…
Rozšírenie Speed Dial si môžete stiahnuť a nainštalovať z tohto odkazu
http://my-headway.ru/soft/Speed_Dial_FVD.zip
Okrem témy o nastavenie vizuálnych záložiek Yana nahrala svoje video.
Prezrite si to a pochopíte všetko oveľa jasnejšie.
Takto som dostal späť svoje dávno stratené staré záložky a mám to veľmi rád.
Predsa len, niektoré stránky sa mi zdali dlho stratené. A internet je taký rozsiahly, že „nájsť ihlu v kope sena“ je veľmi ťažké.
Ďakujem veľmi pekne Yanochka Khodkina!
Veľa šťastia s kreativitou!
Ak ste stratili vizuálne záložky vo Firefoxe, neponáhľajte sa sťažovať a rozlúčte sa s nimi navždy. Existuje minimálne niekoľko spôsobov, ako ich vrátiť na svoje miesto. V tomto článku sa dozviete, ako obnoviť uložené odkazy v prehliadači Mozilla Firefox, ako aj zálohovať záložky a následne ich stiahnuť do prehliadača. Navyše sa dozviete niektoré užitočné nuansy práce s časopisom a odkazmi vo FF.
Ako sa zotaviť?
Horný panel
Zmizli vaše adresy URL a priečinky s ich výberom z hornej lišty umiestnenej pod hlavnou ponukou vášho webového prehliadača? Potom postupujte takto:
1. Umiestnite kurzor do hornej časti okna FF, kde nie sú žiadne možnosti (do prázdneho miesta).
2. Kliknite pravým tlačidlom myši.
3. V zozname kliknutím pravým tlačidlom myši začiarknite políčko vedľa položky „Panel so záložkami“.
Všetky predtým uložené a nainštalované odkazy by sa mali vrátiť na svoje miesto.
Miniatúry obrázkov na prázdnej karte
Ak sú adresy stránok, ktoré sú pre vás dôležité, umiestnené vo vizuálnych poliach pod panelom vyhľadávania, môžete ich opraviť. Predídete tak ich náhodnému zmiznutiu. Ak chcete vykonať tento postup, presuňte kurzor do ľavého horného rohu obrázka záložky a kliknite na „vlásenku“, ktorá sa v ňom zobrazí.

Neúmyselne vymazanú URL z grafických blokov prázdnej karty je možné okamžite vrátiť na svoje miesto pomocou tlačidla „Obnoviť všetko“. Zobrazí sa vpravo hore.

Ako ručne vrátiť záložky
Pomohli vyššie uvedené „recepty“ obnoviť vizuálne záložky? Potom skúste urobiť nasledovné:
- Uistite sa, že je povolený panel so záložkami.
- Stlačte kombináciu klávesov - Ctrl + B.
- Na bočnom paneli „Záložky“ kliknite jeden po druhom na odkazy, ktoré chcete preniesť na panel rýchleho prístupu.
- Potom skopírujte adresu URL z panela s adresou.
- Kliknite pravým tlačidlom myši v oblasti panela. Vyberte „Nová záložka“ alebo „Nový priečinok“ (na vytvorenie tematickej zbierky odkazov).
- Do formulára zadajte skopírovanú adresu a meno.
Pozor! Ak v bočnom zozname nie je nič (stlačením Ctrl + B), otvorte protokol návštev webových zdrojov (Ctrl + H) a skúste v ňom nájsť potrebné adresy, ktoré chcete pridať do vizuálneho rozhrania.
Doplnky
Ak ste na správu záložiek použili špeciálne rozšírenia, ale chcete vrátiť predvolené nastavenia (miniatúry integrovaných kariet), postupujte takto:
1. V ponuke kliknite na: Nástroje → Doplnky.

2. V stĺpci addon kliknite na "Delete" alebo "Disable" (pre dočasnú deaktiváciu).

3. Znova otvorte časť „Nástroje“ a kliknite na „Nastavenia“.
4. Na karte „Základné“ nastavte pole „Pri spustení ...“ na „Zobraziť okná a karty ...“, aby Firefox zobrazoval nedávno otvorené webové stránky.

Ak chcete vrátiť pruhy minilinkov, na možnosť „Domovská stránka“ zadajte príkaz - yafd:tabs.

Okrem toho môžete použiť tlačidlo "Obnoviť predvolené". Po jeho aktivácii Firefox automaticky vykoná globálny reset nastavení (nadobudnú hodnoty, ktoré sú nastavené ihneď po inštalácii prehliadača).
Obnovenie záložiek zo záloh
Existuje niekoľko spôsobov, ako uložiť a načítať súbor so zbierkou záložiek v prehliadači. Zvážme ich implementáciu krok za krokom.
Poradte! Táto užívateľská prax vám pomôže mať v budúcnosti vždy po ruke adresy vašich obľúbených stránok, online hier a iných webových zdrojov nielen na vašom osobnom PC, ale aj na diaľku – na iných zariadeniach (mobil, tablet, iný PC resp. laptop). Okrem toho si ušetríte riziko straty vlastnej zbierky adries URL v dôsledku pádu prehliadača, napadnutia vírusom, inštalácie doplnku alebo nesprávneho nastavenia.
Metóda č. 1: Vytvorte súbor HTML
Zoznam odkazov v súbore vo formáte HTML umožňuje vrátiť ich na panel FF, ako aj preniesť z jedného prehliadača do druhého. Napríklad v tomto formáte môžete uložiť adresu URL v prehliadači Google Chrome a potom ju umiestniť do prehliadača Firefox pomocou štandardných možností.
Robí sa to takto:
1. Kliknite na tlačidlo „Tri pruhy“ vpravo hore.
2. V rozbaľovacej ponuke kliknite na „Denník“.

3. Pod zoznamom odkazov kliknite na príkaz „Zobraziť celý protokol“.

4. V okne „Knižnica“ kliknutím ľavým tlačidlom myši otvorte časť „Importovať a zálohovať“.
5. V rozbaľovacom bloku vyberte položku „Exportovať záložky do HTML…. ".

6. V programe Windows Prieskumník zadajte diskovú oblasť a priečinok, kde bude uložená kópia vašich záložiek. Pre pohodlie môžete zadať dátum uloženia v názve súboru.
Pozor! Neukladajte kópiu na jednotku C, môžete ju stratiť v dôsledku preinštalovania systému alebo napadnutia vírusom.

Keď potrebujete uloženú zbierku odkazov (napríklad po inštalácii Firefoxu, OS), postupujte takto:
1. Stlačte spolu - Ctrl + I.
2. Kliknutím myšou vyberte sekciu „Denník“ v pravom bloku.
3. Kliknite na: Importovať a zálohovať… (ponuka v hornej časti okna) → Importovať záložky…

4. V okne systémového prieskumníka zadajte cestu k súboru HTML s URL. Kliknite na "Otvoriť".

5. Ak chcete skontrolovať, či obnovenie prebehlo úspešne alebo nie, stlačte Ctrl+B. Všetky odkazy z kópie by sa mali objaviť na bočnom paneli.
Pozor! Ak boli záložky vo formáte HTML exportované z iného prehliadača, FF možno umiestniť do samostatného priečinka s rovnakým názvom (napríklad Opera alebo Internet Explorer).

Metóda číslo 2: synchronizácia
Táto možnosť zálohovania vám umožňuje ukladať záložky na diaľku na špeciálnom serveri FF a v prípade potreby ich po zadaní poverení profilu stiahnuť do prehliadača nainštalovaného na akomkoľvek zariadení.
Ak chcete nastaviť synchronizáciu vo FF, musíte postupovať podľa týchto krokov:
1. V ponuke webového prehliadača kliknite na: Nástroje → Možnosti → Synchronizácia.
2. Kliknite na možnosť „Vytvoriť účet“ v pravom bloku.

3. Zadajte prihlasovacie meno (adresu) vašej platnej poštovej schránky.

4. Myslite na silné heslo na vstup do svojho profilu.
5. Kliknite na modré tlačidlo „Vytvoriť účet“.
6. Prihláste sa na zadaný e-mailový účet. V e-maile zo služby Firefox kliknite na „Aktivovať teraz“, aby ste overili svoje e-mailové práva.

7. V prehliadači na paneli „Vyberte, čo sa má synchronizovať“ nezabudnite začiarknuť políčko vedľa prvku „Záložky“. Po dokončení synchronizácie nastavení kliknite na položku Uložiť nastavenia.

Obnovenie odkazov zo zálohy:
5. V spodnom paneli vyberte riadok s verziou distribúcie FF. Kliknite ďalej.
6. V stĺpci „Uložiť ...“ zadajte cestu na uloženie kópie profilu. Znova kliknite na tlačidlo "Ďalej".


8. Špecifikujte, ktoré položky sa majú rezervovať. Nezabudnite zaškrtnúť Záložky, aby boli vaše adresy URL umiestnené v súbore.

9. Kliknite na tlačidlo Ďalej.
Ak chcete vytvoriť zálohu zo súboru, postupujte podľa týchto krokov v poradí:
1. Zatvorte Firefox, spustite MozBackup.
2. Na paneli nastavte režim Obnoviť….

3. Začnite kliknutím na tlačidlo „Ďalej“.
4. Zadajte cestu k súboru s kópiou, spustite možnosť obnovenia.
5. Otvorte Firefox, všetky záložky by mali byť na svojom mieste.
Veľa šťastia pri obnove odkazov vo vašom prehliadači!
Vo väčšine prípadov sa vizuálne záložky v prehliadači Mozilla Firefox inštalujú pomocou rozšírení. Poruchy, ktoré sa objavia pri miznutí týchto prvkov, môžu byť spôsobené chybami v samotných zásuvných moduloch alebo priamo vo webovom prehliadači. Pozrime sa, ako môžete preinštalovaním rozšírenia alebo z predtým vytvorenej zálohy obnoviť tieto prvky v Mozille, ak z nejakého neznámeho dôvodu zmizli.
Reštart doplnku
Najpravdepodobnejšou príčinou problémov, ktoré sa vyskytli s prehliadačom, je ukončenie nainštalovaného doplnku. Príčin môže byť niekoľko, napríklad vírusy alebo zlyhanie systému môžu zmeniť nastavenia prehliadača. Ak chcete problém vyriešiť, postupujte takto:
1. Vo Firefoxe otvorte ponuku nastavení kliknutím na tlačidlo s vodorovnými pruhmi.
2. V rozbaľovacej ponuke otvorte doplnky.
3. Na karte Rozšírenia vyberte rozšírenie vizuálnej záložky a kliknite na položku Povoliť.
Zostáva reštartovať Mozillu, po ktorej by sa vizuálne záložky mali objaviť vo svojej predchádzajúcej podobe.
Ak prehliadač blokuje doplnky
Niektoré rozšírenia po aktualizácii Firefoxu odmietajú fungovať, pretože prehliadač nemôže skontrolovať ich kompatibilitu s novou verziou. Nebudete ich môcť používať, kým ich vývojár doplnku neprispôsobí pre aktualizovaný prehliadač. Na vlastné riziko je však možné toto obmedzenie obísť:
1. Prejdite do konfiguračného editora zadaním about:config do panela s adresou;
2. Pomocou funkcie vyhľadávania nájdite reťazec xpinstall.signatures.required;
3. Tento príkaz je vo Firefoxe štandardne nastavený na „true“, zmeňte ho na „false“ dvojitým kliknutím na riadok alebo stlačením klávesu Enter.
Potom už aplikácia nebude vyžadovať povinné podpisovanie doplnkov a vaše vizuálne záložky budú môcť fungovať v prehliadači. Neexistujú však žiadne záruky, že to urobia bez chýb.
Preinštalovanie doplnku
Ak náhle váš panel úplne stratil predtým nainštalované doplnky, nainštalujte ich znova:
1. Pomocou vyššie opísanej metódy vstúpte z ovládacieho panela Mozilly do sekcie doplnkov.
2. V bočnom menu otvorte prvú položku, ktorá vám umožní nainštalovať nové doplnky do Mozilly.
3. V adresári, ktorý sa otvorí, nainštalujte požadované rozšírenie pomocou vyhľadávacieho poľa. Ak ste napríklad už predtým používali rýchlu voľbu, zadajte názov do vyhľadávacieho formulára a stlačte kláves Enter. 
Zostáva vybrať požadovaný doplnok z navrhovaných možností a súhlasiť s jeho inštaláciou. Po dokončení procesu reštartujte prehliadač - týmto spôsobom môžete obnoviť staré vizuálne záložky.
Ak ste použili prvky Yandex, existuje ešte jednoduchší spôsob, ako ich obnoviť. Musíte prejsť na adresu https://element.yandex.ru/, kde kliknite na ikonu pre nastavenie vizuálnych záložiek, po ktorej sa rozšírenie automaticky nainštaluje.
Vytvorenie zálohy nastavení prehliadača
Na tento účel môžete použiť vstavanú funkciu redundancie:
- Prejdite do ponuky záložiek, vyberte príkaz, ktorý ich zobrazí všetky;
- V okne „Knižnica“, ktoré sa otvorí, kliknite na kartu import a zálohovanie;
- V rozbaľovacom zozname si môžete vybrať vytvorenie alebo obnovenie prvkov, ktoré potrebujeme z archívu.
Nastavenia prehliadača sa denne automaticky zálohujú. Aby sa však ktorékoľvek z nich, vrátane vizuálnych záložiek, dalo kedykoľvek rýchlo obnoviť, je lepšie ich pravidelne zálohovať, najmä preto, že archívna kópia nezaberá veľa miesta na disku.
Na vytvorenie zálohy môžete použiť aj malý nástroj MozBackUp. Aplikácia je stará, ale funguje dobre na všetkých moderných operačných systémoch Windows a úspešne zálohuje nastavenia nových verzií Firefoxu. Práca s MozBackUp je pomerne jednoduchá:
1. Po inštalácii a spustení programu MozBackUp sa zobrazí uvítacie okno, kliknite na tlačidlo „Ďalej“;
2. V sekcii operácií profilu vyberte položku "Uložiť"; 
3. Zadajte adresár na disku, kde bude uložená záložná kópia vytvorená obslužným programom vo formáte PCV;