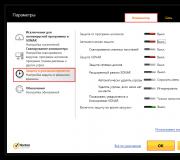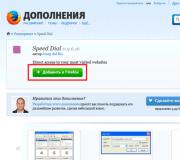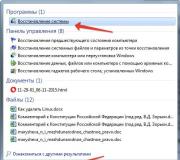Vizuálne záložky Mozilla Firefox: nastavenie a obnovenie. Čo robiť, ak vo Firefoxe chýbajú vizuálne záložky Na prázdnej stránke Mozilly nie sú žiadne vizuálne záložky
Vo väčšine prípadov sa vizuálne záložky v prehliadači Mozilla Firefox inštalujú pomocou rozšírení. Poruchy, ktoré sa objavia pri miznutí týchto prvkov, môžu byť spôsobené chybami v samotných zásuvných moduloch alebo priamo vo webovom prehliadači. Pozrime sa, ako môžete preinštalovaním rozšírenia alebo z predtým vytvorenej zálohy obnoviť tieto prvky v Mozille, ak z nejakého neznámeho dôvodu zmizli.
Reštart doplnku
Najpravdepodobnejšou príčinou problémov, ktoré sa vyskytli s prehliadačom, je ukončenie nainštalovaného doplnku. Príčin môže byť niekoľko, napríklad vírusy alebo zlyhanie systému môžu zmeniť nastavenia prehliadača. Ak chcete problém vyriešiť, postupujte takto:
1. Vo Firefoxe otvorte ponuku nastavení kliknutím na tlačidlo s vodorovnými pruhmi.
2. V rozbaľovacej ponuke otvorte doplnky.
3. Na karte Rozšírenia vyberte rozšírenie vizuálnej záložky a kliknite na položku Povoliť.
Zostáva reštartovať Mozillu, po ktorej by sa vizuálne záložky mali objaviť vo svojej predchádzajúcej podobe.
Ak prehliadač blokuje doplnky
Niektoré rozšírenia po aktualizácii Firefoxu odmietajú fungovať, pretože prehliadač nemôže skontrolovať ich kompatibilitu s novou verziou. Nebudete ich môcť používať, kým ich vývojár doplnku neprispôsobí pre aktualizovaný prehliadač. Na vlastné riziko je však možné toto obmedzenie obísť:
1. Prejdite do konfiguračného editora zadaním about:config do panela s adresou;
2. Pomocou funkcie vyhľadávania nájdite reťazec xpinstall.signatures.required;
3. Tento príkaz je vo Firefoxe štandardne nastavený na „true“, zmeňte ho na „false“ dvojitým kliknutím na riadok alebo stlačením klávesu Enter.
Potom už aplikácia nebude vyžadovať povinné podpisovanie doplnkov a vaše vizuálne záložky budú môcť fungovať v prehliadači. Neexistujú však žiadne záruky, že to urobia bez chýb.
Preinštalovanie doplnku
Ak náhle váš panel úplne stratil predtým nainštalované doplnky, nainštalujte ich znova:
1. Pomocou vyššie opísanej metódy vstúpte z ovládacieho panela Mozilly do sekcie doplnkov.
2. V bočnom menu otvorte prvú položku, ktorá vám umožní nainštalovať nové doplnky do Mozilly.
3. V adresári, ktorý sa otvorí, nainštalujte požadované rozšírenie pomocou vyhľadávacieho poľa. Ak ste napríklad už predtým používali rýchlu voľbu, zadajte názov do vyhľadávacieho formulára a stlačte kláves Enter. 
Zostáva vybrať požadovaný doplnok z navrhovaných možností a súhlasiť s jeho inštaláciou. Po dokončení procesu reštartujte prehliadač - týmto spôsobom môžete obnoviť staré vizuálne záložky.
Ak ste použili prvky Yandex, existuje ešte jednoduchší spôsob, ako ich obnoviť. Musíte prejsť na adresu https://element.yandex.ru/, kde kliknite na ikonu pre nastavenie vizuálnych záložiek, po ktorej sa rozšírenie automaticky nainštaluje.
Vytvorenie zálohy nastavení prehliadača
Na tento účel môžete použiť vstavanú funkciu redundancie:
- Prejdite do ponuky záložiek, vyberte príkaz, ktorý ich zobrazí všetky;
- V okne „Knižnica“, ktoré sa otvorí, kliknite na kartu import a zálohovanie;
- V rozbaľovacom zozname si môžete vybrať vytvorenie alebo obnovenie prvkov, ktoré potrebujeme z archívu.
Nastavenia prehliadača sa denne automaticky zálohujú. Aby sa však ktorékoľvek z nich, vrátane vizuálnych záložiek, dalo kedykoľvek rýchlo obnoviť, je lepšie ich pravidelne zálohovať, najmä preto, že archívna kópia nezaberá veľa miesta na disku.
Na vytvorenie zálohy môžete použiť aj malý nástroj MozBackUp. Aplikácia je stará, ale funguje dobre na všetkých moderných operačných systémoch Windows a úspešne zálohuje nastavenia nových verzií Firefoxu. Práca s MozBackUp je pomerne jednoduchá:
1. Po inštalácii a spustení programu MozBackUp sa zobrazí uvítacie okno, kliknite na tlačidlo „Ďalej“;
2. V sekcii operácií profilu vyberte položku "Uložiť"; 
3. Zadajte adresár na disku, kde bude uložená záložná kópia vytvorená obslužným programom vo formáte PCV; 
Mnohým sa páčila myšlienka vizuálnych záložiek a používatelia Mozilla Firefox chceli túto funkciu pre svoj obľúbený prehliadač. Vývojári prehliadačov podporili túto myšlienku pomerne slabo, ale objavilo sa veľa doplnkov tretích strán, ktoré vykonávajú požadovanú úlohu. Tieto doplnky sa však môžu ukázať ako „surové“, pretože používatelia sa často sťažujú, že vizuálne záložky vo FireFox zmizli. Zistite, ako ich obnoviť v rámci tohto článku.
O vizuálnych záložkách
Hneď uvediem niekoľko bodov. To, čo je teraz prezentované v prehliadači, možno nazvať vizuálnymi záložkami, ale funkčnosť nie je úplne rozvinutá.
Áno, stránky, ktoré ste navštívili, sa zobrazia, keď otvoríte novú kartu (nie domovskú stránku). Záložku tu však nemôžete pridať sami. Vo všeobecnosti môžete pripnúť pozíciu stránky (ja som pripol bbc.com) a zostane v tomto okne, aj keď:
V opačnom prípade, ak nezaškrtnete políčko „Pripnúť túto stránku na aktuálnej pozícii“, všetky údaje budú navždy stratené.
Poradte! Pracujete so zahraničnými stránkami cez Mozilla Firefox? Pripojte sa a rozpoznajte neznáme cudzie slová na mieste alebo preložte celý text.
Doplnky
Doplnky prehliadača pomáhajú vyriešiť problém s plnou funkčnosťou záložiek a ďalšie. Napríklad inštaláciou rozšírenia do Mozilla Firefox od spoločnosti Yandex môžete získať ďalšie užitočné informácie. Ak chcete nainštalovať, stačí kliknúť na „Pridať do Firefoxu“. 
Čo ak však pri otvorení prehliadača a spustení novej relácie zmiznú vizuálne záložky doplnku a zobrazí sa štandardná „nová karta“?
V doplnku sa zrejme vyskytla nejaká chyba a prehliadač Mozilla Firefox ho vypol. Ak chcete doplnok znova zapnúť:

Ak sa plug-in nevypne, ale má problémy, kontaktujte autora doplnku alebo vyhľadajte informácie na domovskej stránke.
Ak vaše záložky náhle zmiznú, nebojte sa – môžete ich obnoviť. Tento článok popisuje, ako obnoviť záložky, ak náhle zmizli.
- Ak môžete pridávať, odstraňovať a meniť záložky, ale zmeny sa neprejavia ani po reštartovaní Firefoxu, pozrite si tému Nemožno pridať, zmeniť alebo uložiť záložky - Ako to opraviť.
Môj panel so záložkami sa nezobrazuje
Ak ste na rýchly prístup k obľúbeným záložkám použili panel so záložkami a panel je teraz preč, možno ste vypli možnosť zobrazenia panela so záložkami. Ak ho chcete znova zapnúť:
- Kliknite pravým tlačidlom myši na prázdnu oblasť navigačného panela a v rozbaľovacej ponuke vyberte položku Panel so záložkami.
- Na paneli s ponukami kliknite na Zobraziť , vyberte Panely s nástrojmi a potom vyberte panel so záložkami.
Nemôžem nájsť všetky svoje záložky a priečinky
Ak chcete pridať tlačidlo ponuky záložiek na panel s nástrojmi, ktorý zobrazuje všetky vaše záložky a priečinky, postupujte podľa nasledujúcich krokov:
Tlačidlo Zobraziť vaše záložky sa zobrazí na paneli s nástrojmi vedľa tlačidla Knižnica.
Moje záložky sú preč
Ak chcete obnoviť záložky, ktoré boli predtým uložené v ponuke Záložky alebo na paneli s nástrojmi Záložky, pozrite si časť Obnovenie záložiek zo zálohy alebo ich prenos do iného počítača.
V mojom počítači je priečinok „Staré údaje Firefoxu“.
Po inštalácii doplnku sa záložky nezobrazujú
Ak ste po nainštalovaní doplnku reštartovali Firefox a vaše záložky zmizli, je možné, že sa Firefox pred reštartovaním nezatvoril správne. Ak chcete obnoviť svoje záložky, reštartujte počítač.
Po importovaní nemôžem nájsť svoje záložky
Ak ste importovali záložky z iného prehliadača, môžu sa zobraziť v samostatnom priečinku v ponuke Záložky. Ak chcete nájsť importované záložky, postupujte takto:
- V závislosti od typu prehliadača, z ktorého ste importovali, sa vaše záložky môžu zobraziť v priečinku pomenovanom po prehliadači v zozname záložiek.
- Internet Explorer - Priečinok je pomenovaný Z Internet Explorera.
- Opera – Priečinok je pomenovaný Z Opery.
- Záložky importované z iných prehliadačov budú umiestnené v priečinkoch pomenovaných analogicky.
- Ak boli pôvodné záložky usporiadané v hierarchii priečinkov, štruktúra tohto stromu sa zachová v tomto novom priečinku pomenovanom po prehliadači.
V priečinku Záložky vidím iba štandardnú sadu záložiek
Vaše záložky sú prepojené s profilom Firefoxu, ktorý používate. Väčšina používateľov Firefoxu používa jeden predvolený profil. Sú však situácie, keď si vy alebo Firefox vytvoríte nový profil. Po aktivácii obsahuje štandardnú sadu záložiek, ktoré môžu vyvolať dojem, že vaše osobné záložky sú preč. Nasledujúce kroky vám dávajú príležitosť zistiť, či bol vytvorený nový profil a ako obnoviť predchádzajúci profil.
Určenie, či Firefox vytvoril nový profil
Môžete otvoriť Správcu profilov a zistiť, či existujú ďalšie profily, ktoré môžu obsahovať vaše stratené záložky, a to takto:
Zadajte o:profiloch do panela s adresou Firefoxu a stlačte kláves Zadajtevrátiť. Tým sa otvorí stránka O profiloch.
Táto stránka bude obsahovať zoznam aspoň jedného profilu a môže obsahovať niekoľko. Profil, ktorý Firefox momentálne používa, bude mať nasledujúci nápis:
Tento profil sa momentálne používa a nie je možné ho odstrániť.
Ak máte na tejto stránke uvedený iný profil, môže obsahovať vaše stratené záložky. Kliknutím na tlačidlo otvoríte ďalšie okno Firefoxu pomocou tohto profilu. Ak obsahuje vaše stratené záložky, môžete ho nastaviť ako profil, ktorý Firefox predvolene otvorí.Môžete kliknúť na tlačidlo Spustite iný prehliadač s týmto profilom na otvorenie ďalšieho okna Firefoxu pomocou tohto profilu. Ak obsahuje vaše stratené záložky, môžete ho nastaviť ako profil, ktorý Firefox predvolene otvorí. Kliknite na tlačidlo Nastaviť ako predvolený profil pre tento profil a Firefox ho bude automaticky používať pri ďalšom spustení Firefoxu.
Neustále zmätení v záložkách pri hľadaní požadovaného webového zdroja? Umiestnite najnavštevovanejšie stránky na úvodnú stránku prehliadača - výrazne to uľahčí surfovanie. Môžete to urobiť pomocou doplnku Visual Bookmarks od spoločnosti Yandex.
Tieto "dlaždice" vyzerajú viac ako atraktívne.
Vizuálne záložky - čo to je
Vizuálne záložky sú zoznamom záložiek vášho prehliadača, ktoré sa zobrazujú ako usporiadané ikony na úvodnej stránke a na novej karte prehliadača. Maximálny počet odkazov, ktoré je možné umiestniť, je 25, čo je celkom dosť na pohodlný prístup k najnavštevovanejším zdrojom.

Vizuálne záložky od spoločnosti Yandex sa priaznivo porovnávajú s konkurenciou vďaka:
- Jednoduchá inštalácia a konfigurácia;
- Nezaťažujte prehliadač ďalšou reklamou;
- Dizajn je premyslený do najmenších detailov;
- Schopnosť importovať / exportovať svoje vlastné záložky priamo na panel.
Spôsoby inštalácie
Existujú dva spôsoby inštalácie vizuálnych záložiek v prehliadačoch Chrome, Mozilla, Opera:
- Stiahnite si špeciálne rozšírenie z obchodu, napríklad chrome.google.com/webstore alebo addons.mozilla.org/en/firefox.
- Nainštalujte prvky Yandex zo stránky element.yandex.ru.

V prehliadači Yandex sú jeho súčasťou záložky, napríklad , stačí ich povoliť v nastaveniach.
Povoľte záložky v prehliadači Yandex
1. V predvolenom nastavení sú záložky už povolené a zobrazujú sa na novej karte. Ak nie, prejdite na nastavenia.

2. Povoľte položky uvedené na snímke obrazovky a reštartujte prehliadač.

3. Prepnite sa do sekcie "Výsledková tabuľka" a pred vami sa objavia požadované "dlaždice".

Používateľské nastavenia
Kliknutím na nápis - "Prispôsobiť obrazovku" môžete pridať požadovanú stránku alebo usporiadať zoznam.

Na vykonanie zmien použite tlačidlá zobrazené na obrázku a na konci potvrďte kliknutím na „Dokončiť“.

Vizuálne záložky pre FireFox a Chrome
Ako je uvedené vyššie, existujú dve možnosti inštalácie vizuálnych záložiek v prehliadačoch tretích strán.
Inštalácia a konfigurácia prebehne v Mozille, verte, že rozdiely oproti Google Chrome sú minimálne a všetky kroky môžete jednoducho zopakovať.
Špeciálne rozšírenie
1. Prvým spôsobom je inštalácia špeciálneho rozšírenia pre Mozillu. Stiahnite si a aktivujte si ho z odkazu - addons.mozilla.org/ru/firefox/addon/yandex-visual-bookmarks/ z oficiálneho obchodu s doplnkami.

2. Otvorte novú kartu – záložky by sa už mali objaviť. Prejdite do nastavení a upravte počet zobrazených adries a ich vzhľad.

3. Zoraďte si „dlaždice“ podľa svojich predstáv jednoduchým potiahnutím po obrazovke. Ak chcete zmeniť alebo odstrániť adresu, presuňte na ňu kurzor myši a počkajte, kým sa neobjavia ikony nastavení.

Element.yandex.ru
1. Stránka element.yandex.ru bola vytvorená tak, aby sa používatelia neobťažovali dlhým hľadaním požadovaného rozšírenia v obchodoch - stačí stlačiť jedno tlačidlo.


Nastavenie sa nelíši od vyššie uvedeného postupu.
Ako odstrániť vizuálne záložky
Ako ste už možno pochopili, odstránenie záložiek z nebude fungovať - môžete ich skryť iba vykonaním všetkých krokov v opačnom poradí.
Ak chcete odstrániť z prehliadača Chrome a FireFox, prejdite do sekcie doplnkov a odstráňte rozšírenie Visual Bookmarks.

Ako obnoviť záložky
Keď zmeníte prehliadač alebo prejdete na nový počítač, je potrebné preniesť a obnoviť predtým pridané záložky.
Môžete ich obnoviť, iba ak máte predtým uložený dátový súbor. Spôsob jeho získania závisí od použitého prehliadača, ktorému sa budeme venovať nižšie.
Prehliadač Yandex
1. Ak chcete uložiť všetky údaje v prehliadači Yandex, prejdite do správcu záložiek.

2. Kliknutím na nápis „Usporiadať“ vyberte položku „Exportovať všetky záložky do súboru HTML“.

3. Uložte súbor na bezpečnom mieste a ak ho potrebujete obnoviť, postupujte podľa rovnakých krokov a na konci zvoľte "Kopírovať záložky zo súboru HTML".
Vizuálne záložky
Ukladanie záložiek pomocou doplnku Visual Bookmarks sa v iných prehliadačoch príliš nelíši.
1. V nastaveniach doplnku zvoľte "Uložiť do súboru".

2. Na obnovenie - "Načítať zo súboru".
Ak zhrnieme dnešnú recenziu, treba zdôrazniť, že predmetný doplnok výrazne uľahčuje surfovanie na internete. Inštalácia a konfigurácia nespôsobuje používateľom žiadne špeciálne problémy, zjavne to ovplyvnilo skúsenosti zamestnancov spoločnosti Yandex.
A čo je najdôležitejšie - vizuálne záložky sú úplne zadarmo a nepredstavujú hrozbu pre počítač.
Vývojári vyhľadávacích služieb robia všetko pre to, aby používateľom čo najviac uľahčili život – funkčnosť je zjednodušená, čas na jej zvládnutie sa skracuje, rozhranie je čoraz stručnejšie. Dnes budeme hovoriť o ako obnoviť chýbajúce vizuálne záložky vo Firefoxe. V priebehu príbehu zvážime niekoľko spôsobov, ako problém vyriešiť.
Obraciame sa na priamu úvahu o téme článku. Existuje niekoľko spôsobov, ako vrátiť vizuálne záložky vo Firefoxe.
Pre uľahčenie vnímania rozdelíme ďalšie rozprávanie do niekoľkých logických blokov.
Zmeniť nastavenia
V predvolenom nastavení je táto možnosť povolená, ale z nedbanlivosti môže používateľ zmeniť nastavenia prehliadača alebo ide o machinácie neprajníkov (napríklad vírusy).
V každom prípade na nápravu situácie stačí:
Doplnenie
Malo by byť zrejmé, že výber stránok sa nezobrazí okamžite. Je zostavený na základe užívateľských preferencií, najmä pri prechodoch na rôzne stránky a pod. Z tohto dôvodu môže vymazanie histórie prehliadania odstrániť aj kolekciu. Ak je prehliadač správne nakonfigurovaný, časom sa začne zobrazovať.
Zhrnutie
Existuje niekoľko dôvodov, prečo môžu vizuálne záložky zmiznúť v prehliadači Mozilla Firefox. Tento problém je riešený empiricky a eliminačnou metódou. Postup, aj keď to bude vyžadovať čas, ale v budúcnosti sa bohato vyplatí.