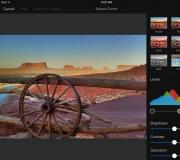Wi-Fi báo rằng mật khẩu không chính xác. Đặt lại và tạo mật khẩu mới
Lỗi xác thực khi kết nối Wi-Fi tại nhà có lẽ là sự cố thường gặp nhất xảy ra trên điện thoại hoặc máy tính bảng android. Để loại bỏ nó, bạn cần hiểu các nguyên tắc hoạt động cơ bản của thiết bị, cũng như biết xác thực là gì và tại sao nó không được thực hiện.
Bạn không thể giải quyết vấn đề nếu không hiểu bản chất của nó. Xác thực Wi-Fi là quá trình xác minh khóa bảo mật. Nói một cách đơn giản- sự trùng hợp ngẫu nhiên đặt mật khẩu mạng với mạng được người dùng nhập vào. nhiệm vụ chinh xác thực trên điện thoại hoặc máy tính bảng của bạn - bảo vệ mạng của bạn khỏi bị truy cập trái phép.
Không phải mọi người dùng đều hiểu rằng bất kỳ thiết bị nào được kết nối với một mạng Wi-Fi đều có thể dễ dàng trao đổi dữ liệu. Đó là lý do tại sao điểm mở Kết nối Internet được coi là không an toàn. Để kết nối với mạng không dây mà không lo sợ về sự an toàn của dữ liệu, một quy trình xác thực đã được phát minh. Cách phổ biến nhất để xác thực người dùng là nhắc họ nhập mật khẩu.
Xác thực hoạt động như thế nào?
- Người dùng kết nối mạng, sau đó nhập khóa bảo mật;
- máy tính bảng hoặc điện thoại Android mã hóa thông tin đã nhập và gửi thông tin đó đến bộ định tuyến;
- bộ định tuyến giải mã dữ liệu;
- tùy theo việc tuân thủ hay không tuân thủ mà từ chối hoặc cho phép người dùng kết nối.
Đây là lý do tại sao nếu bạn nhập sai mật khẩu sẽ xảy ra lỗi. Trong đó trường hợp android thiết bị thông báo rằng bạn không thể hoàn tất quy trình xác thực và điện thoại hoặc máy tính bảng không kết nối với Internet.
Các bước để kết nối Internet không dây
Trước khi kết nối với mạng không dây, hãy đảm bảo rằng mô-đun wifiđược kích hoạt trên điện thoại hoặc máy tính bảng Android của bạn. Đối với điều này:
- đi tới cài đặt điện thoại của bạn;
- đi tới thực đơn mạng không dây;
- nếu điện thoại hoặc máy tính bảng của bạn nhắn tin cho bạn “để xem mạng có sẵn, bật wifi”, sau đó di chuyển thanh trượt ở trên cùng sang vị trí bên phải.
Sau vài giây, danh sách các mạng không dây khả dụng sẽ xuất hiện tại đây. Nếu bên cạnh biểu tượng wifi Nếu thấy “khóa”, bạn sẽ cần phải thực hiện quy trình xác thực để kết nối.
kích hoạt tính năng “hiển thị mật khẩu”
Quyết định mạng không dây nào bạn muốn kết nối điện thoại di động hoặc máy tính bảng. Nhấn vào nó. Sau đó, một hộp thoại sẽ xuất hiện trên màn hình thiết bị của bạn với tên, thông tin về mức tín hiệu, loại bảo vệ và trường để nhập mật khẩu (nếu nó được bảo vệ). Để không mắc lỗi khi nhập mật khẩu, hãy cuộn hộp thoại xuống và chọn hộp “hiển thị mật khẩu”.
Bằng cách này bạn sẽ thấy chính xác những ký tự bạn đang nhập. Sau khi nhập tổ hợp mật khẩu thích hợp, hãy nhấp vào nút “kết nối”. Điện thoại hoặc máy tính bảng sẽ báo đã kết nối thành công với mạng wifi đã chọn hoặc sẽ xuất hiện lỗi.
Vẫn đề chính
Điều thường xảy ra là khi bạn nhập sai mật khẩu và cố gắng kết nối với mạng không dây, điện thoại hoặc máy tính bảng dưới tên của nó, thay vì thông báo “đã kết nối” sẽ ghi: “Đã lưu, được bảo vệ bởi WPA2” (WPA2 là loại mạng được sử dụng, vì vậy nó có thể thay đổi). Sau đó, có một số lần thử xác thực và cuối cùng thông báo “lỗi xác thực” hoặc “lỗi kết nối mạng” (về cơ bản là giống nhau) xuất hiện. Trong tình huống như vậy, người dùng có những câu hỏi cơ bản: phải làm gì và tại sao lỗi lại xuất hiện?
Có ba vấn đề phổ biến nhất khiến người dùng điện thoại hoặc máy tính bảng Android không thể hoàn tất quá trình xác thực:
- gõ sai mật khẩu kết nối wifi (khóa bảo mật);
- không khớp giữa kiểu mã hóa dữ liệu của bộ định tuyến và cài đặt trên điện thoại hoặc máy tính bảng của bạn;
- sự cố bộ định tuyến wifi.
Tùy thuộc vào loại vấn đề, cách giải quyết nó khác nhau.

mật khẩu không đúng
Nhấp vào tên của mạng không dây đang báo lỗi xác thực. Sau khi mở một hộp thoại nhỏ, chọn “xóa”. Đừng lo lắng, nó sẽ không biến mất ở bất cứ đâu mà sẽ xuất hiện lại trong danh sách này, sau đó bạn có thể lặp lại các thao tác được thực hiện bằng cách nhập đúng mật khẩu. Đừng quên chọn hộp kiểm "hiển thị mật khẩu". Kiểm tra lại chìa khóa một cách cẩn thận. Người dùng thường nhầm lẫn ký hiệu số 0 với chữ “o”, một với chữ “i” và “l” trong tiếng Latin. chữ viết hoa“I” (i - “ay”) và “l” nhỏ (L - “el”), v.v. Đừng quên rằng mật khẩu có thể phân biệt chữ hoa chữ thường (chữ thường và chữ HOA).
Nếu bạn chắc chắn rằng mật khẩu đã nhập là chính xác nhưng điện thoại hoặc máy tính bảng của bạn hệ điều hành Android vẫn báo lỗi này, hãy tắt mô-đun Wi-Fi và bật lại, cố gắng kết nối lại với mạng này hoặc khởi động lại hoàn toàn thiết bị di động và thử kết nối lại.
Bộ định tuyến bị lỗi
Ngoài ra, vấn đề có thể nằm ở chính bộ định tuyến phân phối Internet. Trong trường hợp này, bạn có thể thử kết nối với các mạng không dây khác, bộ định tuyến khác. Ví dụ: để có Wi-Fi miễn phí trong nhà hàng, cửa hàng, v.v. Nếu sự cố vẫn tiếp diễn thì rất có thể bạn sẽ phải làm thiết lập lại hoàn toànđiện thoại thông minh của bạn về cài đặt gốc. Đồng thời, đừng quên sao lưu thông tin được lưu trữ trên điện thoại hoặc máy tính bảng Android của bạn, nếu không bạn sẽ mất nó.
Loại mã hóa dữ liệu không khớp
Lỗi xác thực có thể xuất hiện do loại mã hóa dữ liệu không khớp hoặc chế độ mạng wifi không xác định cho thiết bị. Vấn đề được giải quyết bằng cách thay đổi loại của họ. Để thực hiện việc này, bạn cần kết nối với bộ định tuyến (qua Wi-Fi hoặc sử dụng cáp) và nhập cài đặt bộ định tuyến. Vào trong thanh địa chỉ Trình duyệt IP của điểm truy cập (thông tin này có thể được tìm thấy trên vỏ, hộp hoặc trong hướng dẫn của bộ định tuyến).
Cách tìm ra các điểm truy cập IP thông qua Trung tâm Mạng và Chia sẻ
- mở "trung tâm mạng và quyền truy cập được chia sẻ»;

- tìm dòng “kết nối” và chọn “kết nối mạng không dây”;

- trong hộp thoại mở ra, nhấp vào nút “chi tiết”;

- “Cổng mặc định IP v4” là IP của điểm truy cập vào bộ định tuyến.

Thay đổi loại mã hóa trong cài đặt bộ định tuyến
Sau khi nhập điểm truy cập IP trong trình duyệt, bạn sẽ được đưa đến cài đặt bộ định tuyến, nơi bạn sẽ cần nhập thông tin đăng nhập và mật khẩu (mặc định: quản trị viên, quản trị viên). Tùy thuộc vào nhà sản xuất và kiểu máy, giao diện chương trình có thể khác nhau.

- sau khi xác thực thành công, hãy mở cài đặt nâng cao của bộ định tuyến hoặc bộ định tuyến của bạn;

- bạn đang dùng loại tự động mã hóa dữ liệu hoặc hỗn hợp WPA-PSK/WPA2-PSK2;
- trong cùng một menu, bạn có thể thay đổi mật khẩu mạng không dây;
- nhấp vào nút "lưu" hoặc "áp dụng";
- Khởi động lại thiết bị của bạn;
- Bạn không cần phải làm gì khác, vì vậy bạn có thể đóng cài đặt bộ định tuyến.
Nếu bạn đã làm mọi thứ chính xác thì vấn đề xác thực mạng Wi-Fi trên điện thoại hoặc máy tính bảng Android sẽ không còn hủy hoại cuộc sống của bạn nữa.
Liên hệ với
Chắc hẳn nhiều người đã rơi vào tình trạng cần lên mạng gấp nhưng lại không có Wi-Fi riêng. Có thể bạn thấy mình đang ở một thành phố khác hoặc đang ghé thăm. Máy tính xách tay, máy tính bảng hoặc điện thoại thông minh của bạn có kết nối với các mạng có sẵn nhưng tất cả chúng đều được bảo vệ bằng mật khẩu không? Đừng buồn. Vấn đề này có thể được giải quyết khá đơn giản.
Các cách hack mật khẩu Wi-Fi
Có một số cách để hack mạng Wi-Fi gần đó:
- Chặn và giải mã các gói dữ liệu.Để hiểu cách thức hoạt động của phương pháp này, bạn cần hiểu nguyên tắc hoạt động của Wi-Fi. Bộ định tuyến, được kết nối với cáp với Internet từ nhà cung cấp, sẽ phân phối nó (Internet) đến không gian xung quanh. Nếu bạn muốn sử dụng mạng Wi-Fi này, một yêu cầu từ máy tính hoặc điện thoại thông minh của bạn sẽ đến bộ định tuyến, nơi mật khẩu được kiểm tra, do đó bạn có kết nối với nó hay không. Nhưng ngay cả sau khi kết nối thành công, bộ định tuyến vẫn tiếp tục trao đổi thông tin với từng thiết bị được kết nối với nó - cái gọi là. gói dữ liệu. Chúng, cùng với những thứ khác, chứa mật khẩu của bộ định tuyến. Do đó, nếu các gói này bị chặn hoặc giải mã, bạn có thể tìm ra mật khẩu từ bộ định tuyến. Để thực hiện thao tác này, bạn sẽ cần một trong hai cấp độ cao kiến thức công nghệ máy tính hoặc phần mềm đặc biệt.
- Lựa chọn mật khẩu. Phương pháp nàyđơn giản hơn nhiều so với trước đây. Chúng ta hãy xem xét kỹ hơn về nó.
Để bắt đầu, bạn nên thử các kết hợp rõ ràng nhất như 12345678, 87654321, v.v. Đáng ngạc nhiên là nhiều chủ sở hữu Internet không dây có mật khẩu như vậy.
Nhân tiện, đặc biệt dành cho bạn, chúng tôi đã tổng hợp danh sách 30 điều hay nhất mật khẩu phổ biến người dùng, đây là - .
Nếu tùy chọn này không phù hợp với bạn, bạn có thể sử dụng chương trình đặc biệtđể chọn mật khẩu tự động. Họ chỉ trải qua mọi thứ sự kết hợp có thể số và chữ cái, tìm sự kết hợp mong muốn. Thông thường các chương trình như vậy hoạt động bằng cách sử dụng cái gọi là từ điển (kết hợp đăng nhập/mật khẩu được sử dụng phổ biến nhất) với tốc độ chóng mặt và trong hàng trăm luồng cùng một lúc. Quá trình lựa chọn có thể mất từ 5 phút đến một giờ. Vâng, nó có thể dài, nhàm chán và đơn điệu, nhưng nó hiệu quả. Dưới đây là các chương trình phổ biến nhất để tự động chọn mật khẩu WiFi:

Kết nối với mạng Wi-Fi mở bằng cách thay đổi địa chỉ mac của bạn
Một số chủ sở hữu Wi-Fi sử dụng tính năng lọc địa chỉ mac thay vì mật khẩu. Trong trường hợp này, mạng sẽ có vẻ mở, có thể truy cập và không có mật khẩu, nhưng bạn sẽ không thể kết nối với mạng đó. Làm sao để hack wifi nhà hàng xóm trong trường hợp này? Trước tiên, bạn cần tìm hiểu địa chỉ mac thực sự là gì.
địa chỉ MAC là một mã định danh đặc biệt được đặt riêng cho từng người trong mạng máy tính thiết bị. Để tìm ra địa chỉ nào được phép cho một bộ định tuyến cụ thể, có những chương trình quét đặc biệt có thể thu thập thông tin này từ các gói dữ liệu mà nó phát đi.
Sau khi nhận được thông tin này, bạn chỉ cần thay đổi địa chỉ mac của máy tính của mình thành một trong những địa chỉ được phép, sau đó bạn sẽ có thể sử dụng Wi-Fi này.
Bạn có thể thay đổi nó rất dễ dàng. Để thực hiện việc này, hãy đi tới Bảng điều khiển trên máy tính của bạn, chọn Trung tâm mạng và chia sẻ và bên trong nó - Thay đổi cài đặt bộ điều hợp mạng. Bạn cần phải bấm vào đây click chuột phải TRÊN Kết nối mạng, mà bạn muốn thay đổi địa chỉ mac.
Trong menu xuất hiện, chúng ta cần mục Thuộc tính, trong tab Mạng, chúng ta nhấp vào nút Cấu hình. Trong tab Nâng cao bạn cần kích hoạt Địa chỉ mạng, sau đó nhập địa chỉ mac 12 chữ số mới được yêu cầu, nhấp vào OK và khởi động lại kết nối mạng.
Sau khi hoàn tất quy trình này, bạn sẽ có thể kết nối với kết nối không dây bằng địa chỉ mac đã được ủy quyền.
Ứng dụng tìm mật khẩu Wi-fi dùng chung
Nghe có vẻ lạ nhưng thường không cần phải hack mật khẩu từ mạng Wi-Fi - những người khác đã chia sẻ quyền truy cập vào mạng Wi-Fi riêng mà bạn muốn kết nối.
Họ đã tồn tại được vài năm ứng dụng đặc biệt, nó bao gồm thông tin cần thiếtđể kết nối với hàng triệu mạng WiFi kín. Mỗi ngày, hàng nghìn người chia sẻ thông tin đăng nhập và mật khẩu từ các mạng Wi-Fi kín thông qua các ứng dụng đặc biệt này. Hãy thử cài đặt một trong những ứng dụng này và bạn có thể không phải hack bất cứ thứ gì:
Nhân tiện, một số chương trình này có thể được hiển thị trực quan cho bạn trên bản đồ. WiFi có sẵn các mạng lân cận.
Một trong những gì phổ biến nhất giải pháp phần mềmđể chọn mật khẩu wi-fi là một chương trình. Hơn những lựa chọn khả thi là . - Cũng chương trình phổ biếnđể bẻ khóa mật khẩu.
Máy quét địa chỉ MAC sẽ lựa chọn tuyệt vờiđể tìm kiếm địa chỉ mac được phép cho bộ định tuyến.

Làm cách nào để bảo vệ mạng Wi-Fi của bạn khỏi bị hack?
Có một số các bước đơn giảnđiều đó sẽ cho phép bạn bảo mật mạng của mình khỏi người dùng bên ngoài. Nhiều người dùng bỏ bê chúng, mặc dù việc thực hiện chúng dễ dàng. Dưới đây là những cái chính:
- Thay đổi mật khẩu đã đặt để truy cập vào giao diện bộ định tuyến. Theo mặc định, có một mật khẩu xuất xưởng, có thể dễ dàng đoán được và các cài đặt cơ bản có thể được thay đổi mà chủ sở hữu không hề hay biết.
- Cài đặt và định cấu hình mã hóa cấp WPA2 và chọn mật khẩu dài hơn 10 ký tự. Đúng vậy, nhiều người đặt mật khẩu đơn giản hơn, dễ hiểu hơn để sau này không bị quên, hoặc để dễ nhập. Nhưng bạn có thể thiết lập nó một lần và nghĩ ra mật khẩu phức tạp, thậm chí là một tập hợp các chữ cái và số ngẫu nhiên, hãy viết nó ra đâu đó và việc hack mạng gia đình của bạn sẽ khó khăn hơn nhiều.
- Từ chối và ngắt kết nối Chức năng WPS, ghi nhớ các thiết bị kết nối và cho phép ngay cả các thiết bị của bên thứ ba tự động kết nối với mạng đã biết.
Làm cách nào để hack mật khẩu Wi-Fi từ bộ định tuyến của bạn sau khi làm theo các đề xuất được nêu ở trên? Không thể nào, điều đó thực tế là không thể. Những cái này khuyến nghị đơn giản sẽ giúp bạn bảo vệ ngôi nhà của bạn hoặc mạng làm việc khỏi bất kỳ hình thức hack nào, nhưng hãy kiểm tra định kỳ
WiFi là Công nghệ không dây thế hệ mới. Chỉ cần một chút thời gian, phương thức kết nối Internet này đã được hàng triệu người dùng trên toàn thế giới sử dụng. Kết nối wifi làm kết nối có thể thiết bị tương thích nằm ở khoảng cách lên đến năm mươi mét từ điểm truy cập. Tốc độ trao đổi dữ liệu là khoảng 150mb/s. Tuy nhiên, đó không phải là tất cả. Nhờ những tiến bộ gần đây trong lĩnh vực này, tốc độ có thể đạt tới vài gigabit.
Mọi máy tính xách tay hiện đại, máy tính bảng hoặc điện thoại có mô-đun radio Wi-Fi. Điều này dẫn đến tiết kiệm đáng kể giao thông đắt đỏ toán tử Truyền thông di động và mô-đun radio cũng cung cấp quyền truy cập vào nội dung đa phương tiện Chất lượng cao và bạn không cần tải bất cứ thứ gì xuống thiết bị của mình. Tất cả những gì bạn cần làm là thiết lập kết nối Wi-Fi trên thiết bị di động của mình, hãy hỏi mật khẩu bảo mật và sau đó lưu nó để mở rộng truy cập Internet. Tuy nhiên, đôi khi không phải mọi thứ đều suôn sẻ như bạn tưởng.
Đôi khi Wi-Fi không kết nối được. Tại sao? Có một số lý do cho điều này, những lý do chính mà bây giờ chúng ta sẽ thảo luận.
Tại sao vấn đề phát sinh?
Hầu hết các lỗi xảy ra khi kết nối thiết bị với Mạng Wi-Fi xảy ra do cài đặt không chính xác bộ phát wifi. Trong trường hợp này, máy tính xách tay hoặc máy tính bảng hoàn toàn không nhận ra kết nối Internet. Nếu điều này xảy ra ở nhà, bạn cần thực hiện tuần tự một loạt hành động được mô tả bên dưới:
Nếu khi kết nối Thiết bị cầm tay vào mạng Wi-Fi, một cửa sổ bật lên sẽ xuất hiện với thông báo “Đã lưu, bảo vệ WPA-WPA2”, điều này có nghĩa là mã hóa trên bộ định tuyến được cấu hình không chính xác hoặc mật khẩu cho Vùng phủ sóng Wi-Fi. Để khắc phục mọi thứ, bạn cần phải làm Tuân theo chỉ dẫn:
- Kiểm tra xem mật khẩu đã được nhập chính xác hay chưa bằng cách mở “Kết nối” và nhấp vào “Thay đổi”. Tiếp theo, bạn cần chọn chức năng hiển thị mật khẩu và nhập lại.
- Nếu nhập đúng mật khẩu nhưng vẫn không có quyền truy cập thì có nghĩa là cài đặt bộ định tuyến có vấn đề.
Nếu cài đặt không chính xác, bạn phải:

Điểm mấu chốt
Vì vậy, bây giờ máy tính xách tay, máy tính bảng hoặc điện thoại thông minh của bạn sẽ có thể kết nối với Wi-Fi. Trong trường hợp này, kết nối ban đầu giữa thiết bị và bộ định tuyến sẽ bị hỏng, bạn cần kết nối lại. Về vấn đề mã hóa, trong những trường hợp này bạn cũng cần tiến hành từng bước một:
- Bạn cần vào “Cài đặt” của bộ định tuyến, chọn mục “Bảo mật mạng” - mục phụ “WEP”, “WPA/WPA2”, sau đó nhập mật khẩu sẽ giúp bộ định tuyến nhận ra người dùng. Bạn sẽ hiểu nên chọn mục nào trong thông báo lỗi hoặc có thể tự mình thử nghiệm.
- Tiếp theo, bạn cần lưu cài đặt bằng chức năng thích hợp, sau đó khởi động lại bộ định tuyến.
Có lẽ đây là tất cả những hành động chính mà bạn có thể thực hiện ở giai đoạn này. Trong các trường hợp khác, tốt hơn là liên hệ với các chuyên gia để có cài đặt chính xác hơn.
Khả năng điện thoại hiện đại vượt xa giao tiếp bằng giọng nói. Với thành công không kém, chúng có thể được sử dụng để lưu trữ và chỉnh sửa các tập tin và tất nhiên là để kết nối với mạng lưới toàn cầu. Bởi vì tiêu chuẩn di động thường bị giới hạn bởi các nhà cung cấp, khả năng kết nối Internet, chủ sở hữu các tiện ích trên Dựa trên Android và iOS được sử dụng thường xuyên nhất công nghệ Wi-Fi. Nhưng sự hiện diện đơn thuần của mô-đun Wi-Fi trong thiết bị di động không đảm bảo kết nối với mạng.
Xảy ra trường hợp điện thoại không kết nối được với Wi-Fi, hiển thị lỗi hoặc thông báo cho người dùng rằng không thể kết nối. Thông thường điều này xảy ra do lỗi hoặc cài đặt không chính xác bản thân thiết bị nhưng có thể dẫn đến kết quả tương tự cấu hình sai sửa đổi bộ định tuyến tập tin hệ thống, cài đặt chương trình cơ sở tùy chỉnh, không tuân thủ các tiêu chuẩn truyền thông, nhiễm vi-rút và, trong Trong một số ít trường hợp, sự thất bại mô-đun Wi-Fi. Vì vậy, chúng ta hãy thử xem xét chi tiết hơn lý do tại sao điện thoại không kết nối được với Wi-Fi và cách khắc phục.
Nhập sai mật khẩu, lỗi tạm thời
Lỗi này thường xảy ra khi mạng Wi-Fi không thể nhận dạng thiết bị được kết nối với nó. Lý do thường rất tầm thường - người dùng mắc lỗi khi nhập mật khẩu và kết quả là nhận được thông báo tương ứng.
Kiểm tra xem mật khẩu bạn đã nhập có đúng không và thử kết nối lại. Cũng chú ý đến tên của mạng. Mô-đun Wi-Fi trên điện thoại không chỉ phát hiện mạng của bạn mà còn phát hiện các điểm truy cập khác có thể có tên tương tự, ví dụ: mydoms và mydons. Đảm bảo bạn đang kết nối với mạng của mình chứ không phải của hàng xóm.
Nếu cho đến thời điểm này không có vấn đề gì với việc xác thực, trước tiên hãy thử khởi động lại điện thoại thông minh và bộ định tuyến của bạn, có lẽ đã xảy ra một số trục trặc tạm thời. Điện thoại của bạn vẫn không thể kết nối với mạng Wi-Fi? Xóa trong cài đặt mạng WLAN mạng đã lưu và thử kết nối lại.


Ví dụ được thảo luận ở trên là đơn giản nhất, nhưng thường thì mọi thứ phức tạp hơn một chút, liên quan đến cài đặt không chính xác chính bộ định tuyến.
Cài đặt bộ định tuyến
Bạn kết nối mạng nhưng điện thoại không kết nối được Wi-Fi, nó báo đã lưu WPA2 hoặc WPA. Sau vài giây, thông báo “Lỗi xác thực” xuất hiện. Nếu mật khẩu đúng thì rất có thể đã xảy ra lỗi với cài đặt bảo mật của bộ định tuyến. Cũng có thể điện thoại báo “Đã lưu” nhưng kết nối vẫn chưa được thiết lập. Thật dễ dàng để truy cập cài đặt bộ định tuyến; bạn chỉ cần truy cập địa chỉ nội bộ trong trình duyệt. 192.168.0.1 hoặc 192.168.1.1 . Khó hiểu giao diện của nó hơn, vì mô hình khác nhau bộ định tuyến, nó có thể khác nhau đáng kể.
Theo mặc định, thông tin đăng nhập và mật khẩu được sử dụng để đăng nhập quản trị viên/quản trị viên(nhìn vào phần dưới của vụ án). Trước khi thực hiện bất kỳ thay đổi nào đối với cài đặt bộ định tuyến, hãy xóa mạng khỏi điện thoại của bạn hoặc ít nhất là ngắt kết nối. Bạn cũng nên tạo một bản sao lưu cài đặt bộ định tuyến của mình - nếu bạn đột nhiên nhầm lẫn hoặc làm sai điều gì đó, bạn luôn có thể khôi phục. Sau khi thực hiện các thay đổi đối với cài đặt bộ định tuyến, nó cũng yêu cầu khởi động lại.

Vùng đất
Bây giờ tìm hiểu thêm một chút về việc thiết lập điểm truy cập. Đầu tiên, hãy thử thay đổi khu vực.

Trong cài đặt, tùy chọn này nằm trong phần Wi-Fi - Cài đặt nâng cao, c – trên tab “Không dây”. Trong các mô hình khác, nó có thể được đặt ở một vị trí khác. Tóm lại, trước tiên bạn cần nghiên cứu giao diện của bộ định tuyến. Trong cài đặt khu vực, quốc gia nơi bạn sinh sống phải được chọn, mặc dù điều này không quan trọng. Lưu cài đặt của bạn và kết nối lại.
Chế độ mạng
Nhiều hơn nữa cài đặt quan trọng, điều này có thể ngăn tiện ích kết nối với Wi-Fi là chế độ vận hành mạng không dây. Đây có lẽ là nguyên nhân chính gây ra lỗi xác thực khi kết nối Wi-Fi trên điện thoại có thể không hỗ trợ chế độ hiện hành. Có thể có một số chế độ: B, G, N, v.v. Nếu bạn đã trộn B/G/N, hãy cài đặt nó và bạn có thể thử trải nghiệm, chọn chế độ này hoặc chế độ kia. Hãy chú ý đến kênh. Nó phải là tự động.

Cài đặt hệ thống bảo vệ
Tìm phần bảo mật trong cài đặt bộ định tuyến của bạn và thử thử với cài đặt. Đó là điều nên làm Xác thực mạng WPA/WPA hoặc WPA-PSK đã được cài đặt (nếu được trộn lẫn, hãy bật nó), mã hóa là AES, khóa chỉ chứa các ký tự Latinh, chỉ số hoặc cả hai.

Sau khi thay đổi cài đặt bộ định tuyến, hãy khởi động lại và thiết lập lại kết nối trên điện thoại. Thật không may, hai phương pháp được mô tả ở trên có thể gây ra sự cố khi kết nối các thiết bị khác, chẳng hạn như máy tính xách tay hoặc TV, nếu chúng không hỗ trợ các thông số đã thay đổi, vì vậy mọi thứ ở đây không đơn giản như vậy. Nếu mật khẩu đã thay đổi, trong mọi trường hợp, mật khẩu đó cũng sẽ phải được thay đổi trên các thiết bị khác.
Kênh Width
Rất khó có khả năng điều này sẽ giải quyết được vấn đề, nhưng trong trường hợp bạn có thể thử thay đổi độ rộng kênh Wi-Fi mạng. Trong bộ định tuyến Thiết lập D-Link nhìn vào tiểu mục Wifi Cài đặt thêm , trong TP-Link – Cài đặt không dây - Độ rộng kênh. Tùy chọn có sẵn thường là một số: 20 MHz, 40 MHz, Tự động và các loại khác.

Lọc theo địa chỉ MAC
Mỗi thiết bị điện tử có riêng của mình định danh duy nhất- Địa chỉ MAC. Tìm phần phụ bộ lọc MAC trong cài đặt bộ định tuyến và đảm bảo tính năng lọc bị tắt.

Nếu tính năng này được bật, hãy xác định địa chỉ MAC của điện thoại thông minh của bạn, kiểm tra cài đặt trong bộ định tuyến và nếu cần, hãy xóa điện thoại khỏi danh sách “đen” hoặc ngược lại, thêm điện thoại vào danh sách “trắng”.
Điện thoại bị kẹt khi nhận địa chỉ IP
Một vấn đề phổ biến khác là thiết bị bị kẹt ở giai đoạn lấy địa chỉ IP. Điện thoại không kết nối được với Wi-Fi, nó báo “Đang lấy địa chỉ IP” và thông báo này có thể xuất hiện trong nhiều giờ. Một lần nữa, nguyên nhân của sự cố có thể bị ẩn trong cài đặt của thiết bị di động hoặc bộ định tuyến. Điều thứ hai được biểu thị bằng các sự cố khi kết nối với Wi-Fi và các thiết bị khác. Chịu trách nhiệm phân phối địa chỉ IP cho các thiết bị, thay đổi nhóm địa chỉ và chính bộ định tuyến trong bộ định tuyến DHCP server. Nếu nó bị tắt, thiết bị của bạn sẽ không bao giờ nhận được địa chỉ IP.
DHCP có được kích hoạt không?
Hãy kiểm tra hoạt động của DHCP. Vị trí của cài đặt này khác nhau ở các mẫu bộ định tuyến khác nhau. Trong TP-Link bạn cần tìm nó trong phần Mạng cục bộ hoặc LAN thì ở D-Link nó thường nằm ở tiểu mục Mạng – LAN.

Chế độ phải được chọn "Cho phép". Thay vì menu thả xuống, bạn có thể sử dụng các nút radio “Bật” và “Tắt” trong cài đặt bộ định tuyến. Ở đây, chúng tôi tin rằng mọi thứ cũng rõ ràng.
IP tĩnh
Bạn có thể giải quyết vấn đề lấy địa chỉ IP “vĩnh viễn” bằng cách đặt IP tĩnh trong cài đặt kết nối nâng cao của thiết bị.

Để thực hiện việc này, hãy nhấp vào kết nối của bạn trong danh sách mạng, chọn Thay đổi mạng – Cài đặt nâng cao – DHCP – Tùy chỉnh(qua phiên bản trước Android sẽ cần chọn hộp “Tĩnh”).

Trong bảng mở ra, hãy nhập địa chỉ IP 192.168.X.YYY vào các trường thích hợp, trong đó X là 1 hoặc 0, điều này tùy thuộc vào địa chỉ mà bạn truy cập cài đặt bộ định tuyến (bạn có thể thử cả hai tùy chọn) và YYY là bất kỳ số nào từ 0 đến 255.
Cổng phải khớp với địa chỉ bộ định tuyến của bạn, để mặc định độ dài tiền tố, không chạm vào DNS 1 (8.8.8.8) và DNS 2 (8.8.4.4). Nếu bạn có dữ liệu khác thay vì dữ liệu được chỉ định trong ngoặc, đừng thay đổi chúng - chúng được cung cấp bởi nhà cung cấp của bạn. Ngoại lệ là DNS 2, có thể để trống. Nếu có điều gì đó không rõ ràng hoặc bạn nghi ngờ tính chính xác của việc nhập dữ liệu, tốt hơn hết bạn nên liên hệ với dịch vụ hỗ trợ của nhà cung cấp của bạn - trách nhiệm trực tiếp của họ là kết nối thiết bị của khách hàng với mạng.
Công cụ sửa lỗi tự động
Nếu bạn gặp lỗi xác thực khi kết nối với Wi-Fi trên Android nhưng nó vẫn hoạt động với bạn Internet di động, cài đặt từ Cửa hàng Google Chơi ứng dụng Wi-Fi Android Người sửa lỗi. Tiện ích này tương tự như công cụ khắc phục sự cố kết nối trong Windows và được thiết kế để tìm và tự động sửa Lỗi kết nối Wi-Fi bật thiêt bị di động dưới Điều khiển Android. Sau khi khởi chạy, ứng dụng sẽ kiểm tra mọi thứ thiết lạp mạng lưới và cố gắng kết nối với Wi-Fi bằng cách bỏ qua nó.

Lý do khác
Các ví dụ về sự cố ở trên và cách khắc phục là phổ biến nhất. Trong thực tế có thể có nhiều lý do hơn. Tại sao điện thoại thông minh của tôi không kết nối được với Wi-Fi? Có lẽ bạn đã cài đặt một chương trình máy chủ proxy chưa được phát triển đầy đủ, nhiễm một số loại vi-rút, root thiết bị, thay đổi chương trình cơ sở, v.v. Ở đây bạn cần phải nhìn vào hoàn cảnh. Đã có những ví dụ ở đó kết nối không dây chương trình diệt virus bị chặn.
Nói chung, nếu kết nối bị mất sau khi thực hiện một số thay đổi, rất có thể đây là nguyên nhân. Nếu vẫn thất bại, hãy đặt lại thiết bị về cài đặt gốc, nhớ tạo bản sao lưu trước ứng dụng quan trọng và dữ liệu.

Chà, điều khó chịu nhất có thể xảy ra là thất bại Bộ chuyển đổi Wi-Fi. Trong trường hợp này, không chỉ mạng của bạn mà cả các mạng không dây khác cũng sẽ không bị phát hiện. Không có gì để làm ở đây; bạn sẽ phải mang thiết bị của mình đến trung tâm bảo hành.
Thường xuyên. Xem xét mức độ phụ thuộc của điện thoại thông minh vào Internet, không có gì đáng ngạc nhiên khi vấn đề tương tự khó chịu và cản trở việc sử dụng bình thường của thiết bị. May mắn thay, có một giải pháp.
4 nguyên nhân gây ra lỗi “Mật khẩu không hợp lệ”
Trước khi chuyển sang hướng dẫn thêm, hãy thực hiện vài bước đơn giản để gạt bỏ người khác lý do có thể vấn đề này.
- Hãy chắc chắn rằng bạn nhập đúng mật khẩu(kiểm tra trên thiết bị khác - mật khẩu có thể đã bị thay đổi)
- Hãy chắc chắn rằng bạn đang kết nối với mạng mong muốn(thường có thể có một số mạng có tên giống nhau trong cùng một tòa nhà, đặc biệt nếu chúng được nhà sản xuất bộ định tuyến hoặc quản trị viên hệ thống đặt mặc định)
- Kiểm tra chữ cái trong mật khẩu
- Hãy chắc chắn rằng bạn chưa kích hoạt nó Phím Caps Lock hoặc một bàn phím khác (ví dụ: tiếng Pháp thay vì tiếng Anh)

Những hành động này đối với bạn có vẻ ngu ngốc nhưng thực tế, nguyên nhân thường nằm ở chỗ đầu vào sai mật khẩu. Bạn có thể đã nhấn Caps Lock hoặc bạn nghe nhầm một từ hoặc bạn không gian kỳ lạ. Ví dụ: nếu mật khẩu là Burrito123, thì nó phải được nhập chính xác như thế này: với chữ in hoa và không có khoảng trắng trước các số. Nếu không, bạn sẽ thấy lỗi “Mật khẩu không hợp lệ”. Chà, hoàn toàn hợp lý nếu bạn kết nối với mạng khác và nhập mật khẩu bắt buộc, thì bạn cũng sẽ không thể truy cập Internet.
Đã làm điều này kiểm tra đơn giản, chúng tôi đã xác minh rằng mật khẩu và mạng là chính xác. Bây giờ bạn có thể chuyển sang giải pháp.
Sửa lỗi “Sai mật khẩu” trên iPhone, iPad
1. Khởi động lại thiết bị
Thường đơn giản khởi động lại iPhone hoặc iPad là đủ để giải quyết những trục trặc đơn giản trong Wi-Fi hoạt động– bao gồm cả việc không thể kết nối với một mạng đã biết.

Để khởi động lại:
- Nhấn và giữ nút Nguồn cho đến khi thanh trượt xuất hiện trên màn hình
- Kéo thanh trượt để tắt thiết bị
- Đợi vài giây để màn hình đen hoàn toàn rồi nhấn và giữ nút Nguồn lần nữa cho đến khi nhìn thấy logo . Nhân tiện, chúng tôi đã nói về cách nhập biểu tượng này trên bất kỳ thiết bị nào trong bài viết này.
Khi điện thoại thông minh hoặc máy tính bảng của bạn bật lại, hãy thử kết nối lại với Wi-Fi. Trong hầu hết các trường hợp, điều này là đủ để giải quyết vấn đề.
2. Quên điểm truy cập rồi kết nối lại

3. Đặt lại cài đặt mạng trong iOS
Phương pháp này bao gồm loại bỏ hoàn toàn tất cả cài đặt Wi-Fi và điểm đã lưu Truy cập Wi-Fi. Theo đó, bạn sẽ phải nhập lại mật khẩu của mình để kết nối với một mạng đã có sẵn. mạng lưới nổi tiếng. Bạn cũng sẽ phải dành thời gian cho Thiết lập Wi-Fiđiện thoại thông minh hoặc máy tính bảng của bạn.

Đặt lại cài đặt mạng của bạn cũng có thể giải quyết các sự cố Wi-Fi khác. Đặc biệt, bằng cách này bạn có thể thoát khỏi lỗi “Không thể kết nối với mạng”.
Sau khi khôi phục cài đặt gốc, bạn có thể cần phải định cấu hình thành phần mạng iOS. Ví dụ: nếu bạn đã sử dụng máy chủ DNS thay thế, cài đặt thủ công Giao thức DHCP, cũng như VPN hoặc proxy, khi đó bạn sẽ phải nhập lại tất cả dữ liệu này.
4. Khởi động lại bộ định tuyến và modem của bạn
Để thực hiện việc này, hãy tắt Thiết bị dẫn wifi hoặc modem khỏi mạng, đợi 15-20 giây rồi kết nối lại.
Xin lưu ý rằng điều này không phải lúc nào cũng thực hiện được: ví dụ: ở nơi công cộng hoặc tại nơi làm việc (với điều kiện là tất cả các nhân viên khác đều hoạt động tốt). Vì vậy, phương pháp này đáng để thử ở nhà hoặc với bạn bè, nhưng không nên thử ở sân bay, văn phòng hay nơi công cộng.

- Kết nối với một điểm phát sóng khác để đảm bảo Wi-Fi đang hoạt động trên iPhone hoặc iPad của bạn
- Nếu thiết bị không thể kết nối với một mạng Wi-Fi thì đây có thể là sự cố phần cứng - những trường hợp như vậy rất hiếm nhưng vẫn có thể xảy ra - đặc biệt nếu thiết bị thường xuyên tiếp xúc với nước hoặc bị rơi. Trong trường hợp này, bạn nên liên hệ với cơ quan có thẩm quyền trung tâm táođể chẩn đoán và sửa chữa
- Cuối cùng, tạo bản sao lưu, đặt lại hoàn toàn thiết bị và sau đó khôi phục dữ liệu từ hỗ trợ. Phương pháp này chỉ nên được sử dụng như một phương sách cuối cùng– nếu tất cả các mẹo khác không hiệu quả và bạn chắc chắn rằng sự cố không phải do lỗi phần cứng
Hãy nhớ rằng để kết nối với mạng ẩn Wi-Fi bạn sẽ cần phải nhập SSID theo cách thủ công.
Những lời khuyên này có giúp bạn giải quyết vấn đề không? Bạn có gặp phải lỗi nào khác mà bạn không thể tự mình khắc phục được không? Hãy viết về nó trong phần bình luận và chúng tôi sẽ tạo một bài viết dành riêng để khắc phục vấn đề này!