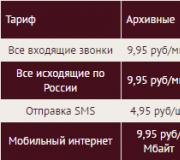Đăng nhập vào dịch vụ đám mây của Apple - iCloud. Đăng nhập tài khoản iCloud
Người dùng sản phẩm của Apple có thể tự tin rằng dù bạn đang ở trong tình huống nào, thông tin có giá trị sẽ luôn được an toàn. Chịu trách nhiệm về việc này lưu trữ đám mây iCloud, có thể được đăng nhập từ máy tính thông qua bất kỳ trình duyệt tiện lợi nào.
iCloud là bộ lưu trữ đám mây phổ biến của Apple, được sử dụng để lưu trữ nhiều loại thông tin: ảnh từ nhiều thiết bị Apple khác nhau, sao lưu, ghi chú, mục lịch và nhiều hơn nữa. Nếu cần, bạn có thể truy cập một phần thông tin này trực tiếp trong cửa sổ trình duyệt.
Làm cách nào để đăng nhập iCloud từ máy tính?
1. Khởi chạy trình duyệt của bạn và theo liên kết này để đến trang đăng nhập iCloud. Trong cửa sổ xuất hiện, bạn sẽ cần nhập dữ liệu từ ID Apple của mình - thông tin đăng nhập và mật khẩu.

2. Sau khi đăng nhập thành công, trên màn hình sẽ hiển thị các biểu tượng ứng dụng quen thuộc, cho phép bạn xem một hoặc một loại thông tin khác.

Các biểu tượng này bao gồm các mục sau:
Thư. Phiên bản web của tài khoản bài đăng khác một chút so với phiên bản mà bạn đã thấy trước đây trong các tiện ích của mình. Tại đây bạn có thể xem hộp thư đến của mình, gửi thư và hơn thế nữa.

Liên lạc. Một phần cho phép bạn truy cập danh sách liên hệ của mình và nếu cần, xuất danh bạ sang máy tính của bạn ở định dạng vCard, chẳng hạn như nếu bạn muốn chuyển danh bạ sang thiết bị khác, chẳng hạn như trên hệ điều hành Android.

Lịch.Ứng dụng Lịch được người dùng tích cực sử dụng để lên kế hoạch cho ngày, tuần và thậm chí cả tháng. Xem nội dung lịch của bạn ngay trong cửa sổ trình duyệt của bạn.

Hình chụp. Tính năng Ảnh cho phép bạn lưu trữ ảnh được chụp trên bất kỳ thiết bị Apple nào của bạn trực tiếp trên đám mây. Tất cả ảnh được đồng bộ hóa khá nhanh, vì vậy bạn có thể truy cập vào ảnh của mình ở mọi nơi chỉ với kết nối Internet.

Ổ iCloud. Một phần đặc biệt của iCloud, chịu trách nhiệm lưu trữ các tập tin được tạo bằng Các ứng dụng khác nhau. Ví dụ: nếu bạn đã lưu tài liệu văn bản, được tạo trong Trang, chúng sẽ xuất hiện ở đây.

Ghi chú. Hầu hết mọi người dùng sản phẩm Apple đều sử dụng ứng dụng Ghi chú để lưu các ghi chú và bản phác thảo quan trọng. Bạn sẽ không bao giờ mất ghi chú của mình vì chúng được lưu trữ an toàn trong tài khoản iCloud của bạn.

Nhắc nhở. Lời nhắc sẽ cho phép bạn ghi nhớ kịp thời về một sự kiện hoặc hành động quan trọng mà bạn nhất định phải hoàn thành.

Trang, số, bài phát biểu. Dữ liệu ứng dụng là một gói Ứng dụng văn phòng, mà bao gồm soạn thảo văn bản, một công cụ bảng tính và trình tạo bản trình bày. iOS 10 giới thiệu một tính năng sự hợp tác, cho phép nhiều người dùng cùng phát triển một dự án cùng một lúc. Nếu vì lý do nào đó bạn không thể tạo mới hoặc chỉnh sửa tài liệu hiện có từ máy Mac, iPhone hoặc iPad, phiên bản web của các ứng dụng văn phòng phổ biến sẽ giúp bạn giải quyết công việc này.

Bạn bè của tôi. Ứng dụng hữu ích, cho phép bạn theo dõi vị trí của gia đình và bạn bè. Để chúng xuất hiện trên bản đồ, trước tiên bạn phải sử dụng ứng dụng Find Friends iOS.

Tìm iPhone. Các thiết bị của Apple nổi tiếng với khả năng bảo vệ tuyệt vời chống trộm và hack. Nếu bạn đã bật mật khẩu trên thiết bị của mình và chức năng Tìm iPhone của tôi được kích hoạt thì nếu bạn có quyền truy cập Internet, bạn có thể theo dõi vị trí của nó, bật bắt buộc thông báo âm thanh, đặt một thông báo lên màn hình và thậm chí thực hiện thiết lập lại hoàn toàn, nếu hy vọng trả lại thiết bị không còn nữa.

Cài đặt. TRONG phần này của bạn tài khoản Apple ID, cũng như làm việc với bản sao lưu tất cả các thiết bị của bạn.

Dù bạn ở đâu, nếu bạn cần truy cập thông tin cá nhân và, nếu cần, hãy quản lý nó, sau đó Phiên bản web iCloud sẽ dễ dàng hoàn thành nhiệm vụ này.
Ứng dụng iCloud, từ Quả táo, từ lâu đã được đánh giá là tiện lợi và hữu ích với nhiều người dùng. Vì vậy, ứng dụng này hoạt động dưới dạng đám mây và cho phép người dùng truy cập mọi tệp từ bất kỳ thiết bị nào.
Do đó, nếu người dùng chưa đăng ký ứng dụng này thì không cần phải chậm trễ vì việc đăng ký có thể được thực hiện từ hầu hết mọi thiết bị: điện thoại thông minh, Windows, Mac, v.v. Bài viết này sẽ giúp bạn hiểu cách đăng ký và làm việc với tài khoản của mình.
Đăng ký iCloud trên máy tính của bạn
Điều đáng chú ý là khi kết nối iCloud qua hệ thống người dùng windows mong đợi những hạn chế đáng kể so với hoạt động của hệ thống Mac OS X. Tuy nhiên, bất chấp những hạn chế đó, thông qua. ứng dụng này Bạn sẽ có thể truy cập danh bạ, tin nhắn, lịch, dấu trang, lời nhắc và các chức năng tiêu chuẩn khác.
Để đăng ký và tạo tài khoản trên hệ thống cửa sổ Bạn sẽ cần cài đặt một số chương trình, cụ thể là iCloud cho Windows 4.0 và iTunes. Các chương trình này miễn phí và có thể tải xuống trên Internet, nhưng cần xem xét các phiên bản vì nó càng mới thì chương trình sẽ hoạt động càng tốt.
Để tạo tài khoản, bạn cần truy cập vào trang web theo đường link: www.icloud.com. Sau khi vào trang web để đăng nhập tài khoản, bạn cần nhấp vào mục "tạo", mục này nằm bên dưới các trường để điền dữ liệu. Trong menu mở ra, các trường để điền dữ liệu sẽ được tô sáng.

Bao gồm các:
. họ và tên;
. Quốc gia cư trú;
. Ngày sinh;
. địa chỉ email;
. xác nhận mật khẩu và mật khẩu;

Câu hỏi bảo mật, ví dụ như món ăn hoặc bộ phim yêu thích;
. câu hỏi kiểm soát số 2, chẳng hạn như công việc mơ ước hoặc nghệ sĩ yêu thích, v.v.;
. yêu cầu xác nhận việc gửi thông báo, tin tức, ứng dụng mới, v.v.;
. nhập captcha.


Chú ý!Để tạo mật khẩu chính xác, bạn sẽ cần ít nhất 8 ký tự. Điêu nay bao gôm chữ in hoa, số và chỉ chữ cái. Bạn không thể sử dụng các số lặp lại trong mật khẩu hoặc mật khẩu đã được sử dụng cho ID Apple của bạn.
Sau khi nhập tất cả dữ liệu này, bạn cần nhấp vào “tiếp tục”. Tiếp theo, một cửa sổ sẽ xuất hiện yêu cầu bạn xác nhận địa chỉ email của mình.
Bạn có thể xác nhận bằng cách nhập mã gồm 6 chữ số sẽ được gửi đến email của bạn. Sau khi nhập mã, bạn cần nhấp vào tiếp tục và sau đó đồng ý Điều khoản sử dụng, trong đó người dùng phải cấp quyền xử lý dữ liệu cá nhân.
Việc này hoàn tất thủ tục đăng ký và người dùng có thể đăng nhập vào ứng dụng iCloud dành cho Windows một cách an toàn và nhập dữ liệu của họ, sau đó truy cập tài khoản.
Đăng ký iCloud trên mac OS X
TRONG Hệ thống Mac Việc đăng ký OS X hơi khác một chút so với lần trước.
Vì vậy, trước tiên bạn cần phải đi đến thực đơn táo. Thông thường, biểu tượng để mở menu này nằm ở góc trên bên trái màn hình. Tiếp theo bạn cần phải đi đến Cài đặt hệ thống, nằm trong phần thứ hai của menu. Tiếp theo bạn cần vào iCloud.
Sau khi mở chương trình, bạn cần đi tới mục Tạo ID Apple, mục này sẽ nằm trong các trường cần điền để đăng nhập vào tài khoản của bạn.
Sau khi chuyển đổi, người dùng sẽ được yêu cầu cung cấp các thông tin sau:
. họ và tên;
. Ngày sinh;
. Địa chỉ E-mail;
. mật khẩu và xác nhận của nó;
. ba câu hỏi bí mật.
Sau khi nhập tất cả thông tin, bạn sẽ cần nhấp vào tiếp theo và chọn hộp bên cạnh mục yêu cầu người dùng làm quen với hướng dẫn sử dụng và xử lý dữ liệu cá nhân.
Ngoài ra, đừng quên xác minh địa chỉ email truyền thống và nhập mã, điều này sẽ cho phép bạn tạo tài khoản và sử dụng nó trong tương lai.
Đăng ký iCloud trên iPhone
Để đăng ký qua iPhone hoặc iPad, trước tiên bạn cần vào cài đặt và nhấn vào phần Đăng nhập vào thiết bị. Tiếp theo, bạn cần nhấp vào tùy chọn “Tôi không có ID Apple hoặc tôi đã quên nó”. Theo đó, bạn cần nhấp vào mục Tạo ID Apple, nó nằm ở đầu menu.
Sau khi xác nhận xử lý dữ liệu, người dùng sẽ được yêu cầu nhập mã để mở khóa thiết bị; mã này thường được chỉ định khi thiết bị được thiết lập ngay từ đầu.
Chú ý! Trong trường hợp thiết bị có dữ liệu người dùng, ghi chú, lịch và người dùng cần kết hợp chúng trong một thiết bị, việc này có thể được thực hiện sau khi tạo tài khoản và nhấp vào mục “hợp nhất”.
Sau khi đăng ký đơn giản như vậy, bạn có thể dễ dàng đăng nhập vào icloud và bắt đầu làm việc với đám mây.
tài khoản iCloud
Để đăng nhập vào tài khoản của bạn ghi âm icloud bạn chỉ cần chỉ định mật khẩu và ID Apple, nên hiểu là mật khẩu đã chỉ định trước đó mật khẩu điện tử. Dành cho những ai muốn có thêm địa chỉ bổ sungĐiều này có thể được thực hiện bằng cách đi tới cài đặt, sau đó đến tab “tiện ích bổ sung”.
Trong cài đặt, bạn có thể chọn và khối lượng cần thiết lưu trữ cần thiết cho công việc. Điều đáng chú ý là dung lượng mặc định là 5 GB, nhưng có thể tăng từ 10 lên 50, nhưng thêm gigabyte sẽ yêu cầu một khoản phí thuê bao hàng tháng.
Để bắt đầu với iCloud, trước tiên người dùng cần vào cài đặt và định cấu hình các thông số cần thiết để làm việc tiếp theo.

Bằng cách này, bạn có thể sử dụng các hộp kiểm để đánh dấu các ứng dụng chính mà người dùng sẽ đồng bộ hóa dữ liệu của họ.
Bạn cũng có thể tạo trong cài đặt thư điện tử mới, sẽ cần thiết để làm việc với ghi chú.

Trong cài đặt lưu trữ, bạn có thể thấy số dư của bộ nhớ còn lại. Ngoài ra trong menu này bạn có thể mua bộ nhớ bổ sung và bật đồng bộ hóa iCloud vì nó sẽ tự động bị tắt sau khi người dùng đăng ký.

Lấy hết thông tin cần thiếtđể làm việc với iCloud, bạn có thể sử dụng tài khoản của mình. Vì vậy sau khi đăng nhập người dùng sẽ thấy bàn ảo, nơi thông tin về tất cả sẽ được đăng ứng dụng khả thi, có sẵn trên máy chủ này.
Điều đáng chú ý là một tính năng hữu ích như vậy trên iCloud là "móc khóa". Sử dụng chức năng này, bạn có thể lưu trữ bất kỳ bản ghi nào trên đám mây từ mạng xã hội, ví dụ từ Facebook hoặc Twitter.
Để kích hoạt chức năng này, bạn cần vào cài đặt và chọn “móc khóa”. Sau đó đưa nó vào chế độ hoạt động. Sau khi nhấn kích hoạt chế độ này, hệ thống sẽ yêu cầu bạn nhập mật khẩu để đăng nhập iCloud. Sau khi nhập mật khẩu, chức năng sẽ tự động được kích hoạt.
Quên mật khẩu iCloud của bạn?
Như đã nói ở trên, để đăng nhập iCloud bạn sử dụng máy chủ Apple ID, cho phép bạn đặt lại mật khẩu nếu người dùng quên nó.
Vì vậy, để thực hiện việc này, bạn cần thực hiện một số thay đổi đối với trang My Apple ID. Về cơ bản, bạn có thể thay đổi mật khẩu của mình theo những cách sau:
. sử dụng địa chỉ email;
. thông qua các câu trả lời Câu hỏi kiểm soát;
. thông qua xác minh hai bước.
Đặt lại mật khẩu và lập mới qua email là nhanh nhất và hiệu quả nhất cách đáng tin cậy. Vì vậy, để thay đổi mật khẩu theo cách này, chỉ cần thực hiện quy trình đặt lại mật khẩu sau khi nhận được email là đủ.
Nhưng trước tiên, bạn cần truy cập trang Apple ID và chuyển đến phần “đặt lại mật khẩu”. Sau khi chuyển đổi, bạn cần chọn một phương pháp để thực hiện các hành động tiếp theo.
Sau đó qua email một lá thư sẽ đến xác nhận thiết lập lại và chỉ khi đó người dùng mới có thể thay đổi mật khẩu.

Nếu bạn chọn phương pháp khác, bạn sẽ cần phải trả lời các câu hỏi đã được nhập sau khi đăng ký. Nếu người dùng không nhớ câu trả lời cho những câu hỏi này, anh ta sẽ cần liên hệ hỗ trợ kỹ thuật. Điều này có thể được thực hiện sau khi đi tới mục “liên hệ hỗ trợ kỹ thuật” và chọn “câu hỏi mật khẩu và bảo mật” ở đó.
Bạn cũng có thể tự gọi cho dịch vụ hỗ trợ và tìm hiểu xem phải làm gì nếu bạn mất câu trả lời cho các câu hỏi bảo mật và địa chỉ email của mình.
Về cơ bản, nhà điều hành có thể khuyên người dùng khôi phục mật khẩu bằng cách sử dụng xác minh hai bước. Điều này chỉ có thể được thực hiện nếu việc kiểm tra như vậy đã được nhập vào cài đặt trên trang chính. trang táo NHẬN DẠNG. Người dùng sẽ cần nhấp vào mục “đặt lại mật khẩu”, nhập ID Apple của họ và nhấp vào “tiếp theo”.
Sau khi nhấp vào, người dùng sẽ được chuyển hướng đến một trang nơi anh ta sẽ cần chỉ định khóa cần lấy khi thiết lập xác minh hai bước. Bạn cũng cần chỉ ra thiết bị mà bạn sẽ nhận được mã xác minh từ Apple.
Sau khi nhập mã này, người dùng có thể tự do thay đổi Mật khẩu cũ và tạo một cái mới cho chính bạn, tốt hơn là bạn nên viết ra đâu đó.
Trong mọi trường hợp, nếu không có cách nào khôi phục mật khẩu từ tài khoản cũ, bạn cần liên hệ với bộ phận hỗ trợ.
Phần kết luận
Do đó, chúng ta có thể nói rằng để tạo một tài khoản trong iCloud, chỉ cần có Thiết bị cầm tay, internet và email. Xét cho cùng, việc đăng ký khá đơn giản và không đòi hỏi nhiều nỗ lực từ phía người dùng.
Sau khi đăng ký, bạn phải thiết lập một tài khoản để kích hoạt chức năng hữu ích và cài đặt thông số bắt buộc cho bản thân.
Ngoài ra, nếu gặp vấn đề khi đăng nhập vào iCloud, bạn có thể sử dụng những cách khác khôi phục mật khẩu, bao gồm cả việc liên hệ với bộ phận hỗ trợ kỹ thuật.
Android và iOS cực kỳ miễn cưỡng trong việc tiến tới nhau, vì vậy những việc cơ bản như truy cập bộ nhớ trực tuyến hoặc truyền dữ liệu thường phải được thực hiện bằng cách sử dụng ứng dụng bên thứ ba. Điều này cũng áp dụng cho việc mở iCloud trên thiết bị Android: bạn có thể truy cập dịch vụ từ iPad, iPhone, Mac, PC, nhưng các thiết bị Android vẫn nằm ngoài danh sách được phép.
Riêng biệt hoàn toàn ứng dụng iCloud dành cho Android không tồn tại nên mọi thao tác dù là chuyển danh bạ, đồng bộ lịch hay sao chép tập tin đều phải tìm kiếm cách mới. Về mặt lý thuyết, giải pháp có thể là sử dụng giao diện web iCloud. Nó có sẵn trên Mac và PC, nhưng nếu bạn cố truy cập icloud.com từ thiết bị Android, bạn sẽ thấy thông báo rằng trình duyệt không được hỗ trợ. Điều thú vị là trên Windows, bạn không chỉ có thể sử dụng phiên bản web mà còn có thể sử dụng ứng dụng riêng biệt, được cấu hình tương tự như trên các thiết bị Apple. Đồng thời, Android vẫn hoàn toàn môi trường biệt lập, rất khó giao tiếp từ iOS hoặc Mac OS.  Nếu bạn tìm kiếm các ứng dụng hoạt động với iCloud, trong Google Play, thì bạn sẽ chỉ tìm thấy các chương trình thực hiện các chức năng được xác định nghiêm ngặt:
Nếu bạn tìm kiếm các ứng dụng hoạt động với iCloud, trong Google Play, thì bạn sẽ chỉ tìm thấy các chương trình thực hiện các chức năng được xác định nghiêm ngặt:
- Đồng bộ hóa cho iCloud – để đồng bộ hóa lịch.
- Đồng bộ hóa cho Thư iCloud– đồng bộ hóa dịch vụ bưu chính.
- Đồng bộ hóa Danh bạ iCloud – đồng bộ hóa danh bạ.
Nếu bạn chỉ cần iCloud để chuyển danh bạ hoặc đồng bộ hóa lịch thì chức năng của các ứng dụng này sẽ khá đầy đủ. Để đồng bộ hóa email, bạn có thể thực hiện mà không cần Phần mềm của bên thứ ba. Bạn chỉ cần cấu hình ứng dụng thư trên Android.
Thiết lập thư iCloud trên Android
Thông thường hai ứng dụng khách được cài đặt trên Android - Gmail dành cho Thư Google và Email cho các dịch vụ email khác. Để thiết lập nhận thư từ hộp thư của bạn hộp iCloud, hãy sử dụng ứng dụng Email tích hợp.

- Email – lặp lại địa chỉ email iCloud.
- Tên người dùng là một phần của địa chỉ email trước @icloud.com.
- Mật khẩu – lặp lại mã truy cập email.
- Máy chủ – imap.mail.me.com.
- Loại bảo mật – SSL hoặc SSL với tất cả các chứng chỉ được chấp nhận.
- Cảng – 993.
Tiền tố đường dẫn IMAP không cần phải điền vào. Sau khi nhập tất cả dữ liệu, nhấp vào “Tiếp theo” để bắt đầu thiết lập máy chủ SMTP.
- Địa chỉ – smtp.mail.me.com.
- Tên người dùng và mật khẩu giống như trong cài đặt IMAP.
- Bảo mật – SSL hoặc TSL.
- Cổng 587.
Nếu được nhắc xác thực, hãy nhấp vào Có. Sau khi thiết lập, tất cả email từ iCloud sẽ tự động được sao chép vào ứng dụng email trên Android. Nếu quy trình trở nên quá phức tạp, bạn có thể đơn giản hóa đáng kể nhiệm vụ đồng bộ hóa dữ liệu bằng cách sử dụng các ứng dụng đặc biệt - ví dụ: myMail hoặc K-@ Mail. Không cần phải cấu hình riêng IMAP và SMTP, bạn chỉ cần chỉ định địa chỉ email và mật khẩu iCloud.
Các cách khác để truy cập iCloud
Nếu bạn đang tìm cách truy cập các dịch vụ iCloud từ Android không chỉ để nhận email mà còn để có quyền truy cập vào các dữ liệu khác, thì bạn sẽ phải tìm những cách khác để đồng bộ hóa thông tin. Kết nối iOS với Android không quá dễ dàng nhưng vẫn có những phương pháp đã được chứng minh.
Nếu cần chuyển danh bạ, bạn có thể sử dụng các tính năng tích hợp sẵn của dịch vụ Danh bạ Google hoặc chuyển dữ liệu dưới dạng tập tin vCard. Trong trường hợp thứ hai, trước tiên bạn sẽ phải đăng nhập vào iCloud từ máy tính của mình và xuất dữ liệu sang tập tin riêng biệt và sau đó nhập nó vào dịch vụ của Google. Phương pháp đầu tiên thuận tiện hơn nhiều:

Hạn chế duy nhất của phương pháp này là trong quá trình đồng bộ hóa, một số công ty độc lập có quyền truy cập vào dữ liệu. Vì vậy, nhiều người dùng bỏ qua phương pháp này mà thích chuyển danh bạ dưới dạng file hoặc sử dụng ứng dụng CardDAV.  CardDAV cho phép bạn không chỉ chuyển danh bạ mà còn cho phép đồng bộ hóa chúng, tức là ngay sau khi dữ liệu trên iCloud được cập nhật, những thay đổi tương tự sẽ xảy ra trên điện thoại Sách Android. Điều chính là chỉ định máy chủ p02-contacts.icloud.com, Apple ID và chỉ bật đồng bộ hóa từ máy chủ sang điện thoại.
CardDAV cho phép bạn không chỉ chuyển danh bạ mà còn cho phép đồng bộ hóa chúng, tức là ngay sau khi dữ liệu trên iCloud được cập nhật, những thay đổi tương tự sẽ xảy ra trên điện thoại Sách Android. Điều chính là chỉ định máy chủ p02-contacts.icloud.com, Apple ID và chỉ bật đồng bộ hóa từ máy chủ sang điện thoại.
iCloud không chỉ lưu trữ danh bạ, email và lịch mà còn cả các tệp đa phương tiện. Với sự chuyển giao của họ, mọi thứ cũng không mấy màu hồng nhưng có một số tiến bộ trong việc đồng bộ hóa nội dung giữa iOS và Android. Ví dụ: nếu bạn muốn kết hợp âm nhạc, hãy sử dụng Ứng dụng Google Chơi nhạc. Dịch vụ này có ứng dụng khách dành cho iOS, vì vậy bạn có thể dễ dàng truy cập các bản nhạc được lưu trữ trên iCloud. Cách khác - ứng dụng Amazon Người chơi đám mây. Nó cũng có ứng dụng khách dành cho iOS và Android, có thể được kết hợp với một tài khoản, dẫn đến quyền truy cập vào bộ sưu tập nhạc chung.
Dịch vụ này có ứng dụng khách dành cho iOS, vì vậy bạn có thể dễ dàng truy cập các bản nhạc được lưu trữ trên iCloud. Cách khác - ứng dụng Amazon Người chơi đám mây. Nó cũng có ứng dụng khách dành cho iOS và Android, có thể được kết hợp với một tài khoản, dẫn đến quyền truy cập vào bộ sưu tập nhạc chung.
Nếu bạn mua nội dung trên kênh trả phí trên YouTube, bạn có thể dễ dàng truy cập nó từ khách hàng chính thức lưu trữ video trên Android và iOS. Dịch vụ trực tuyến – nói chung Cách tốt nhất xem nội dung. Chúng hoạt động giống nhau trên mọi thiết bị mà không đưa ra bất kỳ yêu cầu hệ thống đặc biệt nào. 
Đối với tất cả chúng ta, e-mail không chỉ là phương tiện liên lạc mà còn là phương tiện cần thiết để sử dụng đầy đủ khả năng của công cụ Internet. Nếu không có tài khoản email, bạn không thể đăng ký trên bất kỳ cổng thông tin nào, đăng ký nhận bản tin hoặc đăng nhập vào tài khoản để thanh toán mua hàng trong các cửa hàng trực tuyến. Cung cấp dịch vụ bưu chínhđối với mỗi công ty đó là một phần quan trọng hoạt động kinh doanh và đó là lý do vì sao là một phần của đám mây bộ nhớ iCloud Apple cũng đã ra mắt dịch vụ nhận và gửi thư điện tử mà chúng ta sẽ nói đến hôm nay.
Tất nhiên là sử dụng thư iCloud dễ dàng hơn chỉ từ thiết bị đến dựa trên iOS. Nhưng icloud.com mail cũng hỗ trợ đăng nhập từ máy tính và bạn có thể đọc thư đến hoặc gửi thư trực tiếp từ cửa sổ trình duyệt. Điều chính là bản thân ứng dụng “Thư” đang hoạt động cho tài khoản của bạn, nhưng chúng tôi sẽ nói chi tiết về tất cả các điểm như vậy bên dưới.

đăng nhập vào tài khoản của bạn
Trước tiên, hãy xem tùy chọn đơn giản nhất về cách đăng nhập vào thư iCloud từ máy tính. Nếu bạn đã có tài khoản mục nhập của táo ID (đọc về cách đăng nhập vào iCloud thông qua Apple ID) và bản thân số nhận dạng này kết thúc bằng các địa chỉ như @icloud.com, @mac.com hoặc @me.com, khi đó bạn chỉ cần:
- Mở trình duyệt Internet.
- Vào trong thanh địa chỉ icloud.com và nhấn phím Enter.
- Nhập thông tin đăng nhập của bạn vào các trường thích hợp, sau đó nhấp vào nút mũi tên phải.

Quan trọng! Nếu tại đăng ký táo ID, một địa chỉ email khác đã được sử dụng (nghĩa là nếu bạn không nhận được địa chỉ miễn phí từ Apple), sau đó dành cho tất cả mọi người thiết bị cụ thể Bạn sẽ cần kích hoạt ứng dụng Thư, điều này sẽ được thảo luận bên dưới.
Cũng hỗ trợ Thư iCloud và đăng nhập từ máy tính vào Dựa trên Windows bởi vì ứng dụng đặc biệt. Để sử dụng chương trình này, bạn cần:
- Mở trình duyệt và theo liên kết support.apple.com/ru-ru/HT204283.
- Nhấp vào nút “Tải xuống” màu xanh lam.
- Xác nhận tải xuống tệp và chạy nó, sau đó làm theo hướng dẫn để cài đặt phần mềm.

Kích hoạt ứng dụng Thư cho thư của bên thứ ba
Như đã mô tả ở trên, bưu chính dịch vụ iCloud sẽ không hoạt động theo mặc định nếu sự sáng tạo của Apple ID đã được sử dụng Hộp thư ví dụ: gmail.com. Nói cách khác, đăng nhập vào thư icloud.com từ máy tính mà không cần cài đặt thêm Bạn chỉ có thể có địa chỉ email từ Apple. Trong các tình huống khác, bạn sẽ cần thực hiện một số hành động, danh sách các hành động này khác nhau tùy theo từng thiết bị được sử dụng, cụ thể là:
- TRÊN máy tính bảng hoặc điện thoại thông minh chạy iOS, bạn cần mở cài đặt, chọn phần “iCloud”, bật mục “Thư”, sau đó thực hiện cài đặt địa chỉ email đơn giản nhất, làm theo lời nhắc;
- trên máy tính chạy MacOS X, bạn cần mở menu Apple và đi tới phần có hệ thống tham số toán học. Trong phần “iCloud”, chọn “Thư” và làm theo hướng dẫn thiết lập.

Quan trọng! Cần phải thực hiện các cài đặt này để có thể gửi thư qua dịch vụ iCloud. Vấn đề là, điều này không thể thực hiện được nếu không có địa chỉ kết thúc bằng @icloud.com hoặc một miền được phê duyệt khác. Việc thực hiện các hướng dẫn ở trên sẽ cho phép bạn tạo một hộp thư như vậy cho chính mình ngoài hộp thư đã được sử dụng trong quá trình đăng ký.
Sự đăng ký
Nếu bạn muốn đăng nhập vào tài khoản iCloud từ máy tính của mình để chỉ trao đổi thư nhưng không có ý định sử dụng tài khoản này làm tài khoản chính và duy nhất của mình thì bạn chỉ cần đăng ký ID mới cho mình, đồng thời loại bỏ sự cần thiết phải thực hiện bất kỳ cài đặt nào. Điều này được thực hiện như sau:
- Bạn cần truy cập appleid.apple.com.
- Nhấp vào nút “Tạo ID Apple”.
- Vượt qua quy trình chuẩnđăng ký bằng cách tạo một địa chỉ email mới từ Apple.
Tôi hy vọng việc sử dụng dịch vụ email sẽ không gây cho bạn những khó khăn như đăng nhập vào thư iCloud từ máy tính. Và video dưới đây sẽ giúp bạn không bị lạc vào tất cả các hình thức và mục menu này. Bạn cũng có thể đọc về cách phục hồi dữ liệu từ sử dụng iCloud, và về tìm kiếm iPhoneđọc qua iCloud.
Bạn có thể cần phải đăng nhập vào iCloud từ máy tính của mình. Những tình huống khác nhau: Để lưu ảnh vào ổ cứng, xem danh bạ, ghi chú hoặc thậm chí tìm iPhone bị mất. Để ủy quyền dịch vụ, bạn có thể sử dụng cả phiên bản web và ứng dụng Windows.
Đăng nhập qua iCloud.com
Đây là cách dễ nhất để đăng nhập vào iCloud, có thể được sử dụng trên mọi thiết bị có quyền truy cập Internet.
- Mở tab mới trong trình duyệt của bạn, hãy truy cập icloud.com.
- Đăng nhập vào trang web bằng cách sử dụng Dữ liệu của Apple NHẬN DẠNG.
Bạn có thể làm việc trực tiếp với các tài liệu và ghi chú thông qua giao diện web iCloud, điều này cũng rất thuận tiện. Nhưng nếu bạn muốn có thêm tùy chọn quản lý bộ nhớ, hãy tải xuống ứng dụng Windows.
Có sẵn trên trang web chính thức của Apple cho tải xuống miễn phí chương trình iCloud cho cửa sổ. Nó có thể được cài đặt trên mọi thứ phiên bản hiện đại Hệ điều hành của Microsoft: 7, 8 và 10.
Sau khi ủy quyền, bạn sẽ phải đợi một chút trong khi bộ lưu trữ đám mây và ứng dụng được đồng bộ hóa. Sau khi đồng bộ hóa thành công, cửa sổ chương trình sẽ hiển thị nội dung iCloud Drive và ảnh của bạn. Ở đây cũng hiển thị một thanh trạng thái, hiển thị dung lượng lưu trữ khả dụng, cho biết dữ liệu nào chiếm bao nhiêu dung lượng. 
Trên thực tế, khả năng của ứng dụng dành cho Windows bị giới hạn ở điều này. Trong menu Start sau khi cài đặt chương trình, tất cả các mục chính phần iCloud: KeyNote, Ghi chú, Lịch, Danh bạ, Tìm iPhone, v.v. Nhưng khi khởi chạy chúng, bạn sẽ được đưa tới giao diện web lưu trữ trên icloud.com, tức là đây là những link thông thường chứ không phải ứng dụng độc lập. 
Nếu sau khi cài đặt Tiện ích iCloud Nếu bạn muốn tắt iCloud Drive thì tất cả dữ liệu đã tải xuống máy tính của bạn trước đó sẽ tự động bị xóa khỏi ổ cứng. Chúng sẽ vẫn ở trên đám mây nhưng bạn sẽ không tìm thấy chúng trên máy tính của mình.
Không có bài viết tương tự.