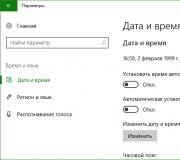Ổ đĩa flash được gắn ở chế độ chỉ đọc cho Linux. Sửa lỗi hệ thống tệp Ubuntu "Hệ thống tệp chỉ đọc"
Mặc dù nó vượt trội hơn Windows ở một số khía cạnh nhưng nó cũng có khả năng phá hỏng tâm trạng của người dùng bằng cách tạo ra lỗi. Một trong số đó là không thể truy cập được hệ thống tập tin. Hơn nữa, điều này áp dụng cho cả ổ đĩa flash thông thường và ổ cứng trong vài trường hợp. Vấn đề có thể được giải quyết. Tuy nhiên người dùng có kinh nghiệm không phải lúc nào họ cũng biết cách khắc phục lỗi khi Ubuntu hiển thị: “The file system is read-only”. Chúng tôi đã cố gắng đưa ra câu trả lời trong bài viết này.
Vùng chỉ mục bao gồm các nút có cùng cấu trúc. Kích thước của trường phụ thuộc vào số lượng nút mà nó chứa. Con số này được xác định khi hệ thống tập tin được tạo và không thể thay đổi được. Inode chứa thông tin về tập tin. Mỗi inode có thể mô tả nhiều nhất một tập tin.
Bộ mô tả chỉ mục chứa thông tin sau về một tệp. Thông tin địa chỉ - 40 byte. . 10 địa chỉ đầu tiên là địa chỉ trực tiếp của 10 khối dữ liệu đầu tiên của tệp. Nếu tệp lớn hơn 10 khối, khối gián tiếp sẽ được sử dụng. Các khối gián tiếp được đặt trong trường dữ liệu nhưng chứa số khối chứ không phải dữ liệu tệp. Địa chỉ thứ 11 chứa số khối giả, chứa số khối dữ liệu tiếp theo của tệp. Đây được gọi là một địa chỉ gián tiếp. Khối thứ mười hai chứa số khối gián tiếp, chứa số khối gián tiếp đã chứa khối khối dữ liệu.
Có thể có một số lý do gây ra sự cố khi truy cập tệp trong Ubuntu.
Trước hết, bạn nên kiểm tra xem hệ thống tập tin này có hoạt động chính xác hay không. Trong trường hợp thẻ flash, điều này rất dễ thực hiện. Hãy thử mở nó từ máy tính Windows. Một hệ thống khác có thể nhanh chóng tìm ra vấn đề với ổ đĩa. Điều tương tự cũng xảy ra với thẻ nhớ, đầu đĩa Trung Quốc và các phương tiện lưu trữ giá rẻ khác. Thường thì đó có thể là họ.
Tự động cài đặt phân vùng
Vô hiệu hóa các tệp thực thi Các tập tin thực thi trong hệ thống tập tin. Một tùy chọn bảo mật khác. Việc ngắt kết nối hệ thống tệp một cách vô điều kiện có thể dẫn đến sự cố hệ thống hoặc hỏng dữ liệu trong hệ thống tệp. Sau đó chạy lệnh để mount phân vùng vào thư mục hiện có.
Để ngắt kết nối ổ đĩa, hãy chạy lệnh. Hệ thống tập tin là cơ chế tổ chức nhiều loại khác nhau lưu trữ và trình bày cho người dùng. Mỗi hệ thống tập tin bao gồm một số phần tử. Khối khởi chạy chứa thông tin cần thiết cho hệ thốngđể truy cập vào hệ thống tập tin. Khối dữ liệu là khu vực dành cho dữ liệu của chúng tôi. Hệ thống tập tin có thể được gắn kết hoặc tháo gỡ. Hiển thị dung lượng trống và đã sử dụng trong hệ thống tệp.
Điều này được gọi là địa chỉ gián tiếp kép. Địa chỉ gián tiếp ba lần được thực hiện thông qua khối thứ mười ba. Việc liệt kê các khối trống được thực hiện thông qua danh sách liên kết. Các thư mục được biểu diễn dưới dạng các tệp, trong đó mỗi tệp có trong thư mục được viết bằng cấu trúc hai dòng: inode và tên tệp.
Khối khởi động chiếm một khối và chứa chương trình bắt đầu tải hệ điều hành. Các khối còn lại được nhóm thành các nhóm có cùng cỡ. Mỗi nhóm chứa một phần của hệ thống tệp và một bản sao của hệ thống hệ thống toàn cầu quan trọng đối với tính toàn vẹn của hệ thống—siêu khối và bộ mô tả nhóm.
Nếu vấn đề nằm ở ổ cứng thì việc kiểm tra sẽ khó khăn hơn rất nhiều. Nếu máy tính của bạn có hai hệ thống, hãy kiểm tra xem ổ cứng của bạn có hoạt động tốt trên Windows hay không. Những phương pháp này sẽ cho phép bạn xác định nguồn gốc của sự cố.
Định dạng
Trong nhiều trường hợp, chỉ cần định dạng hệ thống tệp sẽ giúp khôi phục chức năng. Điều này đặc biệt dễ thực hiện trên ổ đĩa flash. Đúng vậy, không phải lúc nào chúng ta cũng sẵn sàng chia tay với những thông tin đã có trên đó. Chuyển tất cả dữ liệu sang máy tính chạy Windows và định dạng ổ đĩa có vấn đề.
Là mục tiêu, chúng tôi có thể chỉ định tên của thiết bị hoặc điểm gắn kết của thiết bị. Tùy chọn gắn kết. Trong các chương trước, chúng ta thường đọc các dữ liệu khác nhau trên ổ cứng. Đã đến lúc thu thập thông tin về họ và hệ thống hóa chúng. Điều đầu tiên cần ghi nhớ là hiệu suất. Tất cả các tham chiếu hệ thống tập tin đều khá chậm và thậm chí thường thể hiện sự tắc nghẽn về tốc độ mã của chúng tôi. Vì vậy, bạn nên cố gắng làm tốt nhất có thể và lưu trữ kết quả của một số trong số chúng để mã tiếp theo có thể tham chiếu chúng.
Các ký hiệu mô tả nhóm được viết trong mỗi nhóm theo một dãy số nối tiếp nhau. Mỗi nút chứa thông tin về khối nào thuộc về tệp. Điều này đạt được bằng cách sử dụng các con trỏ trỏ đến các khối trong trường dữ liệu nhóm. Trả về - với số thành công lớn hơn hoặc bằng 0, biểu thị bộ mô tả tệp từ các bảng hệ thống.
Mở một tập tin; nếu tệp không tồn tại, trước tiên nó sẽ tạo tệp bằng đối số thứ ba. Định vị nguyên thủy trong tập tin. Khi thành công, một file xử lý mới sẽ được trả về. Tạo tổ chức hệ thống tệp phân cấp - tạo và hủy thư mục, tạo và hủy liên kết, thay đổi thư mục hiện tại. Phá hủy thư mục; thư mục không được chứa bất kỳ tập tin nào.
Khó có ai dám làm điều này với một chiếc đĩa. Việc định dạng có thể phá hủy rất nhiều thông tin quan trọng. Hơn nữa, nếu hệ thống tệp Ubuntu bị hỏng, vấn đề phải được tìm ở nơi khác.
Mỗi lần truy cập tệp phải bắt đầu bằng việc mở nó. Sau đó, trong một vòng lặp, chúng tôi tải xuống tệp một kilobyte. Bằng cách này, dữ liệu có thể được xử lý "song song" với việc đọc. Sau khi hoàn tất, kết nối của bạn với tệp sẽ bị đóng. Từ đoạn mã trên, chúng ta có thể tạo một vòng lặp và tải mọi thứ trong một lần.
Hãy chú ý đến chất lượng của các ví dụ được đưa ra. Đổi tên các tệp mà chúng tôi liên kết thành một số tệp không tồn tại. Cái đầu tiên sẽ gửi cho chúng tôi một làn sóng cảnh báo trong vòng 30 giây, cái thứ hai sẽ “chỉ” đưa ra một vài cảnh báo trong số đó. Vì vậy, chúng ta phải chuẩn bị mọi thứ để có thể tự mình kiểm soát các thông điệp. Đã đến lúc tạo xử lý lỗi cơ bản. Nó sẽ cung cấp cho chúng ta một liên kết đến tệp, tức là giá trị của tài nguyên.
Thay đổi thư mục quy trình hiện tại; Thư mục hiện tại cũ của tiến trình được trả về và inode của thư mục mới được tải. Tất cả các thư mục trên đường phải tồn tại và quy trình có quyền thực thi đối với chúng. TRONG trường hợp khó khăn kết nối tập tin cũng được đảm bảo tên khai sinh bị phá hủy, nhưng một liên kết tượng trưng thì không. Trên thực tế, nó thậm chí còn không kiểm tra sự hiện diện tập tin nguồn khi tạo một liên kết tượng trưng. Một liên kết tượng trưng được diễn giải khi cố gắng truy cập một tệp thông qua nó. Ngoài ra, một liên kết tượng trưng có thể được tạo qua ranh giới hệ thống tập tin trong tập tin thông thường, tập tin và thư mục đặc biệt.
Kiểm tra lỗi
Bạn có thể kiểm tra lỗi đĩa không chỉ trên Windows. Ubuntu cũng có đủ kho vũ khí cho việc này. Điều này có thể được thực hiện bằng cách sử dụng các lệnh và sử dụng ứng dụng đặc biệt. Đầu tiên, chúng ta hãy xem xét một phương pháp sử dụng các công cụ tiêu chuẩn.
Chúng tôi xem qua danh sách các ổ đĩa:
Kiểm tra một ổ đĩa cụ thể:
Tên tệp được chỉ định sẽ bị loại khỏi hệ thống tệp; số lượng trường liên kết cứng trong nút tệp giảm đi 1; nếu con số này trở thành 0, tập tin sẽ bị hủy. Để thay đổi quyền truy cập tệp, quy trình thực thi nguyên thủy này phải là quản trị viên hoặc chủ sở hữu tệp.
Hướng dẫn này dành cho người dùng nâng cao. Bạn phải có quyền quản trị viên để kết nối các thiết bị khác. Hãy liệt kê mọi thứ ổ đĩa có sẵn và các phần. Kết quả sẽ trông như thế này. Đây có thể là bất kỳ thư mục trống nào, ngay cả trong thư mục chính của bạn.
hdparm -i /dev/sdf | mô hình grep
Ví dụ sử dụng sdf, nhưng tên đĩa của bạn có thể khác.
Nếu âm lượng đã được gắn thì trước khi kiểm tra, hành động này phải bị hủy:
Bây giờ chúng tôi kiểm tra âm lượng cho các khối xấu - các khu vực có vấn đề:
badblocks -s /dev/sdf1 > /root/badblock
Tiến trình sẽ được hiển thị dưới dạng phần trăm.
Đây có phải chỉ là nhạc chuông đang hoạt động không?
bạn có thể tìm danh sách đầy đủ trên trang man sử dụng.
Chỉ có tập tin được tải xuống?
Lần này bạn đã tiết kiệm được thời gian, tiền bạc chưa? Nó có giúp giải quyết vấn đề không? Bạn đã sẵn sàng trao một phần thưởng mang tính biểu tượng cho phát triển hơn nữa? Có hơn 000 dòng, mẹo và thủ thuật, bao gồm nhiều mẫu khác nhau.Ví dụ, ổ cứng và các không gian lưu trữ khác được gắn dưới các chữ cái, điều đó không có gì đặc biệt, mặc dù việc các ổ riêng lẻ không có điểm trên cùng chung là điều lạ đối với tôi. Trên thực tế, desktop không gì khác hơn là một thư mục nằm trên đĩa hệ thốngđâu đó trong thư mục của người dùng. Ở những nơi khác, có một số tệp hệ thống ẩn làm tăng thêm sự nhầm lẫn. Bạn có một "phím tắt" là loại tệp của một liên kết tượng trưng, bạn có một thư mục là loại tệp của một thư mục, một quy trình là loại tệp của một quy trình.
Bây giờ chúng tôi đánh dấu các khối xấu để hệ thống ngừng sử dụng chúng:
e2fsck -l/root/badblock/dev/sdf1
Về lý thuyết, phương pháp này sẽ giúp khắc phục sự cố với bất kỳ loại phương tiện nào. Nếu việc quét đĩa để tìm lỗi không giúp ích được gì thì đã đến lúc sử dụng tiện ích tiện lợi- Đã chia tay.
đã chia tay

Trên hệ thống này, để đọc được đĩa mềm 3,5 inch, trước tiên nó phải được cài đặt. Trước khi bạn bắt đầu chỉnh sửa, anh ấy sẽ đưa cho bạn kiến thức cần thiết. Bạn không cần phải liệt kê tất cả các thiết bị bạn có. Các dòng bắt đầu bằng # là dòng chú thích.
Các nhận xét thường bao gồm thông tin về tệp hoặc do đó biểu thị các dòng tạm thời bị loại khỏi hoạt động của tệp. Trong phần thứ ba, chúng tôi có các tiêu đề xác định những gì các thông tin sau. Hệ thống tệp - Xác định thiết bị hoặc hệ thống tệp sẽ được cài đặt và vị trí đặt nó.
- Đầu tiên, bạn cần cài đặt chương trình này. Điều này rất dễ thực hiện bằng cách sử dụng lệnh:
sudo apt-get cài đặt gparted - Mở GParted. Tất cả các phương tiện truyền thông sẽ được hiển thị trước mặt chúng tôi. Trong số đó phải có một vấn đề không thể truy cập được - nếu tiện ích thấy lỗi, nó sẽ đánh dấu nó bằng dấu chấm than.
- Bây giờ hãy mở đĩa của chúng tôi và nhấp vào nút “Phân vùng” nằm ở trên cùng.
- Trong menu thả xuống, chọn “Kiểm tra lỗi”. Chương trình sẽ quét đĩa và có thể tìm thấy sự cố, sau đó hệ thống tệp sẽ chuyển sang chế độ chỉ đọc.
Quyền truy cập
Cuối cùng, lý do cuối cùng Nguyên nhân khiến chúng tôi mất quyền truy cập quản lý dữ liệu trên phương tiện truyền thông là do vi phạm quyền. Người dùng có kinh nghiệm sử dụng chế độ root cũng có thể gặp phải vấn đề này. Khi chúng ta sử dụng các lệnh khác nhau mà không hiểu đầy đủ bản chất của chúng hoặc chạy các chương trình có đặc quyền mở rộng, hệ thống có thể chặn quyền truy cập do nhầm lẫn.
Điểm gắn kết là vị trí mà thiết bị sẽ được cài đặt. Chúng ta sẽ tham khảo vị trí này khi sử dụng thiết bị. Mỗi hệ điều hành có hệ thống tệp riêng mà nó ưa thích và chạy trên đó. Kết xuất - Giá trị được chỉ định cho biết hệ thống tệp sẽ ngoại tuyến. Giá trị mặc định là 0, có nghĩa là bạn không cần ngắt kết nối hệ thống tập tin.
Giá trị 1 có nghĩa là phân vùng phải được kiểm tra trước. Ngược lại, giá trị 2 có nghĩa là đĩa hoặc phân vùng cần được kiểm tra thêm. Tiêu đề mẫu đã được đề cập. Chúng có thể có tên khác nhau nhưng thứ tự các giá trị phải giống nhau!

Sau đó, chúng tôi thấy một thông báo từ Ubuntu: “Hệ thống tệp ở chế độ chỉ đọc”. Các lệnh đặc biệt sẽ giúp bạn khắc phục vấn đề này.
BẰNG phương pháp phổ quát Lệnh ở đây phù hợp:
Thay vào đó, bạn phải nhập tên người dùng của mình. Lệnh chown chịu trách nhiệm thay đổi quyền truy cập vào một thư mục. Thuộc tính –R có nghĩa là chỉ người dùng mới có thể đọc được phần này. Sudo hoàn nguyên những thay đổi này. Trong ví dụ, vấn đề nằm ở phân vùng chính; nếu bạn gặp vấn đề với ổ đĩa flash thì bạn nên nhập thư mục của nó.
Trước khi cài đặt bất kỳ thiết bị nào, bạn cần biết cách xác định thiết bị đó trong hệ thống. Biết vị trí của một ổ cứng cụ thể, chúng ta có thể tìm thấy các phân vùng của nó. Cũng lưu ý rằng các phần cơ bản và nâng cao có thể có tới bốn phần. Chương trình sẽ hiển thị về các phân vùng trên đĩa này.
Sau khi đọc văn bản trên, bây giờ bạn có thể gắn kết các phân vùng và thiết bị. Để gắn thiết bị, bạn có thể sử dụng lệnh. Bạn có thể mở rộng về điều này. Giá đỡ này có ý nghĩa đối với các phương tiện khác ngoài ổ cứng. Nếu hệ thống không phát hiện được thiết bị sau khi cài đặt thì thiết bị đó phải được cài đặt. Lập trình viên đã phải viết “lại” và driver ở những phiên bản đầu đã gây ra lỗi có thể dẫn đến mất dữ liệu.
Hệ thống tệp Ubuntu hoạt động theo các nguyên tắc hơi khác so với trên Windows. Do đó, bất kỳ đĩa nào dưới sự kiểm soát của nó đều hoạt động khác nhau. Vì điều này mà phát sinh các lỗi mới mà trên Windows không thể gặp được.
Lệnh này sẽ gắn hệ thống tập tin ở chế độ chỉ đọc. Sau đó, tốt nhất là ở cuối, thêm thước kẻ. Bạn nên viết điều này trên một dòng. Các tham số này không còn được mô tả nữa - bạn đã đọc chúng ở đầu bài viết này. Cũng nên nhớ rằng vị trí gắn kết phải tồn tại!
Có một số lý do tại sao việc giữ một số thư mục trên các hệ thống tệp riêng biệt lại hữu ích. Thư mục nơi hệ thống tập tin sẽ được cài đặt. TRONG hình thức đơn giản nhất nó được sử dụng như sau. # Gắn điểm gắn thiết bị.
Bây giờ chúng ta đã biết cách giải quyết vấn đề liên quan đến việc chỉnh sửa đĩa. Sự cố có thể là do thiết bị bị trục trặc hoặc do định nghĩa quyền không chính xác. Điều chính là xác định chính xác vấn đề và khắc phục nó. May mắn thay, đây không phải là lỗi nghiêm trọng nhất, mặc dù nó có thể gây rắc rối cho người dùng.
Cách cho phép ghi vào thư mục chỉ đọc trong chương trình Tổng chỉ huy trên Android. Chúng tôi đã viết về một chương trình tuyệt vời, quản lý tập tin Vì Tổng số Android Commander, có thể dễ dàng thay thế tất cả các chương trình Android khác thuộc loại này (ASTRO, Root Explorer, ES Explorer).
Total Commander được Nga hóa, có hỗ trợ root, khả năng kết nối plugin, chế độ hai bảng và hoàn toàn miễn phí trọn đời. Tức là hoàn toàn không có quảng cáo.
Tuy nhiên, với hơn người quen thân thiết với chương trình này, hóa ra là để gắn kết phân vùng hệ thốngđể ghi vào Total Commander thì nó không hoạt động. Trong một chương trình Trình khám phá gốc, ví dụ: điều này có thể được thực hiện bằng cách nhấp vào nút " Núi RW"Không có nút nào như vậy hoặc mục menu tương tự trong Total Commander.
Tuy nhiên, hóa ra, có một cách thoát khỏi tình trạng này nhờ khả năng rộng lớn cài đặt chương trình. Và hôm nay chúng tôi sẽ cho bạn biết cách thêm nút chúng tôi cần vào bảng nút chương trình trong vòng một phút.
Hướng dẫn:
1. Khởi chạy Total Commander và, nếu cần, hãy mở bảng nút bằng cách nhấp vào:
2. Bạn có thể thêm nút vào bảng bằng cách nhấp vào:
3. Trong cửa sổ mở ra, chọn “Loại chức năng:”

4. Chọn Nhóm nội bộ

5. Trong trường "Lệnh", chọn "119 Remount"

6. Bấm vào OK / Áp dụng

Mặc dù vượt trội ở một số mặt cài đặt Windows, nhưng cũng có khả năng phá hỏng tâm trạng của người dùng bằng cách tạo ra lỗi. Một trong số đó là không thể truy cập được hệ thống tập tin. Hơn nữa, điều này áp dụng cho cả ổ đĩa flash thông thường và ổ cứng trong một số trường hợp. Vấn đề có thể được giải quyết. Tuy nhiên, ngay cả những người dùng có kinh nghiệm cũng không phải lúc nào cũng biết cách khắc phục lỗi khi Ubuntu hiển thị: “The file system is read-only”. Chúng tôi đã cố gắng đưa ra câu trả lời trong bài viết này.
Có thể có một số lý do gây ra sự cố khi truy cập tệp trong Ubuntu.
Trước hết, bạn nên kiểm tra xem hệ thống tập tin này có hoạt động chính xác hay không. Trong trường hợp thẻ flash, điều này rất dễ thực hiện. Hãy thử mở nó từ máy tính Windows. Một hệ thống khác có thể nhanh chóng tìm ra vấn đề với ổ đĩa. Điều tương tự cũng xảy ra với thẻ nhớ, đầu đĩa Trung Quốc và các phương tiện lưu trữ giá rẻ khác. Thường thì đó có thể là họ.
Nếu vấn đề nằm ở ổ cứng thì việc kiểm tra sẽ khó khăn hơn rất nhiều. Nếu máy tính của bạn có hai hệ thống, hãy kiểm tra xem ổ cứng của bạn có hoạt động tốt trên Windows hay không. Những phương pháp này sẽ cho phép bạn xác định nguồn gốc của sự cố.
Định dạng
Trong nhiều trường hợp, chỉ cần định dạng hệ thống tệp sẽ giúp khôi phục chức năng. Điều này đặc biệt dễ thực hiện trên ổ đĩa flash. Đúng vậy, không phải lúc nào chúng ta cũng sẵn sàng chia tay với những thông tin đã có trên đó. Chuyển tất cả dữ liệu sang máy tính của bạn theo Kiểm soát cửa sổ và định dạng ổ đĩa có vấn đề.
Khó có ai dám làm điều này với một chiếc đĩa. Việc định dạng có thể phá hủy rất nhiều thông tin quan trọng. Hơn nữa, nếu hệ thống tệp Ubuntu bị hỏng, vấn đề phải được tìm ở nơi khác.

Kiểm tra lỗi
Bạn có thể kiểm tra lỗi đĩa không chỉ trên Windows. Ubuntu cũng có đủ kho vũ khí cho việc này. Điều này có thể được thực hiện bằng cách sử dụng các lệnh hoặc sử dụng một ứng dụng đặc biệt. Đầu tiên, chúng ta hãy xem xét một phương pháp sử dụng các công cụ tiêu chuẩn.
Chúng tôi xem qua danh sách các ổ đĩa:
Kiểm tra một ổ đĩa cụ thể:
hdparm -i /dev/sdf | mô hình grep
Ví dụ sử dụng sdf, nhưng tên đĩa của bạn có thể khác.
Nếu âm lượng đã được gắn thì trước khi kiểm tra, hành động này phải bị hủy:
Bây giờ chúng tôi kiểm tra âm lượng cho các khối xấu - các khu vực có vấn đề:
badblocks -s /dev/sdf1 > /root/badblock
Tiến trình sẽ được hiển thị dưới dạng phần trăm.
Bây giờ chúng tôi đánh dấu các khối xấu để hệ thống ngừng sử dụng chúng:
e2fsck -l/root/badblock/dev/sdf1
Về lý thuyết, phương pháp này sẽ giúp khắc phục sự cố với bất kỳ loại phương tiện nào. Nếu việc quét đĩa để tìm lỗi không giúp ích được gì thì đã đến lúc sử dụng tiện ích tiện lợi - GParted.
đã chia tay

- Đầu tiên, bạn cần cài đặt chương trình này. Điều này rất dễ thực hiện bằng cách sử dụng lệnh:
sudo apt-get cài đặt gparted - Mở GParted. Tất cả các phương tiện truyền thông sẽ được hiển thị trước mặt chúng tôi. Trong số đó phải có một vấn đề không thể truy cập được - nếu tiện ích thấy lỗi, nó sẽ đánh dấu nó bằng dấu chấm than.
- Bây giờ hãy mở đĩa của chúng tôi và nhấp vào nút “Phân vùng” nằm ở trên cùng.
- Trong menu thả xuống, chọn “Kiểm tra lỗi”. Chương trình sẽ quét đĩa và có thể tìm thấy sự cố, sau đó hệ thống tệp sẽ chuyển sang chế độ chỉ đọc.
Quyền truy cập
Cuối cùng, lý do cuối cùng khiến chúng ta mất quyền truy cập quản lý dữ liệu trên phương tiện truyền thông là do bị xâm phạm quyền. Người dùng có kinh nghiệm sử dụng chế độ root cũng có thể gặp phải vấn đề này. Khi chúng ta sử dụng các lệnh khác nhau mà không hiểu đầy đủ bản chất của chúng hoặc chạy các chương trình có đặc quyền mở rộng, hệ thống có thể chặn quyền truy cập do nhầm lẫn.

Sau đó, chúng tôi thấy một thông báo từ Ubuntu: “Hệ thống tệp ở chế độ chỉ đọc”. Các lệnh đặc biệt sẽ giúp bạn khắc phục vấn đề này.
Lệnh sau phù hợp như một phương thức phổ quát:
sudo chown -R : /home/
Thay vào đó, bạn phải nhập tên người dùng của mình. Lệnh chown chịu trách nhiệm thay đổi quyền truy cập vào một thư mục. Thuộc tính –R có nghĩa là chỉ người dùng mới có thể đọc được phần này. Sudo hoàn nguyên những thay đổi này. Trong ví dụ, vấn đề nằm ở phân vùng chính; nếu bạn gặp vấn đề với ổ đĩa flash thì bạn nên nhập thư mục của nó.
Hệ thống tệp Ubuntu hoạt động theo các nguyên tắc hơi khác so với trên Windows. Do đó, bất kỳ đĩa nào dưới sự kiểm soát của nó đều hoạt động khác nhau. Vì điều này mà phát sinh các lỗi mới mà trên Windows không thể gặp được.
Bây giờ chúng ta đã biết cách giải quyết vấn đề liên quan đến việc chỉnh sửa đĩa. Sự cố có thể là do thiết bị bị trục trặc hoặc do định nghĩa quyền không chính xác. Điều chính là xác định chính xác vấn đề và khắc phục nó. May mắn thay, đây không phải là lỗi nghiêm trọng nhất, mặc dù nó có thể gây rắc rối cho người dùng.
Mặc dù nó vượt trội hơn Windows ở một số khía cạnh nhưng nó cũng có khả năng phá hỏng tâm trạng của người dùng bằng cách tạo ra lỗi. Một trong số đó là không thể truy cập được hệ thống tập tin. Hơn nữa, điều này áp dụng cho cả ổ đĩa flash thông thường và ổ cứng trong một số trường hợp. Vấn đề có thể được giải quyết. Tuy nhiên, ngay cả những người dùng có kinh nghiệm cũng không phải lúc nào cũng biết cách khắc phục lỗi khi Ubuntu hiển thị: “The file system is read-only”. Chúng tôi đã cố gắng đưa ra câu trả lời trong bài viết này.
Vì vậy, khi bạn muốn tập hợp mọi thứ lại với nhau, bạn phải viết. Nổ tung. Trong mọi trường hợp, bạn không nên đọc tập tin theo cách này. Ý nghĩa của mã như vậy có thể được tóm tắt bằng một so sánh đơn giản: gói chỉ dành cho việc giải nén ngay lập tức. Nó không phục vụ mục đích và nó tiêu tốn thời gian cần thiết.
Điều đáng nói là việc ngừng cái gọi là “Theo bạn từ Khoa học Máy tính”. Giải pháp được minh họa tốt nhất bằng một ví dụ. Tuy nhiên, nhược điểm của giải pháp này là sau khi viết mã, chúng ta có thể vùi đầu vào các khối nếu mất luồng chính của chương trình và không thể nghĩ ra được mọi thứ. tình huống có thể xảy rađiều đó có thể xảy ra.
Có thể có một số lý do gây ra sự cố khi truy cập tệp trong Ubuntu.
Trước hết, bạn nên kiểm tra xem hệ thống tập tin này có hoạt động chính xác hay không. Trong trường hợp thẻ flash, điều này rất dễ thực hiện. Hãy thử mở nó từ máy tính Windows. Một hệ thống khác có thể nhanh chóng tìm ra vấn đề với ổ đĩa. Điều tương tự cũng xảy ra với thẻ nhớ, đầu đĩa Trung Quốc và các phương tiện lưu trữ giá rẻ khác. Thường thì đó có thể là họ.
Thao tác này được thực hiện chức năng mở. Về cơ bản nó là một chuỗi bit trong đó mỗi bit hoặc nhóm bit có một ý nghĩa cụ thể. Sau khi sử dụng một tập tin, nó phải được đóng lại bằng một hàm. Việc đọc dữ liệu từ một tệp đang mở được thực hiện bằng cách sử dụng một hàm.
Nếu nó nằm chính xác ở cuối tệp, hàm trả về 0 và nếu có lỗi, nó trả về 0. Các thao tác ghi và đọc vào và từ một tệp được thực hiện tại một vị trí cụ thể trong tệp và được coi là vị trí hiện tại. Ví dụ: mỗi thao tác đọc sẽ cập nhật chỉ báo vị trí hiện tại bằng cách tăng số byte đã đọc.
Việc ghi dữ liệu trông giống như việc đọc dữ liệu. Linh tinh chỉ là đích đến của dữ liệu. Nó trả về số byte trong tệp và chúng ta có thể sử dụng giá trị này để theo dõi xem thao tác nối thêm có thực sự thành công hay không. Hàm này nhận hai tham số: tên tệp và văn bản cần ghi và "hãng" không đọc sai dữ liệu nhị phân.
Hãy tự hỏi nếu chúng ta cần thêm nội dung bổ sung. Tập lệnh này bây giờ sẽ nối thêm dữ liệu vào tệp thay vì ghi đè lên nó. Trong nhiều trường hợp, việc biết những gì chúng tôi có trong danh mục của mình sẽ rất hữu ích. Chúng ta có thể lấy nó bằng cách sử dụng một nhóm hàm cung cấp cho chúng ta nhiều thông tin khác nhau về các tệp. Tất cả đều giả định tên tệp.
Nếu vấn đề nằm ở ổ cứng thì việc kiểm tra sẽ khó khăn hơn rất nhiều. Nếu máy tính của bạn có hai hệ thống, hãy kiểm tra xem ổ cứng của bạn có hoạt động tốt trên Windows hay không. Những phương pháp này sẽ cho phép bạn xác định nguồn gốc của sự cố.
Định dạng
Trong nhiều trường hợp, chỉ cần định dạng hệ thống tệp sẽ giúp khôi phục chức năng. Điều này đặc biệt dễ thực hiện trên ổ đĩa flash. Đúng vậy, không phải lúc nào chúng ta cũng sẵn sàng chia tay với những thông tin đã có trên đó. Chuyển tất cả dữ liệu sang máy tính chạy Windows và định dạng ổ đĩa có vấn đề.
Trong trường hợp có lỗi, hàm sẽ trả về. Bất kỳ mục đích sử dụng nào chức năng hệ thống là rất quan trọng để kiểm tra giá trị nó trả về. Tìm kiếm thuộc tính tập tin. Một con trỏ chỉ vị trí bộ nhớ mà hàm trạng thái trả về thông tin này phải được chỉ định làm tham số thứ hai của hàm. Vùng bộ nhớ phải được đặt trước để bảo toàn cấu trúc trạng thái.
Phụ lục: Các hàm khác để làm việc với thư mục và tập tin
Thư mục về cơ bản là các tập tin có định dạng đặc biệt. Kiểm tra các tập tin trong một thư mục trông như thế này: Mỗi lệnh gọi các hàm này trả về một con trỏ tới một cấu trúc nặng sẽ tìm thấy thông tin đọc thư mục đã đọc. Các mục trong thư mục sẽ được chuyển từng mục một cho đến khi bản ghi cuối cùng. Như đã trình bày ở trên, thông tin duy nhất có thể được trích xuất từ cấu trúc trực tiếp là tên của mục nhập thư mục. Điều này đúng cho cả dữ liệu người dùng đã được sửa đổi, nghĩa là đối với công việc của anh ta và dữ liệu hệ thống.
Khi sử dụng chúng, chúng ta phải lưu ý đến hiệu suất. Việc đọc tất cả dữ liệu trên đĩa diễn ra chậm, vì vậy hãy cố gắng nén càng nhiều càng tốt từ một lệnh gọi hàm. Vì vậy chúng ta phải viết một cơ chế để kiểm tra xem quá trình biên dịch có thể chạy được hay không hoặc không cần thiết. Mọi thứ dường như đều đúng - kịch bản truyền đạt tất cả các vấn đề một cách chính xác. Nhưng nó quá chậm vì chúng tôi đã quá tải nó một lượng lớn liên kết ổ cứng. Nếu bạn chạy nó trên một trang có lưu lượng truy cập cao, nó sẽ hoạt động kém hơn các tập lệnh khác.
Khó có ai dám làm điều này với một chiếc đĩa. Việc định dạng có thể phá hủy rất nhiều thông tin quan trọng. Hơn nữa, nếu hệ thống tệp Ubuntu bị hỏng, vấn đề phải được tìm ở nơi khác.
Điều này thậm chí còn được khuyến khích, đặc biệt nếu bạn dự định thỉnh thoảng thay thế máy tính của mình. Vì vậy, dữ liệu được sử dụng không thể thay đổi. Điều này không có nghĩa là nó được kích hoạt nhưng hệ thống sẽ nhận ra và có thể sử dụng tính bền vững nếu môi trường được cấu hình cho nó. Lựa chọn chế độ được thực hiện trong những giây đầu tiên sau khi khởi động, bạn có thể lựa chọn khởi chạy ở chế độ cố định hoặc không thực.
Chế độ liên tục là khi bạn muốn tắt tính năng lưu dữ liệu. Theo mặc định, tiện ích này hoạt động theo cách đơn giản gọi là "trợ lý". Chế độ "Chuyên gia" được mô tả chi tiết bên dưới và không dành cho những người dùng kém phù hợp với máy tính. Chế độ trợ lý bắt đầu bằng cách phát hiện các ổ đĩa bên ngoài và bên trong. Nếu một hoặc nhiều được tìm thấy ổ đĩa ngoài, tiện ích sẽ nhắc bạn kích hoạt lưu trên ổ đĩa này hoặc bạn chọn ổ đĩa ngoài cần thiết từ danh sách. Câu trả lời phủ định sẽ buộc lời nhắc sử dụng ổ đĩa trong đó.
Hãy thử thay đổi nó một chút. Thay vì thực hiện hàng trăm chức năng mới mỗi lần, chúng tôi tận dụng tối đa dữ liệu hiện có. Đây là triết lý đúng đắn khi làm việc với các tập tin. Chúng tôi đã dành một chương rất lớn cho các tập tin. Mạnh mẽ hơn đáng kể và công cụ đắc lực là một cơ sở dữ liệu. Vấn đề này sẽ được thảo luận trong phần tiếp theo của cuốn sách này. Nhưng dù sao thì các tập tin cũng nên bị vứt đi? Ngược lại với các dấu hiệu, việc đọc các bản ghi từ cơ sở dữ liệu thường chậm hơn so với một tệp và đối với các cài đặt ứng dụng cơ bản không yêu cầu sắp xếp phức tạp và các mối quan hệ mở rộng, việc thay thế chúng bằng các tệp có thể là điều hấp dẫn.
Kiểm tra lỗi
Bạn có thể kiểm tra lỗi đĩa không chỉ trên Windows. Ubuntu cũng có đủ kho vũ khí cho việc này. Điều này có thể được thực hiện bằng cách sử dụng các lệnh hoặc sử dụng một ứng dụng đặc biệt. Đầu tiên, chúng ta hãy xem xét một phương pháp sử dụng các công cụ tiêu chuẩn.
Chúng tôi xem qua danh sách các ổ đĩa:
Kiểm tra một ổ đĩa cụ thể:
Thông thường, theo quan điểm của người dùng, hệ thống tệp có cách tổ chức dựa trên ý tưởng về tệp và thư mục. Tệp là đối tượng đóng gói thông tin loại nhất định, cũng như các tập tin nhóm thư mục và các thư mục khác bên trong chúng. Bất kỳ tệp hoặc thư mục nào cũng có thể được xác định bằng tên của nó, được chỉ định hoàn toàn dưới dạng tên đường dẫn hoặc liên quan đến thư mục hiện tại.
Đối với cố định và đĩa mềm thông tin được lưu trữ bằng cách sử dụng các đặc tính từ tính của chúng. Một đĩa cứng chứa một số thư mục lưu trữ bên trong, trong khi đĩa mềm bao gồm một đĩa mềm. Mặt đĩa được chia thành các rãnh, là các vòng tròn đồng tâm trong đó thông tin có thể được lưu trữ. Các bản nhạc được chia thành các khu vực, một khu vực báo cáo một lượng thông tin cố định. Việc đọc và ghi thông tin trên đĩa được thực hiện ở cấp độ khối dữ liệu. Một khối có thể bao gồm một hoặc nhiều lĩnh vực.
hdparm -i /dev/sdf | mô hình grep
Ví dụ sử dụng sdf, nhưng tên đĩa của bạn có thể khác.
Nếu âm lượng đã được gắn thì trước khi kiểm tra, hành động này phải bị hủy:
Bây giờ chúng tôi kiểm tra âm lượng cho các khối xấu - các khu vực có vấn đề:
badblocks -s /dev/sdf1 > /root/badblock
Tiến trình sẽ được hiển thị dưới dạng phần trăm.
ổ cứng người dùng có thể phân vùng, với mỗi phân vùng hoạt động ở cấp độ người dùng như một đĩa riêng biệt. Phân vùng lưu trữ hệ thống tập tin, có nghĩa là trên một đĩa vật lý nhiều hệ thống tập tin có thể được tìm thấy. Đối với thông thường những máy tính cá nhân Thông tin phân vùng được lưu trữ ở đầu đĩa trong cái được gọi là bảng phân vùng. Nó chứa 4 mục ghi nhớ vị trí, kích thước và loại phân vùng đĩa. Các phân vùng bộ nhớ được lưu trữ ở đầu đĩa được gọi là các phân vùng chính, rõ ràng có thể chứa tối đa bốn phân vùng.
Bây giờ chúng tôi đánh dấu các khối xấu để hệ thống ngừng sử dụng chúng:
e2fsck -l/root/badblock/dev/sdf1
Về lý thuyết, phương pháp này sẽ giúp khắc phục sự cố với bất kỳ loại phương tiện nào. Nếu việc quét đĩa để tìm lỗi không giúp ích được gì thì đã đến lúc sử dụng tiện ích tiện lợi - GParted.
đã chia tay

Tuy nhiên, có thể là bảng mới các phân vùng được tạo bên trong bất kỳ phân vùng chính nào, tham chiếu các phân vùng vật lý bên trong phân vùng hiện tại và được gọi là phân vùng mở rộng. Khu vực đầu tiên của phân vùng hoặc đĩa chứa hệ thống được gọi là khu vực khởi động. Nó chứa các thông tin sau.
Các thư mục được lưu trữ trong các cấu trúc đặc biệt, chẳng hạn như bảng, trong đó mỗi mục đại diện cho một tệp. Trên thực tế, thư mục được lưu dưới dạng một tệp thông thường nhưng chứa thông tin về các tệp khác. Có một thư mục gốc được lưu trữ trong bảng phân bổ tệp, có kích thước giới hạn.
- Đầu tiên, bạn cần cài đặt chương trình này. Điều này rất dễ thực hiện bằng cách sử dụng lệnh:
sudo apt-get cài đặt gparted - Mở GParted. Tất cả các phương tiện truyền thông sẽ được hiển thị trước mặt chúng tôi. Trong số đó phải có một vấn đề không thể truy cập được - nếu tiện ích thấy lỗi, nó sẽ đánh dấu nó bằng dấu chấm than.
- Bây giờ hãy mở đĩa của chúng tôi và nhấp vào nút “Phân vùng” nằm ở trên cùng.
- Trong menu thả xuống, chọn “Kiểm tra lỗi”. Chương trình sẽ quét đĩa và có thể tìm thấy sự cố, sau đó hệ thống tệp sẽ chuyển sang chế độ chỉ đọc.
Quyền truy cập
Cuối cùng, lý do cuối cùng khiến chúng ta mất quyền truy cập quản lý dữ liệu trên phương tiện truyền thông là do bị xâm phạm quyền. Người dùng có kinh nghiệm sử dụng chế độ root cũng có thể gặp phải vấn đề này. Khi chúng ta sử dụng các lệnh khác nhau mà không hiểu đầy đủ bản chất của chúng hoặc chạy các chương trình có đặc quyền mở rộng, hệ thống có thể chặn quyền truy cập do nhầm lẫn.
Cấu trúc mục nhập thư mục. Bảng phân phối tập tin. Về cơ bản nó là một cấu trúc giống như một bức tranh được lưu trữ bên trong nó danh sách liên quan, cho biết các cụm tạo nên các tệp. Số cụm đầu tiên của tệp được lưu trữ, như đã lưu ý, trong thư mục tương ứng với tệp này.
Ví dụ. Vùng nút con trỏ có kích thước cố định khi tạo hệ thống tệp và chứa mục nhập cho mỗi tệp có thể được tạo trong hỗ trợ này. Vùng hoán đổi được dành riêng để lưu trữ các hình ảnh tiến trình khi tạm thời bị xóa khỏi bộ nhớ để nhường chỗ cho các tiến trình khác. Tuy nhiên, theo quy định, các phân vùng riêng biệt được sử dụng cho vùng hoán đổi. Cấu trúc của các nút chỉ mục Một nút chỉ mục chứa Thông tin quan trọng về tập tin tương ứng. Quyền có ba loại và được nhóm thành ba loại: quyền của người dùng đối với một nhóm người dùng - quyền của người dùng trong nhóm chủ sở hữu của người khác - quyền của tất cả người dùng khác.
- Khu vực cuối cùng chứa các khối trong đó các tập tin được lưu trữ.
- Số tên tệp của nút chỉ mục được liên kết với tệp.
- Mỗi tập tin chỉ có một inode.
- Có thể thấy nhiều mục hơn trong một thư mục trỏ đến cùng một nút chỉ mục.
- Xác định chủ sở hữu của ID tệp nhóm tệp của các quyền đối với tệp.

Sau đó, chúng tôi thấy một thông báo từ Ubuntu: “Hệ thống tệp ở chế độ chỉ đọc”. Các lệnh đặc biệt sẽ giúp bạn khắc phục vấn đề này.
Lệnh sau phù hợp như một phương thức phổ quát:
Thay vào đó, bạn phải nhập tên người dùng của mình. Lệnh chown chịu trách nhiệm thay đổi quyền truy cập vào một thư mục. Thuộc tính –R có nghĩa là chỉ người dùng mới có thể đọc được phần này. Sudo hoàn nguyên những thay đổi này. Trong ví dụ, vấn đề nằm ở phân vùng chính; nếu bạn gặp vấn đề với ổ đĩa flash thì bạn nên nhập thư mục của nó.
Bất kỳ thao tác nào được thực hiện trên tệp được tham chiếu sẽ có ảnh hưởng thực tế đến tệp được tham chiếu. Nếu cần loại bỏ thì hiệu quả sẽ phụ thuộc vào loại liên kết. Có hai loại liên kết. Biểu tượng vật lý. . Liên kết tượng trưng thực sự đại diện tập tin riêng biệt, được đánh dấu mã đặc biệt, trong đó có chứa Họ và tên tập tin được chỉ định. Việc xóa chúng không ảnh hưởng đến tập tin. Chúng có thể liên kết đến các thư mục, cũng như các tệp và thư mục từ phân vùng khác hoặc ổ đĩa khác, nhưng có nhược điểm là phải tạo một nút chỉ mục riêng cho chúng và ngoài ra, còn chiếm không gian đĩa thông qua nội dung của họ.
Hệ thống tệp Ubuntu hoạt động theo các nguyên tắc hơi khác so với trên Windows. Do đó, bất kỳ đĩa nào dưới sự kiểm soát của nó đều hoạt động khác nhau. Vì điều này mà phát sinh các lỗi mới mà trên Windows không thể gặp được.
Việc tạo liên kết đến tập tin hoặc thư mục được thực hiện bằng lệnh B. Các tập tin đặc biệt, biểu thị các đĩa hoặc phân vùng, được sử dụng trong thao tác được gọi là gắn hệ thống tệp. Điều này có nghĩa là sau khi cài đặt toàn bộ thư mục và cấu trúc tập tin hệ thống tập tin sẽ được đặt trong thư mục này.
Cơ chế này đặc biệt hiệu quả vì nó cung cấp khả năng có cấu trúc thư mục thống nhất để nhóm các tệp trên nhiều phân vùng hoặc ổ đĩa. Dữ liệu không có bất kỳ tham số nào sẽ hiển thị các hệ thống tệp Hiện nayđược cài đặt trên hệ thống.
Bây giờ chúng ta đã biết cách giải quyết vấn đề liên quan đến việc chỉnh sửa đĩa. Sự cố có thể là do thiết bị bị trục trặc hoặc do định nghĩa quyền không chính xác. Điều chính là xác định chính xác vấn đề và khắc phục nó. May mắn thay, đây không phải là lỗi nghiêm trọng nhất, mặc dù nó có thể gây rắc rối cho người dùng.