Cách sao chép đĩa trên máy tính xách tay. Tạo bản sao chính xác của hệ thống với tất cả các chương trình bằng Acronis True Image
Nhân bản khó khănđĩa là một hoạt động giúp loại bỏ những rắc rối không cần thiết cài đặt Windows Và phần mềm khi truyền dữ liệu sang đĩa mới(Ổ SSD hoặc ổ cứng thông thường). Là một phần của hoạt động này, trên máy tính được kết nối khó thứ haiđĩa được chuyển toàn bộ cấu trúc phân vùng của đĩa đầu tiên ổ cứng, tất cả dữ liệu có sẵn về chúng cũng như hoạt động hệ thống kích hoạt Windows với tất cả các cài đặt và phần mềm được cài đặt.
Chức năng nhân bản ổ cứngđặc biệt là cung cấp các chương trình sao lưu dữ liệu Acronis đúng Trình quản lý hình ảnh và đĩa Paragon Ổ đĩa cứng Giám đốc. Tất cả chúng đều cung cấp các quy trình riêng biệt để chỉ chuyển chính Windows sang đĩa khác trong khi vẫn duy trì chức năng của nó, sao chép các phân vùng phi hệ thống riêng lẻ, cũng như sao chép toàn bộ đĩa với khả năng thay đổi cấu trúc. phần cứng sao chép đĩa.
Một tính năng đặc biệt của Acronis Ảnh thật là một chức năng sao chép ổ cứng với khả năng loại trừ từng cá nhân tập tin không cần thiết. Chúng tôi sẽ xem xét quá trình này một cách chi tiết bên dưới - chúng tôi sẽ sao chép ổ cứng bằng chương trình Acronis True Image và trong quá trình sao chép, chúng tôi sẽ loại trừ một số dữ liệu để truyền.
1. Giới thiệu về Acronis True Image
True Image là sản phẩm của ông chủ thị trường phần mềm Acronis, đặc biệt, cung cấp giải pháp khác nhau Qua khắc phục thảm họa dữ liệu ở mức độ chuyên nghiệp. True Image không chỉ là liều thuốc chữa bách bệnh cho mọi vấn đề của Windows dưới hình thức khôi phục nó về trạng thái như đã từng lưu bản sao lưu. Gói phần mềm còn chứa rất nhiều thứ khác chức năng hữu ích một cái gì đó như thế này:
- phương tiện có khả năng khởi động và một tiện ích được triển khai ở chế độ khởi động trước hệ thống cho các trường hợp Windows không khởi động;
- khôi phục Windows trên máy tính với các thành phần khác;
- lưu trữ các bản sao lưu trong bộ lưu trữ đám mây Acronis;
- công cụ dọn dẹp hệ thống;
- chế độ thử nghiệm Hoạt động của Windows với khả năng hủy bỏ những thay đổi đã thực hiện;
- tiện ích hữu ích khác.
Bạn có thể mua phiên bản hiện tại của Acronis True Image 2016 trên trang web chính thức của nhà phát triển.
Chương trình có phiên bản dùng thử miễn phí 30 ngày được thiết kế để người dùng làm quen với hầu hết Chức năng hình ảnh thật. Tuy nhiên, chức năng nhân bản ổ cứng bị chặn ở phiên bản dùng thử. Đối với những mục đích này, bạn cần có Acronis True Image 2016 được kích hoạt đầy đủ. Đây chính xác là những gì sẽ được sử dụng trong trường hợp của chúng tôi.
2. Ổ cứng nguồn và đích
Để xác định ổ đĩa cứng, chúng tôi sẽ sử dụng thuật ngữ của chính Acronis True Image. Ổ cứng mà dữ liệu và cấu trúc phân vùng sẽ được sao chép là ổ cứng gốc ổ cứng. Đĩa sẽ trở thành bản sao của đĩa gốc là đĩa cứng đích. Trong trường hợp của chúng tôi, tiện ích quản lý đĩa, một tiện ích tiêu chuẩn Công cụ Windows. Truy cập nhanh trong phiên bản hệ thống 8.1 và 10, nó được triển khai trong menu ngữ cảnh trên nút “Bắt đầu”. Phương pháp phổ quátđể khởi chạy nó - hãy gọi chức năng "Chạy" (phím + R), nhập lệnh diskmgmt.msc và nhấn Enter.

Trong trường hợp của chúng tôi, hai được kết nối với máy tính ổ cứng. Ổ cứng ban đầu được hệ thống đánh dấu là Đĩa 0. làm việc chăm chỉđĩa có Windows và dữ liệu trên các phân vùng không thuộc hệ thống. Ổ cứng mới được kết nối được hiển thị dưới dạng Đĩa 1 trong tiện ích; nó sẽ là mục tiêu, nghĩa là nó sẽ trở thành bản sao của Đĩa 0.

Đĩa đích 1, như chúng ta thấy, có cấu trúc phân vùng và một số dữ liệu được lưu trữ. Khi một ổ cứng được sao chép, tất cả thông tin trên ổ đích cũng như cấu trúc phân vùng ban đầu của nó sẽ bị hủy. Vì vậy, nếu có bất kỳ Thông tin quan trọng, nó phải được chuyển vào ổ cứng gốc hoặc phương tiện truyền thông bên ngoài.
Theo quy định, quá trình sao chép thậm chí không yêu cầu sự khớp gần đúng của các đĩa về âm lượng. Ổ cứng đích có thể có kích thước bất kỳ và bất kỳ kích thước nào nhỏ hơn ổ nguồn, miễn là có đủ dung lượng để chứa dữ liệu thực sự chiếm dung lượng trên đĩa nguồn. Và trong trường hợp của Acronis True Image, điều này thậm chí còn không cần thiết do có khả năng bị loại trừ. thư mục riêng biệt và các tập tin.
3. Quá trình nhân bản
Sau khi khởi chạy, True Image 2016 sẽ nhắc bạn đăng nhập. tài khoản lưu trữ đám mây Acronis. Chúng ta có thể đóng cửa sổ đăng nhập.
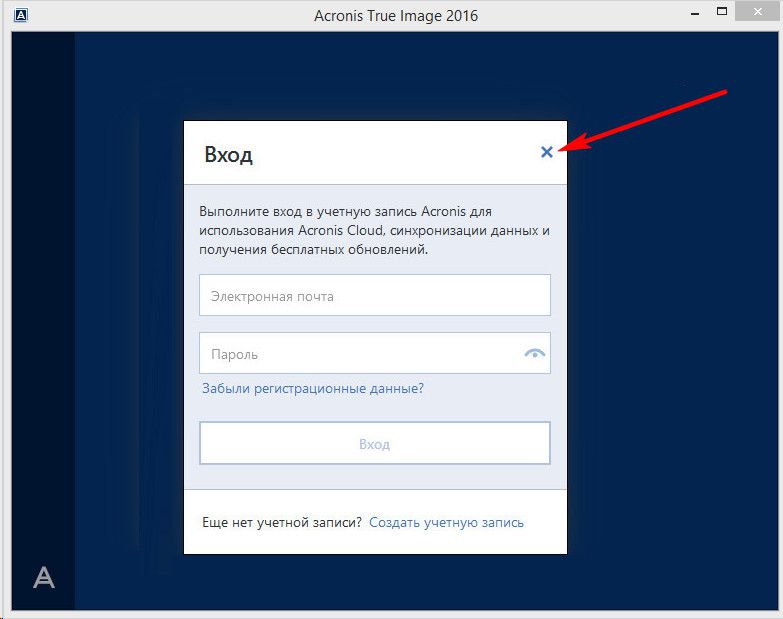
Trực tiếp trong giao diện chương trình, trong dải băng menu bên ở bên trái, chọn phần tab “Công cụ” và trong đó, chọn mục “Sao chép đĩa”.

Và chúng tôi làm theo thuật sĩ từng bước nhân bản đĩa. Chúng tôi cần một cái được cài đặt sẵn chế độ tự động nhân bản. Bấm tiếp".

Cửa sổ chọn ổ cứng nguồn: ở đây chúng ta nhấp chuột tương ứng vào ổ đĩa mà dữ liệu sẽ được truyền. Cách đánh số đĩa trong True Image khác với cách đánh số tiêu chuẩn Tiện ích Windows, do đó, khi chỉ định các đĩa, tốt hơn là nên tập trung vào ổ đĩa hoặc kiểu máy của chúng. Bấm tiếp".

Cửa sổ chọn ổ cứng đích: ở đây chúng ta nhấp vào ổ đĩa mà chúng ta muốn chuyển cấu trúc phân vùng, Windows và các dữ liệu khác. Bấm tiếp".

Vì trong trường hợp của chúng tôi, ổ cứng mục tiêu không phải là một đĩa mới với dung lượng chưa được phân bổ mà là một đĩa có cấu trúc và dữ liệu được lưu trữ, Acronis True Image nhanh chóng cảnh báo chúng tôi về nguy cơ mất thông tin. Mọi thứ bạn cần đã được lưu nên chúng ta có thể yên tâm nhấn “Ok”.

Cửa sổ chọn phương thức khôi phục: tại đây bạn cần giữ nguyên tùy chọn cài sẵn để sao chép phân vùng. Bấm tiếp".

Cửa sổ tóm tắt: tại đây bạn có thể bắt đầu bắt đầu quá trình sao chép ổ cứng bằng cách nhấp vào nút “Tiếp tục” ở dưới cùng nếu có đủ dung lượng trên đĩa đích và không cần loại trừ các tệp riêng lẻ. Hoặc, có lẽ, có rất nhiều dung lượng trên đĩa đích, nhưng bạn chỉ đơn giản là không muốn chuyển dữ liệu không cần thiết từ đĩa nguồn sang nó, do đó làm tăng thời lượng của quá trình này theo thời gian. Để sao chép ổ cứng chưa đầy đủ, trong cửa sổ tóm tắt dữ liệu, hãy nhấp vào nút “Loại trừ tệp”.
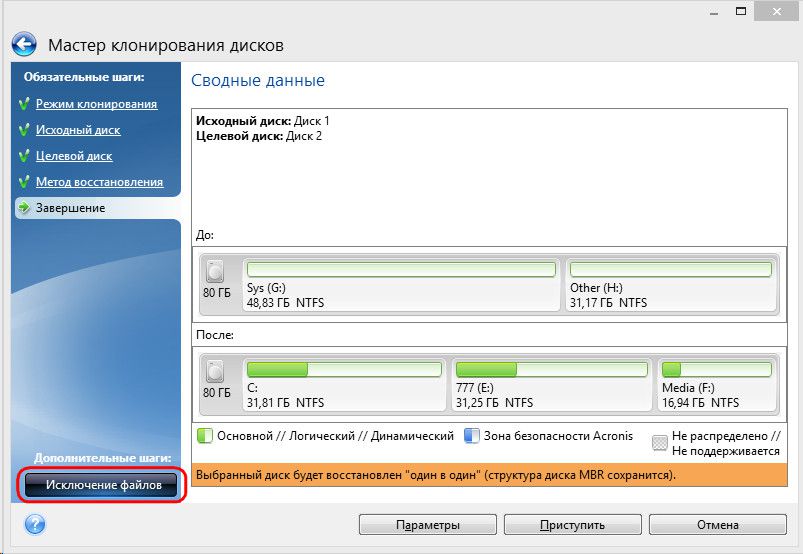
Trong menu loại trừ tệp, chúng ta sẽ thấy cấu trúc cây chứa nội dung của ổ cứng nguồn. Bạn không thể loại trừ các tệp và thư mục khỏi phân vùng hệ thống C, chúng tôi sẽ chỉ làm việc với những tệp và thư mục không thuộc hệ thống. Ví dụ: trong trường hợp của chúng tôi, chúng tôi sẽ loại trừ một số tệp video trên phân vùng thứ hai của ổ E. Quá trình loại trừ tệp yêu cầu hoàn tất quá trình xử lý dữ liệu, điều này sẽ được chỉ định trong dòng thông tin ở cuối cửa sổ.

Chúng tôi sẽ loại trừ hoàn toàn phân vùng thứ ba của ổ nguồn F khỏi quá trình sao chép. Sau khi nhân bản thành một phân vùng, nó sẽ không ngừng tồn tại mà sẽ trống rỗng. Sau khi hoàn thành tất cả các thao tác để loại trừ các thư mục và tệp khỏi quá trình sao chép ổ cứng, chúng ta có thể bắt đầu khởi chạy nó. Nhấp vào “Tiếp tục”.

Sau các bước chuẩn bị, Acronis True Image sẽ yêu cầu bạn khởi động lại hệ thống. Chương trình sẽ thực hiện quá trình nhân bản ở chế độ preboot của Windows.

Ở chế độ preboot, trong cửa sổ Acronis True Image bạn sẽ thấy tùy chọn cài sẵn để tắt máy tính sau khi hoàn tất thao tác nhân bản. Bạn có thể để nó bật để không bị phân tâm bởi công việc kinh doanh của riêng mình, sau đó, khi bật máy tính, hãy vào thẳng BIOS và đặt mức ưu tiên khởi động từ ổ cứng mục tiêu.

Nhân bản hoàn tất, chúng ta có thể khởi động từ ổ cứng mục tiêu.

4. Làm việc với dung lượng ổ cứng mục tiêu sau khi nhân bản
Sau khi khởi động từ ổ cứng mục tiêu và vào Hệ thống Windows, trước hết chúng ta hãy nhìn vào cấu trúc phân vùng. Khởi chạy tiện ích quản lý đĩa tiêu chuẩn. Vì đĩa đích hiện đứng đầu trong mức độ ưu tiên khởi động của máy tính nên Windows xác định nó là Đĩa 0. Đĩa sau đã trở thành bản sao của Đĩa 1, từng là bản gốc, có cùng cấu trúc phân vùng và không gian được phân bổ theo tỷ lệ, theo cấu trúc của ổ cứng gốc.

Khi loại trừ các tệp, chúng tôi đã xóa hoàn toàn tất cả dữ liệu khỏi phân vùng thứ ba của ổ cứng gốc. Phân vùng này bây giờ xuất hiện trên đĩa nguồn dưới dạng phân vùng I và vẫn chứa dữ liệu. Bản sao của nó trên đĩa đích - bây giờ là phân vùng F - trống như mong đợi.

Bạn có thể sử dụng nó để lưu trữ dữ liệu hoặc gắn không gian của nó vào bất kỳ phân vùng nào khác. Có những phần mềm quản lý đĩa dành cho những mục đích này. Giám đốc đĩa cùng một công ty Acronis, Paragon Hard Disk Manager không kém phần hiệu quả, miễn phí hoặc các sản phẩm tương tự của chúng. Bạn có thể sử dụng chúng nếu bạn đã có kinh nghiệm làm việc với loại phần mềm này. Hơn nữa, True Image 2016 cung cấp khả năng phân phối lại đồng thời không gian đĩa đích trong quá trình sao chép. Để thực hiện việc này, ở giai đoạn đầu tiên của trình hướng dẫn nhân bản, bạn phải chọn không phải chế độ tự động mà là chế độ thủ công.

Đương nhiên, một động thái như vậy sẽ làm phức tạp hoạt động và tăng khả năng người mới bắt đầu mắc lỗi. Trong trường hợp của chúng tôi, thao tác này vốn đã nặng nề với công việc loại trừ các tệp riêng lẻ, vì vậy chúng tôi sẽ giao phó một số thao tác đơn giản để hình thành cấu trúc phân vùng của ổ cứng nhân bản cho phiên bản rút gọn của trình quản lý đĩa - tiện ích Windows tiêu chuẩn.
Tiện ích quản lý đĩa có chức năng tối thiểu và không cung cấp tính năng ghi đè các lĩnh vực khó khănđĩa nhằm mục đích kết hợp các phân vùng hoặc mượn một phần ổ đĩa của chúng từ một số cho người khác. Tuy nhiên, các thao tác mở rộng phân vùng bằng không gian trông có thể thực hiện được các phân vùng liền kề bên phải mà không cần ghi đè dữ liệu.
Ví dụ: hãy thêm dung lượng của phân vùng trống thứ ba của ổ cứng đích vào vùng lân cận của nó - phân vùng phi hệ thống thứ hai. Để làm điều này, phần F thứ ba phải bị xóa. Trong cửa sổ tiện ích, click vào nó và gọi danh mục và chọn “Xóa tập”. Chúng tôi xác nhận hành động.

Phân vùng thứ ba bây giờ xuất hiện dưới dạng không gian chưa được phân bổ.

Gọi menu ngữ cảnh trên phân vùng E liền kề và chọn “Mở rộng âm lượng…”.

Chúng tôi làm theo trình hướng dẫn mở rộng ổ đĩa và cung cấp cho phân vùng thứ hai tất cả dung lượng có sẵn.


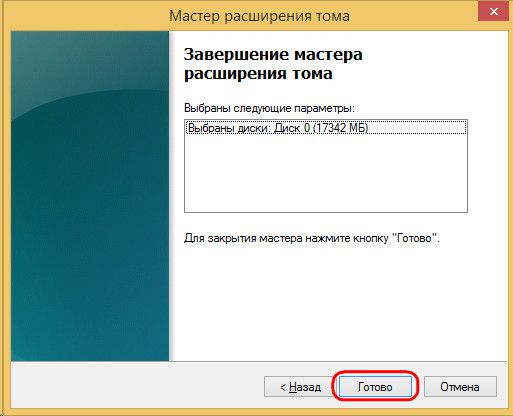
Bây giờ chỉ có hai phân vùng trên ổ cứng đích - phân vùng hệ thống và phân vùng phi hệ thống mở rộng.

Sử dụng cùng một sơ đồ, bạn có thể thực hiện theo cách khác, để lại phân vùng thứ ba để lưu trữ dữ liệu. Cần phải được chuyển giao cho nó tập tin cần thiết từ phần thứ hai và xóa phần thứ hai. Sử dụng không gian chưa được phân bổ của nó, sau đó bạn có thể mở rộng phân vùng hệ thống C.
Có một ngày tuyệt vời!
Tùy bạn quyết định :) Điều chính không phải là lưu trữ các bản sao lưu dữ liệu của bạn trên cùng ổ cứng mà bạn tạo các bản sao này. Điều này vô nghĩa, vì nếu ổ cứng này bị hỏng, bạn sẽ mất tất cả dữ liệu cùng với bản sao vì chúng được lưu trữ trên một đĩa. Tôi hy vọng mọi thứ đều rõ ràng ở đây :)
Vì vậy, hãy bắt đầu tạo một bản sao lưu hệ thống của bạn, bao gồm mọi thứ có trong đó:

Kết quả là quá trình sao lưu mà chúng tôi đã cấu hình sẽ bắt đầu. Thời lượng của nó sẽ phụ thuộc vào khối lượng đang được lưu trữ, vào hiệu suất của máy tính, mức độ ưu tiên đã chọn, mức độ nén của kho lưu trữ và các tham số khác:
Chúng ta chỉ cần đợi quá trình sao lưu hoàn tất.
Sau khi sao chép xong, quá trình xác minh có thể bắt đầu nếu bạn chỉ định điều này trong khi thiết lập. Sau đó, hãy truy cập phương tiện của bạn hoặc nơi tạo bản sao và kiểm tra xem bản sao lưu đã được đặt đúng chỗ chưa :)
Đây là giao diện của kho lưu trữ được tạo bởi Acronis True Image:
Trong ví dụ của tôi, dung lượng lưu trữ có dung lượng khoảng 12 GB và kho lưu trữ có kích thước 4,9 GB. Những thứ kia. nén tối đađã cho phép chúng tôi giảm hơn một nửa dung lượng lưu trữ, điều này thật tuyệt vời!
Bây giờ chúng ta hãy xem cách sao lưu các tệp và thư mục riêng lẻ chứ không phải toàn bộ hệ thống để khôi phục nếu cần thiết trong trường hợp chúng bị mất.
Sao lưu các tập tin/thư mục riêng lẻ
Như tôi đã đề cập trước đó, trong Acronis, bạn không chỉ có thể tạo toàn bộ bản sao lưu của các phân vùng để khôi phục thêm máy tính của mình nếu cần mà còn có thể tạo các tệp/thư mục riêng lẻ. Bằng cách này, bạn có thể tiết kiệm dung lượng trên phương tiện nơi bạn sẽ lưu trữ các bản sao lưu và chỉ sao lưu những dữ liệu thực sự quan trọng và không thể bị mất.
Ví dụ: những người làm việc trong hộp sử dụng nhiều tài khoản có thể có cái bàn lớn với thông tin đăng nhập và mật khẩu cho chính các hộp, ví, thư. Bản thân tôi biết rằng việc mất dữ liệu này là một tình huống rất đáng buồn :)
Vì vậy, chúng ta hãy xem từng bước quá trình sao lưu tệp và thư mục:
Đây là cách bạn có thể tạo một cách thường xuyên bản sao đầy đủ hệ thống của bạn để nếu nó “gặp sự cố” thì hãy nhanh chóng khôi phục toàn bộ hoặc một số tập tin riêng biệt/thư mục. Tất nhiên, các hướng dẫn rất đồ sộ và thoạt nhìn thì có vẻ phức tạp :) Thực tế, các bước rất đơn giản, tôi chỉ quen mô tả từng hành động. Nhưng bạn sẽ không bị nhầm lẫn ở bất cứ đâu và sau khi thực hiện điều này một lần, mọi thứ sẽ trở nên rõ ràng và lần sau bạn sẽ không cần bất kỳ hướng dẫn nào nữa.
Cách khôi phục hệ thống từ bản sao lưu ngay lập tức sang bản hoàn chỉnh điều kiện làm việc, cũng như việc khôi phục các tệp/thư mục riêng lẻ, tôi sẽ thảo luận trong bài viết sau:
Lâu lắm rồi tôi sẽ không nói lời tạm biệt :) Tạm biệt mọi người!
Trong một số trường hợp, người dùng muốn chuyển toàn bộ dữ liệu từ ổ cứng này sang ổ cứng khác. Thủ tục này được gọi là nhân bản. Vì vậy, sao chép ổ cứng là một quá trình tuần tự và hồ sơ đầy đủ dữ liệu từ ổ đĩa gốc sang ổ đĩa khác. Đối với người dùng PC tại nhà, quy trình này có thể thực hiện được thay thế nhanh chóng HDD hoặc SSD trong trường hợp thay thế hoặc nâng cấp. Hoạt động này có thể được thực hiện bằng cách sử dụng đơn giản chương trình với trực quan giao diện rõ ràng, một trong những nổi tiếng nhất là ĐÚNG VẬYHình ảnh từAcronis.
Vì các công ty lớn thủ tục sao chép đĩa cho phép bạn nhanh chóng thiết lập cài đặt cho một số lượng lớn máy móc giống hệt nhau, khi mở rộng văn phòng hoặc thay thế máy tính ở cơ quan. Sau đó là bản gốc với hệ thống đã được cấu hình đầy đủ và cài đặt các chương trình làm việc cho nhân viên công ty. Một ổ cứng gốc hoặc hình ảnh của nó sẽ trở thành vật hiến tặng cho hàng chục máy trạm.
Quá trình làm việc với giao diện chương trình Acronis
Tất cả giao diện người dùng Các chương trình nhân bản phương tiện lưu trữ rất đơn giản. Các chương trình này có thể chạy cả trong hệ điều hành và với phương tiện truyền thông bên ngoài: USB hoặc DVD. Điều này làm cho nó có thể sao chép dữ liệu từ/đến máy tính mà không cần tải Windows 
Acronis True Image được thiết kế cho cả hai nhân bảnổ cứng và chuyển khoản hệ điều hành từ ổ cứng sang SSD. Anh ấy đang giải quyết nó không có sai lầm, hơn nữa, nó không chỉ hỗ trợ BIOS mà còn hỗ trợ UEFI. Đầu tiên bạn cần tìm phiên bản mới nhất và cài đặt cô ấy trên ổ flash USB có khả năng khởi động hoặc đĩa CD. Có thể sử dụng bất kỳ tiện ích nào để tạo các thiết bị có khả năng khởi động, chẳng hạn như Đèn flash USB khởi động vào DOS.
Sau này, trong giao diện BIOS hoặc UEFI, bạn phải chọn tải xuống từUSB lái xe. Khi hệ thống khởi động nhấn Phím F2, F8, F9 hoặc Del. Đoạn văn "". Tiếp theo là máy tính, sau đó bạn cần chọn tính thiết thựcAcronis.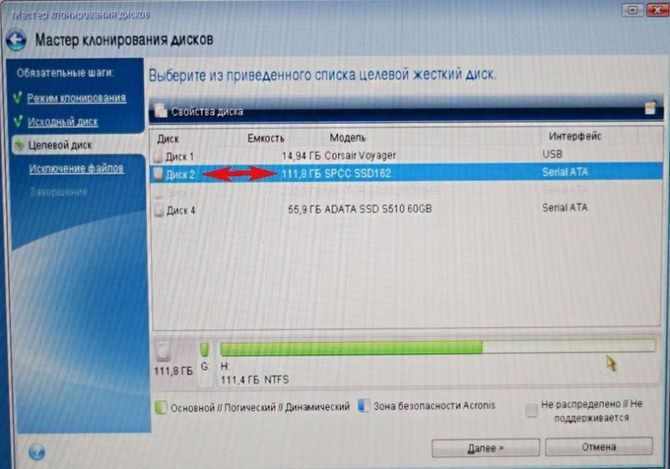
Trong giao diện của nó, bạn nên chỉ định nguyên bảnđĩa và mục tiêu, di chuyển từng phần một. Nếu đĩa đích nhỏ hơn đĩa nguồn, bạn phải chọn phân vùng hệ thống và từ không gian người dùng chỉ chọn cần thiết các tập tin. Như vậy, có thể triển khai chuyển khoản hệ điều hành từ HDD sang SSD để tăng tốc máy tính. 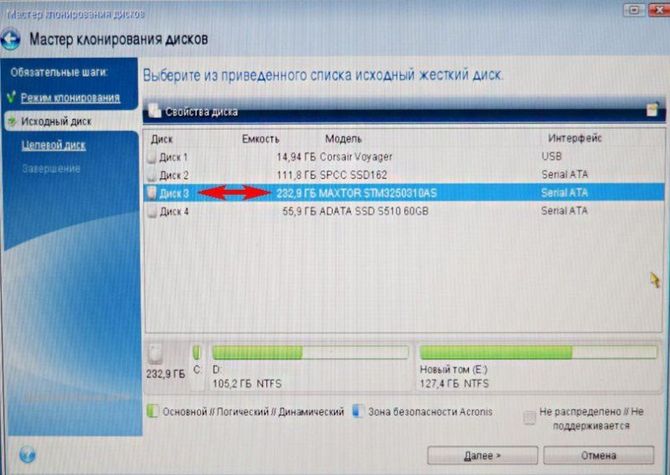
Sau khi sử dụng và khởi động Windows thành công, bạn phải xóa bỏ phân vùng trống trên đĩa nguồn, sử dụng tiện ích " Bậc thầy làm việc với ổ cứng " Để thực hiện việc này, có một mục để xóa phân vùng và một mục để thêm không gian chưa phân bổ.
Chuyển hệ thống của bạn từ máy tính này sang máy tính khác bằng True Image
Để chuyển nội dung hệ thống và ổ cứng từ máy tính này sang máy tính khác, chương trình Acronis cung cấp khả năng sự bảo tồn sao lưu các phân vùng ổ cứng trên phương tiện bên ngoài. Chỉ cần hoàn thành tất cả các bước trên và vào menu con là đủ “ Hỗ trợ
" Nếu bạn không sử dụng tính năng nén thì bản sao đó sẽ chiếm cùng dung lượng với dữ liệu gốc. Vì lý do này cần phải sử dụng lưu trữ ngoàiđủ khối lượng. Kích thước sao lưu tối đa có thể giảm một nửa. 
Sau khi truyền thông tin ra phương tiện bên ngoài phóng Acronis True Image trên máy tính phụ bằng cách kết nối với nó lưu trữ ngoài. Bằng việc lựa chọn " Khôi phục bản sao lưu“Bạn phải làm theo hướng dẫn và phân vùng ổ cứng theo phân vùng hệ thống và người dùng.



