Cách cài đặt Windows từ đĩa cứng. Làm cách nào để cài đặt Windows trực tiếp từ đĩa cứng bằng các phương thức khác nhau?
Nhiều người đã đi qua cài đặt hoặc kết nối lại. Hệ thống Windows, biết rằng trong hầu hết các trường hợp được sử dụng cho hoạt động này người mang bên ngoài Thích hoặc usb ổ đĩa. Nếu bạn cố gắng khởi động tệp cài đặt từ ổ cứng, người dùng không nhận được kết quả mong muốn. Vì vậy, để cài đặt Windows 7 với Ổ đĩa cứng Phải được thực hiện bằng cách sử dụng các kỹ thuật hoàn toàn khác. Đối với một người dùng thông thường, bạn có thể cung cấp năm tùy chọn chính mà chúng ta đang nói về.
Windows 7: Cài đặt từ đĩa cứng. Tùy chọn cài đặt
Vì vậy, hãy xem xét một số hướng trong việc cài đặt phiên bản thứ bảy của hệ thống. Trong số các tùy chọn chính, sau đây có thể được phân bổ:
- cài đặt trên đỉnh "bảy" cũ;
- cài đặt như một hệ điều hành thứ hai;
- cài đặt với sự giúp đỡ dòng lệnh;
- việc sử dụng các tiện ích đặc biệt;
- cài đặt hệ thống ổ cứng ngoài.
Mỗi phương pháp này đều có những ưu điểm và bất lợi của nó, tuy nhiên, đối với tất cả chúng nguyên tắc chung là sự hiện diện của một hình ảnh phân phối thiết lập Hệ thống mà sau đó sẽ phải làm việc. Ngoài ra, nếu đã có đã được tạo trên máy tính phần khó khăn. đĩa, như cài đặt Windows 7 Bạn không thể chạm vào chúng. Nếu không, họ sẽ cần phải tạo ra. Nhưng nhiều hơn về điều này sau.
Thông tin sơ bộ
Bây giờ hãy xem xét một số điều kiện ban đầu mà khi bạn cần theo dõi bắt buộc.
Các yêu cầu hệ thống là sao cho hệ thống có kiến \u200b\u200btrúc 32 bit yêu cầu ít nhất 16 GB miễn phí dung lượng đĩa, và đối với hệ thống x64 - khoảng 20 GB. Và đây là điều kiện đã có lắp đặt hệ thốngDanh mục của ai sẽ được đổi tên sau khi cài đặt trong Windows.old. Không thể xóa nó thủ công theo bất kỳ cách nào (ngoại trừ để làm sạch đĩa). Sau đó nó đơn giản là không thể quay lại.
Cài đặt trên hệ thống cũ
Sử dụng một kỹ thuật như vậy ngay lập tức cần hiểu rằng định dạng một đĩa cứng khi cài đặt Windows 7 sẽ không hoạt động, ngay cả khi nó phần hệ thống. Nhưng chúng tôi sẽ dựa vào thực tế là phân phối trên đĩa C khi phân vùng được tạo. Làm thế nào để phân chia đĩa vào các phần sẽ được nói sau.
Như đã hiểu, đầu tiên phân phối đã tải xuống phải được đặt trên một phân vùng độc lập (thường là ổ d). Tất nhiên, bạn có thể bắt đầu cài đặt từ nó, nhưng sau đó các lỗi sẽ xuất hiện. Bây giờ chỉ cần chọn tệp cài đặt Setup.exe từ thư mục lưu trữ, sau đó bạn nên cài đặt Windows 7, không khác với quy trình chuẩn.
Trong trường hợp này, đối với Windows 7, việc cài đặt từ đĩa cứng là một tác nhân gia hạn tập tin hệ thốngVì cấu hình mới có thể kế thừa các lỗi của cái cũ. Nó không thoải mái.
Phương pháp thay thế để cài đặt Windows 7 là HĐH thứ hai: Bạn có thể cần gì?
Tuy nhiên, bạn có thể làm khác. Để cài đặt hệ thống, có một cách để cài đặt nó mà không có hệ điều hành hiện tại và như một hệ điều hành bổ sung, sau đó có thể được tải xuống khi chọn từ menu khởi động (khởi động). Điều chính là để tạo ra phần khởi động Trong khối lượng nguồn.
Để thực hiện tất cả các hoạt động, bạn chỉ cần có một ứng dụng có khả năng làm việc với hình ảnh và tạo và tiện ích tạo trên phần đã chọn của khởi động khu vực MBR.. Ví dụ, sử dụng Daemon Tools. và chương trình EasyBCD.
Tạo một phần
Chỉ cần tải xuống phân phối cài đặt, ngay cả khi nó nằm trên đĩa hệ thống, nó là không thể. Điều này chỉ do thực tế là chính hệ thống không nhận ra nó, nhưng, nếu nó thấy, nó sẽ thiết lập lệnh cấm tải. Ở đây bạn cần tham khảo phần Quản lý đĩa, để có thể thông qua quản trị máy tính.
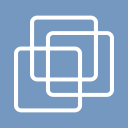
Hàng 7, như tất cả các phiên bản tiếp theo, có một công cụ như vậy. Đầu tiên chúng ta nhìn vào phần ảo D. Gọi menu và chọn Nén âm lượng (kích thước được chỉ định phải vượt quá khả năng phân phối). Tiếp theo, gọi menu và sử dụng lệnh Creation. toma đơn giản (không có điều này, hệ thống sẽ không xác định rằng phần này Hoạt động).
Cách phân tách đĩa cứng khi cài đặt Windows 7, có thể hiểu được. Chúng tôi tiến hành phần có trách nhiệm nhất.
Cài đặt hệ thống
Bây giờ chúng tôi quan tâm trực tiếp vào việc cài đặt cửa sổ 7. Hệ thống cứng Đĩa là sao cho họ vẫn không thấy phân phối.
Chạy chương trình daemon. Các công cụ và gắn hình ảnh bằng cách sử dụng lệnh thích hợp, chỉ định đường dẫn đến tệp đã lưu. Nó được sao chép vào phần mới được tạo (tệp hình ảnh chưa được giải nén).
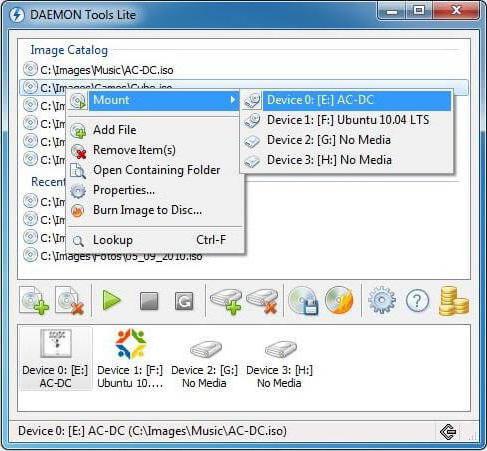
Bây giờ khởi chạy ứng dụng EasyBCD và nhấn nút Thêm bản ghi, sau đó tôi chỉ định tab WinPE ở phía dưới, sau đó nhập tên " Tập mới"Và trong hàng đường dẫn, chúng tôi xác định vị trí của tệp boot.wim.
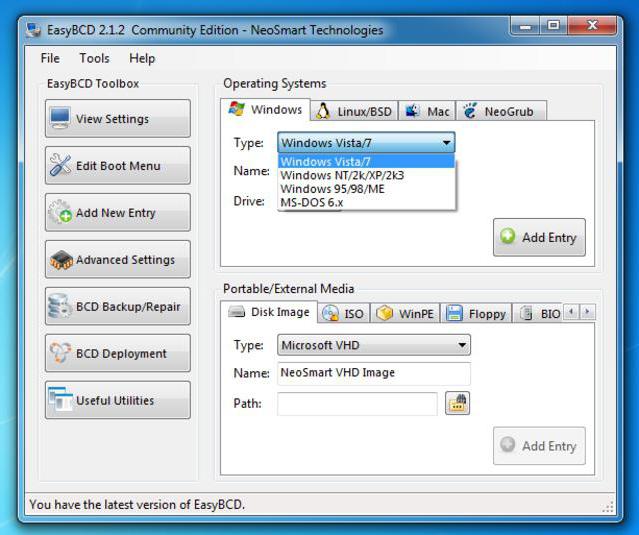
Sau khi ghi âm được thêm vào, chỉ cần khởi động lại máy tính hoặc máy tính xách tay của bạn. Đồng thời bắt đầu cài đặt chuẩn "Sevenki".
Cài đặt Windows 7 bằng dòng lệnh
Lần nữa, tùy chọn này Nó không thể được sử dụng khi hệ thống ban đầu có thiệt hại hoặc lỗi. Nhưng trong trường hợp phục hồi là phù hợp.

Khi bạn khởi động Windows, hãy nhấp vào phím F8 ( phương pháp tiêu chuẩn Không giống như Windows 10) và từ menu, chọn chuỗi xử lý sự cố (đầu tiên trong danh sách). TRONG tham số bổ sung. Chúng tôi chỉ định điều tương tự, sau đó trong cửa sổ chọn ngôn ngữ, hãy sử dụng những gì bạn cần và đi đến việc khôi phục hệ thống nơi chúng tôi chọn dòng lệnh.
Trong bảng điều khiển chúng tôi kê toa hai dòng:
- X: \\\u003e windows \\ system32\u003e e;
- E:\u003e setup.exe
Đừng ngại phạm sai lầm. Các chữ cái của đĩa trong DOS và Windows không khớp. Trong trường hợp cực đoan, một lỗi sẽ đơn giản được phát hành, sau đó cần phải sửa các ký tự tương ứng, nhưng, như một quy tắc, nó không bắt buộc. Vâng, sau đó quá trình bắt đầu, không khác với tiêu chuẩn. Lưu ý, trong trường hợp này, thậm chí không cần thiết phải khởi động lại hệ thống.
Cài đặt trên đầu của bất kỳ hệ thống nào bằng tiện ích Bootice
Bây giờ giả sử rằng chúng ta cần một cài đặt Windows 7. Đĩa cứng được định dạng là. Hack trong để tạo ra thiết bị khởi động Ở dạng của phần ổ cứng.
Tiện ích Bootice được thiết kế để mô phỏng sự tiếp tục của việc cài đặt Windows 7, tạo và ghi đè lên khu vực khởi động (cho việc này, trong phân phối giải nén có một thư mục bootmgr).
Để bắt đầu cài đặt, bạn cần thay đổi khởi động ghi lại MBR. trên GRUB4DOS. Nhưng ở đây bạn cần xem xét một tính năng. Thực tế là tiện ích yêu cầu tạo tên người điều phối bộ tải không quá năm ký tự (chữ cái).

Đổi tên tệp BootMGR trong GRLDR, sau đó tự chạy tiện ích. Menu có thể nhìn thấy ngay lập tức bài viết mớiDo đó, chúng tôi đã đánh dấu (đĩa đích), sau đó nhấn nút cài đặt cài đặt và chọn Lưu vào đĩa trong cấu hình. Nó chỉ còn lại để khởi động lại thiết bị, sau đó việc cài đặt Windows 7 sẽ được kích hoạt. Cài đặt từ đĩa cứng sẽ theo ngay lập tức. Theo quy định, không có vấn đề gì.
Cài đặt Windows 7 vào ổ cứng ngoài
Nhưng, bất chấp tất cả các sắc thái của việc cài đặt "bảy" trên đĩa cứng, một số người dùng cố gắng cài đặt hệ thống trên người mang có thể tháo rờiĐặc biệt, USB-HDD. Phải nói gì? Điều này không đúng trong gốc!
![]()
Nó được hỏi: Tại sao tạo ra các vấn đề ở một nơi phẳng? Từ bất kỳ thiết bị USB nào, tải xuống chậm hơn nhiều so với đĩa cứng. Bản thân ổ đĩa ngoài (Winchester) tiếp xúc với một sự phơi nhiễm thể chất mạnh hơn và không được bảo hiểm chống lại sự xuất hiện của các lỗi và lỗi. Tuy nhiên, người dùng "đặc biệt năng khiếu" sẽ phải sử dụng (tối thiểu) máy ảo. Và nhiều trong số những "adderkinds" này và các khái niệm không có những gì nó là.
Tất nhiên, cho phần còn lại chúng ta có thể nói rằng bất kỳ mô phỏng ảo.Ví dụ: sử dụng WMWare hoặc cùng mô-đun Hyper-V tích hợp có thể được thực hiện hoàn toàn đơn giản. Nhưng trường hợp cài đặt tự động Không giới hạn. Ở đây bạn phải hỏi có liên quan cấu hình hệ thông thông số. Và hoàn toàn không đúng tất cả những người tuyên bố rằng với hệ điều hành được cài đặt trong đó có thể được tạo trong một vài cú nhấp chuột trong năm phút. Không có gì như thế này!
Lỗi và thất bại có thể
Bây giờ điều buồn nhất nhất. Phải làm gì nếu cài đặt các vấn đề của thiết bị thoát không được coi là về cơ bản. WinEchester bên ngoài Bạn cần bật trong BIOS, cũng như ưu tiên tải từ thiết bị chính.
Nếu vấn đề phát sinh với hệ thống tập tin, bạn luôn có thể sử dụng lệnh sfc / scannow hoặc chkntfs x / c (nếu như Đĩa hệ thống Phân vùng được chọn c). Chà, nếu Winchester "sụp đổ," không có gì có thể được thực hiện ở đây. Chúng ta sẽ phải thay đổi. Mặc dù ... Nhiều chuyên gia tư vấn đầu tiên sử dụng chương trình từ hóa bị cáo buộc hóa bề mặt của đĩa, nhưng thật khó để tin vào một phương pháp như vậy.
Mặt khác, và khi cài đặt một hệ thống trên ổ đĩa ngoài mà không cần các tiện ích như ImageX đi kèm với bộ gói Windows. AIK, không phải làm. Ngoài ra, mô-đun PWBoot không nhận ra biểu tượng Cyrillic, nhưng hoạt động theo loại dòng lệnh. Vì vậy, nó có đáng để làm điều này?
Và điều đó không phải tất cả! Khi sự lựa chọn của một số cài đặt đồng thời bắt đầu, bạn sẽ phải chọn giữa Định dạng tiêu chuẩn. Container vhd và bình thường thiết bị di động. Như người ta tin rằng, định dạng VHD được đọc nhanh hơn, nhưng vấn đề kết hợp loại tàu sân bay này là sử dụng cài đặt BIOS. Và khi chuyển từ BIOS sang UEFI (không phải lúc nào cũng được hỗ trợ), các vấn đề có thể lớn hơn đáng kể. Tuy nhiên, đối với Windows 7, việc cài đặt có thể được thực hiện bởi bất kỳ phương pháp nào ở trên. Nhưng các phần định dạng trong hầu hết các trường hợp sẽ không hoạt động.
Vì vậy, nó cho thấy rằng đơn giản nhất và là giải pháp lý tưởng. Việc sử dụng các phương thức cụ thể với việc tạo lĩnh vực khởi động Người dùng tư nhân sẽ không sử dụng. Đó là điều hiển nhiên. Nhưng phương pháp cập nhật hệ thống trông dễ dàng hơn nhiều, nhưng nó cũng có những thiếu sót của nó. Nói chung, tốt hơn là sản xuất cài đặt "sạch", sao chép trước thông tin cần thiết. Trên một tàu sân bay khác.
Hôm nay chúng ta sẽ nhìn vào con đường cài đặt sạch sẽ hệ điều hành từ đĩa cứng chính Ổ cứng., mà không cần sử dụng ổ đĩa CD \\ DVD, ổ flash và Ổ đĩa ngoài. Theo sự thẳng thắn của chúng tôi chỉ có hdd. Máy tính, hình ảnh Windows 8.1. và một chương trình được gọi, để thay đổi hồ sơ khởi động.
Dường như với tôi rằng bài viết này sẽ rất hữu ích, vì nó thường xảy ra rằng không có trong tay sạch sẽ đĩa quang Hoặc ổ đĩa bị hỏng, và nó thậm chí có thể không muốn làm hỏng trống.
Tiện ích miễn phí, bạn có thể tải xuống từ trang web chính thức http://neosmart.net/easybcd/.
Đầu tiên, chúng ta cần tạo một phân vùng trên đĩa nơi chúng tôi sao chép các tệp cài đặt Windows 8.1..
Để làm điều này, hãy khởi chạy việc sử dụng quản lý đĩa, đi đến Khởi đầu Và nhập lệnh diskmgmt.msc..
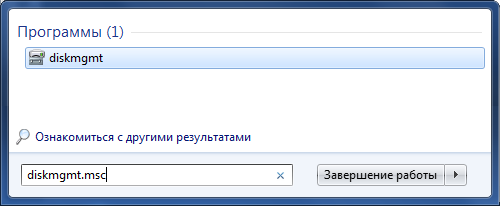
Bóp đĩa 5 gigabyte của chúng tôi để tạo trên chúng. phần mới.
Nhấp chuột phải vào đĩa của chúng tôi và chọn Vắt kiệt
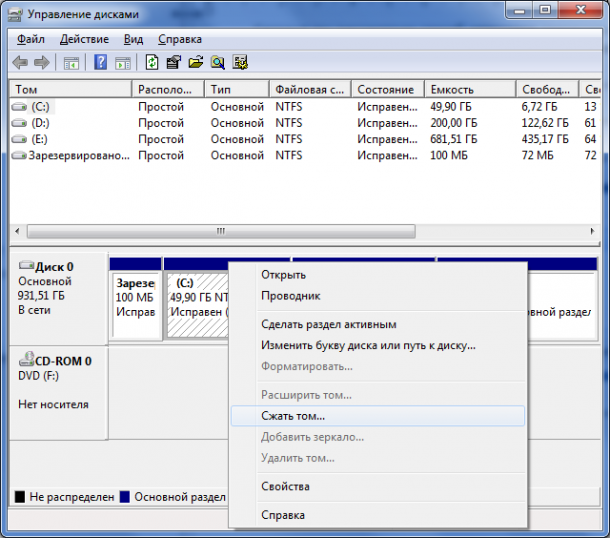
Sau đó nhập kích thước mong muốn và nhấp vào nút Vắt kiệt
![]()
Sau đó từ 5 gigibyte thu được không gian trông Tạo một phần mới được gắn thẻ Thiết lập.. Nhấn nút bên phải trên nơi giữ lại và chọn Tạo một khối lượng đơn giản ...

Gắn kết của chúng tôi cài đặt hình ảnh Hệ điều hành B. lái xe mô phỏng Và sao chép tất cả các nội dung vào đĩa mới của chúng tôi.
Bây giờ chạy, để thêm hồ sơ khởi động Để bắt đầu cài đặt Windows.
- Nhấn vào nút Thêm một lưu ý
- Chọn tab bên dưới Winpe.
- Trong lĩnh vực Tên Nhập Mark. Thiết lập.
- Trong lĩnh vực Đường Chọn tập tin boot.wim. Từ thư mục nguồn. của đĩa tạo của chúng tôi
- Nhấn nút Thêm vào
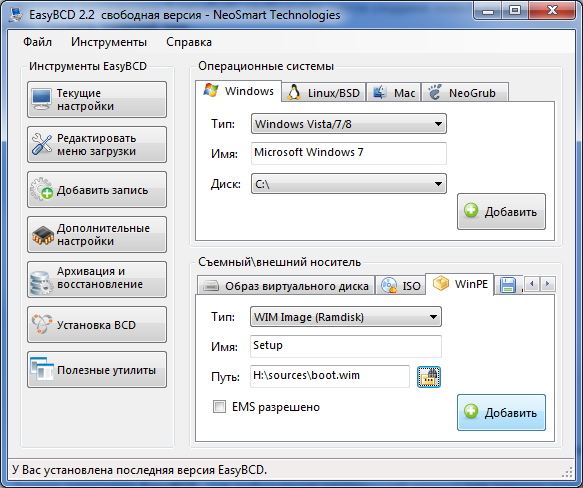
Nhấn nút. Cài đặt hiện tại Bạn có thể kiểm tra xem mục mới của chúng tôi có xuất hiện không. Bây giờ chương trình có thể được đóng và khởi động lại máy tính.
Khi máy tính được bật, menu chọn hệ điều hành xuất hiện trong đó chúng tôi chọn Đĩa cài đặt Thiết lập.. Và tiêu chuẩn đã quen thuộc với bạn cài đặt hệ thống sẽ bắt đầu.
Khi chọn đĩa, chúng tôi tháo đĩa bằng hệ điều hành cũ của chúng tôi và cài đặt nơi nghỉ. Windows 8.1..
Sau khi cài đặt một hệ điều hành mới, phần Thiết lập. Bạn có thể xóa thông qua cùng một tiện ích quản lý đĩa, cũng như mở rộng phần còn lại.
Việc cài đặt của mỗi bản phát hành Windows mới được thực hiện dễ dàng hơn lần trước và yêu cầu ít nỗ lực hơn từ người dùng. TỪ Đầu ra Windows. 10 Nhiệm vụ này đã được đơn giản hóa hơn nữa. Không nơi nào: Bây giờ để cài đặt hệ điều hành trên máy tính, bạn không cần bất kỳ kiến thức đặc biệt và các ứng dụng khéo léo. Tôi thậm chí không cần phân phối "Windows" - chương trình cài đặt "Tôi đã học" để tự tải xuống. Bản thân cô ấy tạo ra một phương tiện cài đặt - ổ đĩa DVD hoặc flash. Người dùng chỉ giữ lại yêu cầu và thực thi các hướng dẫn có thể hiểu ngay cả những người thực hiện việc này lần đầu tiên.
Hôm nay chúng tôi sẽ cho biết cách cài đặt mạng Windows 10 được giữ trên bất kỳ máy tính xách tay nào và máy tính đứng yên. Trong quá trình cài đặt sạch, cài đặt HĐH trên sóng mang, nơi không có hệ điều hành (ví dụ: trên máy tính mới hoặc ổ cứng định dạng). Hoặc ở đâu, nhưng tùy thuộc vào quá trình ghi đè hoàn toàn mà không tiết kiệm cài đặt phần mềm, Tài khoản và cài đặt. Nhân tiện, đừng lo lắng về giấy phép: Nếu bạn đặt lại hệ thống để kích hoạt hợp pháp, nó có thể được lưu. Và chúng tôi sẽ không trốn tránh bạn những gì cần làm cho việc này.
Những gì bạn cần
- Khởi động phương tiện truyên thông Để thu âm phân phối Windows 10. Chúng có thể là ổ flash USB trên 3 hoặc nhiều GB, DVD, di động hoặc đĩa cứng bên trong. Vì phần lớn người dùng tuyệt đối thích cài đặt Windows từ ổ flash, hãy xem xét phương pháp này là chính.
- hoặc tập tin tập tin.
- Tiện ích để chuyển tập tin hệ thống đến phương tiện cài đặt. Nếu bạn sẽ cài đặt Windows 10 trên PC với UEFI (Nâng cao "BIOS"), không có nó, bạn có thể làm - các tệp và thư mục phân phối là đủ để sao chép vào ổ flash USB. Nhân tiện, trong Windows 8 và 10, hình ảnh của ISO có thể được mở trong nhạc trưởng dưới dạng một thư mục thông thường, nhưng trong nhiều hơn nữa hệ thống sớm Để làm điều này sẽ cần Ứng dụng đặc biệt, ví dụ, bất kỳ chương trình lưu trữ chương trình.
- Máy tính mà bạn sẽ chuẩn bị ổ đĩa flash đang tải.
Nấu một ổ đĩa flash
Nếu bạn không có phân phối sẵn sàng lọc "hàng chục", dễ dàng và thuận tiện hơn để sạc nó để tải xuống tiện ích Microsoft Media Creation Tools và ghi vào ổ flash USB hoặc DVD.
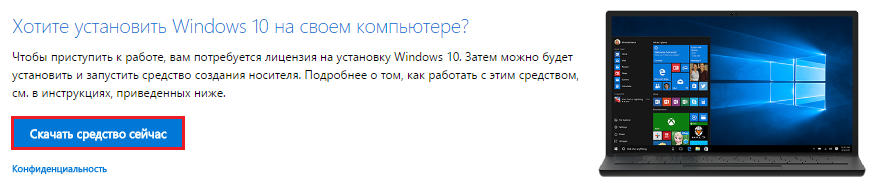
Tiện ích không yêu cầu cài đặt trên PC, chỉ cần chạy nó với quyền quản trị viên.
Sau khi khởi động Tạo phương tiện truyền thông Công cụ:
- Trong cửa sổ Điều kiện Giấy phép, nhấp vào "Chấp nhận".
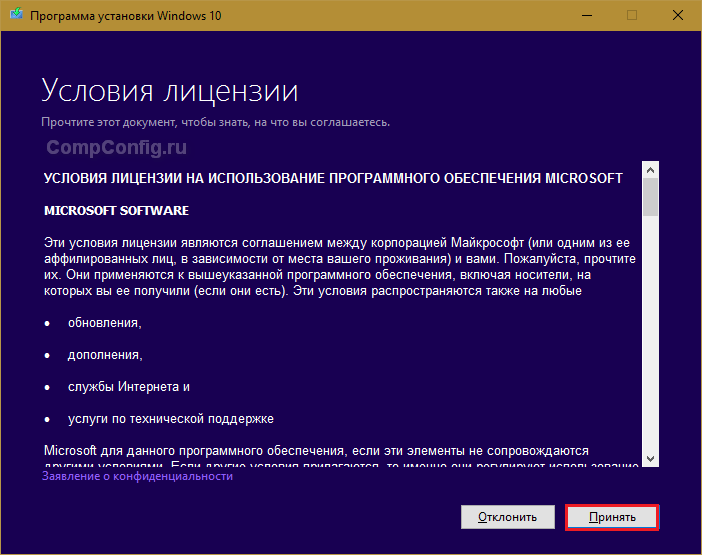
- Đến câu hỏi "Bạn muốn làm gì?" Trả lời: "Tạo phương tiện truyền thông cho một máy tính khác."
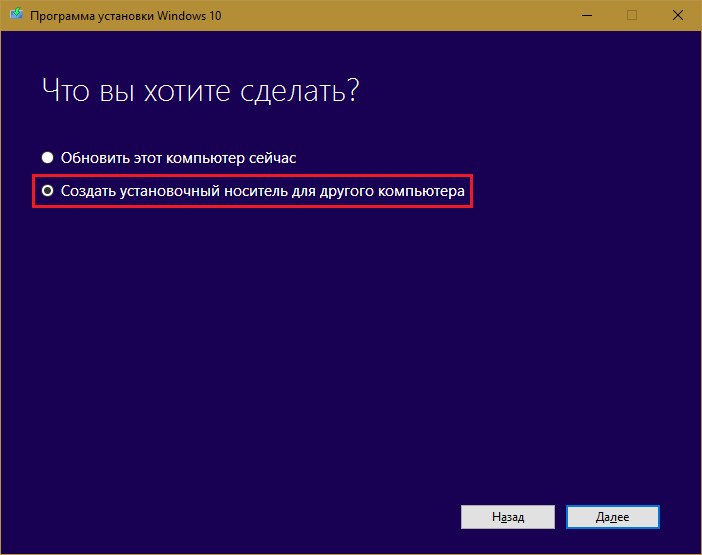
- Trong phần "Chọn tham số", chúng tôi xác định ngôn ngữ của hệ thống, bản phát hành ("Trang chủ cho một PC" hoặc "Windows 10") và kiến \u200b\u200btrúc (Tốc độ bit) - 64 hoặc 32. Nếu các tùy chọn lựa chọn không hoạt động, Hộp kiểm "Sử dụng tham số được đề xuất" nên được gỡ bỏ.
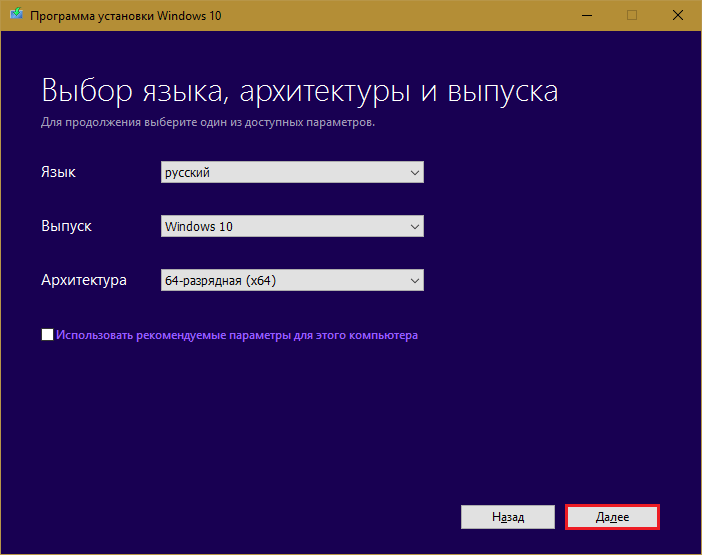
- Chọn thêm ổ đĩa: USB - để tạo Ổ đĩa flash khởi độnghoặc tệp iso - để tải xuống hình ảnh mà bạn sẽ ghi lại trên DVD.

- Bằng cách chọn thiết bị USB, bấm "Tiếp theo" và chúng tôi đang chờ 30-50 phút, trong khi chương trình tải xuống phân phối và tạo phương tiện cài đặt. Tại thời điểm này, máy tính có sẵn để sử dụng.
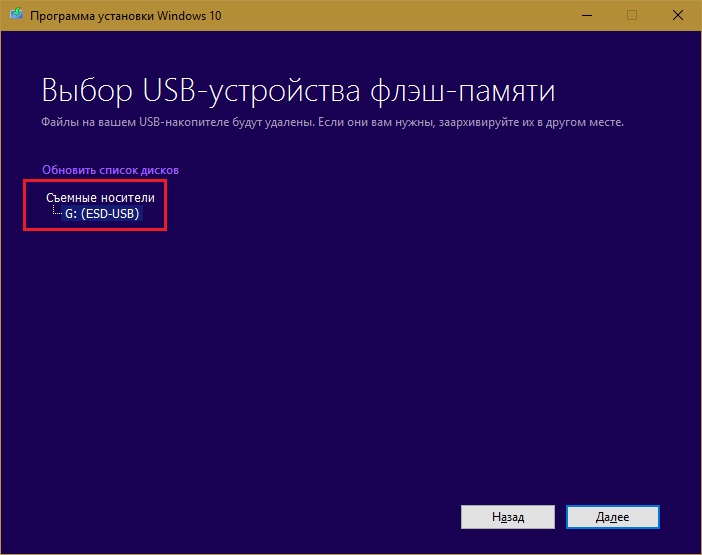
- Đã đến lúc phải cài đặt, bạn sẽ được thông báo bởi thông báo: "Thiết bị bộ nhớ flash USB đã sẵn sàng."

Nếu bạn đã tải xuống một bản phân phối trước hoặc bạn không có quyền truy cập Internet ổn định, hãy sử dụng để tạo phương tiện cài đặt Windows 10 các công cụ khác. Ví dụ:
- Rufus. Hoạt động mà không cần cài đặt. Để viết hệ điều hành vào ổ đĩa flash, nó đủ để chỉ định vị trí của phân phối, cũng như xác định sơ đồ phần và loại giao diện hệ thống: MBR cho máy tính có BIOS (cũ), GPT cho máy tính với UEFI (mới, được phát hành muộn hơn 2013) hoặc MBR cho các máy tính với UEFI (nếu trên PC với UEFI có đĩa được đánh dấu theo tiêu chuẩn MBR).
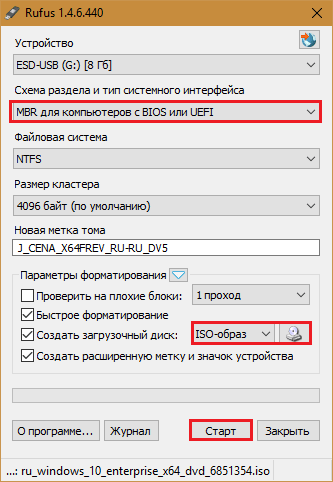
- . Tiện ích này đơn giản như Rufus. Trong phần "Thêm vào Ổ USB."Nó là đủ để đánh dấu mục" Windows Vista / 7 / 8/10, v.v ... ", chỉ định đường dẫn đến hình ảnh của WinEMaker 10 và nhấp vào nút" GO ".
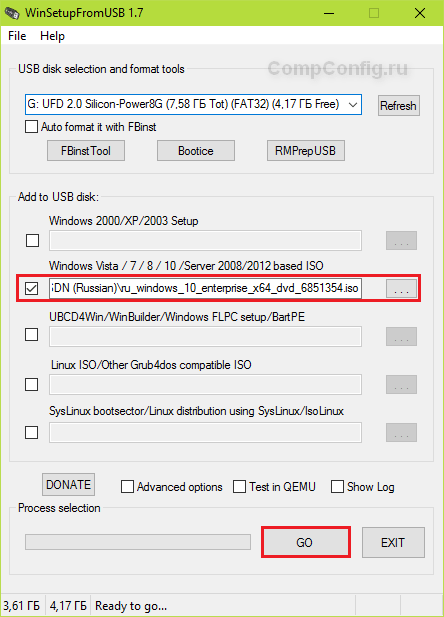
- Công cụ tải xuống USB / DVD của Windows 7. Thương hiệu này tiện ích của Microsoft Nó có khả năng chuyển tất cả các phiên bản Windows sang USB Flash và DVD, bắt đầu bằng "Bảy", chỉ cần 4 bước.
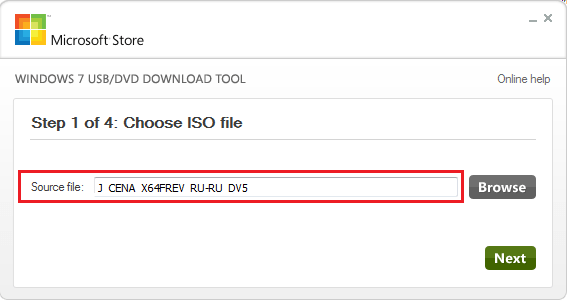
Ngoài những thứ này có rất nhiều khác tiện ích miễn phí Để tạo phương tiện cài đặt. Bạn có thể sử dụng bất kỳ - kết quả sẽ giống nhau.
Chúng tôi bắt đầu cài đặt.
Tùy chọn cài đặt
Đang chạy cài đặt Windows 10 là có thể theo hai cách:
- Từ dưới hệ điều hành. Nó có thể được sử dụng nếu bạn có kế hoạch cài đặt lại hoặc hiển thị "tá" từ đầu đến phần đĩa khác.
- Khi tải từ phương tiện cài đặt (thông qua BIOS). Tùy chọn phổ quátphù hợp để cài đặt hệ thống vào một máy tính mới và cài đặt lại bản sao cũ Các cửa sổ.
Khi chọn tùy chọn đầu tiên, hãy mở Đĩa khởi động hoặc ổ đĩa flash trong Explorer và chạy tệp Setup.exe.
![]()
Khi chọn thứ hai - tải xuống máy tính từ phương tiện cài đặt.
Cách tải lên PC hoặc máy tính xách tay từ ổ đĩa flash
BIOS tiện ích. Thiết lập bởi máy tính khác nhau Nó có một giao diện khác nhau. Để nhập nó, nó là cần thiết ngay sau khi bật máy và xuất hiện trên màn hình Trình bảo vệ màn hình của nhà sản xuất, bấm một phím cụ thể. Những loại cửa sổ tiết kiệm màn hình thường được chỉ định. Thông thường, nó là xóa, F2 và thoát, đôi khi F1, F3, F10, F12 hoặc kết hợp một số phím.
Mở tiện ích, đi đến phần "khởi động". Trong phiên bản. Thiết lập BIOS. Tiện ích hiển thị trong ảnh chụp màn hình là tab riêng biệt trong menu trên cùng.
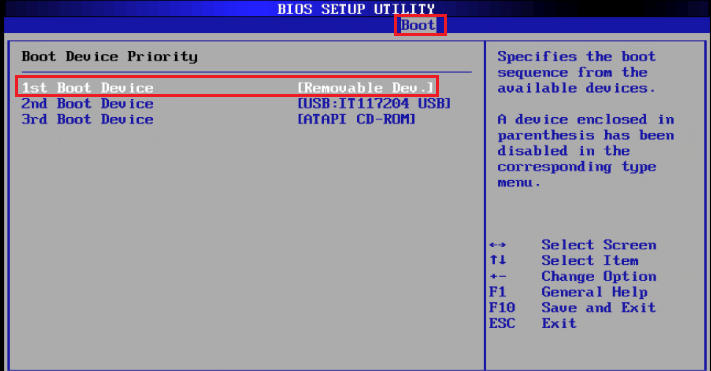
Trong các phiên bản khác, nó không như thế, và cần cài đặt thu thập trong phần " BIOS nâng cao. Đặc trưng. " Để không nhầm lẫn bất cứ điều gì trong khoảnh khắc có trách nhiệm nhất, hãy nghiên cứu giao diện BIOS của máy tính của bạn trước và phân tán nó và nằm ở đâu.
Trong phần "khởi động", bạn sẽ thấy một danh sách các thiết bị mà máy có thể được tải. Ở nơi đầu tiên thường là một ổ cứng. Bạn cần phải làm cho nó để trước hết máy tính đã kiểm tra tập tin khởi động Không phải trên đó, nhưng trên ổ đĩa flash. Để thực hiện việc này, sử dụng các phím mũi tên, cũng như F5, F5, Plus và Minus (Mẹo nằm ở nửa bên phải của cửa sổ BIOS), nâng thiết bị USB lên đầu danh sách. Để lưu cài đặt và thoát tiện ích, nhấn F10.
TRONG phiên bản đồ họa UEFI Thứ tự của các thiết bị không cần thay đổi, chỉ cần nhấp chuột qua thiết bị USB. Sau đó, PC sẽ khởi động lại và kiểm tra tải từ phương tiện đã chọn.

Cài đặt phần chính
Hầu hết Quá trình cài đặt Windows 10 vượt qua mà không cần tham gia người dùng tích cực. Chúng ta sẽ phải làm việc ở đầu và một chút ở cuối.
Vì vậy, điều đầu tiên bạn phải làm là chọn ngôn ngữ hệ điều hành, định dạng thời gian, Đơn vị tiền tệ. và bố trí bàn phím phím. Nếu bạn đã tải xuống phiên bản tiếng Nga Cửa sổ, theo mặc định sẽ có tiếng Nga.
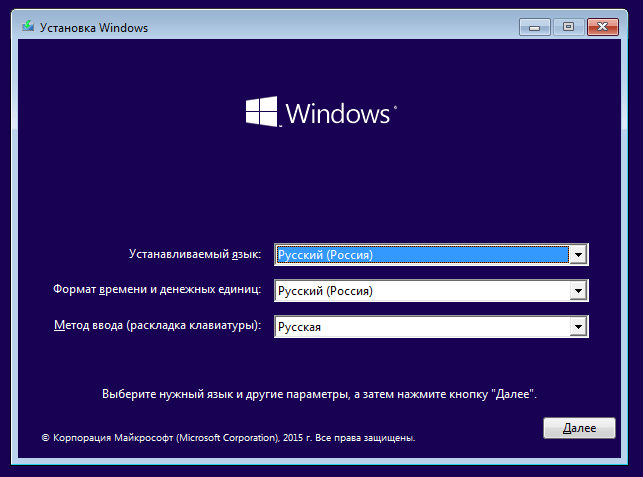
Sau khi xác định các tham số ngôn ngữ, nhấp vào nút Cài đặt.

Lấy các điều khoản cấp phép. Để đi đến nhiệm vụ tiếp theo bây giờ và sau đó nhấp vào nút Tiếp theo.
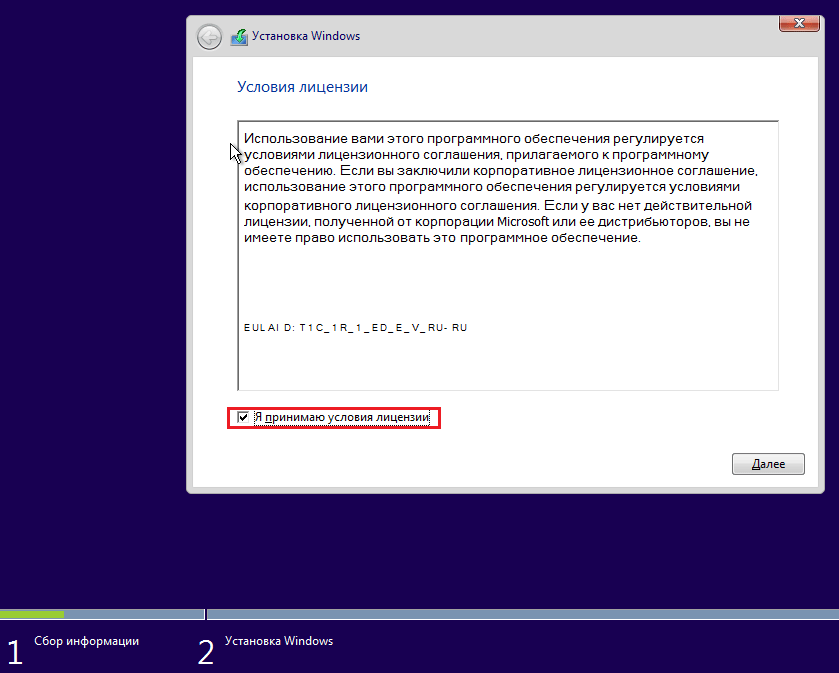
Bây giờ là cần thiết để xác định loại cài đặt - như một bản cập nhật hoặc "chọn lọc" (trong các phiên bản trước, nó được gọi là "sạch"). Chúng tôi, theo đó, cần một loại thứ hai.
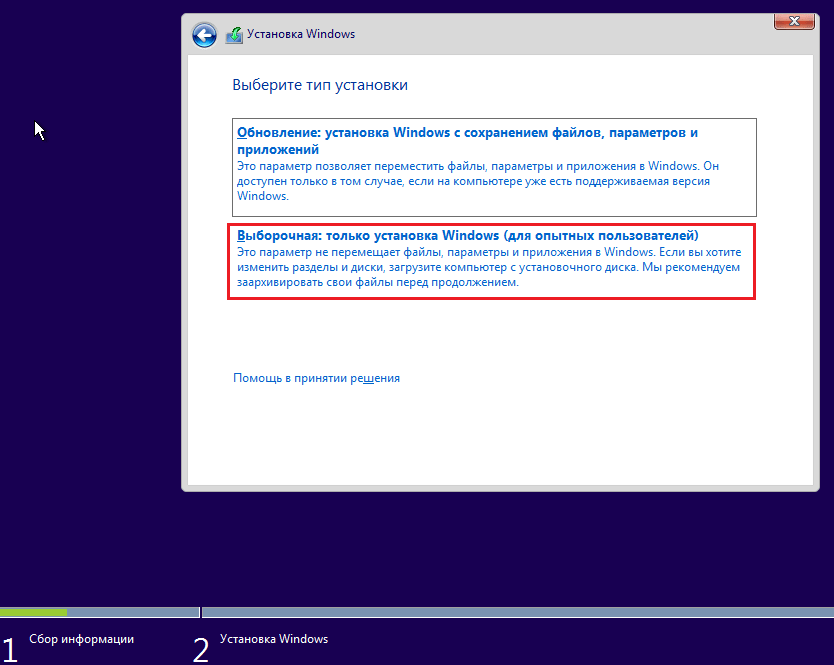
Đi đến lựa chọn nơi "giải quyết" windows mới. Nếu đĩa cứng không bị hỏng vào các phần hoặc bạn muốn thay đổi tỷ lệ của chúng, hãy nhấn mạnh khu vực mong muốn Đĩa và nhấp vào "Tạo".
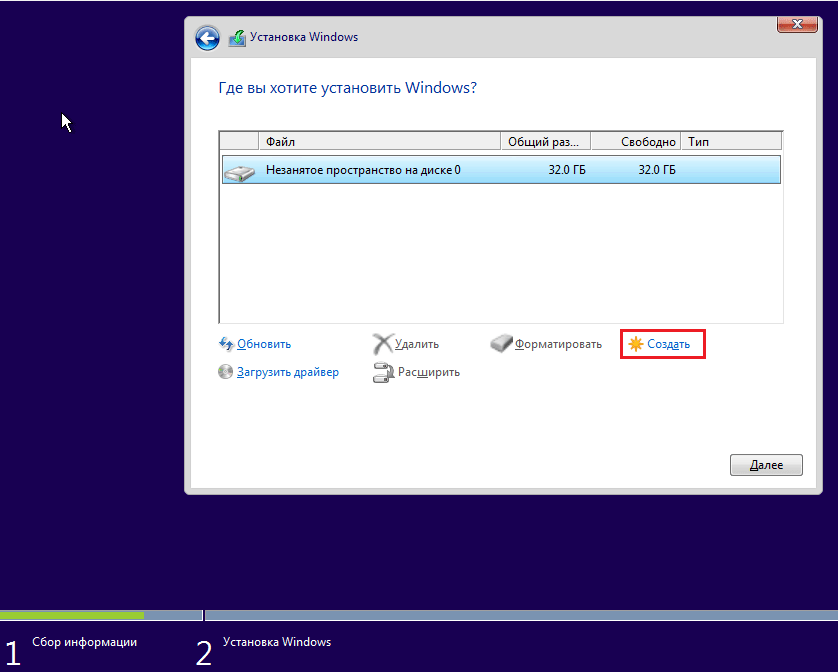
Trong trường "Kích thước", chỉ định số lượng megabyte mà bạn đã gán cho phân vùng hệ thống. Windows 10 64 bit yêu cầu không dưới 32 GB. Nhấp vào "Áp dụng". Nếu cần thiết, hãy tạo các phần khác theo cùng một cách, sau đó định dạng chúng.
Chú ý! Nếu bạn muốn cài đặt một hệ thống trong khi duy trì giấy phép, không định dạng đĩa và cài đặt cài đặt trong cùng một phần nơi đặt trước đó sao chép kích hoạt Các cửa sổ. Thứ hai yếu tố quan trọng tiết kiệm kích hoạt - hệ thống mới Phải có cùng một phiên bản cũ như cũ. Nếu bạn cài đặt Windows 10 Ultimate thay vì về nhà, nó sẽ không hoạt động mà không mất giấy phép!
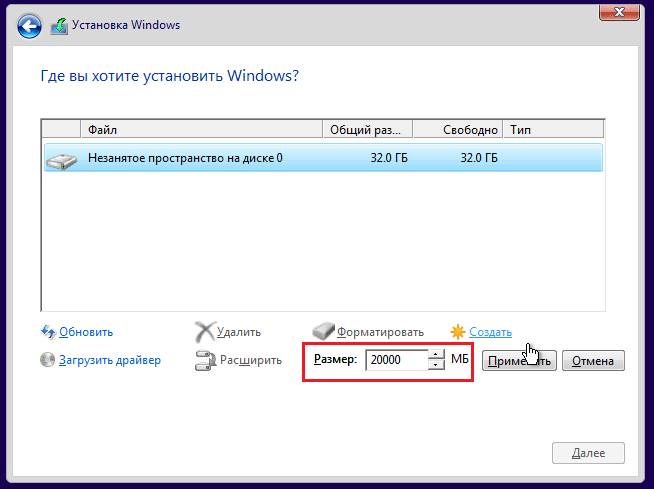
Sau khi kết thúc việc làm với đĩa có thể thư giãn - quá trình 40-60 phút tiếp theo sẽ diễn ra mà không cần sự tham gia của bạn. Nếu bạn muốn, chỉ cần xem nó.
Khoảng 1/4 thời gian sẽ lấy các tập tin sao chép.
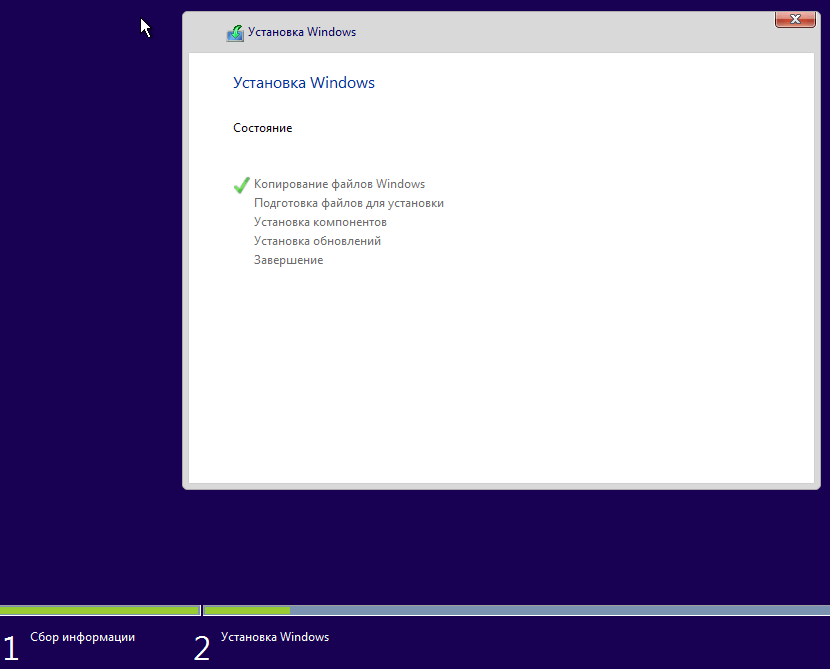
Theo sau máy tính sẽ khởi động lại và tiếp tục cài đặt. Phần chính của thời gian trên màn hình sẽ treo logo Windows và xoay "bánh xe". Ở giai đoạn nào là quá trình, bạn có thể hiểu dưới cùng của màn hình.
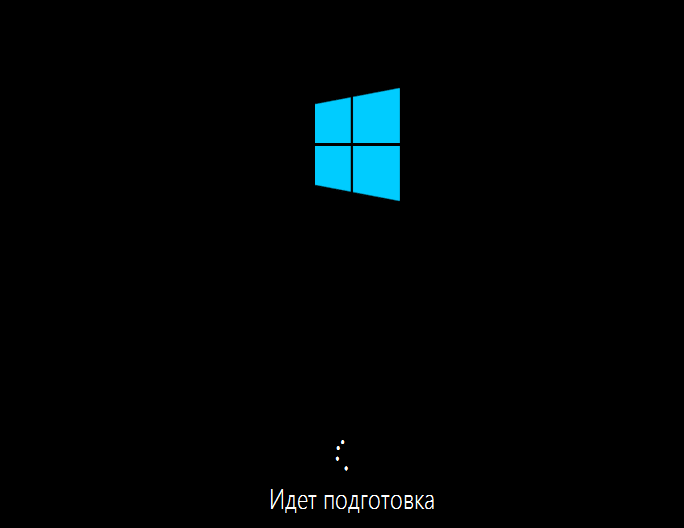
Đã đến lúc chuyển sang các hành động đang hoạt động một lần nữa, vì việc cài đặt sắp tới. Khi bạn thấy đề nghị tăng tốc độ công việc, hãy nhấp vào nút "Sử dụng thông số tiêu chuẩn". Nếu bạn muốn, bạn có thể thay đổi chúng sau này.
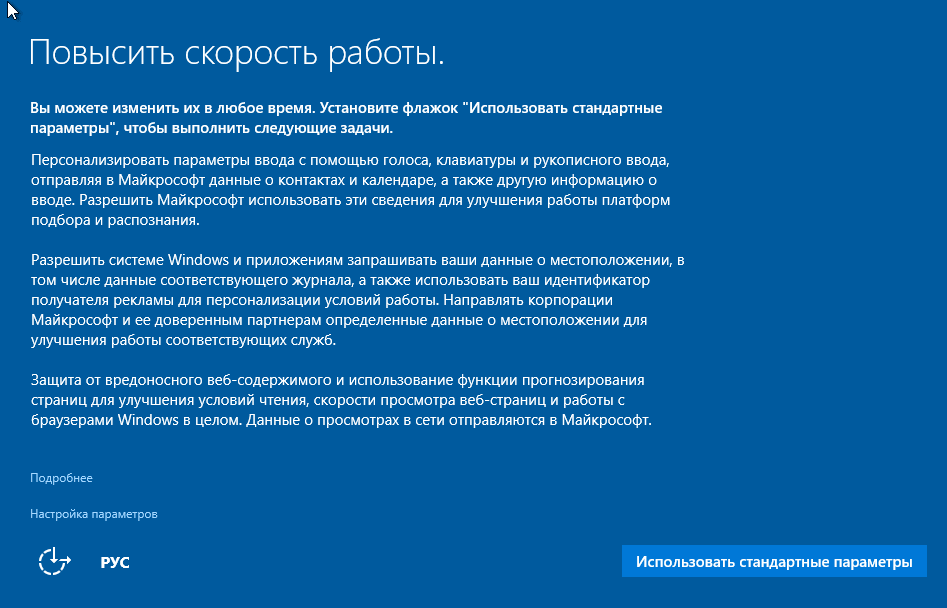

Sau khi cập nhật, bạn phải tạo tài khoản Người dùng đầu tiên. Theo mặc định, quyền quản trị sẽ được bổ nhiệm. Ở đây mọi thứ đều đơn giản - chỉ định tên người dùng và nhập nếu bạn cần, mật khẩu.
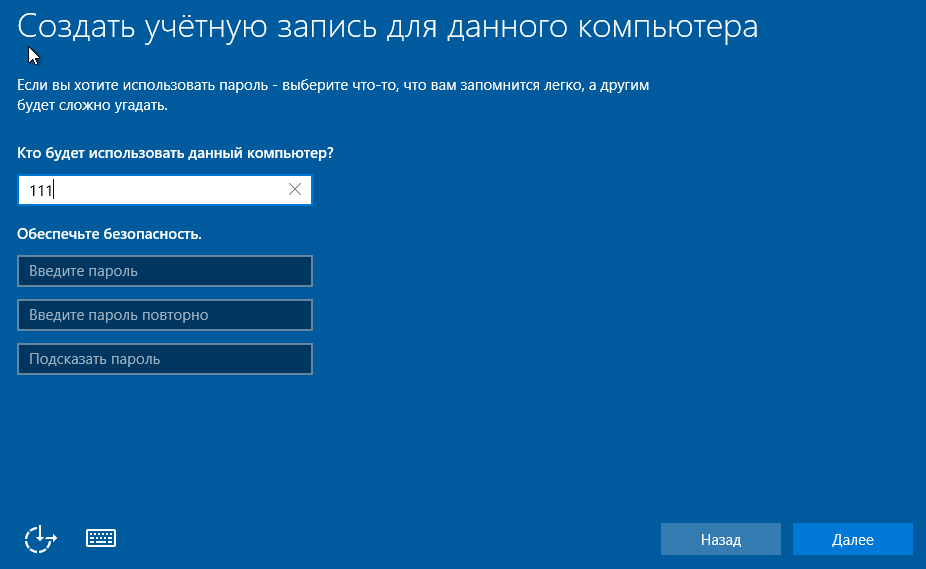

Cuối cùng - máy tính để bàn được chờ đợi từ lâu. Mọi thứ đã sẵn sàng, việc cài đặt Windows 10 đã hoàn tất. Chúng tôi hy vọng rằng cô ấy không mệt mỏi với bạn quá nhiều, bởi vì bây giờ bạn phải thiết lập mạng, thiết kế máy tính để bàn, cài đặt các ứng dụng và những rắc rối dễ chịu khác trên "mạch lạc" của HĐH mới.
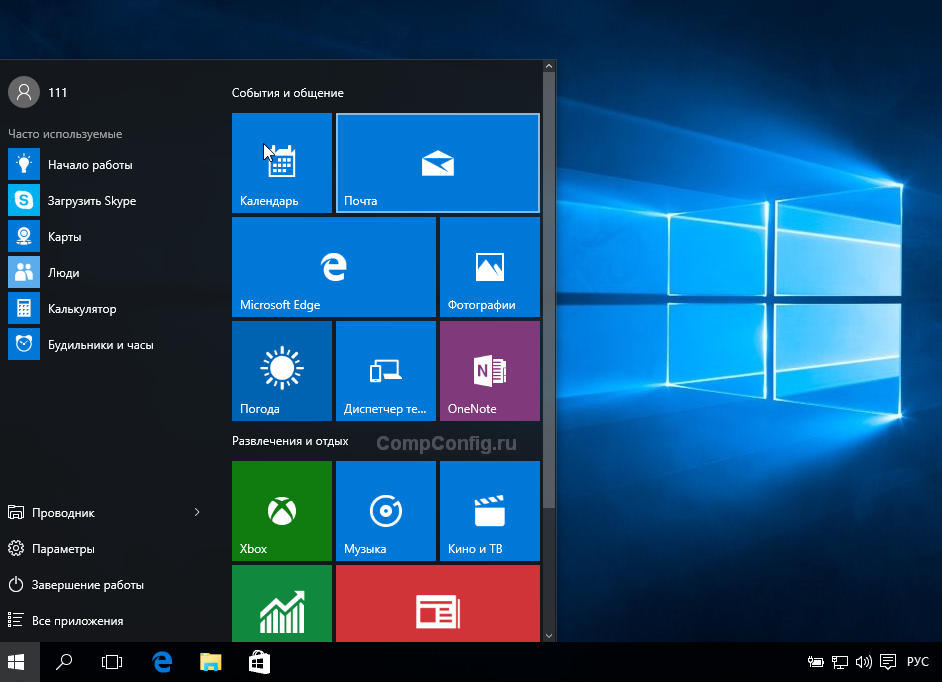
Nếu Windows không yêu cầu đầu vào trong khi cài đặt phím được cấp phépKiểm tra nếu nơi này được kích hoạt. Mở danh mục Nút khởi động và đi đến thông số hệ thống.

Thông tin kích hoạt nằm ở dưới cùng của thông tin cơ bản về máy tính. Trong ví dụ của chúng tôi, nó không được thực hiện, vì "dozen" đã được cài đặt trong một máy ảo với Đầy đủ số 0..
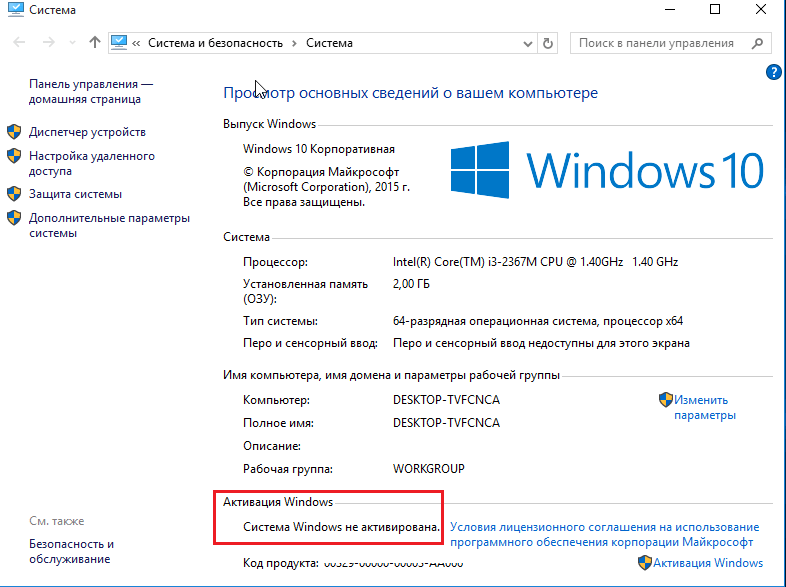
Nếu bạn quản lý để cài đặt lại với lệnh cấp phép, bạn có thể xóa thư mục C: \\ Windows.old trong đó các tệp của bản sao trước đó của hệ thống được đặt. Họ không còn cần - thông tin kích hoạt đã được chuyển thành công vào cái mới.
Cách cài đặt hệ thống từ đĩa cứng
Có những tình huống khi không flash Ổ đĩa hoặc DVD không từ chối. Nói tóm lại, không có gì ngoài một đĩa cứng của cùng một máy tính cài đặt Windows 10.
Để cài đặt "hàng chục" từ đĩa cứng, bạn phải tuân thủ 3 điều kiện:
- Có một phân phối. Thuận tiện hơn - ở dạng một tập hợp các tập tin và thư mục. Nếu bạn chỉ có một hình ảnh ISO, bạn sẽ phải giải nén nó, ví dụ: sử dụng ứng dụng Archiver (WinRAR, 7-Zip và Analogs) hoặc Windows Explorer (chỉ trong "Tám" và "Dozen").
- Có một phân vùng bổ sung trên một đĩa cứng với dung lượng 3 GB. Tốt nhất là miễn phí.
- Máy tính nên được tải xuống từ cùng một đĩa. Nếu không, thì bạn sẽ cần một phương tiện C Live CD / LIVE USB (Hệ điều hành di động), như Bartpe, Alkid Live CD, v.v ... Hình ảnh của chúng bạn có thể dễ dàng tìm thấy trên mạng.
Vận chuyển cài đặt tập tin Một đĩa cứng sẽ phục vụ, chính xác hơn, phần bổ sung của nó. Hệ điều hành sẽ cần sao chép phân phối và tạo bộ tải khởi động của nó.
Đặt hàng cài đặt
- Tải một máy tính từ đĩa cứng hoặc nhà cung cấp với một hệ điều hành di động.
- Sao chép các tệp phân phối Windows 10 vào root phần bổ sung (Sai mà hệ thống sẽ được cài đặt).
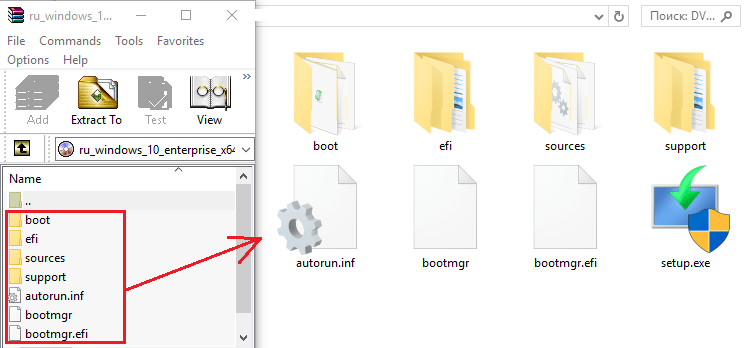
- Đổi tên tệp tải xuống (bootmgr), ví dụ, trong "win10". Độ dài của tên của anh ta không được vượt quá 5 ký tự.
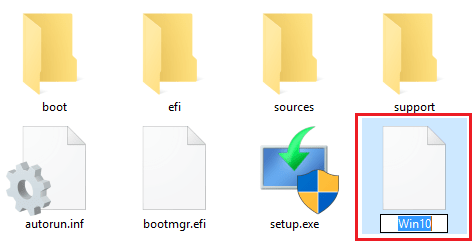
Bây giờ bạn phải tạo một trình tải phân phối bằng tiện ích Bootice. Thay vào đó, bạn có thể sử dụng các công cụ quản lý tải xuống khác, nhưng chúng tôi đã chọn Bootice, vì chúng tôi coi đó là dễ nhất và công cụ tiện lợi.
- Chạy tiện ích (cài đặt nó không yêu cầu). Trong chuong " Đĩa vật lý"(Đĩa vật lý) Chọn từ danh sách đĩa đích của máy tính. Máy tính Winchester. Nhấp vào nút điều khiển MBR (Quá trình MBR).

- Đánh dấu mục "GRUB4DOS" và nhấp vào Cài đặt / Config (Cài đặt / Cấu hình).
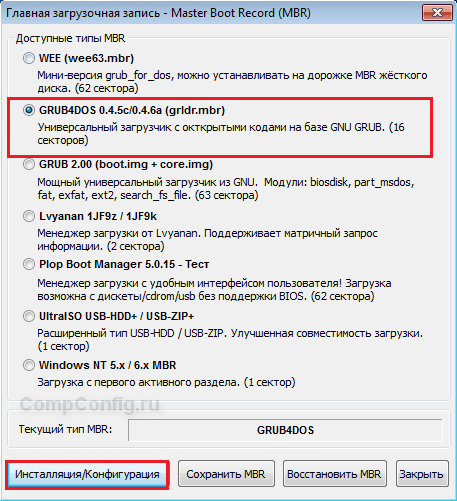
Chúng ta hãy xem xét chi tiết cài đặt (cài đặt lại) của hệ điều hành (sau đây là HĐH) Windows 7 từ bản phân phối được đặt trên một đĩa cứng của máy tính. Phương pháp này có một số ưu điểm - Việc cài đặt được thực hiện nhanh hơn, vì tốc độ đọc từ đĩa cứng cao hơn và cũng không bao gồm các lỗi đọc CD trong ổ đĩa quang. Bộ phân phối Windows 7 phải được giải nén bởi bất kỳ Archiver nào thuận tiện cho bạn trong quá trình xóa đĩa Phần (), thường là phân vùng trên D..
Hãy dừng lại bởi ba lựa chọn Cài đặt:
Mỗi lựa chọn có những ưu điểm và nhược điểm của nó sẽ được đặt ra dưới đây. Nhược điểm chung là - sự bất khả thi của việc áp dụng trên máy tính với UEFI (thay thế BIOS ngoài trời) rằng GPT hỗ trợ (các phương thức đánh dấu đĩa mới thay thế MBR) và khả năng không thể khởi động lại cài đặt trong trường hợp các lỗi bạn đã cho phép hoặc xác định Sự cố thiết bị trong quá trình cài đặt (trong trường hợp đó là khu nghỉ mát để cài đặt từ ổ đĩa CD hoặc flash).
Mô tả hơn nữa đề cập đến việc cài đặt một hệ điều hành, trên máy tính có một Ổ đĩa cứng Kể từ khi cài đặt HĐH thứ hai, có các tính năng, việc xem xét không có trong âm lượng của trang này.
Và như vậy theo thứ tự:
Cài đặt Windows 7 từ đĩa cứng từ dưới HĐH Windows 7 cũ.
- Không có khả năng thay đổi phân vùng trong quá trình cài đặt (phân vùng định dạng C. Chúng tôi sẽ không thể - việc cài đặt không hoàn toàn sạch sẽ);
- Không có khả năng bắt đầu cài đặt với một số thiệt hại cho hệ điều hành Windows 7 hiện tại và khả năng không thể bắt đầu cài đặt một số bản gốc phiên bản Windows. (Trên các hội đồng sẽ bật lên thông báo "Mã lỗi: 0x8040002f");
Để có đủ trong phần TỪ Địa điểm cho HĐH mới trên đó nên vẫn là không gian trống trong hơn 16 GB (đối với hệ thống 32 bit) hoặc 20 GB (đối với hệ thống 64 bit).
Và vì vậy, - giải nén bất kỳ trình lưu trữ nào thuận tiện (ví dụ: WinRAR) trong phần (chúng tôi đã sử dụng để nói chuyện đĩa) D. Hình ảnh của * .iso của một bản phân phối.
Bức tranh 1.
Phân phối bao gồm 5 thư mục và 3 tệp được khoanh tròn trong bản vẽ. Ở đây, thư mục lưu trữ thông thường chỉ ra các thư mục và tệp người dùng có sẵn trong phần, - chúng sẽ không can thiệp vào chúng tôi. Điều chính là có đủ trên phần trang web (khối lượng phân phối chưa được giải nén là khoảng 2,32 GB).
Để bắt đầu cài đặt, hãy bắt đầu tập tin thiết lập. (Phụ lục 110 KB).
Việc cài đặt Windows 7 bắt đầu, trình tự hầu như không khác với cài đặt từ CD.
Nhưng ở đây tôi muốn dừng trên các tính năng lựa chọn của phần để cài đặt Windows.
![]()
Hình 2.
Ở đây bạn thấy ba phần chính của đĩa cứng được tạo tại Windows 7 đã cài đặt trước đó.
- Mục 1 - 100,0 MB. Ẩn trong windows Explorer. Anh ấy không nhìn thấy được. Mục đích chính của phần này là lưu trữ và bảo vệ các tệp thiết bị và thư mục khởi độngĐIỂM NƠI MÁY TÍNH khởi động Windows. Các thuộc tính của phần này: hệ thống, hoạt động, phân vùng chính. Phần này có thể không được! Windows 7 Khi đánh dấu dung lượng đĩa trống, tự động xác định nhu cầu tạo phân vùng này tùy thuộc vào sự hiện diện trong hệ thống phân vùng hoạt động. Và số lượng các phần hiện có (dựa trên hạn chế - các phần chính không thể nhiều hơn bốn). Kích thước của RADA này có thể là 100 ÷ 350 MB, tùy thuộc vào văn phòng biên tập của Windows 7.
- Mục 2 - 99,9 GB. Trong Windows Explorer, bạn thấy nó, giống như một đĩa C.. Các tệp hệ điều hành và một phần của tệp người dùng được đặt trên đó.
- Mục 3 - 1763.0 GB. Trong Windows Explorer, bạn thấy nó, giống như một đĩa D.. Có những tập tin người dùng trên đó. Trong trường hợp đang xem xét, chúng tôi đã đặt phân phối cài đặt Windows 7.
Trong phiên bản cài đặt này với các phần này, chúng tôi không thể làm bất cứ điều gì (bao gồm và định dạng phần 2), - chọn Phần 2 và nhấn nút Thêm nữa.
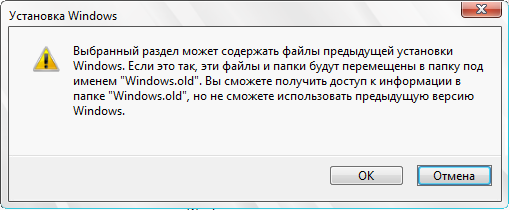
Hình 3.
Một "cửa sổ cài đặt" cảnh báo xuất hiện, báo cáo rằng "Phần đã chọn có thể chứa các tệp cài đặt trước đó Các cửa sổ. Nếu vậy, các tệp và thư mục này sẽ được chuyển đến thư mục dưới tên "Windows.old". Bạn có thể truy cập thông tin trong thư mục Windows.old, nhưng bạn không thể sử dụng phiên bản trước Các cửa sổ. " Chúng tôi đồng ý, - nhấn nút ĐỒNG Ý..
Việc cài đặt Windows 7 đang tiếp tục, do kết quả của phần 2, các tệp và thư mục mới của HĐH Windows 7 mới sẽ xuất hiện, trong các tệp và thư mục Phần 1 (if) sẽ được tua lại.
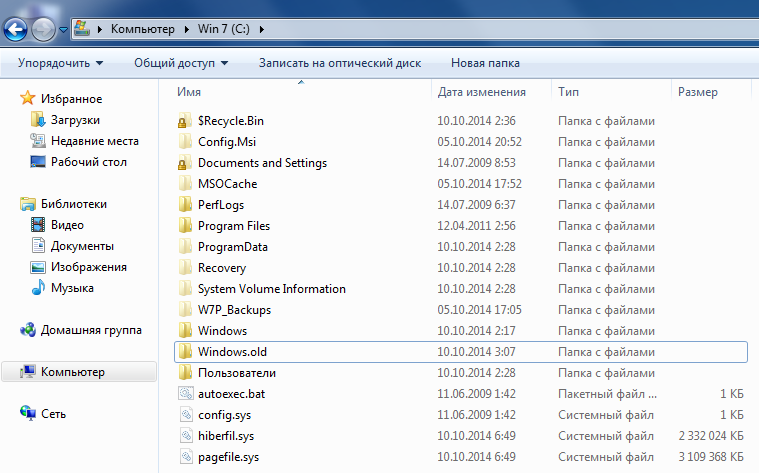
Hinh 4.
Khi kết thúc cài đặt Windows 7, mở trong Windows Explorer Đĩa địa phương C. Bạn sẽ thấy các tệp và thư mục nằm trên đó (trong trường hợp này bao gồm "chương trình các tệp ẩn và các thư mục) - bao gồm cả thư mục đã nói ở trên Windows.old. với các tệp của HĐH trước đó. Bạn có thể nhập nó và các tệp bạn cần sao chép để lưu ở nơi khác. Trong tương lai, như không cần thiết, bạn có thể thư mục Windows.old. Xóa bằng cách chạy chương trình làm sạch đĩa.
Chạy cài đặt Windows 7 từ đĩa cứng từ dòng lệnh ở đầu tải xuống Windows 7 cũ.
Nhược điểm của tùy chọn này bao gồm:
- Sự bất khả thi của việc bắt đầu cài đặt với một số thiệt hại cho HĐH Windows 7 hiện tại và khả năng thiết lập một số phiên bản Windows không gốc của Windows (lắp ráp);
- Hệ điều hành nên là một bit, 32 bit hoặc 64 bit.
Tùy chọn cài đặt này cho phép bạn tạo cài đặt "sạch" với việc loại bỏ các phần có chứa hệ điều hành cũ và tạo lại chúng.
Và vì vậy, - chúng tôi tiến hành từ thực tế là bạn đã giải nén phân phối trong thư mục gốc của phần bên cạnh phần từ HĐH (bạn có thể và sau đó, nó ảnh hưởng đến sự lựa chọn của chữ cái trong lệnh). Để bắt đầu cài đặt, bạn cần chạy tệp phân phối thiết lập..
exe.Tìm thấy trong phần gốc của phần (không gây nhầm lẫn với Setup.exe nằm trong thư mục Nguồn).
Trong quá trình khởi chạy máy tính, giữ phím F8 trong khi chạy.

Hình 5.
Khi menu xuất hiện " Tùy chọn bổ sung Tải xuống »Chọn" Máy tính xử lý sự cố "(được cung cấp theo mặc định) và bấm phím ĐI VÀO.

Hình 6.
Trong "Cài đặt khôi phục hệ thống", chọn phương thức nhập từ bàn phím và nhấn nút Thêm nữa.
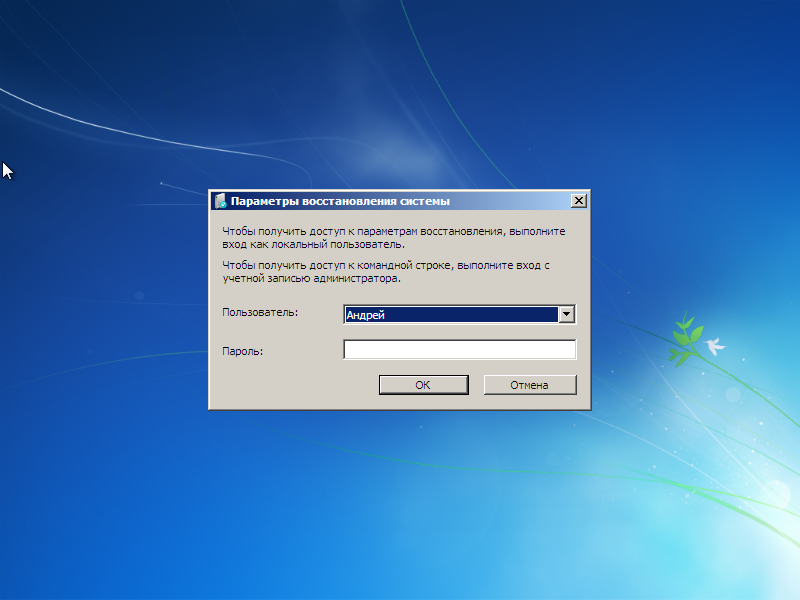
Hình 7.
Chọn người dùng nếu bạn có mật khẩu, chúng tôi nhập nó. Nếu không được cài đặt, sau đó để trống trường và nhấn nút ĐỒNG Ý..
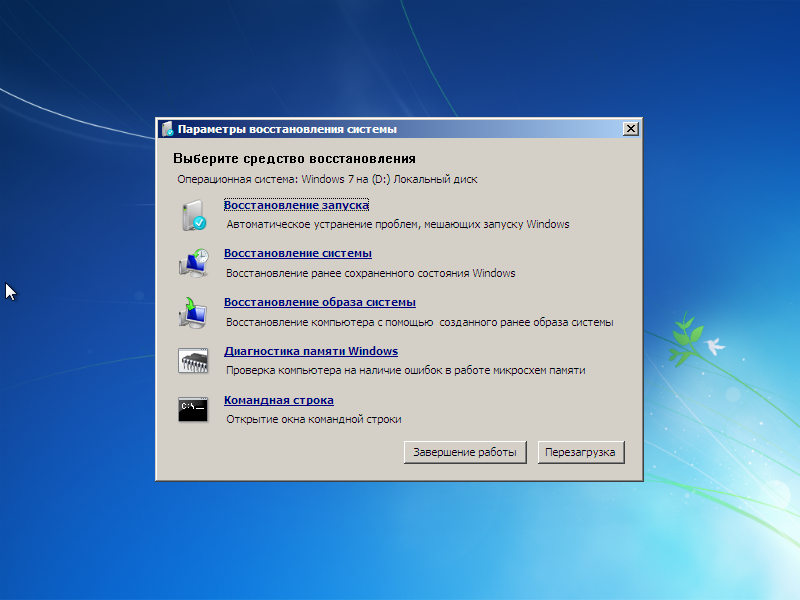
Hình 8.
Chọn công cụ khôi phục - Nhấp vào tùy chọn: Dòng lệnh .
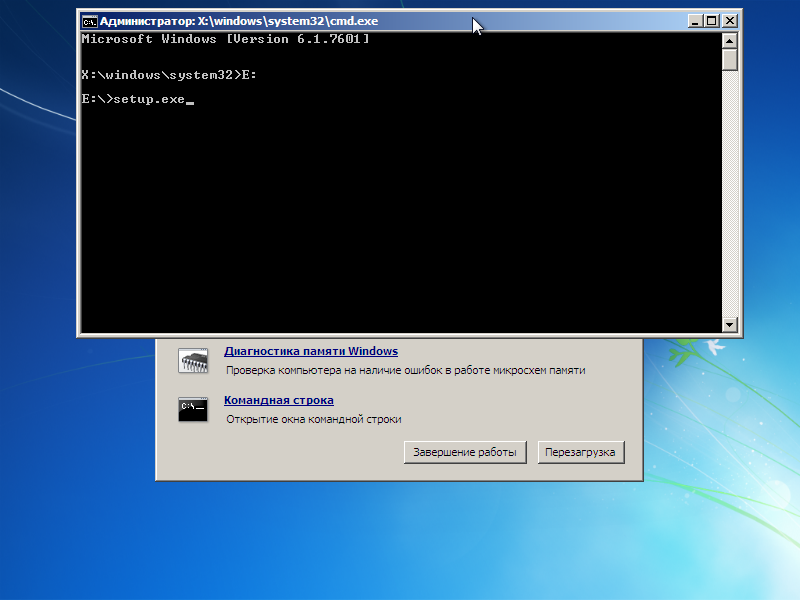
Hình 9.
Ở đây bạn cần chạy hai đội:
- Đi đến phần mà phân phối được đặt;
- Bắt đầu trong tệp phần này thiết lập.. exe..
Thêm lệnh đầu tiên: "X: \\\u003e Windows \\ System32\u003e Vả:»
và nhấn phím ĐI VÀO. Tại đây bạn cần xem xét rằng trong MS DOS, các chữ cái của các phân vùng không trùng với những người bạn thấy trong Windows Explorer (phân vùng hệ thống ẩn trong Windows Explorer không thể nhìn thấy - trong MS DOS, nó có thể nhìn thấy dưới thư C.).
Trong đội thứ hai, thêm: "E:\u003e thiết lập..
exe."Và nhấn phím ĐI VÀO.
Đừng ngại bị nhầm lẫn - Trong trường hợp lỗi, lệnh chỉ đơn giản là không được thực thi với thông báo lỗi.
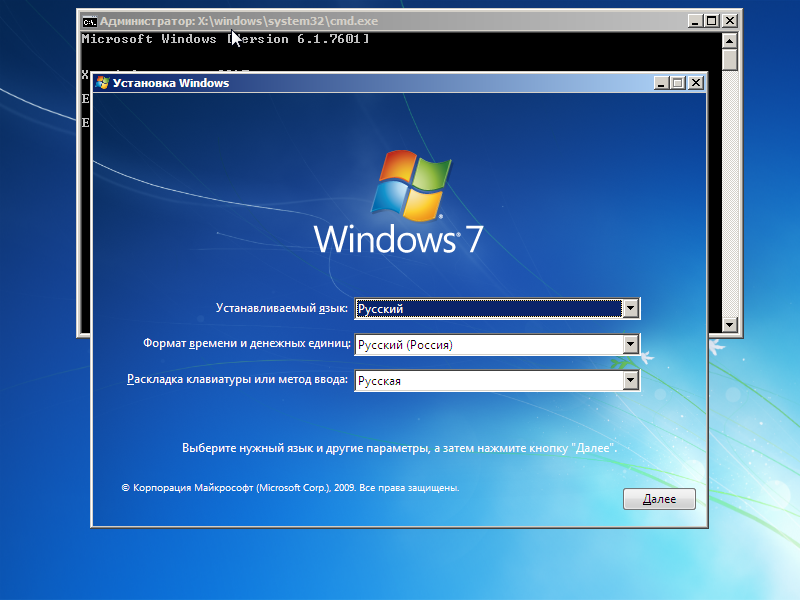
![]()
Hình 11.
Nhấn nút Bộ.

Cài đặt Windows 7 từ đĩa cứng từ dưới bất kỳ hệ điều hành nào có khả năng cài đặt MBR mới (Bản ghi khởi động chính) bằng tiện ích Bootice.
Bất kỳ Windows nào cũng phải chạy trên máy tính, cho phép bạn đặt phân phối giải nén trong "gốc" của bất kỳ phân phối giải nén nào và cho phép bạn khởi động tiện ích Bootice. Tiện ích Bootice là cần thiết để cài đặt trên hdd. MBR mới (Bản ghi khởi động chính).
Nguyên tắc rất đơn giản, - Trong quá trình khởi động lại, bản ghi tải chính mới mà bạn đã bắt đầu hệ điều hành trên đĩa cứng và trình quản lý tải bootmgr có sẵn trong bản phân phối chưa được giải nén, tiếp tục cài đặt Windows 7, chảy xa hơn Khi cài đặt từ đĩa CD. Trong quá trình cài đặt, MBR được cài đặt sẽ tự động được thay thế bằng Windows 7 MBR.
Và vì vậy chúng tôi xem xét mọi thứ một cách chi tiết.
Để tránh lỗi và ngăn chặn các hạn chế cài đặt, chúng tôi tắt tất cả Đĩa bổ sung- Chúng tôi chỉ để lại một đĩa cứng.
Chúng tôi tiến hành từ thực tế là "* .iso" Hình ảnh của bản phân phối nằm trên phần cứng nhắc của phần D.. Chúng tôi giải nén nó với bất kỳ Archiver thuận tiện nào cho bạn (ví dụ: WinRAR) trong "Root" của phần (chúng tôi đã sử dụng để nói đĩa). Sau khi giải nén, chúng tôi chỉ cần ba thư mục. boot., efi., nguồn. và khởi động Dispatcher. bootmgr.- Phần còn lại trong cài đặt "sạch" của chúng tôi không liên quan ("* .iso" Hình ảnh của phân phối cũng không liên quan). Có sẵn trong phần D. Các tệp của bạn sẽ không can thiệp (điều chính là có đủ dung lượng), MBR mới khi khởi động lại sẽ khởi động trình quản lý tải xuống bootmgr. (Chúng tôi thấp hơn và đổi tên nó). Ở đó hoặc trong nơi giá cả phải chăng Bạn phải đặt tệp tiện ích Bootice (khoảng 150 KB), - ví dụ, bạn có thể tải xuống trên liên kết này.
Sau đó, bạn có tệp đĩa D. Nó sẽ trông như thế này (không sử dụng các thư mục và tệp phân phối không được hiển thị):
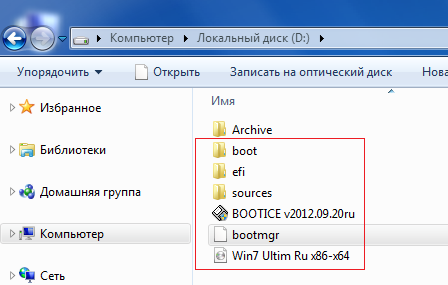
Hình 13.
Loại MBR được sử dụng để khởi chạy Windows 7 các cửa sổNt. 6
x.Mbr..
Để bắt đầu quá trình cài đặt cài đặt Windows 7, chúng ta cần khởi động lại máy tính để khởi động lại trình quản lý tải xuống bootmgr.. Làm cho nó bằng cách thay đổi hồ sơ khởi động chính của khó khăn Đĩa MBR.- trên loại GRUB4DOS.. Chúng tôi sẽ làm điều đó với sự trợ giúp của tiện ích Bootice.
Nhưng có một tính năng - GRUB4DOS yêu cầu tên của tệp Dispatcher Tải xuống không dài hơn 5 chữ cái! Do đó, tên của tệp Dispatcher tải xuống bootmgr. Chúng ta phải rút ngắn.
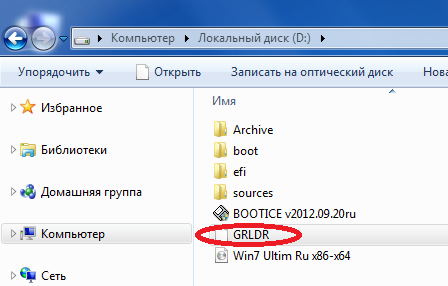
Hình 14.
Bản thân tên không phát các vai trò, điều chính là nó không dài hơn 5 chữ cái và trùng với cấu hình GRUB4DOS. Vì vậy, chúng tôi đổi tên nó trong Grldr.- trong một mà sau này chúng ta sẽ được cung cấp theo mặc định tiện ích Bootice (Hình 17). Cho tải về tiếp theo Bản ghi khởi động mới của máy tính sẽ tìm thấy trên bất kỳ phần nào (và thậm chí Đĩa logic) Đĩa cứng chạy trình quản lý tải xuống dưới tên Grldr..
Vì thế yêu cầu tập tin Có, - chạy tiện ích Bootice.
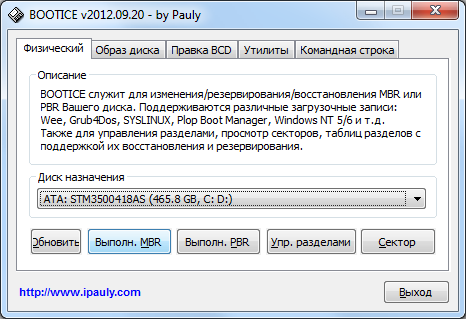
Hình 15.
Chúng tôi có một ổ cứng, - anh ta có thể nhìn thấy trong trường "Cuộc hẹn đĩa". Để thay thế MBR, nhấn nút Đặt.Mbr.. Cài đặt PBR không chạm vào.
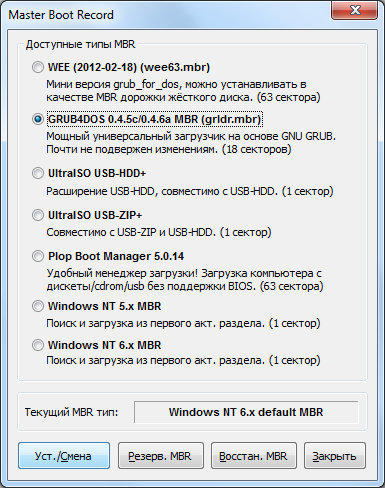
Hình 16.
Trên tab Master Boot Rekorder, bật tùy chọn và nhấp vào nút Miệng / ca..
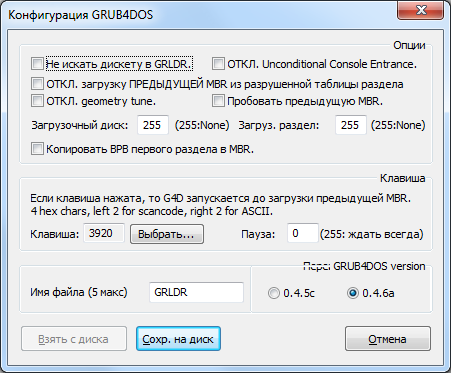
Hình 17.
Trong cửa sổ "GRUB4DOS CONTIGuration", chúng tôi tin chắc rằng tên của tệp GRLDR tương ứng với chúng tôi phía trên bộ điều phối khởi động được đổi tên và nhấn nút Tiết kiệm. Trên đĩa.
Sau đó nhấn nút Đầu ra (Hình 15) Đóng tiện ích Bootice.
Mọi điều, - giai đoạn chuẩn bị Thực hiện. Bạn có thể bắt đầu cài đặt Windows 7!
Khởi động lại máy tính của bạn. Trong quá trình tải xuống, HĐH cũ sẽ không bắt đầu với chúng tôi, vì bản ghi khởi động chính của nó chưa có trên đĩa cứng. Thay vì cô ấy, chúng tôi đã được ghi lại GRUB4DOS 0.4.5C / 0.4.6A (GRLDR.MBR)sẽ chạy tệp Trình quản lý tải xuống có tên mới Grldr..
Việc cài đặt OS mới đang bắt đầu ... Thứ tự của nó tương tự như cài đặt từ đĩa CD, chúng tôi nhìn.
Với cài đặt như vậy, bạn có thể xóa các phần bạn không cần (tự nhiên, ngoại trừ một phần có chứa phân phối), - trên vị trí của chúng để tạo các phần mới.
Sau khi đọc tất cả những điều trên đây, bạn nhận ra rằng nó được vẽ trên đĩa cứng được mô tả trong phương pháp này. hoạt động chuẩn bị, Bạn có thể tắt máy tính, chuyển đĩa cứng sang máy tính khác. Khi bạn bật một máy tính khác với đĩa cứng này, việc cài đặt hệ điều hành sẽ bắt đầu ngay lập tức.
Đó là, nếu không có ổ đĩa CD trên máy tính và không nơi nào để chèn ổ flash USB, thì vui lòng - bạn là một giải pháp sẵn sàng!



