Giải quyết các vấn đề khi cài đặt windows 7. Các vấn đề về mã lỗi cụ thể. Thay thế hình ảnh không giúp được gì. Các vấn đề ít phổ biến hơn
tôi có bạn tốt Ruslan, anh ấy có một mong muốn bình thường thay vì Windows XP trên máy tính gia đình sử dụng . Anh ta là người dùng cao cấp, tại sao không, máy tính mạnh mẽ, nó phù hợp 100% với phần cứng. Việc mua một chiếc bảy trong thời đại của chúng tôi đương nhiên không phải là một vấn đề, mà chúng tôi đã làm, chúng tôi quyết định thực hiện quá trình cài đặt cùng nhau.
Chúng tôi đến chỗ anh ta, lấy ra một chiếc đĩa đẹp đẽ trong hộp sáng, cho vào ổ. Đĩa cứng của bạn tôi được chia thành hai phân vùng, đĩa đầu tiên (C :) là 120 GB, tối thiểu để cài đặt bảy là 20 GB. Windows XP được cài đặt trên đó, cũng có một đĩa (D :) với dữ liệu cá nhân, chúng tôi quyết định cài đặt Windows 7 trên (C :) và sao chép mọi thứ có giá trị trên đó vào (D :). Mọi thứ đã sẵn sàng để cài đặt. Đề phòng trường hợp, tôi đã vào Quản lý đĩa, đảm bảo rằng đĩa đã được chuyển đổi sang, vì bảy đĩa sẽ không chuyển sang trạng thái động nếu không có định dạng chung.
Khởi động lại, truy cập. Đưa lên đầu tiên thiết bị khởi động Tôi đã tắt hẳn ổ đĩa, ổ cứng thứ hai, đĩa mềm, vì máy tính thường muốn khởi động từ đó, ai cũng có nỗi nhớ.
- Lưu ý: Bạn bè, nếu bạn biết rằng Windows 7 không hỗ trợ USB 3.0 (các cổng thường được sơn màu xanh lam), nếu ổ đĩa flash usb 3.0, dán nó vào cổng USB 2.0.
- Và thêm thông tin cho bạn, nếu bài viết này vẫn không giúp ích được gì cho bạn, hãy thử tìm hiểu và đọc bài viết của chúng tôi.
Quá trình cài đặt Windows 7 đã bắt đầu, không có vấn đề gì xảy ra, máy tính của bạn tôi tốt và vẫn còn bảo hành. Trong cửa sổ - Chọn một phân vùng để cài đặt Windows, chọn phân vùng đầu tiên với Windows XP, xóa nó và nhấp vào tiếp theo, quá trình sao chép bắt đầu Tệp Windows, sau đó máy tính khởi động lại, các dịch vụ bắt đầu, trình cài đặt cập nhật cài đặt đăng ký, sao chép lại các tệp và ở nơi bạn cần nhập tên người dùng, một màn hình đen xuất hiện và không biến mất.
- Sau 5 phút chờ đợi vô ích, chúng tôi lặp lại quá trình cài đặt, quá trình này sẽ xóa tất cả các phân vùng hiện có trên đĩa cứng ( tập tin cá nhân trước đó đã sao chép vào ổ đĩa flash USB) và Windows 7 được cài đặt trực tiếp vào không gian chưa được phân bổ, nhưng vô ích.
- Kiểm tra lại Cài đặt BIOS, lặp lại cài đặt lần thứ ba, Windows 7 sẽ không cài đặt trong bất kỳ. Khởi động với bootloader Đĩa acronis Disk Director, tôi nhìn vào ổ cứng, mọi thứ đều ổn với các phân vùng, không có ca nào, chỉ có hai phân vùng. Nghi ngờ đầu tiên, như thường lệ, rơi vào đĩa cài đặt Windows 7 và ổ đĩa.
- Tôi về nhà và mang theo bảy và ổ đĩa của mình, thay đổi cáp SATA từ ổ cứng và DVD-rom, lặp lại mọi thứ với ổ đĩa của tôi, cũng như cài đặt của tôi Đĩa Windows 7 và vô ích.
- Chúng tôi quyết định thay thế ổ cứng trong một thời gian, vì tôi luôn mang theo một Ổ cứng Giao diện SATA với giá 240 GB. Chúng tôi hoàn toàn định dạng nó, lặp lại quá trình cài đặt và tưởng tượng mọi thứ kết thúc ở cùng một nơi, Lựa chọn của Người dùng.
- Chúng tôi ngồi và nghĩ xấu về bo mạch chủ, nghi ngờ cầu nam, chính anh ta là người tham gia trao đổi dữ liệu với thiết bị ngoại vi, đặc biệt là với ổ đĩa. Có thể là một tác nhân? Nhân tiện, máy tính đang được bảo hành và nhãn dán trên tất cả các thành phần không thể được gỡ bỏ hoặc tháo rời. Tôi đã tải lại Acronis Disk Director, xóa nó và tạo các phân vùng mới với nó, tất cả đều vô ích.
Chúng tôi ngắt kết nối thiết bị hệ thống và đi đến cửa hàng với bạn bè của tôi, những người mà chúng tôi đã mua một chiếc máy tính, chúng tôi đến và nói: vì vậy họ nói, vì vậy, Windows 7 sẽ không cài đặt. Họ lắng nghe chúng tôi một cách cẩn thận, lấy đĩa cài đặt của chúng tôi với bảy và cài đặt hệ điều hành trên máy tính của chúng tôi trong 25 phút, và với một nụ cười tươi đẩy đơn vị hệ thống lại cho chúng tôi, nói một số không có lợi cho chúng tôi.
Không vui chút nào, chúng tôi trở về nhà và quyết định điều này: chúng tôi sẽ tìm ra nó. Chỉ trong trường hợp họ đã làm sao lưu được cài đặt Windows 7 trong chương trình và ẩn nó đi, dứt khoát gỡ bỏ 7 cài đặt đã cài đặt và bắt đầu lại quá trình cài đặt lần thứ mười một. Sau một thời gian, tại một nơi quen thuộc đến đau đớn, hình vuông đen của Malevich lại phô trương. Suy nghĩ của bạn là gì bạn bè?
- Đồng ý triển khai và không bao giờ tìm hiểu vấn đề, không, tôi không thể sống với điều này, tôi sẽ không ngủ.
Tại sao mọi thứ diễn ra trong cửa hàng? Cái còn lại là màn hình và tất cả dây cáp, tôi không có gì trong túi, chúng tôi thay dây cáp và chiêm ngưỡng màn hình đen lần thứ mười. Và màn hình? Ở đây chúng tôi có một phỏng đoán. Tại sao chúng ta không nghĩ đến nó trước đây? Thiết bị hệ thống của bạn tôi được kết nối với màn hình, nhưng cũng với TV, thông qua Cáp HDmi. Card màn hình có Đầu ra HDMI và trên TV cũng vậy, vì vậy trong quá trình cài đặt, Windows 7 nhìn thấy hai màn hình và hai màn hình và biến TV thành màn hình chính. Sau đó, một cách tự nhiên, hình ảnh về sự tiếp nối của sự sắp đặt của bảy người phải được tìm kiếm, cho dù nó nghe có vẻ hài hước đến đâu, trên TV. Chúng tôi không tìm kiếm bất cứ thứ gì mà chỉ cần ngắt kết nối cáp HDMI khỏi khối hệ thống và lần thứ mười một họ lặp lại quá trình cài đặt Windows 7 và tất cả những cái thân yêu của tôi, cái thứ bảy đã được cài đặt mà không có vấn đề gì, và nó đã được cài đặt trước đó, chỉ có tên người dùng phải được chọn trên TV, nhân tiện hoạt động tất cả những điều này thời gian.
Sau khi cài đặt thành công, chúng tôi kết nối thiết bị hệ thống và TV, sau đó đi đến bảng điều khiển nvidia và đặt độ phân giải màn hình, đó là tất cả.
Nhưng ngươi bạn! Đọc trang web của chúng tôi để được hướng dẫn chi tiết.
Các vấn đề với việc cài đặt Windows 7 phát sinh bất ngờ và không đúng lúc. Tất cả chúng ta đều từng trải qua những rắc rối tương tự, vì vậy chúng ta đều biết nó bực bội như thế nào. Bài viết hôm nay của chúng tôi đề xuất nghiên cứu các lỗi phổ biến nhất khi cài đặt Windows 7 và tất nhiên, chúng tôi sẽ xem xét các phương pháp tương ứng để khắc phục sự cố này.
Các lỗi hàng đầu và cách giải quyết.
Vì vậy, tôi đề xuất bắt đầu kinh doanh ngay lập tức mà không có bất kỳ khiếu nại và lưu ý giới thiệu nào. Sự cố cài đặt Windows 7 thường bắt đầu sau sự cố BIOS. Thông thường, số 7 không được đặt vì một lý do đơn giản - BIOS đã quá lỗi thời. Chủ sở hữu của những chiếc máy tính khủng long, và bản thân tôi, bằng cách nào đó đã chứng kiến sự ô nhục như vậy vào năm 2009, khi 7 con vừa mới ra đời. Như bạn có thể đã đoán, chỉ có bản cập nhật BIOS mới có thể cứu vãn tình huống này. Càng sớm càng tốt, tôi khuyên bạn nên kiểm tra các bản cập nhật cho bo mạch chủ. Không cần phải nói rằng tất cả những điều này phải được thực hiện trước.
Danh sách các vấn đề hàng đầu trên thực tế giai đoạn đầu cùng một cách bổ sung các lỗi trong hình ảnh ISO, sao chép các tệp của nó vào ổ đĩa hệ thống - tức là trong chính Windows 7 mà bạn sẽ cài đặt.
Ngoài ra, nếu trong quá trình hình thành hệ thống máy tính tắt- rất có thể đã đến lúc nghĩ đến việc vệ sinh lớn bên trong bộ phận hệ thống hoặc bên trong vỏ máy tính xách tay. Máy tính chỉ đơn giản là quá nóng do bụi tích tụ trong đó.
Nếu hệ thống báo lỗi trong khi cài đặt - có thể bị hư hỏng cài đặt ổ đĩa flash hoặc đĩa.Điều này cũng thường xuyên xảy ra, mặc dù bạn cũng nên kiểm tra hoạt động của chính ổ đĩa và cổng USB. Nếu người dùng bị bất ngờ trước “sự cố” mới nhất, thì họ sẽ phải đến cửa hàng gần nhất để mua thiết bị mới. Nhân tiện, đây là một lời khuyên hữu ích cho những người yêu thích ổ đĩa DVD: Thậm chí nhiều nhất đĩa cũ có thể bị "reanimated" một chút, bạn chỉ cần lau lại bằng khăn mềm, sau đó kiểm tra lại. Trong trường hợp ổ đĩa flash: hãy thử ghi đè lại. Nếu nó không hoạt động, hãy đăng ký nó cho một cái khác.
Nó cũng có thể xảy ra lỗi trong quá trình cài đặt. thiết bị bị lỗi hoặc bụi bẩn. Ví dụ, RAM không thích bụi lắm và một trong những bộ nhớ đầu tiên ngừng hoạt động. Để sửa chữa nó- PC cần được đại tu. Nhưng nó cũng xảy ra rằng thanh RAM đã hoàn toàn bị lỗi. Nó có thể được kiểm tra bằng cách sử dụng chương trình memtest 86. Nhưng trước tiên, bạn cần tải xuống hình ảnh của nó và ghi nó một cách chính xác vào ổ đĩa flash USB hoặc đĩa. Xem video dưới đây để biết thêm chi tiết về xác minh:
Các vấn đề với việc cài đặt Windows 7 cũng có thể phát sinh do cứngđĩa. Có lẽ nó đã không sử dụng được và không thể viết hệ điều hành cho nó. Để kiểm tra điều này, tôi khuyên bạn nên tải xuống và ghi hình ảnh của chương trình Victoria 4.46. Bạn có thể tìm hiểu cách sử dụng chương trình trong video dưới đây:
- quá trình này rất đơn giản. Nhưng đôi khi có những vấn đề có thể can thiệp vào quá trình cài đặt. Bài viết này sẽ giúp bạn xử lý các lỗi phổ biến nhất.
Trong nội dung, bạn có thể nhanh chóng tìm thấy các giải pháp những vấn đề nhất định gây ra bởi mã lỗi cụ thể.
Tôi nên làm gì nếu xảy ra lỗi trong khi cài đặt?
Khi cài đặt Windows 7, bạn có thể gặp các vấn đề khác nhau: Quá trình có thể bị gián đoạn ở các giai đoạn khác nhau và ở các bước cụ thể (khi sao chép / giải nén tệp, định dạng HDD / SSD, v.v.).
Nếu bạn không thể hiểu nguyên nhân của một lỗi cụ thể, hãy đảm bảo bắt đầu bằng cách kiểm tra tính toàn vẹn của hình ảnh bản sao Hệ điều hành của bạn.
Nếu sau ít nhất hai lần thử mà bạn không thể hoàn tất cài đặt hệ thống thành công, hãy chú ý đến mã lỗi xuất hiện trong quá trình cài đặt. Bài viết sau đây thảo luận về những điều phổ biến nhất những sai lầm tương tự, cũng như các phương pháp sửa chữa chúng.
Hình ảnh Windows 7. Bị hỏng có nghĩa là gì và làm thế nào để xác định nó?
Hãy bắt đầu với dấu hiệu rõ ràng:
- Kích thước tệp hình ảnh hệ điều hành của bạn không khớp với kích thước tệp hình ảnh được tải xuống từ mạng;
- Chương trình không thể mở / gắn hình ảnh winrar, Daemoon Tools;
- Khi đọc hoặc sao chép hình ảnh bằng chương trình để ghi tệp hệ thống vào đĩa hoặc ổ đĩa flash, lỗi sẽ xảy ra.
Nếu tại Mục Windows 7 mỗi đĩa ít nhất 1 Nếu biểu tượng bị hỏng và viết sai, thì sẽ nhận được một chuỗi 32 ký tự duy nhất khác (chuỗi này được gọi là tổng băm MD5). Như vậy, so sánh tổng kiểm tra MD5, chúng tôi xác định xem có bất kỳ lỗi nào trong hình ảnh Windows 7 đã chụp hay không.Đối với việc kiểm tra này, chúng tôi sẽ sử dụng chương trình MD5 Checker ().
Mọi thứ đều đơn giản: Tải xuống phiên bản mong muốn, giải nén nó vào bất kỳ nơi nào (ví dụ: trên Desktop), mở nó ra.
Bây giờ chúng ta chỉ cần chuyển Windows lần 7 vào cửa sổ chương trình, nơi bạn có thể so sánh MD5 của tệp đã tải xuống với MD5 chính xác ban đầu, thường được chỉ ra trên trang của hệ thống gốc hợp ngữ đã chọn.
Kiểm tra tập tin thực thi chương trình toàn vẹn:
Như bạn có thể thấy trong hình bên dưới, giá trị từ cột MD5 hiện tại
hoàn toàn tuân thủ MD5 trên trang web. 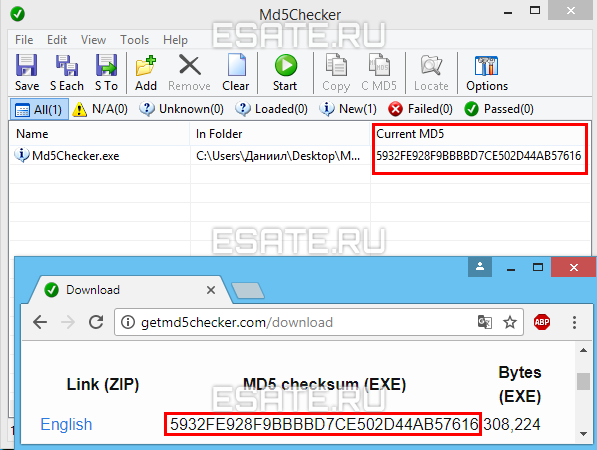 Hình 1. Kiểm tra MD5 với bản gốc.
Hình 1. Kiểm tra MD5 với bản gốc.
Do đó, tệp của chúng tôi "không bị hỏng" và nội dung hoàn toàn tương ứng hình ảnh đĩa cài đặt gốc, tức là của anh Nội dung gốc.
Bây giờ chúng tôi đã xác minh rằng hình ảnh của chúng tôi còn nguyên vẹn, chúng tôi có thể đốt lại nó.
Tốt nhất là sang ổ đĩa khác và có tốc độ tối thiểu (trong trường hợp là đĩa CD), để loại bỏ hoàn toàn sự cố với các tệp cài đặt.
Cũng rất khuyến khích để thử một hình ảnh khác Hệ điều hành quan tâm (Hệ điều hành (Windows 7 của chúng tôi)).
Mục này có thể giúp:
- Giải quyết lỗi với giải nén và sao chép các tệp từ một ổ đĩa flash có thể không hoạt động hoặc bị hỏngđĩa CD;
- Nếu một số sự cố khác xảy ra trong giai đoạn đầu của trình hướng dẫn (lỗi trình điều khiển ổ đĩa quang, vắng mặtỔ cứngtrong menu cài đặt, v.v.).
Thay thế hình ảnh không giúp được gì. Các vấn đề chung ít phổ biến hơn.
"Không thể cài đặt Windows 7 (tiêu chuẩn GPT)"
(Lỗi thiết lập Windows không mong muốn)
Trên các mẫu máy tính mới (chủ yếu là máy tính xách tay) có thể có ổ - bất kể là SSD hay HDD - có đánh dấu, không tương thích Với chương trình cài đặt một số tập hợp các phiên bản 32-bit của Windows.
Giải pháp hợp lý nhất trong tình huống này là tải xuống và sau đó cài đặt Windows 7 x64. Vì vậy, nếu máy tính của bạn có trên 2GB RAM, nên cài đặt hệ điều hành 64-bit. Nhưng nếu bạn cần chính xác phiên bản x32 của hệ thống (ví dụ: khi chuyển ổ cứng mới sang máy tính cũ), bạn cần thay đổi đánh dấuđĩa VớiGPTtrênMBR.
Thay đổi bố cục của ổ HDD / SSD (âm lượng nhất thiết
dưới 2 TB) chỉ có thể thực hiện được sau khi định dạng đầy đủ. Điều này sẽ dẫn đến mất dữ liệu hoàn toàn. Vì vậy, trước khi bắt đầu, hãy đảm bảo rằng tất cả dữ liệu quan trọng đã được chuyển vào bộ lưu trữ dự phòng.
Làm thế nào để tìm ra đánh dấu trên ổ đĩa của bạn?
Rất đơn giản. Đối với điều này, bạn sẽ cần:
- triệu hồi dòng lệnh cmd bằng cách nhấn phím tắt Sự thay đổi+ F10 (sau một lỗi trong cửa sổ chọn đĩa để cài đặt);
- đi vào "diskpart » → bấm vào "Đi vào" → sau đó "danh sách đĩa » (xem bên dưới);
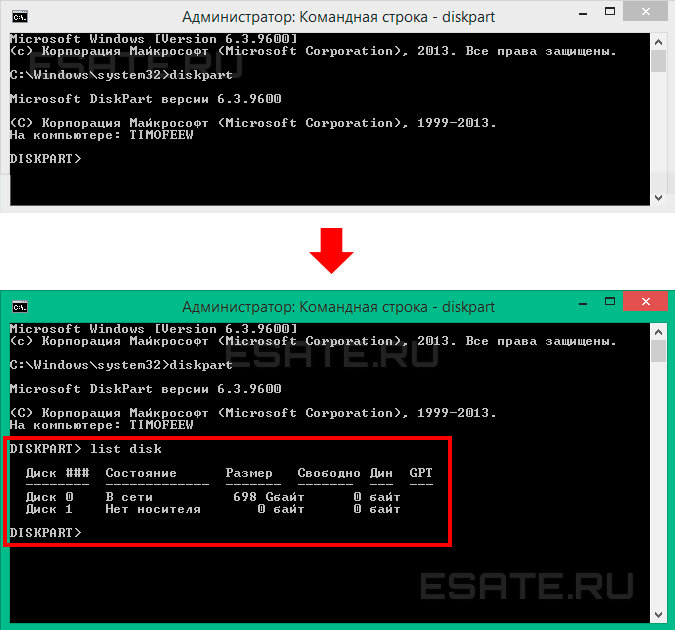 Hình 2. Làm việc với bảng điều khiển CMD.
Hình 2. Làm việc với bảng điều khiển CMD.V cộtGPT biểu tượng sẽ được hiển thị dấu hoa thị "*" nếu ổ đĩa tương ứng có GPTđánh dấu.
Như bạn có thể thấy trong Hình 2, không có ổ đĩa nào có đánh dấu này, và do đó, hãy thực hiện các hành động sau KHÔNG CẦN! Trong trường hợp này, vấn đề nên được tìm kiếm ở nơi khác.
Nhưng nếu bạn vẫn thấy "dấu hoa thị" đối diện với động cơ quan tâm, hãy chuyển sang bước 3.
- Bây giờ chúng ta cần xác định dung lượng đĩa mà chúng ta quan tâm, chọn nó bằng lệnh lựa chọn đĩa 0» (trong trường hợp của bạn, nó có thể là một số khác);

- Quay số một nhóm "dọn dẹp » (xem hình trên), từ đó định dạng ổ đĩa;
- đi vào « chuyển đổi mbr ”.
Lỗi trình điều khiển khi cài đặt Windows 7
Lỗi này có thể do một trong hai sự cố:
- Không tìm thấy trình điều khiển phương tiện được yêu cầu;
- Không tìm thấy trình điều khiển ổ đĩa bắt buộc Đĩa quang học.
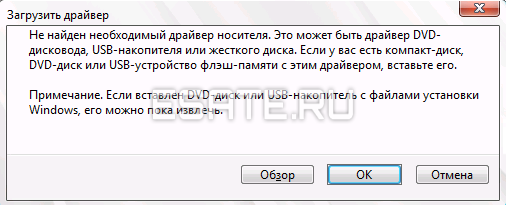 Hình 3. Nhập các lệnh trong Tiện ích DISKPART, được mở trong dòng lệnh (cmd.exe)
Hình 3. Nhập các lệnh trong Tiện ích DISKPART, được mở trong dòng lệnh (cmd.exe)Điều đơn giản nhất để làm trong trường hợp thiếu trình điều khiển phương tiện,điều này là để di chuyển ổ đĩa flash Windows 7 từ cổng USB 3.0 (màu xanh lam) sang cổng USB 2.0 (màu xám-đen). Thông thường sau đó quá trình cài đặt diễn ra mà không gặp vấn đề gì.
Có một cách khác mà bạn cần tải xuống trình điều khiển cho bo mạch chủ của mình (hoặc chipset trình điều khiển máy tính xách tay) từ trang web chính thức của nhà sản xuất và ném chúng vào thư mục gốc của ổ đĩa flash ở dạng giải nén. Sau đó tại cài đặt lại khi nó xảy ra lỗi đã cho, bạn phải nhấp vào nút "Duyệt qua" và chọn ổ đĩa flash chứa các tệp đã giải nén.
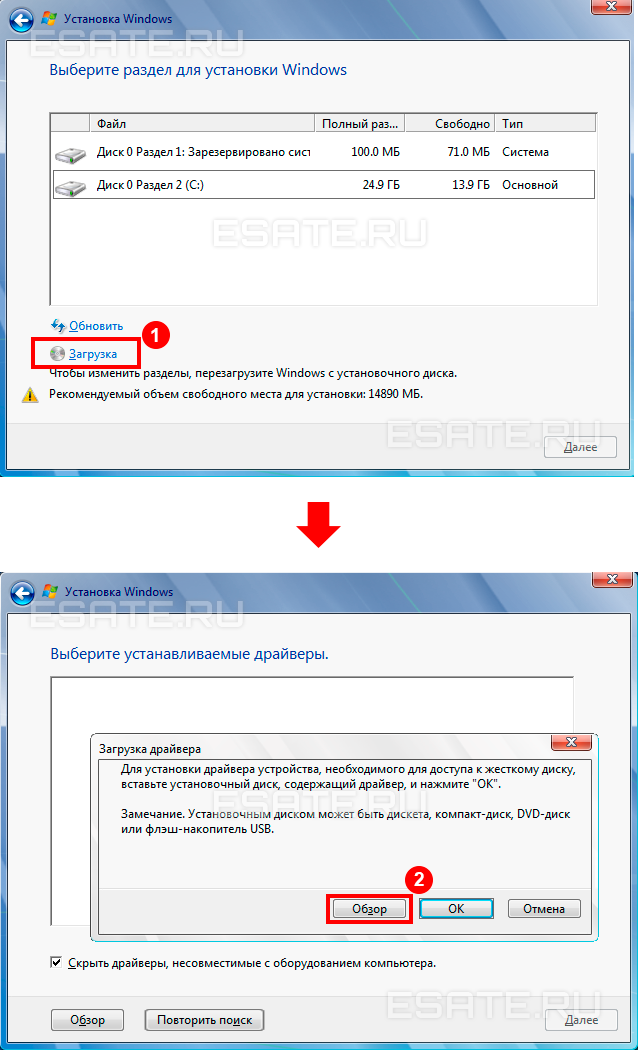 Hình 5. Cửa sổ chọn đĩa có trình điều khiển.
Hình 5. Cửa sổ chọn đĩa có trình điều khiển.Các trình điều khiển sẽ được tự động cài đặt (nếu có) và quá trình này sẽ tiếp tục.
Giải pháp cho lỗi như "không tìm thấy trình điều khiển cho ổ đĩa quang": 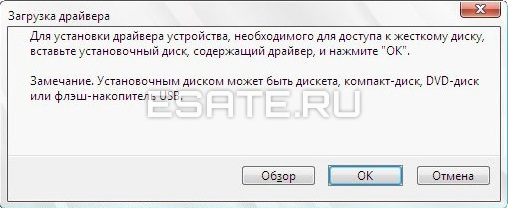 Hình 6. Cửa sổ báo lỗi về việc không có trình điều khiển ổ đĩa quang.
Hình 6. Cửa sổ báo lỗi về việc không có trình điều khiển ổ đĩa quang.
Sự cố này có thể xảy ra nếu bạn đang sử dụng đĩa CD có ghi hình ảnh hệ thống vào đó. Chủ yếu lý do có thể lỗi này:
- Đĩa cài đặt Windows 7 bị ghi sai;
- Ổ DVD không đọc đĩa tốt.
Khi ghi đĩa mới, hãy chú ý những điểm sau:
- Hãy chắc chắn để kiểm tra hình ảnh cài đặt, như được mô tả trong chương Bị hư hỏng Hình ảnh Windows 7;
- Sử dụng tốc độ ghi đĩa thấp (tốt nhất là tối thiểu), như Đặc biệt, ổ đĩa CD có thể hoạt động sai giá trị cao tốc độ ghi.
Vấn đề với các mã lỗi cụ thể
Lỗi 0x80070570 khi cài đặt Windows 7
Lỗi này có thể được kích hoạt trong một số trường hợp:
- Hình ảnh bị lỗi (cách kiểm tra, xem tiêu đề # 1);
- Một vấn đề với Kết nối ổ cứng và / hoặc trong chính các ổ đĩa;
- Vấn đề với thanh (một / tất cả) của RAM.
Bước 1:
Kiểm tra hình ảnh Windows 7 như được mô tả ở trên ().
Bước 2:
Trước hết, hãy đảm bảo kiểm tra tất cả các kết nối và cáp của ổ cứng HDD và ổ cắm SSD sau khi rút máy tính khỏi ổ cắm. Rốt cuộc, cáp SATA (đặc biệt là loại rẻ tiền) có xu hướng bị mòn, sờn, tức là đổ vỡ và rơi vào tình trạng hư hỏng.
Hơn nữa, nếu điều này không hiệu quả, bạn cần kiểm tra bề mặt của đĩa cứng: trước tiên, bằng công cụ tích hợp chkdsk, sau đó (ít nhất) Các chương trình của Victoria hoặc MHDD (xem mục về kiểm tra phần cứng).
Bước 3:
Kiểm tra đĩa hoặc phần cứng máy tính như được mô tả trong chương.
Lỗi 0x80070017 khi cài đặt Windows 7
Chẩn đoán sự cố này được thực hiện theo cách chính xác như trong ví dụ trên.
Nhưng mã 0x80070017 cũng có thể xuất hiện sau sự cố Trung tâm cập nhậtđã hoàn toàn hệ thống đã cài đặt.
Và nếu các phương pháp được mô tả ở trên không giúp được lỗi 0x80070570, chúng tôi cố gắng giải quyết vấn đề bằng cách khởi động lại "Trung tâm cập nhật" bên kia bảng điều khiển lệnh. Để chạy dòng lệnh (cmd.exe), bạn cần làm như sau:
Để thực hiện việc này, hãy nhập các lệnh sau theo trình tự:
- net stop wuauserver ;
- CD% systemroot% \ SoftwareDistribution ;
- Ren Tải xuống Tải xuống.old(đảm bảo rằng Internet đã được kết nối);
- net start wuauserver .
Lỗi 0x80070057 khi cài đặt Windows 7
Các phương pháp chính để giải quyết vấn đề này là: Để vô hiệu hóa sao lưu Hình ảnh BIOS cho ổ đĩa hệ thống:
- Khởi động lại máy tính của bạn và đăng nhậpBIOS.
Đối với điều này trên thực đơnThành lập bạn cần nhấn một phím nhất định (Delete, F2, F1, F12 tùy thuộc vào bo mạch chủ) ; - Tìm một tùy chọn « Sao lưu hình ảnh BIOS vào ổ cứng » ;
- Thay đổi giá trị « Đã bật " trên « Tàn tật" (nếu có thể) → Lưu thay đổi→ Khởi động lại PC của bạn.
Lỗi 0x8007025d hoặc 0x8007045d khi cài đặt Windows 7
Trong trường hợp xảy ra những lỗi này, bạn cũng không nên vội vàng kiểm tra toàn bộ bộ phận “sắt” của PC. Các phương pháp chính để giải quyết vấn đề này là: Và chỉ sau đó bạn có thể bắt đầu chẩn đoán hoàn chỉnh.
Lỗi 0x80300024 hoặc 0x80300001 khi cài đặt Windows 7
« Không thể thực hiện cài đặt Windows cho vị trí này»Những lỗi này có thể xảy ra trong hai trường hợp:
- Ổ đĩa đã chứa bản cũ Windows 7 và cài đặt được thực hiện trên phần không hợp lệ;
- Đã cài đặt sai chế độ điều khiểnSATA trong BIOS.
Cần thiết xóa bỏ phân vùng được tạo trên HDD / SSD, cài đặt hệ điều hành trên "Không gian chưa được phân bổ"(xem hình bên dưới): Chú ý. Các hành động sau bao gồm nhập lệnh dọn dẹp ổ đĩa. Đảm bảo rằng tất cả dữ liệu quan trọng được chuyển vào bộ nhớ dự phòng. 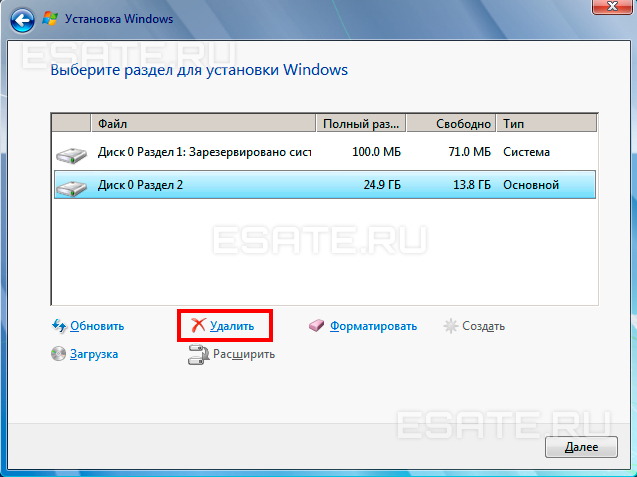 Hình 7. Xóa phân vùng trên đĩa.
Hình 7. Xóa phân vùng trên đĩa.
Tất cả thông tin phải được chỉ định trên diễn đàn của nhà sản xuất bo mạch chủ của bạn.
Trong hầu hết các trường hợp, vấn đề sẽ được giải quyết. Nếu không, hãy kiểm tra phần cứng (xem chương).Lỗi 0x000000a5 khi cài đặt Windows 7 (kèm theo BSOD hoặc màn hình xanh chết chóc)
Sự cố này chủ yếu liên quan đến BIOS hoặc phần cứng máy tính và xảy ra chủ yếu do thanh RAM không hoạt động (hoặc tất cả cùng một lúc). Do đó, bạn cần: Nếu không tìm thấy sự cố phần cứng nào, hãy thử sử dụng hình ảnh khác của hệ điều hành cài đặt.
Lỗi 0xc00000e9 khi cài đặt Windows 7
Lỗi này liên quan đến thiết bị ngoại vi của máy tính. Có lẽ, trong quá trình cài đặt, bạn đã vô tình chạm vào ổ USB flash và nó đã rời khỏi cổng USB trong một thời gian ngắn, gây ảnh hưởng đến quá trình này. Trong tình huống này, bước đầu tiên là:
- Tắt phần cứng không cần thiết trong BIOS;
- Di chuyển ổ đĩa khởi động sang một cổng USB khác (tốt nhất là 2.0, tức là cổng USB màu xám).
Mã lỗi 0x0000000a
Lỗi với mã 0x0000000a có thể xảy ra cả trong quá trình cài đặt windows 7 và ngay khi đang hoạt động cửa sổ đã cài đặt.
Miêu tả cụ thể giải pháp cho vấn đề với lỗi này nằm trong một bài viết riêng: Mã lỗi 0x0000000a.
Hình ảnh hệ điều hành còn nguyên vẹn và việc sử dụng các hình ảnh khác không có tác dụng. Kiểm tra phần cứng nhanh (Chkdsk, Memtest, Victoria (MHDD))
Bạn chỉ nên bỏ qua phần này của bài viết nếu bạn:
- Chúng tôi đảm bảo tính toàn vẹn của hình ảnh của các tệp hệ thống (hình ảnh là chính xác, việc ghi vào các ổ đĩa khác không khắc phục được sự cố);
- Chúng tôi đã hoàn thành tất cả các điểm liên quan đến mã lỗi cụ thể của bạn, nhưng điều này không hoạt động.
Bước 1 - Kiểm traỔ cứngthông quachkdsk:
- Chúng tôi gọi dòng lệnh với một tổ hợp "Shift + F10" ở bất kỳ giai đoạn cài đặt hệ thống nào;
- Chúng tôi nhập lệnh "chkdsk c: / r" → trông chờ kiểm tra đầy đủ và khôi phục các khu vực "bị hỏng" trên ổ cứng của chúng tôi;
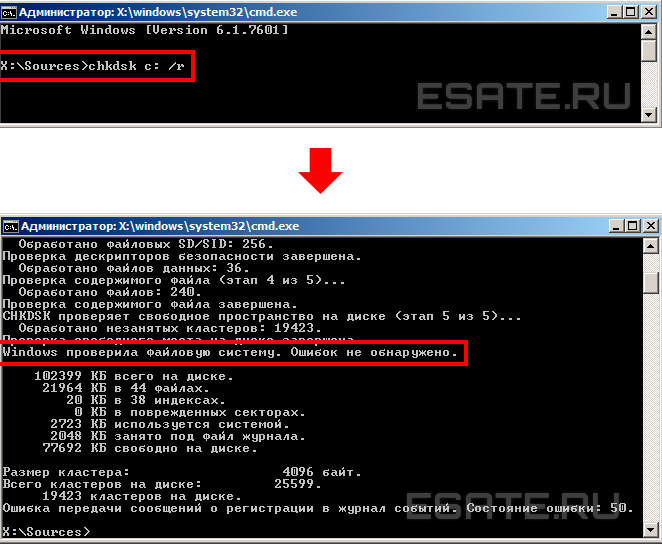 Hình 8. Kết quả của lệnh chkdsk.
Hình 8. Kết quả của lệnh chkdsk.- Đóng CMD, hãy thử cài đặt lại hệ thống.
Bước 2- Kiểm tra RAM:
Để bắt đầu, bạn nên tháo rời máy tính (máy tính xách tay), cẩn thận tháo RAM, thổi sạch bụi và đưa vào vị trí.
Nếu không có thay đổi nào được quan sát thấy, hãy thử khởi động máy tính luân phiên từ một trong các thanh (nếu có nhiều hơn một). Thanh RAM bị hỏng hoàn toàn sẽ chỉ đơn giản là không cho phép quá trình khởi động thậm chí là bắt đầu BIOS bo mạch chủ lệ phí.
Các chương trình này sẽ giúp bạn khắc phục (và có thể giải quyết Victoria) một số vấn đề phần cứng với HDD và RAM. Đầu tiên, hãy cài đặt chúng trên ổ USB flash:
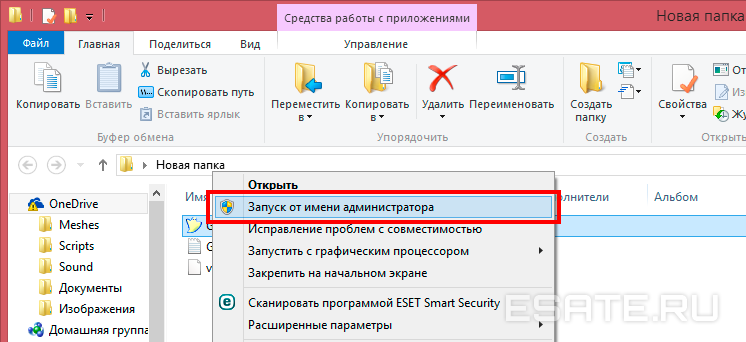 ;
;
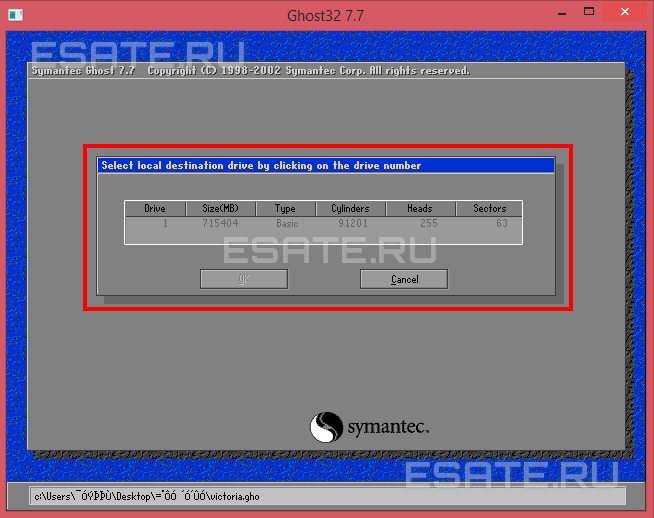 Hình 11. Chọn một thiết bị (ổ đĩa flash) trong cửa sổ chương trình Ghost32.
Hình 11. Chọn một thiết bị (ổ đĩa flash) trong cửa sổ chương trình Ghost32.
Ổ đĩa flash đã sẵn sàng. Chúng tôi đưa nó vào máy tính gặp lỗi, khởi động, kiểm tra RAM và ổ cứng để tìm lỗi, và thành phần xấu, lựa chọn phù hợp memtest hoặc là Victoria.
Các chương trình này nên xác định các vấn đề với các thành phần. Các chương trình có thể giúp xác định các vấn đề với phần cứng máy tính của bạn (lỗi phần cứng), sau đó bạn cần tìm kiếm sự trợ giúp từ chuyên gia.
Microsoft đã có một cách tiếp cận nghiêm túc trong vấn đề phát hành các phiên bản hệ điều hành mới của mình. Ưu điểm của chúng là rất đáng kể và sớm hay muộn, ngay cả những người dùng bảo thủ nhất cũng chuyển sang chế độ mới Phiên bản Windows. Vấn đề là một số tính năng thay thế các tính năng khác và một số chương trình cũ có thể không hoạt động trong hệ điều hành mới. Trong những tình huống như vậy, sẽ rất hữu ích nếu bạn biết cách quay lại để xem thêm phiên bản cũ Windows và cách cài đặt đồng thời nhiều hệ thống trên một máy tính.
Khôi phục Windows 10 về các phiên bản trước
Trước tiên, bạn cần tìm ra cách quay trở lại từ nhiều nhất hệ thống mới Microsoft lên Windows 7, vẫn rất phổ biến. Bước đầu tiên là thực hiện một số quá trình chuẩn bị rất quan trọng. Chúng cũng nên được thực hiện với bất kỳ cài đặt lại Windows nào:
- chuẩn bị đĩa với trình điều khiển cần thiết thiết bị - nếu Windows 10 và 8 phần lớn tự tải xuống trình điều khiển từ mạng, sau đó các hệ điều hành trước đó yêu cầu bạn cài đặt chúng theo cách thủ công. Và thật tốt nếu Internet hoạt động, nhưng nó cũng yêu cầu một trình điều khiển thẻ kết nối. Điều đáng quan tâm nhất là đúng trình điều khiển trong số các thiết bị của bạn đã được lưu vào một ổ đĩa thuận tiện;
- vứt bỏ mọi thứ Tài liệu bắt buộc và thiết lập tệp chương trình: mặc dù bạn có thể cài đặt Windows mà không cần định dạng ổ cứng luôn có một số rủi ro mất thông tin có giá trị. Ngoài ra, bạn sẽ cần phải cài đặt lại tất cả các trò chơi và chương trình, chọn phiên bản của chúng cho một hệ điều hành khác. Đảm bảo rằng bạn có tùy chọn này;
- nếu cài đặt trên máy tính xách tay, hãy kết nối thiết bị với mạng. Bạn sẽ cần nó ổn định trong toàn bộ quá trình cài đặt, nếu không bạn có thể gặp phải một số vấn đề.
Sau khi hoàn thành tất cả các bước chuẩn bị, bạn có thể tự mình tiến hành cài đặt. Cách bạn quay lại Windows 7 phụ thuộc vào khoảng thời gian bạn đã cài đặt Windows 10. Nếu bạn đã cài đặt Windows 10 trước đó hệ điều hành Không quá một tháng trôi qua, tất cả các tệp cần thiết cho việc trả lại vẫn còn trên máy tính của bạn. Nếu không, bạn sẽ cần một hình ảnh hệ thống để cài đặt nó và mã bản quyềnđể kích hoạt.
Cài đặt Windows 7 bằng các tệp đã lưu
Tại cập nhật hệ điều hành Window các tệp từ hệ điều hành vẫn còn, chúng được lưu trữ trong thư mục windows.old và bạn có thể xóa bất kỳ lúc nào. Nhưng nếu chúng vẫn còn, việc quay lại Windows 7 sẽ khá đơn giản:
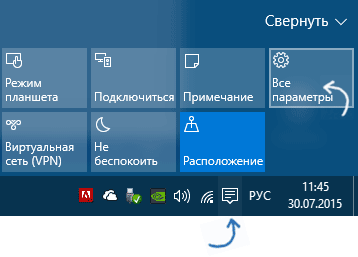
Có những tình huống khi, bất chấp sự hiện diện của một thư mục chứa các tệp phiên bản trước Windows, không có nút quay lại. Trong trường hợp này, bạn nên sử dụng một chương trình đặc biệt cho việc này. Làm như sau:
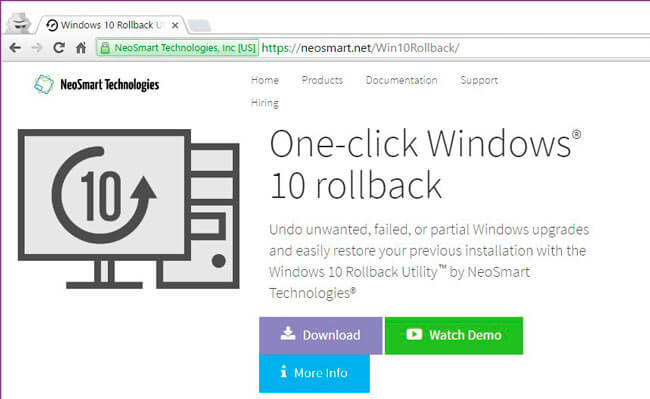
Video: cách nhanh chóng trở lại từ Windows 10 về Windows 7
Tăng thời gian lưu trữ tệp
Phục hồi với công cụ hệ thống cho phép bạn khôi phục trong vòng một tháng sau khi cài đặt hệ thống. Nhưng nếu bạn muốn kéo dài khoảng thời gian này thì sao? Điều này có thể được thực hiện rất đơn giản. Nó là đủ để thay đổi tên của các thư mục lưu trữ dữ liệu cần thiết để khôi phục. Các thư mục này được đặt tên là:
Hai trong số chúng sẽ bị ẩn theo mặc định. Để hiển thị chúng, hãy làm như sau:
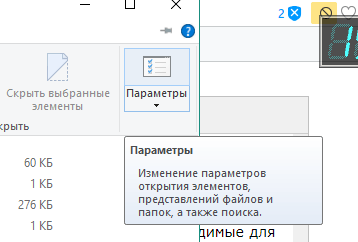
Bạn có thể thay đổi tên theo cách bạn muốn. Chỉ cần thêm bản sao dòng chữ (“copy”) vào mỗi tên là đủ và hệ thống sẽ không phát hiện các thư mục này nữa. Trong tương lai, khi bạn muốn sử dụng chúng - chỉ cần trả lại tên thư mục cho lần xem trước và chúng sẽ có sẵn để phục hồi.
Khôi phục Windows 10 sang Windows XP
Nếu bạn quyết định quay lại một hệ điều hành thậm chí còn cũ hơn Windows 7, bạn không thể làm mà không có cài đặt lại đầy đủ các hệ thống. Không có cách nào để quay trở lại HĐH này mà không cần cài đặt đầy đủ.
Cài đặt Windows 7 hoặc Windows XP thay vì Windows 10
Quá trình cài đặt lại Windows 7 hoặc Windows XP khác với quá trình khôi phục ở chỗ nó không sử dụng sao lưu hệ điều hành và cài đặt nó từ hình ảnh khởi động hoặc sử dụng chương trình đặc biệt. Thao tác này sẽ xóa Windows 10 khỏi hệ thống của bạn.
Xóa Windows 10
Bạn có thể gỡ cài đặt Windows 10 ngay trong quá trình cài đặt hệ điều hành mới. Để làm điều này, chỉ cần chọn lệnh để định dạng phân vùng trong quá trình cài đặt.
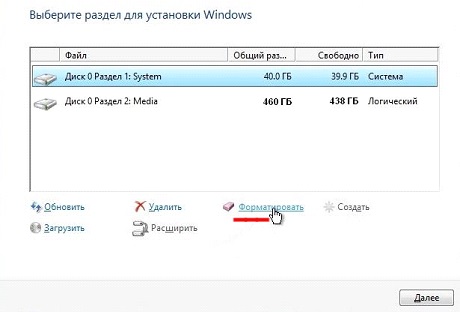
Bạn có thể gỡ cài đặt Windows 10 thông qua định dạng phân vùng trong khi cài đặt
Nhưng bạn hoàn toàn có thể gỡ bỏ hệ điều hành mà không cần nó. Điều đáng nhớ là nếu không có hệ điều hành nào được cài đặt trên máy tính, nó sẽ không khởi động được.
Để xóa hoàn toàn Windows 10, bạn sẽ cần ghi chương trình GParted LiveCD vào ổ đĩa có thể khởi động - ví dụ: ổ đĩa flash USB.
Ghi ổ đĩa flash có thể khởi động bằng Rufus
Rufus là một trong nhiều chương trình bạn có thể sử dụng để tạo ổ khởi động. Hãy xem xét quá trình ghi âm với sự trợ giúp của chương trình này, vì nó rất đơn giản để sử dụng.

Sau khi ghi xong, bạn có thể sử dụng ổ đĩa khởi động mà bạn đã tạo. Như vậy, bạn có thể ghi lại cả hình ảnh cài đặt của hệ điều hành và các tiện ích khác nhau mà bạn cần để làm việc với máy tính của mình.
Hoàn thành loại bỏ hệ thống với GParted LiveCD
Bây giờ bạn đã tạo một hình ảnh có thể khởi động của chương trình này, đã đến lúc sử dụng nó. Nhưng trước đó, hãy đảm bảo rằng bạn đã lưu mọi thứ. các tập tin cần thiết Với đĩa hệ thống- Sau khi tất cả, bạn sẽ định dạng nó và đĩa sẽ được làm sạch hoàn toàn. Và sau đó làm theo các bước sau:
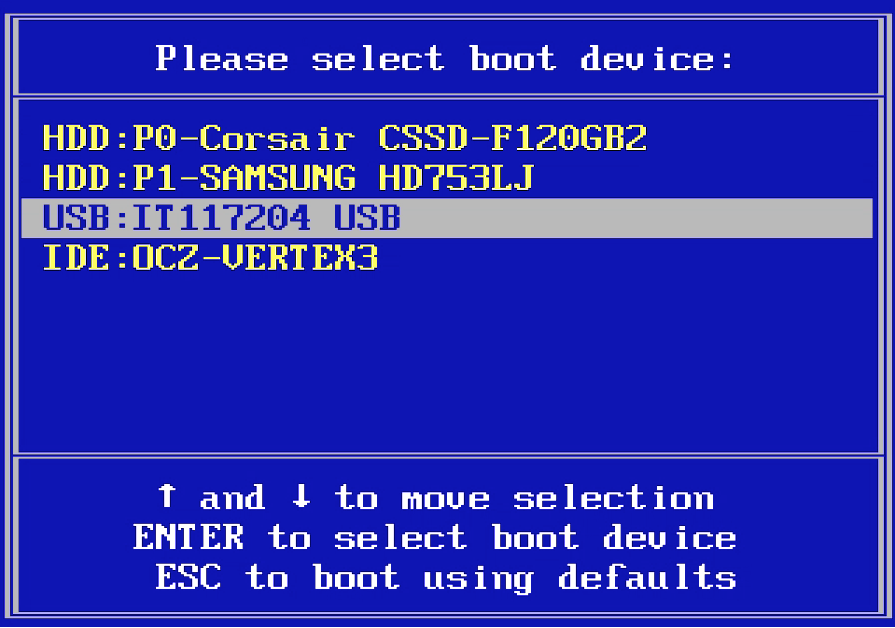
Chờ cho quá trình định dạng hoàn tất và hệ điều hành sẽ được xóa hoàn toàn khỏi máy tính.
Video: hướng dẫn gỡ bỏ hoàn toàn Windows khỏi máy tính
Cài đặt Windows 7
Để cài đặt Windows 7, bạn sẽ cần một ảnh ISO của hệ điều hành. Bạn có thể tải xuống từ Internet, mặc dù tất nhiên, bạn sẽ cần phải mua key bản quyền để kích hoạt nó. Hình ảnh cần được ghi vào ổ đĩa khởi động - bạn có thể sử dụng phương pháp ghi đĩa được đưa ra trong phần trước. Sau khi tạo ổ đĩa khởi động, hãy đưa nó vào máy tính của bạn và thực hiện như sau:
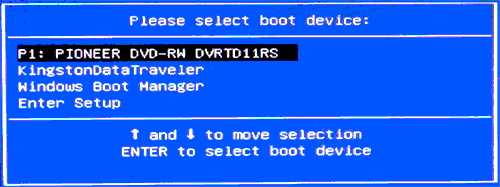
Bắt đầu cài đặt hệ điều hành Hệ thống Windows XP sẽ không khác gì cài đặt Windows 7. Bạn cũng cần ghi hình ảnh hệ thống vào đĩa khởi động hoặc ổ đĩa flash, sau đó thay đổi ưu tiên khởi động thành Menu boot. Nhưng các bước tiếp theo sẽ khác một chút:
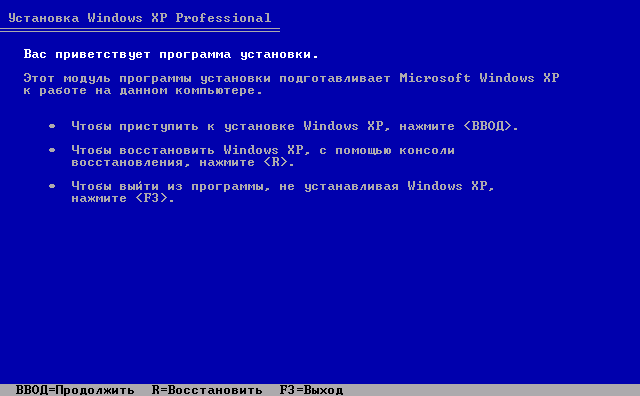
Cài đặt Windows 7 hoặc Windows XP cùng với Windows 10
Khả năng cài đặt nhiều hệ điều hành cùng một lúc và chuyển đổi giữa chúng khá hữu ích. Nó đặc biệt có nhu cầu nếu bạn sử dụng hệ thống cũ chỉ theo thời gian để chạy các chương trình cụ thể.
Quá trình cài đặt một hệ điều hành bên cạnh không khác gì một cài đặt đơn giản. Sự khác biệt duy nhất là bạn cần phần bổ sung trên đó hệ thống sẽ được cài đặt. Cách dễ nhất là tạo trước bằng các công cụ hệ thống.
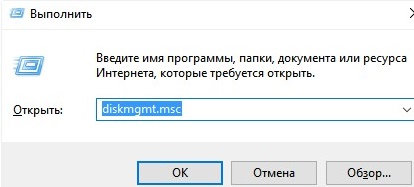
Phân vùng đã được tạo và khi cài đặt Windows 7 hoặc Windows XP, bạn sẽ chỉ cần chọn nó trong số các phân vùng khác. Sau khi quá trình hoàn tất, khi khởi động máy tính, bạn sẽ thấy sự lựa chọn giữa các hệ điều hành được cài đặt trên ổ cứng.
Video: cài đặt hệ điều hành thứ hai trên máy tính
Sự cố khi cài đặt Windows 7
Khi cài đặt Windows 7, các sự cố khác nhau cũng có thể xảy ra. Hãy cùng điểm qua một vài điểm chung.
Windows 10 sẽ không khởi động sau khi cài đặt Windows 7 làm hệ thống thứ hai
Bạn đã cài đặt Windows 7 cùng với Windows 10, nhưng khi khởi động, bạn không được nhắc chọn hệ điều hành cũ? Trong trường hợp này, hãy đảm bảo rằng bạn không trộn lẫn các phân vùng trong quá trình cài đặt. Nếu bạn đặt Windows 7 lên trên Windows 10 hoặc trên cùng một phân vùng, lý do của khả năng không hoạt động là rõ ràng. Nếu mọi thứ đều đúng với các phân vùng, hãy làm như sau:
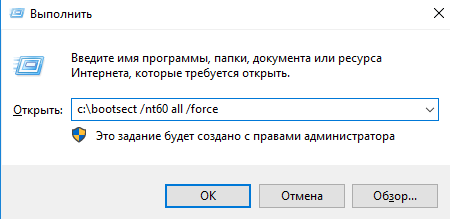
Video: cách khôi phục khởi động Windows 10 sau khi cài đặt hệ điều hành thứ hai
Không thể cài đặt Windows 7 sau Windows 10
Hầu hết nguyên nhân dẫn đến tình trạng không cài đặt được là do sự bất cẩn của người sử dụng. Điều đáng làm là:
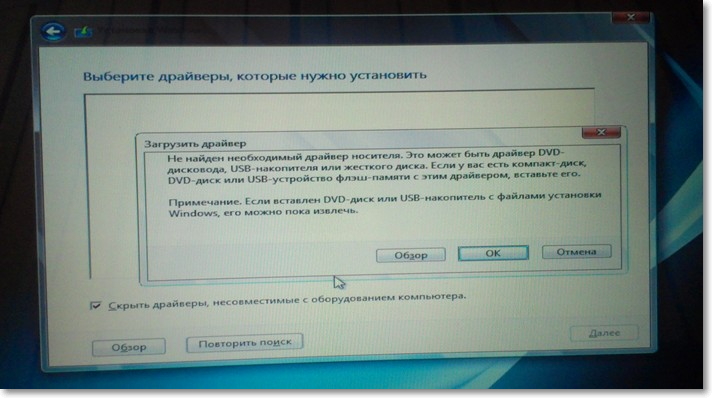
Tất nhiên, việc phát hành một hệ điều hành hiện đại và chất lượng cao là rất quan trọng. Nhưng điều quan trọng hơn nhiều là người dùng có quyền lựa chọn. Biết cách cài đặt cả Windows 7 hoặc Windows XP thay vì Windows 10 và bên cạnh nó, bạn sẽ có cơ hội sắp xếp công việc trên máy tính của mình một cách thuận tiện.



