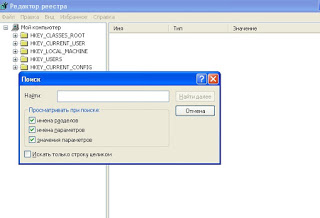Loại bỏ hoàn toàn tàn dư của chương trình. Cài đặt Windows. diễn đàn máy tính
Hôm nay trong bài viết này tôi sẽ hướng dẫn các bạn cách làm sạch sổ đăng ký từ " dấu vết"chương trình từ xa.Ví dụ: sau khi gỡ cài đặt một ứng dụng Symantec Norton Antivirus Có một số khóa còn lại trong sổ đăng ký, ví dụ: HKEY_LOCAL_MACHINE/PHẦN MỀM/Symantec và các thư mục chứa các tệp như C:Người dùng/tên người dùng/Dữ liệu ứng dụng/Địa phương/Symantec, trong đó giá trị tên tài khoản tương ứng tên tài khoản của bạn. Như có thể thấy từ tên của các khóa và thư mục đăng ký còn lại, việc tìm kiếm sẽ được thực hiện không chỉ bằng tên các ứng dụng, mà còn theo tên công ty, người đã phát triển chương trình.
thủ côngĐiều này được thực hiện như sau...
Sau khi gỡ cài đặt chương trình một cách chuẩn mực bạn nên tìm kiếm phần còn lại các thư mục tập tin thông qua các phương tiện tìm kiếm. Thông thường có một số một số thư mục nhất định có thể đặt các thư mục và tập tin các chương trình khác nhau (bạn cần xem các đối tượng chứa cả hai tên chương trình và tên nhà phát triển):C:Dữ liệu chương trình(Quyền truy cập bị hạn chế nên bạn phải có quyền đặc biệt
người quản lý);
C:Tệp chương trìnhTệp chung;
C: Tệp chương trình (x86);
C:Tệp chương trình (x86)Tệp chung;
C:Người dùngCông khai;
C:Tên người dùngAppDataLocal;
C:Tên người dùngAppDataLocalLow;
C:Tên người dùngAppDataRoaming;
C:Tên người dùngTài liệu;
C:Tên người dùngTrò chơi đã lưu;
C: Nhiệt độ Windows.
"C" V. trong trường hợp này là viết tắt của thưđĩa mà hệ điều hành được cài đặt trên đó.
Thông thường đây là một đĩa C:. Ngoài vị trí cuối cùng là nơi lưu trữ tệp tạm thời,
Tất cả những người khác yêu cầu xử lý cẩn thận. Nói cách khác, khi nghi ngờ
Đối với bất kỳ tập tin nào, tốt hơn hết là không nên chạm vào chúng.
Theo mặc định một số được liệt kê thư mục bị ẩn. Để truy cập chúng bạn nên
tạm thời cho phép hiển thị các đối tượng ẩn và hệ thống.
Tạm thời - bởi vì,sau khi hoàn thành thủ tục loại bỏ các đối tượng không cần thiết
Tham số hệ thống ẩn Tôi đề nghị các đối tượng kích hoạt. Cách này an toàn hơn.
1. Mở bất kì thư mục trên máy tính của bạn.
2. cắm chìa khóa thay thế trên bàn phím để hiển thị thanh menu trong cửa sổ thư mục.
3 . Chọn lệnh menu Công cụ → Tùy chọn thư mục hoặc Thuộc tính thư mục.
Một hộp thoại cùng tên sẽ mở ra.
4. Chuyển đến tab Xem. Nội dung của hộp thoại sẽ thay đổi. Trên tab Xem hộp thoại Cài đặt thư mục bạn có thể thay đổi các tham số bổ sung
Hiển thị nội dung của các thư mục.
5. Trong nhóm kiểm soát Tùy chọn bổ sung cuộn thanh trượt sọc dọc cuộn xuốngđể hiển thị các mục bạn muốn.
6. Đặt lại hộp kiểm Ẩn được bảo vệ tập tin hệ thống (khuyến khích). Một hộp thoại cảnh báo xuất hiện.
7 . Nhấn vào nút Đúngđể xác nhận hành động.
8. Đặt công tắc ở vị trí : Trình diễn Các tệp ẩn, thư mục và ổ đĩa(Hiển thị các tập tin, thư mục và ổ đĩa ẩn).
9. Nhấn vào nút ĐƯỢC RỒI. Cửa sổ hộp thoại Cài đặt thư mục(Tùy chọn thư mục) sẽ đóng và
ẩn và có hệ thống các đối tượng sẽ được hiển thị.
Sau đó làm sạch máy tính của bạn, cài đặt các điều khiển được mô tảđể định vị mặc định
Làm sạch sổ đăng ký
Làm sạch sổ đăng ký theo cách thủ công
- nhiệm vụ không kém phần dài. Ví dụ: khi tìm kiếm khóa đăng ký theo một giá trị cụ thể, quá trình này sẽ bị chấm dứt lúc đầu tìm thấy trận đấu. VìViệc tìm kiếm nên được tiếp tục chọn lệnh thích hợp thực đơn --Tìm tiếp theo hoặc F3. Tuy nhiên, tôi sẽ mô tả ngắn gọn quá trình làm việc với biên tập sổ đăng ký, bao gồm trong hệ điều hành Windows 7.
1 . Nhấn vào nút Bắt đầu, nằm trên thanh tác vụ Windows.
Menu chính sẽ mở ra.
2. TRONGđường kẻ tìm kiếm nằm ở cuối menu chính, nhập giá trị
regedit.
Danh sách các kết quả tìm thấy sẽ được hiển thị ở đầu menu chính.
3. Bấm vào mục regedit. Một cửa sổ chương trình sẽ mở ra Trình chỉnh sửa sổ đăng ký
4. Chọn lệnh menu Chỉnh sửa → Tìm(Chỉnh sửa → Tìm).
Một hộp thoại sẽ mở ra Tìm kiếm(Tìm thấy).
Như trường hợp tìm kiếm các thư mục, tập tin không bị xóa khi gỡ cài đặt ứng dụng,
Khi tìm kiếm khóa trong sổ đăng ký nên sử dụng danh hiệu
cả ứng dụng và nhà phát triển. Hãy để tôi nhắc nhở bạn, rằng chúng tôi xóa “đuôi” của ứng dụngNorton Antivirus của Symantec.
5. Trong trường đầu vào Tìm thấy(Tìm gì) nhập giá trị Symantec và nhấn nút Tìm tiếp theo
(Tìm tiếp theo). Cửa sổ hộp thoại Tìm kiếm(Tìm) sẽ đóng lại và quá trình tìm kiếm sẽ bắt đầu.
Khi bạn tìm thấy chìa khóa cần thiết hoặc phân vùng, trước hết hãy đảm bảo bạn sẽ xóa
dữ liệu liên quan đến ứng dụng đã được gỡ cài đặt!
Xóa một khóa hoặc phân vùng có thể được thực hiện hai lối.
Trong trường hợp đầu tiên, giá trị được chọn bằng cách nhấp chuột và nhấn phím Xóa trên bàn phím.
Bạn cũng có thể nhấp vào giá trị click chuột phải chuột và trong sự xuất hiện danh mục chọn Xóa(Xóa bỏ).
Trong cả hai trường hợp, bạn sẽ cần xác nhận ý định của mình bằng cách nhấn nút Đúng(Có) vào hộp thoại hiện ra.
Thông thường, các chương trình đặt dữ liệu vào các phần PHẦN MỀM
Phần tiêu chuẩn
HKEY_CURRENT_USER(cài đặt tài khoản hiện tại),
HKEY_LOCAL_MACHINE(tùy chọn của máy tính này) và, trong Trong một số ít trường hợp, HKEY_USERS.
Bạn nên hết sức cẩn thận khi thực hiện các thay đổi đối với sổ đăng ký. Hành động sai khi
Thay đổi sổ đăng ký có thể làm hỏng hệ thống của bạn một cách nghiêm trọng. Trước khi thực hiện thay đổi sổ đăng ký
Tiếp tục với các bước để xóa sổ đăng ký của các khóa còn lại:
1. Sau khi xóa khóa đăng ký tìm thấy, hãy tiếp tục tìm kiếm bằng cách nhấn F3.
2. Lặp lại tìm kiếm trong sổ đăng ký với từ khóaNorton.
Như bạn có thể thấy, quá trình dọn dẹp độc lập các “dấu vết” của các chương trình đã xóa là một nhiệm vụ
Nó khá dài và đòi hỏi sự kiên nhẫn và chú ý.
Tôi hy vọng những lời khuyên này sẽ hữu ích cho bạn.
Đừng quên dọn dẹp sổ đăng ký định kỳ, đặc biệt là sau khi gỡ cài đặt chương trình. Tôi giới thiệu chương trình Đĩa khôn ngoan Sạch hơn Nó dọn dẹp sổ đăng ký tốt và quan trọng nhất là an toàn và tối ưu hóa hệ thống trên tab cùng tên.
Phần còn lại của các chương trình đã xóa được lưu trữ ở đâu và cách loại bỏ chúng
Theo yêu cầu của Microsoft, các tệp chương trình làm việc phải được lưu trữ trong thư mục %appdata% và %localappdata% của hồ sơ
user ở 7. Theo đó, bạn cần tìm những thứ còn sót lại ở đó.
Bạn có thể kiên nhẫn một chút, ngồi xuống và tìm xem thư mục nào thuộc về ứng dụng nào. Và bạn có thể làm rất nhiều
dễ dàng hơn - tạo hồ sơ mới và chuyển tất cả các tệp đang làm việc sang đó (tài liệu, nhạc, video, ảnh, v.v.) Sau đó chỉ cần
xóa hồ sơ cũ và cùng với đó là tất cả phần còn lại của các chương trình đã bị xóa trước đó.
Điều này sẽ tiết kiệm được một lượng thời gian đáng kể. Ngoài ra, bạn sẽ tự cứu mình khỏi những lỗi vô tình vì hệ thống
cô ấy sẽ tạo hồ sơ theo mẫu mà cô ấy cần và cô ấy sẽ tự xóa hồ sơ cũ, đưa hệ thống về dạng
cô ấy cần nó. Nhiệm vụ của bạn là chuyển hoàn toàn tập tin cá nhân với các tài liệu.
Sau một vài ngày, chỉ những chương trình bạn đã cài đặt và sẽ để lại cài đặt của chúng trong hồ sơ mới
bạn dùng.
Loại bỏ cặn
Tạo tài khoản mới
Để bắt đầu công việc dọn dẹp phần còn lại, bạn cần tạo một cái mới tài khoản, sẽ không chứa bất kỳ cài đặt nào.
Để thực hiện việc này, bạn cần mở “Bảng điều khiển” và chọn “Tài khoản người dùng” trong đó.
Một cửa sổ sẽ mở ra với danh sách các tài khoản có sẵn. Ở đó bạn cần nhấp vào liên kết “Tạo tài khoản”.
Sau khi đặt tên cho tài khoản mới, chọn loại tài khoản (Người dùng hoặc Quản trị viên) và nhấp vào nút “Lưu”
tài khoản."
Sau đó, danh sách các tài khoản sẽ được thêm vào một tài khoản. Bạn có thể tiến hành bước tiếp theo - truyền dữ liệu.
Chuyển dữ liệu sang tài khoản mới
Trước khi bắt đầu chuyển dữ liệu cá nhân của mình, bạn phải chuyển sang tài khoản mới. Khi chuyển đổi hệ điều hành
sẽ tạo một hồ sơ mới từ đầu và đặt tất cả dữ liệu cần thiết vào đó.
Để chuyển sang tài khoản mới, nhấp vào “Bắt đầu” - mũi tên ở bên phải “Tắt máy” - “Đăng xuất”.
Trong cửa sổ chọn người dùng, bạn cần nhấp vào tài khoản mới.
Để bắt đầu chuyển dữ liệu giữa các tài khoản, bạn cần mở hai cửa sổ Explorer và đặt chúng cạnh nhau.
Trong cửa sổ bên trái, mở thư mục có hồ sơ cũ và trong cửa sổ bên phải, mở thư mục có hồ sơ mới. Hồ sơ cũ và mới được đặt trên
đĩa hệ thống trong thư mục "Người dùng". Thật khó để bỏ lỡ.
Chuyển dữ liệu liên tục từ các thư mục cá nhân từ hồ sơ cũ sang hồ sơ mới. Đầu tiên là “Tài liệu”, sau đó là “Hình ảnh”
sau đó là "Video" và "Ảnh".
Nếu bạn lưu trữ dữ liệu cá nhân trong các thư mục khác ngoài hồ sơ người dùng thì không cần phải chuyển dữ liệu đó.
Xóa tài khoản cũ
Để xóa tài khoản cũ của bạn, một lần nữa bạn phải đảm bảo rằng tất cả dữ liệu đã được chuyển sang hồ sơ mới. Sau đó
để làm điều này chúng ta làm như sau:
Mở “Bảng điều khiển” - “Tài khoản người dùng”
Quản lý tài khoản khác
Chọn tài khoản cũ
Xóa một tài khoản
Trong cửa sổ xác nhận, nhấp vào nút “Xóa tập tin”
Điều này hoàn thành quá trình loại bỏ dư lượng. Bây giờ bạn cần thiết lập một hồ sơ mới cho chính mình và làm việc như trước,
nhưng với một tài khoản sạch sẽ.
Cần chú ý đến điều gì
Khi sử dụng phương pháp loại bỏ tàn dư này khỏi các chương trình đã xóa, bạn nên chú ý đến một số tính năng
có thể cực kỳ quan trọng.
Một số chương trình (ví dụ: Dropbox và Chrome) được cài đặt hoàn toàn trong thư mục %appdata%, vì vậy bạn sẽ phải
cài đặt lại một lần nữa.
Cài đặt của một số chương trình có thể được đặt lại hoặc dữ liệu được lưu vào cấu hình cũ. Vì vậy, nên kiểm tra cài đặt
và thay đổi đường dẫn để chỉ ra đường dẫn đến tài khoản mới.
Sau khi chuyển sang tài khoản mới, bạn có thể cần tùy chỉnh bổ sung chuyển đổi bố cục (nếu bạn không
sử dụng phiên bản tiêu chuẩn).
Nếu không thì mọi thứ đều hoạt động trong chế độ bình thường và không cần chuyển động bổ sung.
Phần kết luận
Sau tất cả các thao tác với máy tính, tôi đã giải phóng được hơn 20 GB không gian đĩa, điều mà tôi vô cùng hạnh phúc.
Hiệu ứng này không thể đạt được bằng bất kỳ chương trình dọn dẹp đĩa nào.
Điều đáng chú ý là cũng có một thư mục chứa hồ sơ Tất cả người dùng, nơi lưu trữ cài đặt của các ứng dụng được cài đặt cho
tất cả người dùng trên máy tính. Để hiểu dữ liệu trong đó, tôi phải ngồi xuống và xem qua tất cả các thư mục theo cách thủ công,
loại bỏ những cái không cần thiết. Điều đã cứu tôi là trong trường hợp của tôi có rất ít người trong số họ.
Đôi khi, người dùng gặp phải sự cố khi sau khi gỡ cài đặt một chương trình, phần còn lại của nó cản trở hoạt động của các chương trình khác hoặc thậm chí cả hệ điều hành.
Vấn đề này có thể tự biểu hiện theo những cách khác nhau. Ví dụ, khi cài đặt phiên bản mới hoặc một chương trình của nhà sản xuất khác, một thông báo có thể xuất hiện cho biết đã tìm thấy phiên bản cũ của chương trình đó (hoặc sản phẩm của nhà sản xuất khác) trên máy tính, sau đó quá trình cài đặt bị gián đoạn. Cũng có những trường hợp sau khi xóa một chương trình, các mục menu ngữ cảnh của chương trình đã xóa vẫn còn trong menu ngữ cảnh Explorer. Cố gắng chạy chúng sẽ dẫn đến lỗi.
Điều này là do trong hệ thống có dấu vết (tàn tích) của chương trình đã bị xóa, gây cản trở công việc. Họ có thể ở đăng ký hệ thống và trên đĩa.
Điều này thường gặp nhất đối với người dùng phần mềm chống vi-rút khi chuyển từ một gói chống virus mặt khác, một thông báo xuất hiện cho biết phiên bản của nhà sản xuất khác đã được cài đặt trên máy tính. Sau thông báo này, quá trình cài đặt bị gián đoạn.
Làm thế nào để khắc phục tình trạng này và loại bỏ chương trình bị xóa không chính xác?
Kiểm tra danh sách các chương trình đã cài đặt
Trước tiên, chúng ta cần đảm bảo rằng chúng ta đã thực sự gỡ cài đặt chương trình. Mặc dù đây là một bước hiển nhiên nhưng đôi khi một ứng dụng bên cạnh nó trong danh sách bị xóa nhầm. Để loại bỏ sự hiểu lầm này, bạn chỉ cần kiểm tra lại danh sách.
Để thực hiện việc này, hãy khởi chạy công cụ xóa chương trình và cố gắng tìm ở đó tên của ứng dụng mà chúng tôi muốn xóa. Nếu nó không có ở đó thì hãy tiếp tục.
Chúng tôi đang tìm kiếm các tiện ích gỡ bỏ đặc biệt từ nhà sản xuất
Nếu như Chúng ta đang nói về về phần mềm chống vi-rút hoặc công cụ bảo mật, nhà phát triển các chương trình đó thường tạo ra tiện ích chuyên dụng Vì loại bỏ hoàn toàn sản phẩm của riêng mình. Theo quy định, chúng được gọi như thế này: %AntivirusName% Công cụ loại bỏ. Thay vì %AntivirusName%, bạn cần thay thế tên của sản phẩm chống vi-rút.
Các tiện ích như vậy được thiết kế chính xác để loại bỏ hoàn toàn một sản phẩm khỏi hệ thống. Và các nhà phát triển phần mềm chống vi-rút cố gắng cập nhật những sản phẩm như vậy vì người dùng thường cần chúng. Nên sử dụng chúng trước nếu bạn muốn loại bỏ giải pháp chống virusđầy đủ.
Dưới đây là danh sách các liên kết đến các tiện ích như vậy dành cho một số giải pháp chống vi-rút phổ biến.
Loại bỏ phần còn lại của các chương trình đã xóa trong trình gỡ cài đặt Reg Organizer
Nếu chúng ta không nói về phần mềm chống vi-rút mà là về đơn giản chương trình ứng dụng, tức là có khả năng dữ liệu về dấu vết (dư lượng) có sẵn trong cơ sở dữ liệu của công cụ xóa chương trình ở Nhà tổ chức Reg.
Để thực hiện việc này, hãy khởi chạy Reg Organizer và đi tới công cụ gỡ cài đặt. Trên bảng điều khiển bên trái sẽ có mục “Dấu vết của các chương trình đã bị xóa”.
Nếu sau tên của mục mà bạn thấy giá trị khác 0 trong ngoặc thì tiện ích Reg Organizer đã tìm thấy phần còn lại của một số chương trình. Kiểm tra xem chương trình bạn muốn xóa có nằm trong số đó không.
Nếu việc xóa phần còn lại thông qua Reg Organizer không giúp ích được gì hoặc không tìm thấy phần còn lại của chương trình bạn cần, thì hãy chuyển sang điểm tiếp theo.
Tìm kiếm thủ công phần còn sót lại trên đĩa
Bây giờ chúng ta hãy chuyển sang phương pháp thủ công tìm kiếm hài cốt. Trước tiên, hãy kiểm tra ổ đĩa để tìm dấu vết của chương trình mà chúng tôi muốn xóa hoàn toàn khỏi hệ thống. Để thực hiện việc này, chúng tôi sẽ sử dụng Explorer thông thường (hoặc bất kỳ trình quản lý tệp nào khác thuận tiện cho bạn).
C:\Program Files\ và C:\Program Files (x86)\
Các thư mục này lưu trữ các tập tin ứng dụng làm việc chính.
Chúng ta cần tìm và xóa thư mục có tên chương trình. Chỉ cần tuần tự duyệt qua các thư mục trong Tệp chương trình và khi bạn tìm thấy thư mục mình cần, hãy xóa nó.
Khi thực hiện việc này, bạn cần nhớ tên nhà sản xuất sản phẩm, vì đôi khi họ đặt các thư mục chương trình vào thư mục chia sẻ với tên của nhà sản xuất.
%AppData% và %LocalAppData%
Các thư mục này được sử dụng để lưu trữ các tệp được tạo trong khi ứng dụng đang chạy. Nó có thể tập tin cấu hình cho hệ thống, nhật ký của bạn và hơn thế nữa.
Để mở chúng, chỉ cần nhập thanh địa chỉ Explorer %appdata% hoặc %localappdata% và nhấn Enter. Hệ điều hành sẽ tự động chuyển hướng bạn đến thư mục đĩa thích hợp trong hồ sơ người dùng của bạn.
Chúng tôi mở tuần tự các thư mục %appdata% và %localappdata% trong Explorer và xem bên trong các thư mục này để biết tên nhà sản xuất hoặc trực tiếp tên của sản phẩm mà chúng tôi muốn xóa.
Thông thường, AppData/LocalAppData trước tiên chứa một thư mục có tên của công ty sản xuất và trong đó đã có một thư mục có tên của chính sản phẩm.
Một số chương trình được cài đặt hoàn toàn trong %AppData% thay vì Tệp Chương trình.
Khi bạn đã tìm thấy các thư mục tên sản phẩm trong AppData/LocalAppData, bạn chỉ cần xóa chúng.
Tìm kiếm thủ công dấu vết trong sổ đăng ký bằng Reg Organizer
Trong sổ đăng ký hệ thống, bạn cũng có thể tìm thấy nhiều dấu vết của các chương trình đã bị xóa từ lâu. Để tìm thấy chúng, hãy khởi chạy Reg Organizer và chọn công cụ “Registry Editor”.
Phía bên phải góc trên cùng Có một dòng để nhập truy vấn tìm kiếm. Ở đó chúng ta sẽ nhập tên chương trình hoặc tên nhà sản xuất. Nhưng trước tiên chúng ta cần thiết lập tìm kiếm để không nhận được một núi chìa khóa không cần thiết, trong đó sẽ khó tìm thấy bất cứ thứ gì.
Mở cài đặt tìm kiếm và chỉ để lại dấu kiểm đối diện với mục “Tên khóa” trong khối “Nơi tìm kiếm”. Điều này sẽ cung cấp cho chương trình một lệnh chỉ tìm kiếm các kết quả trùng khớp trong tên của các khóa, điều này sẽ làm giảm đáng kể số lượng mục trong kết quả tìm kiếm và đơn giản hóa việc làm việc với chúng.
Ngay sau khi cài đặt đã được thay đổi, hãy nhập truy vấn tìm kiếmở dạng tên nhà sản xuất hoặc tên chương trình (tốt hơn nên bắt đầu bằng tên đầu tiên) và bắt đầu tìm kiếm.
Kết quả là bạn sẽ nhận được một danh sách nhỏ các khóa đăng ký, tên của chúng chứa tên công ty của nhà sản xuất hoặc tên của chính chương trình. Bạn cần tìm những giá trị thỏa mãn công thức sau:
HKEY_LOCAL_MACHINE\Phần mềm\ %Tên công ty%\%Tên chương trình%
HKEY_LOCAL_MACHINE\Software\WOW6432Node\ %Tên công ty%\%Tên chương trình%
HKEY_USERS\%NUMBER-WITH-HYPHEN%\Software\ %Tên công ty%\%Tên chương trình%
HKEY_USERS\%NUMBER-HYPHEN%\Software\W OW6432Node\ %Tên công ty%\%Tên chương trình%
Chỉ định:
%Tên công ty%— tên của công ty sản xuất chương trình, phần còn lại cần được loại bỏ. Không phải lúc nào cũng tồn tại. Thay vào đó, có thể có trường %Tên chương trình%.
%Tên chương trình%— tên của chương trình mà phần còn lại cần được loại bỏ.
%SỐ-VỚI-Dấu gạch nối%- mã định danh người dùng trong khóa HKEY_USERS.
Những phím thỏa mãn cấu trúc trên phải được kiểm tra và xóa bằng menu ngữ cảnh (được gọi bằng nút chuột phải).
Bạn cũng có thể kiểm tra và nếu bị phát hiện, hãy xóa các tham chiếu đến chương trình từ xa trong các khóa nằm ở các địa chỉ sau:
\SOFTWARE\Microsoft\Windows\CurrentVersi on\Uninstall\
\SOFTWARE\WOW6432Node\Microsoft\Windows\C urrentVersion\Uninstall\
Xóa dữ liệu thông qua trình chỉnh sửa sổ đăng ký Trình tổ chức được tạo ra với việc bắt buộc phải tạo một bản sao lưu, nếu cần, có thể được khôi phục thông qua “Trung tâm hoàn tác thay đổi”, khởi chạy ở góc dưới bên phải của cửa sổ chính.
Tự động dọn dẹp sổ đăng ký trong Reg Organizer
Bước cuối cùng trong việc tìm kiếm dấu vết của chương trình đã xóa trong sổ đăng ký là tự động làm sạch sử dụng Reg Organizer. Tiện ích này phân tích các phần đăng ký chính và tìm kiếm các liên kết đến những trang không tồn tại/ tập tin đã xóađể sau đó loại bỏ chúng một cách chính xác.
Điều này hữu ích trong trường hợp chương trình từ xađược ghi lại trong phần khởi động, menu ngữ cảnh, liên kết mở rộng tệp và các phần tương tự khác.
Việc dọn dẹp sổ đăng ký được thực hiện hoàn toàn tự động và do đó không cần sự can thiệp của người dùng. Bạn chỉ cần kiên nhẫn trong khi tiện ích tiến hành phân tích sâu sổ đăng ký hệ thống để tìm kiếm liên kết đến các tệp và thư mục đã xóa.
Khi bạn xóa khóa trong khi dọn dẹp sổ đăng ký, Reg Organizer sẽ tự động tạo bản sao lưu dữ liệu đã xóa, có thể được khôi phục nếu cần thông qua “Trung tâm hoàn tác thay đổi” (mở ở góc dưới bên phải của cửa sổ chương trình chính).
Thủ tục này được thực hiện cuối cùng. Điều này là do nó tìm kiếm các liên kết đến các tập tin đã bị xóa. Nếu bạn dọn dẹp sổ đăng ký lần đầu tiên và sau đó xóa các tệp, thì dấu vết sẽ vẫn còn trong menu, phần khởi động và những nơi khác, vì các tệp đã có trên đĩa tại thời điểm dọn dẹp sổ đăng ký.
Xin chào người bạn thân yêu của tôi.
Mỗi người trong chúng ta đều có nhiều chương trình và tiện ích được cài đặt trên máy tính để thực hiện một số tác vụ nhất định.
Cùng với việc cài đặt các chương trình trên máy tính, chúng ta cũng thường xuyên gỡ bỏ các chương trình.
Các chương trình được gỡ bỏ bằng cách sử dụng cái gọi là trình gỡ cài đặt. Thông thường trình gỡ cài đặt đã được chính nhà phát triển chương trình cung cấp.
Tệp này nằm trong thư mục chứa chương trình, được gọi là uninstall.exe hoặc uninstaller.exe.
Theo đó, bạn có thể gỡ bỏ chương trình bằng cách nhấp trực tiếp vào file này hoặc thông qua bảng điều khiển, chương trình và gỡ cài đặt chương trình.
Trong trường hợp này, hệ thống vẫn truy cập vào cùng các tệp uninstall.exe của chương trình này hoặc chương trình kia mà chúng tôi muốn xóa.
Tuy nhiên, sau khi loại bỏ phương tiện tiêu chuẩn rất thường xuyên có những “cái đuôi” còn sót lại sau các chương trình. Những tàn dư chương trình này làm tắc nghẽn hệ thống Sổ đăng ký Windows dữ liệu không cần thiết. Kết quả là nó “phình to”, dẫn đến hiệu suất hệ thống chậm hơn.
Tuy nhiên, có một giải pháp cho vấn đề này. Đây là để sử dụng chương trình đặc biệt trình gỡ cài đặt để xóa một chương trình cụ thể khỏi ổ cứng và xóa các mục của chương trình đang bị xóa khỏi sổ đăng ký hệ thống.
Chúng ta sẽ xem xét một trong những thứ nhất chương trình tốt nhất trong lớp này có một tiện ích gọi là RevoTrình gỡ cài đặt.
Sau khi bạn chạy tệp điều hành, hãy chọn tiếng Nga.

Sau khi cài đặt, cửa sổ sau sẽ mở ra trước mặt bạn:
Trong phần đầu tiên Trình gỡ cài đặt, Tất cả các chương trình đã cài đặt đều được liệt kê.

Chúng ta có thể nhấp chuột phải vào bất kỳ phím tắt chương trình nào để mở menu ngữ cảnh.

Ở đó chúng ta có thể xóa chương trình (tùy chọn Xóa bỏ) hoặc đơn giản là xóa chương trình khỏi danh sách tùy chọn đã cài đặt Xóa mục nhập(trong trường hợp này, chương trình sẽ không bị xóa về mặt vật lý).
Lựa chọn Mở khóa đăng ký mở các mục liên quan đến chương trình này trong sổ đăng ký hệ thống.
Vị trí lắp đặt mở thư mục chứa chương trình đã cài đặt.
Để xóa hoàn toàn chương trình mà không có bất kỳ “đuôi” nào, hãy chọn tùy chọn xóa và nhấp vào ok trong cửa sổ tiếp theo.
Hãy xem xét các tính năng khác của chương trình.
chương Công cụ Cung cấp cho chúng tôi công cụ bổ sungđể làm việc với các chương trình.
Trình quản lý tự động chạy:

Công cụ này cho phép bạn bật, tắt và xóa các chương trình khi khởi động.
! Chương trình Autorun là chương trình tự động khởi động khi bạn khởi động hệ điều hành. Hệ thống Windows. Các chương trình như vậy có thể là hệ thống (trình điều khiển, dịch vụ) và người dùng khi một số chương trình nhất địnhđược đăng ký ở chế độ tự động khởi động (ví dụ: chương trình nhắn tin Skype)
Công cụcác cửa sổ:

Cung cấp quyền truy cập vào cài đặt quan trọng Các cửa sổ. Ví dụ: chống phân mảnh đĩa hoặc thông tin hệ thống.
Trình dọn dẹp tập tin rác:

Cho phép bạn xóa cái gọi là tập tin tạm thời khỏi ổ cứng. Các tệp tạm thời xuất hiện khi các chương trình đang chạy và rất thường không tự động bị xóa khi chúng bị đóng (đóng chương trình).
Để tìm kiếm các tập tin như vậy, bạn cần nhấp vào nút "Quét"
Tôi cũng khuyên bạn nên đi tới cài đặt (nút cài đặt ở đầu cửa sổ) trước khi xóa các tệp tạm thời và kiểm tra “ Xóa tập tin vào thùng rác". Do đó, nếu hệ thống hoạt động ổn định sau khi xóa các tệp tạm thời thì thùng rác có thể được dọn sạch một cách an toàn.

Bạn cũng sẽ thấy danh sách các phần mở rộng tệp tạm thời - tốt hơn hết là bạn không nên vào đó và không thay đổi bất cứ điều gì ở đó.
Trình dọn dẹp dấu vết
Dưới đây là những công cụ xóa dấu vết hoạt động trên máy tính của bạn.
Ví dụ: họ xóa lịch sử duyệt web trong trình duyệt của bạn hoặc xóa dữ liệu và tệp không thể khôi phục được. Tôi sẽ không đặc biệt xem xét những công cụ này, vì cho người dùng trung bình chúng thường không cần thiết.
Tôi cũng muốn đề cập riêng đến một lựa chọn chương trình rất thú vị.
Nó được gọi là "Chế độ thợ săn"
Khi bạn nhấp vào nút này ở đầu cửa sổ, một mục tiêu sẽ xuất hiện. Bạn có thể trỏ mục tiêu này vào bất kỳ chương trình nào (chỉ cần nhấp chuột trái vào nó và trỏ tới phía bên phải, mà không nhả nút) để xóa nó hoặc xóa phím tắt không cần thiết trên máy tính để bàn. Bạn cũng có thể kéo và thả phím tắt vào mục tiêu thay vì trỏ.
Để trở lại cửa sổ chương trình bình thường, nhấp chuột phải vào mục tiêu và chọn "Mở cửa sổ chính."
Việc xem xét chương trình đã kết thúc. RevoTrình gỡ cài đặt.
Cũng có Phiên bản trả tiền chương trình - RevoTrình gỡ cài đặtchuyên nghiệp.
Cô bé có số lượng lớn các lựa chọn và quà tặng, nhưng cũng phiên bản miễn phí Nó đối phó với các nhiệm vụ của nó khá tốt và cũng dễ sử dụng.
Giờ đây, bạn có thể dễ dàng xóa các chương trình mà không để lại "đuôi" trên ổ cứng và trong sổ đăng ký hệ thống. Thực tế này sẽ có tác động tích cực đến hoạt động của Windows.
tái bút Để lại ý kiến của bạn dưới đây. Hãy cho chúng tôi biết ý tưởng của bạn cho các bài học, bài viết và ghi chú video trong tương lai.
Đồng thời chia sẻ ghi chú với bạn bè và người quen của bạn.
Càng nhiều người biết về tôi, dự án của tôi sẽ càng lớn và nó càng dễ phát triển hơn.
Kiến thức máy tính tốt cho bạn.
Trân trọng, Artem.