Cách bật tính năng hiển thị tệp ẩn trên mac. Hiển thị các tập tin ẩn
Có thể bạn đã nhiều lần nhận thấy rằng bạn không thể xem các tệp ẩn trong Finder trên máy Mac của mình. Không quan trọng hệ điều hành nào được cài đặt trên máy tính của bạn - Mac OS, Windows hay Linux, mỗi hệ điều hành đều có các thư mục và tệp ẩn riêng, đồng thời tạo các tệp và thư mục mới trong quá trình này.
Nếu trong cùng một Windows, chỉ cần chọn hộp trong cài đặt để hiển thị chúng, sau đó bật hiển thị các tệp ẩn trong Mac OS phức tạp hơn một chút. Nhưng sau khi đọc hướng dẫn của chúng tôi, việc xem các tệp và thư mục ẩn trên Mac sẽ không còn là vấn đề đối với bạn. Vậy làm cách nào để kích hoạt các tệp ẩn trên Mac OS? Rất đơn giản!
CẬP NHẬT: nếu hệ điều hành của bạn là Mac OS Sierra hoặc mới hơn - chỉ cần sử dụng phím tắt "shift + cmd +.".

Nếu vẫn không được thì tức là bạn đang sử dụng Mac OS El Capitan hoặc phiên bản OS X cũ hơn, thì hướng dẫn dưới đây sẽ giúp bạn.
Thông thường, các thư mục và tệp ẩn có tính hệ thống và cần thiết cho hoạt động bình thường của hệ điều hành máy tính, tức là bạn không nên thay đổi hoặc xóa chúng. Tuy nhiên, có những trường hợp ngoại lệ ở mọi nơi và đôi khi bạn cần truy cập vào một tệp mà bạn hoàn toàn không thấy trong Finder, ví dụ: htaccess dành cho quản trị viên web. Tất cả các tệp có tên bắt đầu bằng dấu chấm đều bị ẩn theo mặc định trong Mac OS.
Một số tệp và thư mục ẩn là cần thiết để HĐH hoạt động và một số tệp được hệ điều hành tạo ra để tăng tốc độ xử lý và cung cấp thông tin cho người dùng - chúng lưu trữ thông tin về cách hiển thị một thư mục cụ thể và sắp xếp các tệp trong đó; hình thu nhỏ của ảnh (ngón tay cái) để kết xuất nhanh, v.v.
Nếu vì bất kỳ lý do gì bạn cần hiển thị các tệp ẩn trong Finder - đây là một cách dễ dàng để thực hiện điều đó thông qua Terminal trong Mac OS.
1. Mở chương trình Terminal
Đầu tiên bạn cần mở chương trình "Phần cuối"được cài đặt theo mặc định trên mọi máy tính Mac OS. Để thực hiện việc này, trong bảng Dock (bảng có các chương trình, thường nằm ở cuối màn hình), hãy mở Finder (luôn là biểu tượng ngoài cùng bên trái) và chọn "Ứng dụng" từ menu bên trái. Trong danh sách các chương trình đã cài đặt xuất hiện, hãy tìm chương trình "Terminal.app" và chạy nó (có nhiều cách khác).
Nhân tiện, bạn có thể mở bất kỳ chương trình đã cài đặt nào theo cách đơn giản hơn nhiều - nhấn các nút Ctrl + dấu cách và bắt đầu nhập tên của chương trình vào cửa sổ bật lên. Để làm điều này nhanh hơn nhiều so với việc tìm kiếm ứng dụng mong muốn trong thư mục chương trình.

2. Bật hiển thị các tệp và thư mục ẩn
Điểm này sẽ là điểm cuối cùng nếu bạn chỉ cần hiển thị các tệp và thư mục ẩn trong Mac OS và để mọi thứ như vậy. Để thực hiện việc này, hãy sao chép đoạn mã sau
mặc định ghi com.apple.Finder AppleShowAllFiles CÓ
và dán nó vào cửa sổ Terminal đã mở trước đó bằng cách sử dụng phím tắt cmd + V và nhấn Enter. Gần đây chúng tôi đã mô tả cách sao chép và dán văn bản trên Mac OS.
Nếu bạn muốn ẩn một tệp / thư mục cụ thể hoặc ngược lại, hãy mở - nó sẽ giúp bạn.
Chú ý! Hãy cẩn thận khi sửa đổi và xóa các tệp ẩn - chúng bị ẩn với người dùng bình thường vì một lý do. Hầu hết chúng ảnh hưởng đến hiệu suất của hệ thống Mac OS, vì vậy bạn chỉ nên thay đổi chúng nếu bạn hoàn toàn chắc chắn về những gì và tại sao bạn đang làm.
Bảo mật là lý do chính khiến một số tệp và thư mục nhất định bị ẩn trong macOS. Một số dữ liệu phải ẩn để tránh sự can thiệp của bên thứ ba. Theo mặc định, các tệp dịch vụ và hệ thống, bộ nhớ đệm, nhật ký và cài đặt của các ứng dụng đã cài đặt bị ẩn.
Không cần phải nói rằng việc xóa hoặc sửa đổi các tệp hệ thống có thể khiến hệ điều hành gặp rủi ro, vậy tại sao lại hiển thị các tệp ẩn? Quyền truy cập vào các tệp này cho phép bạn xóa dữ liệu còn lại của các ứng dụng đã bị xóa. Bạn có thể đánh dấu trình duyệt của mình và khắc phục sự cố ứng dụng.
Có một số cách để xem các tệp ẩn trên máy Mac của bạn. Hướng dẫn này sẽ giúp bạn mở quyền truy cập vào các tệp và thư mục ẩn Mojave hoặc Sierra.
Sử dụng Finder
Đây là cách dễ nhất và nhanh nhất để xem các tệp và thư mục ẩn.Mở ứng dụng Người tìm kiếm và điều hướng đến thư mục mong muốn. Khi ở trong một thư mục cụ thể, hãy nhấn trên bàn phím Sự thay đổi + Yêu cầu + > để hiển thị các tệp và thư mục ẩn. Nếu bạn muốn ẩn chúng một lần nữa, chỉ cần nhấn lại phím tắt này và chúng sẽ biến mất.

Hiển thị qua thiết bị đầu cuối
Bạn có thể sử dụng các lệnh trong để điều khiển trực tiếp hệ thống, tránh điều hướng các tab và menu của Finder.Bấm vào Cmd + Khoảng trống, nhập "" và mở nó. Sau đó, nhập tập lệnh dòng lệnh sau:
mặc định ghi com.apple.Finder AppleShowAllFiles TRUE
Bấm vào Trở lại và nhập lệnh sau " công cụ tìm kiếm giết người".

Để ẩn các tệp trở lại, hãy sử dụng lệnh:
mặc định ghi com.apple.Finder AppleShowAllFiles FALSE; công cụ tìm kiếm giết người
Đây là cách mà không cần phần mềm của bên thứ ba, bạn có thể hiển thị các tệp và thư mục macOS ẩn. Hãy hết sức cẩn thận để tránh giả mạo các tệp hệ điều hành. Và sau các hành động đã thực hiện, đừng quên ẩn chúng trở lại.
MacOS có khả năng ẩn các thư mục và tập tin giống như các hệ điều hành khác. Nhưng macOS lại ẩn các tùy chọn này và không cho phép bạn thực hiện việc này dễ dàng như trên Windows, Linux. Để ẩn một tệp hoặc thư mục, bạn sẽ cần đặt thuộc tính "hidden" cho nó. Finder và các ứng dụng Mac khác sẽ không hiển thị tệp hoặc thư mục này theo mặc định.
Ẩn một thư mục hoặc tệp
Thay vì ẩn một tệp riêng lẻ (mặc dù bạn cũng có thể làm điều đó), bạn có thể tạo một thư mục ẩn. Ví dụ, chúng tôi sẽ làm điều này, thủ thuật này cũng sẽ hoạt động để ẩn các tệp riêng lẻ.
Trước hết, mở cửa sổ dòng lệnh - Nhấn Ctrl + Space, viết Terminal và nhấn Enter. Trong một thiết bị đầu cuối, hãy nhập lệnh sau, bao gồm cả khoảng trắng ở cuối lệnh này:
Chflags ẩn
Kéo thư mục vào cửa sổ dòng lệnh
Đường dẫn đến tệp hoặc thư mục sẽ xuất hiện trong thiết bị đầu cuối. Nhấn Enter để chạy lệnh và tệp hoặc thư mục sẽ biến mất. Trình tìm kiếm sẽ không hiển thị nó theo mặc định.
Truy cập vào các tệp hoặc thư mục ẩn
Làm cách nào để truy cập thư mục ẩn từ Finder? Cách dễ nhất là nhấp vào menu Đi đến trong Finder và chọn Đi tới thư mục.

Nhập đường dẫn đến thư mục trong hộp thoại và nhấn Go hoặc Enter. ~
Cho biết một thư mục tùy chỉnh, vì vậy nếu bạn có một thư mục có tên SecretStuff trên màn hình của mình, bạn phải nhập ~ / Desktop / SecretStuff... Nếu nó có trong tài liệu, bạn cần nhập ~ / Documents / SecretStuff... Đừng xem thư mục bị ẩn và sẽ không hiển thị bình thường trong Finder, bạn có thể nhanh chóng truy cập nó theo đường dẫn này. Bất kỳ tệp nào bạn lưu trữ trong thư mục này đều được ẩn một cách hiệu quả và không ai có thể vô tình nhìn thấy chúng, nhưng chúng sẽ xuất hiện trong Finder nếu bạn điều hướng đến thư mục này theo cách được mô tả.
Hiển thị các tệp và thư mục ẩn trong Mở / Hộp thoại
Tùy chọn bật đồ họa - bạn phải bật tùy chọn này bằng cách sử dụng lệnh đầu cuối và khởi động lại Trình tìm kiếm để các thay đổi có hiệu lực. Để xem các tệp ẩn trong Finder, hãy mở cửa sổ dòng lệnh và chạy các lệnh sau trong đó, nhấn Enter sau mỗi lệnh:
Mặc định ghi com.apple.finder AppleShowAllFiles TRUE killall Finder
Lệnh này yêu cầu Finder hiển thị các tệp ẩn và sau đó khởi chạy nó. Thao tác này sẽ hiển thị tất cả các tệp và thư mục ẩn. Chúng xuất hiện một phần trong suốt để phân biệt các tệp và thư mục ẩn với các tệp và thư mục thông thường không bị ẩn.
Muốn Finder ngừng hiển thị các tệp và thư mục ẩn? Chạy lệnh sau để tắt tùy chọn này và khởi động lại Finder:
Mặc định ghi com.apple.finder AppleShowAllFiles FALSE killall Finder
Hiển thị các tệp hoặc thư mục
Bạn có muốn các tệp hoặc thư mục được hiển thị? Chạy lệnh tương tự như trước, chỉ cần thay đổi "hidden" thành "nohiised". Nói cách khác, hãy nhập lệnh sau vào một terminal, với khoảng trắng sau nó:
Đã ẩn Chflags
Nếu bạn nhớ chính xác đường dẫn đến tệp hoặc thư mục, bạn có thể nhập đường dẫn đó vào thiết bị đầu cuối. Nếu không nhớ, bạn có thể sử dụng thủ thuật trên để hiển thị các tệp và thư mục ẩn trong Finder và kéo tệp hoặc thư mục ẩn vào terminal như cách bạn đã làm trước đây.
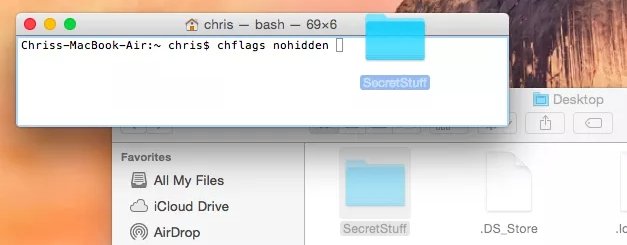
(Bạn cũng có thể nhấn phím lên (mũi tên) trong thiết bị đầu cuối và nhận lệnh bạn đã nhập trước đó. Sử dụng phím bên trái để điều hướng đến "ẩn" và thay đổi thành "ẩn", sau đó nhấn Enter.)
Bạn cũng có thể ẩn các tệp hoặc thư mục bằng cách đổi tên chúng sao cho tên bắt đầu bằng “.”. Tuy nhiên, Mac OS X sẽ không cho phép bạn đổi tên các tệp và thư mục từ cửa sổ Finder, vì vậy bạn phải thực hiện điều đó từ thiết bị đầu cuối.
Đừng bỏ lỡ tin tức của Apple - đăng ký kênh Telegram của chúng tôi, cũng như kênh Youtube.
Bằng cách tạo ra MAC OS, Apple đã cố gắng bảo vệ người dùng bình thường khỏi các cài đặt và cài đặt không cần thiết. Và tất cả sẽ ổn, nhưng để phấn đấu cho sự tối giản, Apple đã che giấu những người dùng có kinh nghiệm hơn và những "đòn bẩy" kiểm soát khá phổ biến.
Hóa ra, MAC OS không phải lúc nào cũng đơn giản và trực quan hơn Windows, và trong một số trường hợp, thậm chí ngược lại.
Trong bài viết này, chúng tôi sẽ giới thiệu cho các bạn cách hiển thị / ẩn các tập tin ẩn trong MAC OS. Vâng, tùy ý bạn lựa chọn, tôi đưa ra hai cách khác nhau để giải quyết vấn đề.
Như bạn có thể đã đoán ra, chỉ cần vào cài đặt Finder và kích hoạt chế độ hiển thị các tệp ẩn trong MAC OS, bạn sẽ không thể làm được, vì về nguyên tắc không có công tắc này. Nhưng bạn không nên tuyệt vọng, có rất nhiều giải pháp.
Hiển thị / Ẩn các tệp ẩn trong MAC OS thông qua Terminal
Trong phương pháp này, chúng ta sẽ nhập các lệnh UNIX trong cửa sổ ứng dụng Phần cuối... Thoạt nhìn, có vẻ như bạn đã đi sâu vào nơi mà một người dùng bình thường không nên leo lên chút nào, nhưng tôi đảm bảo với bạn rằng tất cả các lệnh dưới đây đã được tôi kiểm tra cá nhân.
Để hiển thị các tệp ẩn trong MAC OS, chúng tôi thực hiện như sau:
BƯỚC 1 - Mở ứng dụng Phần cuối từ Finder - Ứng dụng - Tiện ích
BƯỚC 2 - Sao chép và dán vào Phần cuối dòng sau:
mặc định ghi com.apple.finder AppleShowAllFiles CÓ
BƯỚC 3 - Nhấn Enter
BƯỚC 4 - Trong khi giữ phím Option / Alt, nhấp chuột phải vào Biểu tượng tìm kiếm trong thanh công cụ, sau đó nhấp vào " Khởi động lại».

Theo kết quả của lệnh được thực thi, tất cả các tệp và thư mục ẩn sẽ được hiển thị trong MAC OS.
Để "ẩn" các tệp ẩn trong MAC OS, bạn cần làm theo các bước tương tự như trên, nhưng trong đoạn thứ hai, hãy nhập một lệnh khác:
mặc định ghi com.apple.finder AppleShowAllFiles NO
Phương pháp này, mặc dù không khó và thực hiện nhanh, giả sử rằng bạn có sẵn (hoặc ghi nhớ thuộc lòng) các lệnh UNIX để nhập vào Terminal.
Điều này hơi bất tiện nếu bạn thường xuyên phải hiện / ẩn các tập tin ẩn. Để tự động hóa quá trình này, hãy sử dụng phương pháp thứ hai.
Hiển thị / ẩn các tệp ẩn trong hai cú nhấp chuột
Nếu bạn cần hiển thị / ẩn các tập tin ẩn trong MAC OS thường xuyên và với số lượng lớn, thì một ứng dụng Funter MIỄN PHÍ thu nhỏ từ nhóm phát triển Nektony sẽ trở thành trợ thủ đắc lực không thể thiếu của bạn.
Sau khi cài đặt, ứng dụng này sẽ ổn định trong thanh menu trên cùng, sau đó, việc làm việc với các tệp ẩn được giảm xuống còn hai lần nhấp.

Funter là một giải pháp tuyệt vời để hiển thị các tệp ẩn theo ý kiến của tôi. Đồng thời, ứng dụng thực tế không tiêu tốn tài nguyên của máy tính và không bắt bạn phải nhớ thuộc lòng các dòng lệnh dài.
Với Funter, bạn cũng có thể cài đặt hoặc gỡ bỏ trực tiếp trong cửa sổ Finder thuộc tính ẩn cho các tệp và thư mục.

Tôi chắc chắn rằng các phương pháp tôi đã mô tả sẽ giải quyết vấn đề hiển thị tệp ẩn trong MAC OS cho hầu hết người dùng. Hãy nhớ rằng các tệp ẩn đã bị xóa khỏi mắt bạn theo mặc định vì một lý do.
lựa chọn 1
Sử dụng chương trình Phần cuối bạn có thể bật hoặc tắt hiển thị hệ thống và các tệp và thư mục ẩn trong MAC OS X
Khởi chạy chương trình Terminal (nó nằm trong Ứng dụng / Tiện ích / hoặc tìm kiếm nó bằng đèn sân khấu)
nhập lệnh vào cửa sổ đầu cuối (lệnh ghi mặc định thực hiện các thay đổi đối với tệp cài đặt):
Mặc định ghi com.apple.finder AppleShowAllFiles -bool true
nhấn Enter. Lệnh này sẽ thay đổi tùy chọn Finder. Để chúng có hiệu lực, bạn phải khởi động lại quá trình Finder bằng lệnh:
Công cụ tìm Killall
nhấn Enter.
Các tệp ẩn bây giờ sẽ hiển thị trong Finder.
Nếu sau khi làm việc bạn cần ẩn chúng, điều này được thực hiện bằng lệnh tương tự, nhưng với tham số sai
Mặc định ghi com.apple.finder AppleShowAllFiles -bool false
Và khởi động lại Finder một lần nữa
Công cụ tìm Killall
Lựa chọn 2
Nếu bạn phải thường xuyên xử lý các tệp ẩn, bạn có thể sử dụng AppleScript để tránh khởi chạy thiết bị đầu cuối. Đối với điều này, nó là cần thiết về mở một chương trình AppleScript và trongđặt mã vào cửa sổ trình soạn thảo:
Đặt hộp thoại Kết quả hiển thị hộp thoại "Hiển thị tệp ẩn ..." Các nút ("CÓ", "KHÔNG") sao chép hộp thoại Kết quả dưới dạng danh sách thành (nhấn nút) nếu buttonpressed = "YES" sau đó thực hiện shell script "mặc định ghi com.apple.finder AppleShowAllFiles -bool true "else do shell script" mặc định ghi com.apple.finder AppleShowAllFiles -bool false "end if do shell script" killall Finder "
Sau đó nhấn nút "Biên dịch". Và sau đó lưu dưới dạng ứng dụng hoặc dưới dạng tập lệnh, ứng dụng có thể được chèn vào đế hoặc máy tính để bàn.
Nếu ở chế độ "lưu" không có lựa chọn nào để lưu tập lệnh này để hiển thị tệp ẩn, bạn có thể sử dụng lệnh "xuất" trong menu tệp.
Lựa chọn 3
Thay đổi cờ hiển thị của một tệp riêng biệt. Nó đặc biệt thuận tiện cho việc quản lý các tệp riêng lẻ, chẳng hạn như Htaccess (không phải lúc nào nó cũng hoạt động, tôi sẽ viết riêng về tệp này).
Trong thiết bị đầu cuối, một quá trình chuyển đổi được thực hiện vào thư mục có tệp và lệnh được thực hiện
Chflags ẩn FileName
Tên thư mục có thể được sử dụng thay cho tên tệp, ví dụ: lệnh:
Chflags ẩn ~ / Library
Sẽ làm cho thư mục thư viện ẩn hiển thị, tương ứng, lệnh
Cách ẩn một tệp hoặc thư mục (ẩn) trong OS X
Hành động này được thực hiện bằng cùng một lệnh chflags, nhưng như một lá cờ (dấu hiệu) được sử dụng ẩn giấu , Ví dụ:
Chflags ẩn ~ / Thư viện
Đặt cờ thư mục ẩn trong Mac OS X. Trong trường hợp này, đó là Thư viện nằm trong thư mục người dùng



