Как мне удалить историю. Как очистить историю на компьютере с Windows
У всех современных браузеров имеется так называемый журнал просмотров. Это специальная база данных, содержащая в себе все сайты, которые посетил пользователь. Журнал просмотров – довольно полезная вещь. К примеру, вы нашли какой-то хороший ресурс, но забыли его название. В этом случае история посещений будет очень кстати. Однако есть и обратная сторона медали. Любой пользователь, имеющий доступ к вашему компьютеру, может открыть журнал и посмотреть сайты, которые вы посещали. К счастью, выход из этой ситуации есть – надо очистить историю браузера.
- Комбинация горячих клавиш;
- Интерфейс браузера.
Первый метод простой, быстрый и, что самое главное, универсальный. Необходимо просто нажать комбинацию Ctrl + H и вуаля – список посещенных сайтов открылся. Способ работает во всех браузерах.
Чтобы открыть журнал посещений лучше использовать комбинацию горячих клавиш. Это быстро и удобно. Тем не менее применить данный способ можно не всегда. К примеру, как посмотреть историю посещения сайтов на компьютере, если клавиатура не работает? В таком случае можно воспользоваться вторым способом.
Интерфейс
Используя интерфейс браузера можно открыть список просмотренных сайтов. Этот процесс в различных поисковиках будет отличаться. Но ничего сложного тут нет. Узнаем же, как открыть историю посещения сайтов в самых популярных браузерах.
Google Chrome

В правом верхнем углу есть управляющий элемент, который выглядит как три точки. Если нажать на него, то появиться выпадающий список. В нем выбираем пункт «История», после чего откроется история просмотров.
Mozilla Firefox

Жмем на управляющий элемент, выглядящий как три полоски. Он расположен в правом верхнем углу экрана. Открылся выпадающий список, в котором необходимо кликнуть на кнопку «История». После этого появится дополнительный список. Кликаем на кнопку «Показать историю», которая находится внизу.
Opera

Необходимо воспользоваться меню, которое в крайней версии браузера перекочевало в левую часть экрана. Чтобы открыть историю посещений просто нажимаем на соответствующую вкладку.
Microsoft Edge

В правом верхнем углу есть элемент управления, который выглядит как три параллельных линии. Жмем на него, после чего появляется выпадающий список. Чтобы получить доступ к записям о посещении сайтов, нажимаем на пункт «Журнал».
Как удалить записи о посещениях из браузера
Удаление записей из журнала просмотров приведет к тому, что определить какие сайты посещает пользователь станет невозможно. Кроме того, чистка освободит на компьютере пару мегабайт. Ведь записи о посещениях занимают на диске определенное количество памяти. Существует несколько способов, как очистить историю.
Ручная чистка
Чтобы очистить историю поиска для начала нужно зайти в журнал просмотров. Там можно увидеть список страниц, посещенных за конкретный промежуток времени. Чтобы удалить все записи с журнала необходимо нажать на пункт «Очистить историю».

Если надо убрать какие-то конкретные записи, то нажимаем многоточие около ссылки, которую хотим удалить. После этого появляется выпадающий список. Чтобы очистить журнал от выбранной записи жмем на пункт «Удалить из истории».
Программы-чистильщики
Если вы используете сразу несколько браузеров, то очищать журнал поиска нужно в каждом по отдельности. Чтобы не тратить время можно доверить эту нехитрую задачу специальной утилите. Таких программ в интернете довольно много. Но мы покажем, как удалить историю поиска на примере CCleaner.

Запускаем программу и переходим в меню «Очистка». Видим перед собой названия браузеров, которые установлены на компьютере. Чтобы удалить историю просмотров, отмечаем пункт «Журнал посещенных сайтов» галочкой, после чего нажимаем на кнопку «Очистка».
![]()
Программа начнет поиск файлов, в которых хранится информация о просмотренных страницах. Это может занять определенное количество времени. Если подобные записи на компьютере имеются, то CCleaner удалит их. По завершении чистки утилита выдаст итоговую сводку по проделанной работе. Она покажет, какие файлы были удалены и сколько памяти освободилось в ходе процедуры.
Анонимный режим
Во время интернет-серфинга браузер автоматически фиксирует посещаемые пользователем страницы в базе данных. Но в некоторых поисковиках эту функцию можно отключить. Чтобы сделать это необходимо перейти в анонимный режим. Делается это с помощью комбинации клавиш Ctrl + Shift + N. В Google Chrome анонимный режим выглядит следующим образом:

При использовании режима инкогнито поисковик не будет фиксировать просмотренные страницы в журнале.
Как посмотреть историю на компьютере

Мало кто знает, но в Windows есть возможность просмотреть историю событий. То есть можно узнать, когда компьютер был запущен, какие программы использовались и пр. Для этого надо нажать ПКМ на «Компьютер», который расположен на рабочем столе. В выпадающем списке выбираем пункт «Управление». В открывшемся окне переходим в «Просмотр событий», после чего заходим в «Журнал Windows». Там и содержится информация обо всех обновлениях установках и прочих манипуляциях с ПК. Удалять записи из журнала Windows не стоит, так как восстановить их крайне затруднительно.
Вконтакте
Хотите узнать как ежемесячно зарабатывать от 50 тысяч в Интернете?
Посмотрите моё видео интервью с Игорем Крестининым
=>>
Большинство людей хотят посещать некоторые сайты, оставаясь при этом инкогнито. Вследствие чего проблема, как удалить историю становиться актуальной и популярной. Статья поможет разобраться во всех нюансах анонимного использования интернета, а также подробно проинструктирует, как это сделать в каждом конкретном браузере.
Доступ к различным ресурсам происходит благодаря использованию специальных программ – браузеров. Любой обозреватель предлагает анонимный доступ, а также возможность удалить перечень использованных ресурсов. Самыми распространенными провайдерами являются:
- Google Chrome.
- Mozilla Firefox.
- Internet Explorer 9.
- Opera.
Каждый человек самостоятельно выбирает ту или иную программу, которая является для него наиболее приспособленной и подходящей по интерфейсу. Алгоритм стирания относительно одинаковый во всех программах. Строка «История посещений» чаще всего находиться в главном меню. В доступные опции входит очищение перечня по каждому ресурсу в отдельности, либо за четкий период (день, месяц, либо полностью все данные).
Еще один способ зайти в список посещенных порталов — одновременно нажать «Ctrl + H». Такой метод облегчает доступ в тех браузерах, где сложно отыскать данный раздел. Кроме удаления списка, браузеры предлагают почистить кеш, загруженные файлы и иные возможности. Если Вам нужно полностью избавиться от информации о своих действиях в сети, благодаря предложенным функциям это сделать очень просто.
Во многих браузерах есть такие опции как отключение сохранения или очищения списка после закрытия. Если обозреватель не имеет таких функций, то можно дополнить его самостоятельно с помощью специальных плагинов. Они представляют собой мини-приложения, которые легко скачать в открытом доступе.
Если Вы используете чужой компьютер или Вам лень постоянно подчищать за собой, то можно воспользоваться режимом анонимности. Его можно включить с помощью таких клавиш, как «Ctrl + Shift + N». В таком случае никакие данные о «похождениях» в сети не сохраняются.
Каждый браузер обладает своими особенностями, поэтому рассмотрим подробные инструкции в каждом конкретном случае.
Google Chrome

Вы хотите узнать какие ошибки совершают новички?
99% новичков совершают эти ошибки и терпят фиаско в бизнесе и заработке в интернет! Посмотрите, чтобы не повторить этих ошибок — «3 + 1 ОШИБКИ НОВИЧКА, УБИВАЮЩИХ РЕЗУЛЬТАТ»
.
Вам срочно нужны деньги?
Скачайте бесплатно: «ТОП — 5 способов заработка в Интернете
». 5 лучших способов заработка в интернете, которые гарантированно принесут вам результат от 1 000 рублей в сутки и более.
Здесь готовое решение для вашего бизнеса!
А для тех, кто привык брать готовые решения, есть «Проект готовых решений для старта заработка в Интернет»
. Узнайте, как начать свой бизнес в Интернете, даже самому «зеленому» новичку, без технических знаний, и даже без экспертности.
Всем привет, Цифровой на связи! Я ни для кого не открою Америку, если скажу, что в вашем браузере хранится история всех посещенных вами сайтов и интернет страниц в хронологическом порядке. Знали об этом? Если нет, то поздравляю — теперь знаете. И хорошо, если вы единственный пользователь своего компьютера. В противном случае, ваш сопользователь (брат, сестра, родители, друзья) сможет узнать, на каких сайтах вы бываете. А это не всегда приятно, согласитесь, должно быть у человека личное пространство. Сегодняшняя статья даст вам ответы на следующие вопросы:
- Как посмотреть историю браузера? Если вы забыли адрес сайта, который вам очень понравился.
- Как очистить историю браузера? Возможно частичное и полное удаление истории браузера.
- И в этом тоже иногда бывает потребность.
Речь пойдет о самых популярных современных браузерах, таких как: Google Chrome , Mozilla FireFox , Opera , Yandex Browser . Если в инструкциях вы не найдете свой браузер, то можете действовать по аналогии. Чаще всего можно интуитивно догадаться, куда нужно ткнуть, где жмакнуть и кого пнуть, чтобы все заработало.
Как и где посмотреть историю браузера?
Итак, давайте по порядку будем разбираться с браузерной историей – от простого к сложному. Любой браузер хранит в себе журнал посещенных страниц сгруппированных по датам. Этот журнал называют историей браузера, хотя по факту это история вашего веб сёрфинга. Но не суть. Важно то, что историю эту можно использовать во вред и во благо.
Вы можете посмотреть свою историю, если что-то запамятовали. Вы так же можете посмотреть историю чужого браузера (хоть это ой как некрасиво и нехорошо). И точно так же любой человек, у которого есть доступ к вашему компьютеру, может посмотреть историю вашего браузера, если вы ее не очистили. Итак, как же посмотреть историю браузера? А это зависит от того, какой веб-браузер вы используете.
Как посмотреть историю Яндекс браузера?
Нет ничего сложного в том, чтобы просмотреть историю посещенных страниц в Яндекс браузере. Для этого вам нужно нажать на кнопку меню (три горизонтальные полоски в верхнем правом углу), там навести мышь на вкладку «История », потом кликнуть на очередную открывшуюся вкладку «История ». Либо просто нажмите комбинацию клавиш «Ctrl+ H ». И все, можете искать, что хотели.
Кстати для удобства поиска в Яндекс браузере предусмотрено специальное поле «Искать в истории».
Где находится история браузера Гугл Хром (Google Chrome)?
Гугл Хром предоставляет 3 способа для просмотра истории браузера, выбирайте по вкусу.
Во-первых , вы можете попасть в пункт назначения через меню (три точки, выстроенные по вертикали), ткнув пару раз мышкой, как показано на скриншоте:

Если же вы хотите выборочно удалить записи о посещенных сайтах, то находясь в истории, обратите внимание на мини меню справа от каждой записи. Нажмите на это меню, а потом на «Удалить из истории » и аллилуйя – никто не узнает, что вы были на том самом сайте, про который вы бы не хотели, чтобы кто-то узнал, что вы на нем были !)))
Как очистить историю в браузере Мозила Фаерфокс (FireFox — лисичка)
Продолжаем действовать все по той же знакомой нам схеме, друзья, которую мы описывали выше. А что поделать, если все браузеры похожи как 5 капель воды?

Для того чтобы очистить историю в FireFox, вы должны находиться непосредственно в ней. Кликните на любой период, указанный слева. Кстати удобно, что можно вычистить любой день полностью, например позапрошлое воскресенье. Для этого выбираете период (сегодня, вчера, последняя неделя, август…) и вверху на панели жмите на кнопку «Управление ». Перед вами откроется список действий. Выбираете «Удалить ». Либо просто после того, как вы выбрали период (или один день) нажмите на клавишу «Del ». That’s it, my friends!
Как удалить историю браузера в Опере (Opera)?
Кстати, вы замечали, что браузер Опера стал довольно-таки шустрым? Испробуйте его, если давно не им не пользовались.
Но не суть. Главное для нас сейчас – чистка следов. Итак, если вы наследили и хотите замести следы в браузере Опера, то вам необходимо (не удивляйтесь!) войти в историю, как мы это описывали чуть выше. Далее, если вы хотите удалить выборочную запись, то наведите на нее курсор мыши и ищите крестик справа от записи. Он-то и решит вашу задачу.
Если же вы хотите стереть всю историю полностью и безвозвратно (возвратно, конечно же), то ищите справа кнопочкэ «Очистить историю посещений » браузера Опера. Справились с задачей? Возьмите с полки пряник. Шучу, конечно же. Если бы мне давали пряник за каждое такое действие, то я бы уже растолстел!)))
Как восстановить историю браузера (Яндекс, Опера, Хром и FireFox), если вы ее случайно удалили?
Иногда случается, что историю браузера вы уже очистили, а потом оказалось, что вы поторопились и вам нужно что-то важное там посмотреть. В таких случаях историю любого браузера можно восстановить! Я решил объединить тут все браузеры в одну кучу, потому что надоело мне для каждого браузера одно и то же описывать.
1й способ восстановления истории браузера – кэш браузера
Это самый простой и самый безобидный способ, однако не факт, что у вас получится восстановить всю историю, а скорее только за последнюю сессию (после перезагрузки компьютера этот трюк уже не прокатит). И сработает этот способ только в том случае, если вы не очистили кэш браузера, когда удаляли историю.
Для этого нужно вставить в адресную строку вашего браузера следующее:
- Если у вас Яндекс браузер – «browser://cache ».
- Для хрома пропишите – «chrome://cache ».
- В опере – «opera:cache ».
- В Мозила Фаерфокс – «about:cache?device=disk ».

Восстановление истории браузера FireFox
После этого нажмите на Ввод и вы увидите перечень ссылок, по которым вы переходили за последнюю сессию использования вашего компьютера.
2й способ — восстановление системы windows
Этот способ сработает только в том случае, если у вас работает функция Windows «Восстановление системы ». Найдите в панели управления «Восстановление системы» и откатитесь до последней контрольной точки. Учтите, что этот способ может изменить некоторые параметры компьютера, а точнее вернуть их в прежнее состояние, если вы их меняли. Будьте внимательны и осторожны, двери закрываются !
3й способ восстановить историю браузера – использовать сторонние программы для восстановления файлов
История браузеров – это, по сути, файлы, которые хранятся у вас на компьютере и если мы очищаем историю, то мы удаляем файлы. И, соответственно, их можно восстановить. О том, мы уже писали. Теперь сконцентрируемся на нашей проблеме.
Вам не нужно сканировать весь компьютер, потому что это займет много времени. Достаточно знать, где находились файлы истории на вашем компьютере. А расположение у них следующее:
- Яндекс
Браузер
C:\Users\…\AppData\Local\Yandex\YandexBrowser\User Data\Default - Гугл
Хром
C:\Users\…\AppData\Local\Google\Chrome\User Data\Default\local storage - Мозила
ФаерФокс
C:\Users\…\AppData\Roaming\Mozilla\Firefox\Profiles\ - Опера
C:\Users\…\AppData\Roaming\Opera Software\Opera Stable
Где «… » — это имя вашего компьютера. Сканируем эту папку. Потом из найденных файлов нужно будет восстановить целиком папку «History » по вышеприведенному пути. Если не будет папки «History», то советую восстановить все, что вы найдете в этих директориях. На этом у меня всё.
Вывод:
Даже не знаю, стоит ли что-то писать в выводе, вроде бы и так все подробно разжёвано. В общем-то, ребятки, следите за своей историей. Запомните, настоящие ниндзя следов не оставляют .
Теперь вы знаете, что в любом браузере можно посмотреть историю посещенных страниц, можно ее удалить, чтобы спалось спокойнее. Но можно и восстановить при желании, чтобы потом опять посмотреть и снова удалить . Удачи!
Секрет производительности только что установленного браузера, в отличие от него же, но уже через несколько дней использования, довольно прост: увы, объекты виртуального мира, точно так же, как и вещи в мире материальном, хоть и не ветшают со временем, но подвержены захламлению. Захламление браузера – естественный рабочий процесс при его активном использовании. В любом браузере ведётся фиксация всех ранее посещённых сайтов, чтобы пользователь в любой момент, используя историю браузера, мог снова попасть на нужный ему сайт, который он ранее при посещении не добавил закладки, а тот ему позднее пригодился.
Посещённые страницы, автоматическое заполнение полей веб-форм, кэш браузера – эти данные могут занимать на системном диске компьютера место, порой даже воровать целый гигабайт пространства у Windows. Помимо этого, большая часть данных из истории браузера загружается в оперативную память. Естественно, это отбирает системные ресурсы компьютера, нужные для работы других процессов и приложений.
Просмотрев историю браузера, можно увидеть, чем интересуется ребёнок, вводя ключевые слова в поисковики, какие сайты он посещает, когда родителей нет дома. А, возможно, просмотр истории браузера в компьютере половинки даст ответ многим ревнивцам и ревнивицам ответ на мучающий вопрос – есть ли у него или неё кто-то на стороне?

Как видим, польза от ведения истории посещённых сайтов спорна, и во многом всё будет зависеть от множества нюансов той или иной конкретной ситуации. В любом случае полезные сайты всё же лучше добавлять в закладки, а от истории и кэша браузера нужно периодически избавляться, чтобы не захламлять его. Ну и, конечно же, разумно будет заметать следы после каждого сеанса веб-сёрфинга, о котором не должны знать близкие дома или посторонние на работе.
Ниже рассмотрим, как избавиться от истории и кеша браузера – вручную в настройках популярных веб-обозревателей и с помощью программ для чистки и оптимизации операционной системы.
И функционал браузеров, и функционал программ-чистильщиков предусматривает выборочную очистку истории браузера, где можно удалить лишь часть данных, оставив при этом то, что может пригодиться при работе в Интернете. Так, если речь идёт о периодической чистке браузера в угоду его производительности, и вам нечего скрывать от близких, в этом случае нет смысла удалять пароли и данные автоматического заполнения веб-форм, чтобы затем не заморачиваться с их вводом заново. Если от посторонних глаз скрывать есть что, выставлять опции очистки именно этих данных необходимо в первую очередь.
Что же, приступим непосредственно к делу.
Удаление истории в Google Chrome
Для удаления истории в браузере Google Chrome жмём кнопку главного меню и выбираем в нём раздел «История».

Откроется вкладка истории браузера с перечнем ранее посещённых сайтов. Верху будет виднеться большая кнопка «Очистить историю».

В окне браузера появится небольшое окошко с параметрами очистки истории. В выпадающем списке можем выбрать период, за который будет проведена очистка, а в перечне опций для очистки выставляем галочки возле истории просмотров, истории скачиваний, кэша, куки-файлов и прочих данных, от которых хотим избавиться. Затем жмём кнопку «Очистить историю».

Удаление истории посещения в Mozilla Firefox
Чтобы удалить историю в браузере Mozilla Firefox, вызываем меню быстрого доступа и выбираем «Журнал» (по сути, та же «История»).

Появится перечень посещённых сайтов и опции для работы с журналом браузера. Жмём «Удалить недавнюю историю».

Из выпадающего списка опции «Удалить» выбираем период истории. В перечне опций удаления выставляем нужные и жмём «Удалить сейчас».

Удаление истории посещения в Opera
Удалить историю в браузере Opera можно так: жмём меню и выбираем «История».

Поскольку Опера базируется на платформе Chromium, процесс избавления от истории браузера будет точно таким же, как и у Google Chrome. Жмём «Очистить историю посещений».


Удаление истории посещения в Яндекс.Браузере
Схожий процесс удаления истории и у ещё одного последователя платформы Chromium – у Яндекс.Браузера. Жмём кнопку меню браузера, выбираем «История», далее – «Менеджер истории».

В новой вкладке откроется перечень посещённых ранее сайтов, а сбоку будет виднеться кнопка очистки истории. Жмём её.

Выставляем параметры очистки истории и жмём кнопку запуска процесса.

Удаление истории посещения в Internet Explorer
Чтобы избавиться от истории штатного браузера Windows - Internet Explorer, жмём кнопку меню и выбираем «Свойства браузера».


В новом окне параметров удаления истории выставляем галочки данных, которые подлежат очистке, и жмём кнопку «Удалить».

Преимущество очистки истории браузера с помощью программ для чистки и оптимизации Windows заключается в том, что одним махом можно разобраться со всеми используемыми на компьютере браузерами. И периодически можно это делать из единого интерфейса наряду с прочими действиями, направленными на подержание гигиены системы.
Удаление истории браузеров с помощью программы CCleaner
Избавиться от истории браузера с помощью популярнейшего чистильщика CCleaner можно в первой же вертикальной вкладке программы «Чистка». В первой горизонтальной вкладке «Windows» будут доступны параметры для очистки истории штатного браузера Internet Explorer.

Во другой горизонтальной вкладке «Приложения» можем выставить условия для чистки популярных сторонних браузеров, установленных в системе - Google Chrome, Mozilla Firefox, Opera.

Подробнее о чистке системы с помощью этой программы читайте в статье «Обзор CCleaner: популярнейший чистильщик теперь в Metro-стиле Windows 8.1 и с новыми функциями».
Удаление истории браузеров с помощью программы Glary Utilities
Функционал для комплексной очистки истории всех установленных на компьютере браузеров имеется и в другом чистильщике с расширенными возможностями по работе с Windows - в программе Glary Utilities. Во вкладке модулей программы выбираем «Стереть историю».

Выставляем параметры очистки браузеров и жмём кнопку «Стереть следы».

Подробнее узнать о прочих возможностях Glary Utilities можно из статьи «Программа Glary Utilities: обзор очередного чистильщика-оптимизатора».
Удаление истории браузеров с помощью программы Wise Care 365
Чистота и порядок, как известно, залог здоровья. А вот применительно к браузерам на ПК эти же характеристики способствуют обеспечению безопасности и сохранению конфиденциальности личных данных. В частности, эта теория справедлива для списка посещаемых сайтов, который сохраняется интернет-обозревателем и который, соответственно, кроме пользователя ПК, могут просматривать другие пользователи, онлайн-сервисы, сайты. В общем, все, кому вздумается.
Почему нужно удалять историю посещений?
С одной стороны, в таком беспрепятственном доступе к просмотренным сайтам ничего страшного нет. Веб-сёрфинг по доверенным ресурсам, пребывание в соцсетях - только и всего. Ну что с того, что кто-то или что-то (боты сайтов) узнает об этом? Какой в этом секрет? Может, и верно.
Но с другой стороны, и при определённых обстоятельствах, если не удалить историю посещения сайтов, можно обзавестись целым рядом проблем: от самых несущественных, мелких, бытовых до весьма серьёзных, связанных с финансами, производством, коммерческими секретами и т.п.
Например:
Случай №1: офисный ПК
Товарищу было нечем заняться. Он ушёл с головой в Одноклассники. Да так увлёкся общением, что просидел в них с обеда аж до конца рабочего дня. Но как об этом узнал начальник? Правильно! Открыл историю посещений.
Случай №2: нарушение конфиденциальности
Научная лаборатория. Сотрудник по почте получил ссылки на закрытый, наверняка секретный, ресурс (т.е. о его существовании знает ограниченное количество пользователей). Попользовался им, а журнал посещений не очистил. А хакер атаковал ПК: получил удалённый доступ к нему. Ознакомился с историей и уже владеет информацией о засекреченном сервисе.
Случай №3: семейная драма
Муж в отсутствие жены (она в командировке) решил «прошвырнуться» по сайтам знакомств. Так, ради развлечения, не больше не меньше. Приехала жена (предположим, она продвинутый пользователь или ещё чего хуже - программист), открыла браузер, открыла историю посещений и… все «развлечения» мужа из тайны превратились в явь.
Но как бы там ни было - смешно или серьёзно - рассмотрим подробно, как удалить историю посещения сайтов из популярных браузеров, используя специальные утилиты и вручную.
Автоматическая очистка программой CCleaner
1. Скачайте с офсайта утилиту-уборщик CCleaner Professional (страница -piriform.com/ccleaner/download).
Примечание. Не волнуйтесь, триальной версии (Free Trial) CCleaner вполне хватит, чтобы навести порядок в браузерах. Для выполнения этой задачи утилиту покупать не обязательно.
2. В вертикальном меню (столбец иконок слева) выберите «Очистка».
3. Укажите, в каких браузерах необходимо удалить историю посещённых сайтов:

- для IE - на вкладке «Windows», в разделе Internet Explorer, установите флажок кликом мышки возле опции «Журнал посещений»;
- для FireFox, Opera, Google Chrome и других браузеров - перейдите на вкладку «Приложения» и аналогичным образом включите очистку журнала, соответственно, в разделе каждого браузера.
Внимание! В ходе удаления истории можно избавиться и от других засоряющих память ПК и браузеры элементов - кэш, куки и т.д. Отметьте их в списке перед тем, как запустить очистку.
4. Кликните кнопку «Очистка».
Вот и всё. Журналы во всех браузерах очищены.
Удаление истории посещений вручную
Internet Explorer
1. Откройте меню браузера: кликните иконку «шестерёнка» в правом верхнем углу интерфейса.

2. Зайдите в «Свойства браузера».

3. В окне свойств, в блоке «Журнал браузера», кликните кнопку «Удалить… ».
Совет! Если хотите, чтобы браузер автоматически удалял историю по завершении работы, включите опцию (установите «галочку») «Удалять журнал… ». Она расположена рядом с кнопкой удаления.
4. В настройке удаления (окно «Удаление истории обзора») поставьте флажок напротив элемента «Журнал». Нажмите «Удалить».

Google Chrome
1. Нажмите ярлык «три полоски» в верхнем правом углу.
2. В открывшемся меню нажмите «История».

3. Над списком недавно открытых сайтов кликните «Очистить историю… ».
Для быстрого доступа к функции удаления журнала Google Chrome:

- нажмите одновременно «Ctrl+Shift+Del»;
- в ниспадающем меню укажите, за какой период времени убрать сохранённые посещения;
- нажмите «Очистить историю».
Если нет необходимости в том, чтобы браузер сохранял адреса открытых сайтов, перед тем, как приступить к веб-сёрфингу, включите режим скрытого посещения веб-ресурсов:
- нажмите «Ctrl+Shift+N» или в меню выберите «Новое окно в режиме инкогнито».

Firefox
Для выборочной очистки истории (например, только за вчера или за сегодня) выполните следующее:

- нажмите «Сtrl+H» (появится панель журнала);
- кликните левой кнопкой по разделу с названием временного периода, который необходимо очистить («Сегодня», «Вчера»);
- в контекстном меню выберите «Удалить».
Чтобы выполнить глобальную очистку Firefox:
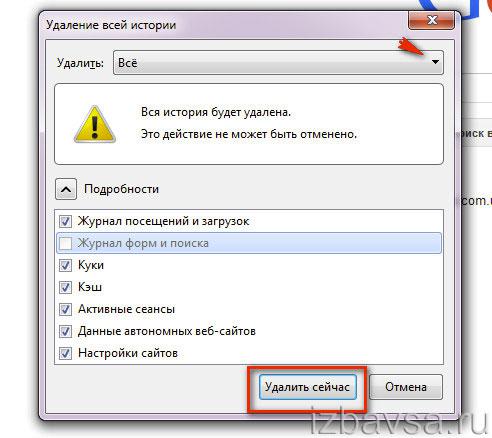
- нажмите «Ctrl+Shift+Del»;
- в ниспадающем меню «Удалить» укажите, за какой промежуток времени нужно убрать историю;
- установите «галочки» напротив элементов, нуждающихся в очистке («Журнал посещений» в данном случае нужно включить обязательно);
- кликните «Удалить сейчас».
Opera
1. Кликните по иконке «Opera».
2. Откройте раздел «История».
3. Во вкладке с настройками, в меню слева, укажите временной период, за который необходимо удалить историю, занесённую в журнал.

4. Нажмите «Очистить историю… ».
Для быстрого доступа к функции глобального удаления используйте стандартную комбинацию «Ctrl+Shift+Del»:

- в настроечной панели укажите промежуток времени и элементы, которые нужно убрать из браузера;
- нажмите кнопку «Очистить историю… ».
Плюс к этому, если не хотите заниматься очисткой браузера после пользования интернетом, используйте в Opera режим инкогнито (Ctrl+Shift+N).
Приятного пребывания в Интернете! И пусть никто и ничто никогда не узнает, на каких вы сайтах были и когда.



