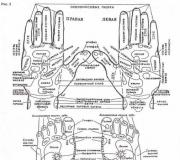Wi-Fi writes that the password is incorrect. Resetting and creating a new password
Authentication error when connecting to home wi-fi is perhaps the most common problem that occurs on a phone or android tablet... In order to eliminate it, you need to understand the basic principles of the device, as well as know what authentication is and why it is not performed.
You cannot fix the problem without understanding its essence. Wi-Fi Authentication is the process of verifying the security key. In simple words- coincidence set password network with the one entered by the user. the main task Authentication on a phone or tablet - protect the network from unauthorized access.
Not every user understands that any devices connected to a single Wi-Fi network can freely exchange data. That's why open points Internet connections are considered insecure. In order to connect to a wireless network without fear for the safety of your data, an authentication process was invented. The most common way to authenticate a user is to ask him for a password.
How is authentication done?
- The user connects to the network, then enters the security key;
- an android-based tablet or phone encrypts the entered information and sends it to the router;
- the router decrypts the data;
- denies or allows the user to connect depending on their compliance or non-compliance.
That is why, if you enter the password incorrectly, an error occurs. In such case android the device says that you failed to pass the authentication process, and the phone or tablet does not connect to the Internet.
Steps for connecting to wireless internet
Before connecting to a wireless network, make sure wifi module on your android phone or tablet is turned on. For this:
- go to phone settings;
- go to the menu wireless networks;
- if your phone or tablet writes to you “to see available networks, turn on wifi ”, then move the slider from the top to the right position.
After a few seconds, a list of available wireless networks will appear here. If next to wifi icon you see a "lock", then in order to connect you will need to go through the authentication process.
enable the "show password" function
Decide which wireless network you want to connect your mobile phone or tablet. Click on it. After that, a dialog box will appear on the display of your device with its name, information about the signal level, type of protection and a field for entering a password (if it is protected). In order not to make a mistake in entering it, scroll down the dialog box and put a tick in the "show password" box.
This will show you exactly which characters you are entering. After entering the appropriate password combination, click the "connect" button. The phone or tablet will inform you that it has successfully connected to the selected wifi network or an error will appear.
Main problems
It often happens that when you enter an incorrect password and try to connect to a wireless network, a phone or tablet under its name, instead of the message "connected", writes: "Saved, protected by WPA2" (WPA2 is the type of network used, so it can change). This is followed by several attempts to authenticate, and in the end, the message "authentication error" or "error connecting to the network" appears (which is basically the same thing). In such a situation, the user has basic questions: what to do and why does the error appear?
There are three common problems that prevent an android phone or tablet user from going through the authentication process:
- incorrectly typed password for connecting to wifi (security key);
- mismatch between the encryption type of the router data and the settings on the phone or tablet;
- malfunction of the wifi router.
Depending on the type of problem, the ways to solve it differ.

Incorrectly typed password
Click on the name of the wireless network that is giving an authentication error. After calling up a small dialog box, select the "delete" item. Do not worry, it will not disappear anywhere, but will reappear in this list after which you can repeat the operations performed by entering correct password... Do not forget to check the box "show password". Double-check the key carefully. Users often confuse the character zero with the letter "o", the one with the Latin "i" and "l", capital letter"I" (i - "ah") and small "l" (L - "el") and so on. Remember that the password can be case sensitive (uppercase and lowercase).
If you are sure that the password you entered is correct, but your phone or tablet is on operating system the android still gives this error, turn off the wi-fi module and turn it on by trying to connect to this network again, or completely reboot the mobile device and try to connect again.
Faulty router
Also, the problem may lie in the router itself, which distributes the Internet. In this case, you can try to connect to other wireless networks, other routers. For example, to free Wi-Fi restaurants, shops, etc. If the problem persists, then most likely you will have to do full reset your smartphone to factory settings. At the same time, do not forget to make a backup copy of the information stored on your android phone or tablet, otherwise you will lose it.
Data encryption type mismatch
An authentication error may appear due to a mismatch in the type of data encryption or an unknown wifi network mode for the device. The problem is eliminated by changing their types. To do this, you need to connect to the router (via wi-fi or using a cable) and enter the router parameters. Enter in address bar browser of the IP access point (this information can be found on the case, box or in the instructions of the router).
How to find out the IP access points through the Network and Sharing Center
- open the "network control center and general access»;

- find the line "connection" and select "wireless network connection";

- in the dialog box that opens, click on the "details" button;

- The "default gateway IP v4" is the IP of the access point to the router.

Changing the encryption type in the router settings
After entering the IP access point in the browser, you will be taken to the router parameters, where you will need to enter your login and password (by default: admin, admin). Depending on the manufacturer and model, the program interface may differ.

- after successful authentication, open the advanced settings of your router or router;

- you are taking automatic type data encryption or WPA-PSK / WPA2-PSK2 mixed;
- in the same menu you can change the password of the wireless network;
- click the "save" or apply "button;
- reboot the device;
- you don't need to do anything else, so you can close the router settings.
If you did everything correctly, then the problem of authenticating the Wi-Fi network on your android phone or tablet will no longer ruin your life.
In contact with
Surely, many have been in a situation where you urgently need to go online, but you don't have your own wi-fi. Maybe you are in another city or visiting. Is your laptop, tablet or smartphone catching available networks, but they are all password-protected? Dont be upset. This problem can be solved quite simply.
Ways to hack wi-fi password
There are several ways to hack nearby wi-fi:
- Interception and decryption of data packets. To understand how this method works, you need to understand the very principle of wi-fi. The router, into which the cable with the Internet from the provider is connected, distributes it (the Internet) to the surrounding space. If you have a desire to use this wi-fi, a request from your computer or smartphone goes to the router, where the password is verified, as a result of which you either connect to it or not. But even after a successful connection, the router continues to exchange information with each device connected to it - the so-called. data packets. They, among other things, contain the password from the router. Thus, if these packets are intercepted or decrypted, then you can find out the password from the router. In order to carry out this operation, you will need either high level knowledge computer technology, or special software.
- Selection of passwords. This method is much simpler than the previous one. Let's consider it in more detail.
First, you should try the most obvious combinations like 12345678, 87654321, etc. Surprisingly, such passwords are found among many owners of wireless Internet.
By the way, especially for you, we have compiled a list of the 30 most popular passwords users, here it is -.
If this option does not work, you can use special programs for automatic password guessing. They just go over everything possible combinations numbers and letters, finding the desired combination. Often, such programs work on the so-called dictionaries (the most commonly used login / password combinations) at an insane speed and in several hundred threads simultaneously. The selection process can take either 5 minutes or an hour. Yes, it may be long, boring and monotonous, but effective. Here are the most common programs for automatically guessing WiFi passwords:

Connect to an open Wi-Fi network by changing your mac address
Some wi-fi owners use filtering by mac-addresses instead of passwords. In this case, the network will appear open, accessible and password-free, but it will not be possible to connect to it. How to hack wifi neighbor in this case? First, you need to figure out what a mac address is.
Mac address Is a special identifier that is set separately for each person in computer network devices. In order to find out which addresses are allowed for a particular router, there are special scanners that can extract this information from the data packets broadcast by it.
After this information is received, you can simply change the mac-address of your computer to one of the permitted ones, after which it will be possible to use this wi-fi.
Changing it can be very simple. To do this, go to the Computer Control Panel, select the Network and Sharing Center item, and inside it - Change settings network adapter... Here you need to press right click on network connection for which you want to change the mac address.
In the menu that appears, we need the Properties item, where in the Network tab we click on the Configure button. In the Additional tab, you need to activate Network address, then enter the new required 12-digit mac-address, click OK and restart the network connection.
After completing this procedure, you will be able to connect to a wireless connection with an already authorized mac address.
Apps for finding shared Wi-fi passwords
As strange as it may sound, but, often, you do not need to crack passwords from Wi-Fi networks - other people have already shared access from a closed Wi-Fi to which you would like to connect.
For several years there have been special applications, which contain necessary information to connect to millions of closed WiFi networks. Every day, thousands of people share logins and passwords from closed Wi-Fi networks through these special applications. Try to install one of these applications and you may not have to hack anything:
By the way, some of these programs clearly, on a map, can show you available WiFi networks nearby.
One of the most popular software solutions to guess the password from wi fi is the program. Yet possible options are. - also popular program for cracking passwords.
MAC Address Scanner will excellent option to search for mac addresses allowed for the router.

How to protect your wi-fi network from hacking?
There are several simple steps that will allow you to secure your network from outside users... They are neglected by many users despite the ease with which they are implemented. Here are the main ones:
- Change the password set for accessing the router interface. By default, there is a factory password, which can be easily selected and changed without the owner's knowledge of the basic settings.
- Install and configure WPA2 encryption and guess a password longer than 10 characters. Yes, many people put passwords in a simpler or clearer way, so that they will not be forgotten later, or so that it is easy to enter them. But you can configure it once and come up with complex password even a random bunch of letters and numbers, write it down somewhere, and it will be much more difficult to hack your home network.
- Refuse and disable WPS function, which remembers connecting devices and allows even unauthorized devices to automatically connect to a known network.
How to hack wi-fi password from your router after following the recommendations outlined above? No way, it's almost impossible. These simple recommendations help you secure your home or working network from any kind of hacking, but periodically watch
Wi-Fi is wireless technology new generation. Only a little time, and this method of connection to the Internet is used by millions of users around the world. Wi-Fi connection does possible connection compatible devices located at a distance of up to fifty meters from the access point. In this case, the data exchange rate is about 150 mb / s... However, this is not all. Thanks to the latest advances in this area, speeds can reach several gigabits.
Each modern laptop, the tablet or phone has a Wi-Fi radio module in its asset. This results in significant savings expensive traffic operators mobile communications, and also the radio module opens access to multimedia content High Quality without having to download anything to the device. All you need is to set up a Wi-Fi connection on a portable device, ask password protection and then save it so that the Internet can be widely accessed. However, sometimes not everything goes as smoothly as it seems.
Sometimes wi-fi won't connect. Why? There are a number of reasons for this, the main of which we will now discuss.
Why do problems arise?
Mostly crashes while connecting the device to Wi-Fi networks occur due to incorrect settings wireless router... In this case, the laptop or tablet does not recognize the Internet connection at all. If this happened at home, you must sequentially perform a series of actions described below:
If when connecting portable device a pop-up window appears with a message to the Wi-Fi network "Saved, WPA-WPA2 Security", it means that the encryption on the router is incorrectly configured or the password from Wi-Fi coverage... To fix everything, you need to do following instructions:
- Check if the password is entered correctly by opening "Connection" and clicking "Change". Next, you need to select the function of displaying the password and enter it again.
- If the password is entered correctly, but there is still no access, then the router settings are problematic.
If the settings are incorrect, you must:

Outcome
So now your laptop, tablet or smartphone should connect to Wi-Fi. In this case, the initial connection of the device with the router will be broken, you need to reconnect. As for encryption issues, in these cases it is also necessary to proceed step by step:
- You need to go to the "Settings" of the router, select the item "Network Security" - the sub-item "WEP", "WPA / WPA2", and then enter a password that will help the router to recognize the user. You will understand which item to choose from the error message, or you can experiment yourself.
- Next, you need to save the settings using the corresponding function, and then reboot the router.
These are, perhaps, all the main actions that you can do at this stage. In other cases, it is better to contact a specialist for a more accurate setting.
Possibilities modern phones go far beyond voice communication. With equal success, they can be used to store and edit files and, of course, to connect to global network... Insofar as mobile standards most often limited by providers, to connect to the Internet, the owners of gadgets on Android base and iOS are most often used Wi-Fi technology... But the presence of a Wi-Fi module in a mobile device alone does not guarantee a connection to the network.
It so happens that the phone does not connect to Wi-Fi, giving errors or notifying the user about the impossibility of connecting. This is most often due to a failure or incorrect settings the device itself, but can lead to the same results misconfiguration router modification system files, installation of custom firmware, inconsistency of communication standards, infection with viruses and, in rare cases, failure Wi-Fi module... So, let's try to analyze in more detail why the phone does not connect to Wi-Fi and how it can be fixed.
Incorrect password entry, temporary failure
This error is usually generated when the Wi-Fi network cannot recognize the device connected to it. The reason is most often trivial - the user makes a mistake when entering the password and, as a result, receives a corresponding message.
Check the correctness of the password and try to connect again. Also note the name of the network. The Wi-Fi module on the phone detects not only your network, but also other access points that may have similar names, for example, mydoms and mydons. Make sure you are connecting to your network and not to your neighbor's network.
If up to this point there were no problems with authentication, try first restarting the smartphone and the router itself, perhaps there was some kind of temporary failure. Your phone still cannot connect to the Wi-Fi network? Delete in WLAN settings saved network and try reconnecting.


The above example is the simplest, but more often than not, everything is a little more complicated, being related to incorrect settings the router itself.
Router settings
You connect to the network, but the phone does not connect to Wi-Fi, it says WPA2 or WPA is saved. After a few seconds, the message "Authentication error" appears. If the password is correct, there is most likely something wrong with the security settings of the router. It may be that the phone says "Saved", but the connection is still not established. It's easy to get into the router settings, you just need to go to the internal address in the browser 192.168.0.1 or 192.168.1.1 ... Its interface is more difficult to understand, since in different models routers, it can differ significantly.
By default, login and password are used to log in. admin / admin(look at the bottom on the case). Before making any changes to the router settings, remove the network from your phone, or at least disconnect. It is also advisable to create a backup copy of the router settings - if you suddenly get confused or do something wrong, you can always recover. After making changes to the settings of the router, it also needs to be rebooted.

Region
Now a little more detail about setting up an access point. First, try changing the region.

In the settings, this option is located in the section Wi-Fi - Advanced Settings, c - on the "Wireless" tab. In other models, it may be located in a different location. In a word, you need to first study the interface of your router. In the regional settings, the country in which you live should be selected, although this is not critical. Save your settings and reconnect.
Network mode
Much more important setting, which can prevent the gadget from connecting to Wi-Fi, is the mode of the wireless network. This is almost the main reason for the authentication error when connecting to Wi-Fi on the phone, which may not support current mode... There can be several modes: B, G, N, etc. If you have B / G / N mixed, install it, or you can try experimenting by choosing one or the other mode. Pay attention to the channel as well. It should be auto.

Security options
Find the security section in the router settings and try to play with the options. It is desirable that network authentication WPA / WPA or WPA-PSK was installed (if there is mixed, enable it), encryption - AES, the key contained only Latin characters, only numbers, or both.

After changing the settings of the router, reboot it, re-establish the connection on the phone. Unfortunately, the two methods described above can cause problems with connecting other devices, for example, a laptop or TV, if they do not support the changed parameters, so everything is not so simple here. If the password has been changed, in any case it will also have to be changed on other devices.
Channel width
It is highly unlikely that this will solve the problem, but you can try changing the width just in case. Wi-Fi channel networks. In routers D-Link setting look in subsection Wi-Fi - Additional settings , in TP-Link - Wireless Settings - Channel Width. Available options usually several: 20MHz, 40MHz, Auto and others.

Filtering by MAC address
Each electronic device has its unique identificator- MAC address. Find the MAC filter subsection in the router settings and make sure that filtering is disabled.

If it is enabled, determine the MAC address of your smartphone, check the settings in the router and, if necessary, exclude the phone from the “black” list, or, conversely, add it to the “white” list.
Phone stuck getting IP address
Another common problem is the device getting stuck at the stage of obtaining an IP address. The phone does not connect to Wi-Fi, writes "Obtaining an IP address", and this message can be displayed for hours. The cause of the problem, again, may be hidden either in the settings of the mobile device or the router. The latter is indicated by problems with connecting to Wi-Fi and other devices. Responsible for distributing IP addresses to devices, changing the pool of addresses and the router itself in the router DHCP server... If it is disabled, your device will never receive an IP address.
Is DHCP enabled?
Let's check the DHCP operation. The location of this setting is different for different router models. In TP-Link, you need to look for it in the section The local network or LAN, in D-Link it is usually located in a subsection Network - LAN.

The mode must be set to "Allow". Instead of a drop-down menu, the "Enable" and "Disable" radio buttons can be used in the router settings. Here, we suppose, everything is also clear.
Static IP
You can solve the problem of obtaining an IP address forever by registering a static IP in the advanced connection settings of your device.

To do this, click on your connection in the list of networks, select Change Network - Advanced Settings - DHCP - Custom(more earlier versions Android will need to be ticked “Static”).

In the panel that opens, enter the IP address 192.168.X.YYY in the appropriate fields, where X is 1 or 0, it depends on the address where you access the router settings (you can try both options), and YYY is any number from 0 up to 255.
The gateway must correspond to the address of your router, the prefix length is left by default, DNS 1 (8.8.8.8) and DNS 2 (8.8.4.4) are not touched. If you have other data instead of those indicated in brackets, do not change them either - they are given by your provider. An exception is DNS 2, which can be left blank. If something is not clear or you doubt the correctness of the data entered, it is better to contact the support service of your provider - it is their direct responsibility to connect the devices of their clients to the network.
Automatic bug fixes
If you encounter an authentication error when connecting to Wi-Fi on Android, but it works for you Mobile Internet, install from Google Store Play app Android Wi-Fi Fixer... This utility is similar to the Windows Connection Diagnostic Tool and is designed to find and automatic fix Wi-Fi connection errors on mobile devices under Android... When launched, the application checks all network settings and tries to bypass Wi-Fi.

Other reasons
The above examples of problems and how to fix them are the most common. In reality, there may be more reasons. Why won't my smartphone connect to Wi-Fi? Perhaps you installed an incomplete proxy server program, caught some kind of virus, rooted the device, changed the firmware, etc. Here you need to look at the circumstances. There were examples when wireless connection blocked anti-virus programs.
In general, if the connection is lost after making some changes, most likely the reason is in them. If nothing helps, reset the device to factory settings, remembering to create backups first important applications and data.

Well, the most unpleasant thing that can happen is a failure Wi-Fi adapter... In this case, not only yours, but also other wireless networks will not be detected. There is already nothing to do, you have to carry your gadget to the service center.
Regularly. Given how addicted smartphones are to the internet, it should come as no surprise that similar problem annoying and interfering with the normal use of the device. Fortunately, there is a solution.
4 reasons for the "Invalid password" error
Before moving on to further instructions, take a few simple steps to dismiss others possible reasons this problem.
- Make sure you enter correct password(check on another device - the password may have been changed)
- Make sure you are connecting to desired network(often in the same building there can be several networks with similar names, especially if they are installed by default by the router manufacturer or sysadmin)
- Check the case of letters in the password
- Make sure you don't have enabled Caps lock or another keyboard (like French instead of English)

These actions may seem stupid to you, but in fact, often the reason lies precisely in incorrect input password. You may have Caps Lock pressed, or you misheard a word, or you put odd space... For example, if the password is Burrito123, then it should be entered exactly like this: with capital letter and no space in front of numbers. Otherwise, you will see the "Invalid password" error. Well, it is quite logical that if you connect to another network and enter required password, then you will not get access to the Internet either.
Having done this simple check, we have verified that the password and network are correct. Now you can move on to the solution.
Fixing the "Invalid Password" error on iPhone and iPad
1. Reboot the device
Often simple restart iPhone or iPad is enough to solve simple glitches in Wi-Fi operation- including the inability to connect to a known network.

To reboot:
- Press and hold the power button until a slider appears on the screen
- Drag the slider to turn off your device
- Wait a few seconds for the screen to go completely black and press and hold the power button again until you see the logo. By the way, we talked about how to type this icon on any device in this article.
When your smartphone or tablet turns on again, try connecting to Wi-Fi again. In most cases, this is sufficient to solve the problem.
2. Forget the access point, then reconnect to it

3. Reset network settings in iOS
This method assumes complete removal all Wi-Fi settings and saved points Wi-Fi access... Accordingly, you will have to re-enter the password to connect to the already known networks... Also, you will have to spend time on Wi-Fi setup your smartphone or tablet.

Resetting your network settings can fix other Wi-Fi problems as well. In particular, this way you can get rid of the error "Failed to connect to the network".
After a factory reset, you may need to configure network components iOS. For example, if you used alternate DNS server, manual settings DHCP, as well as VPN or proxy, then you will have to enter all these data again.
4. Restart your router and modem
To do this, disable Wi-Fi router or a modem from the network, wait 15-20 seconds, then reconnect.
Note that it is not always possible to do this: for example, in a public place or at work (provided that everything is working for all other employees). So this method is worth trying at home or with friends, but not at the airport, office or public place.

- Connect to a different hotspot to make sure Wi-Fi is working on your iPhone or iPad
- If the device cannot connect to the nickname of one Wi-Fi network, then this may be a hardware problem - such situations are rare, but still possible - especially if the device has often been in contact with water or fell. In this case, you should contact an authorized Apple Center for diagnostics and repair
- Finally, creating a backup, a full reset of the device's settings and then restoring data from backup... This method should only be used as last resort- if all other tips did not work and you are sure that the problem is not a hardware failure
Remember to connect to hidden network Wi-Fi you will need to manually enter the SSID.
Did these tips help you to solve the problem? Have you encountered other errors that you couldn't fix on your own? Write about it in the comments, and we will make a material dedicated to fixing this problem!