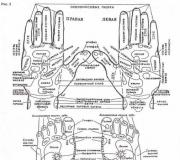Where is the alarm clock on the Samsung. How to enable, set up an alarm clock on Android phones and tablets
There are several ways, on an android phone, more precisely a smartphone or tablet, to turn on the alarm.
From the device itself, samsung galaxy, fly, lenovo, xiaomi and so on, little depends, since the functionality is implemented in the android itself.
Therefore, how to turn on the alarm clock on an android phone depends more on its version - the principle is the same.
NOTE: the descriptions below will be based on a Samsung Galaxy smartphone with android 6.0.1, so the pictures may not exactly match with your device.
How to turn on an alarm clock on an android samsung - a standard option
There are several options. The easiest one is to open the "Menu" (all programs - the icon of nine black dots on a white background) and click on the clock icon.
Now (if the "Alarm" option is selected), at the top right, click on "Add"

Now we set the clock and click "Save" at the top. For example, I set it to 6 o'clock in the morning.

You can also set which days, alarm type, volume, melody, pause duration and increasing volume.
The second way to turn on the alarm clock on the Samsung is a widget
The second way is with a widget. Android has a built-in alarm clock widget.
To bring it to the desktop, press on it with your finger in any free place and hold your finger a little. Then click on widgets.

Now press and hold your finger on the alarm widget for a while.

It will appear on your desktop very soon. You just have to click on the line: "Click here to create an alarm."

The third way to turn on the alarm clock on an android phone - programs
There are a lot of programs for android to turn on the alarm clock. You just need to write this word in the play market, and the system will immediately provide you with dozens.

I will not advise which one to choose - they are free, and we have different tastes. I might like one, you might like the other, and the next visitor might like the third.
If you want, try a few, leave the one you like, and delete the rest.
How to enable smart alarm on Android
A smart alarm clock can be turned on not only in the Xiaomi mi band 1s bracelet, but also on Android.
To do this, you need to download the leep as Android app. Whether it will make your sleep healthier, I do not know, but this is its key purpose.
The program will independently determine the phases of your sleep. In this case, the phone should be next to you on the bed.
Then, due to the accelerometer, the program will wake you up in the fast hay phase for more or less approximately the specified time.
How to turn on the alarm on the switched off phone
Not at all, but on many androids, turning on the alarm when the phone is off will not work.
In many devices, when turned off, only the clock is supported, like a laptop.
The only thing you can do is put your smartphone or tablet in "offline mode".
On Fly IQ 441, Meizu MX2 lenovo a820, Huawei Honor 3, xiaomi mi2 it works when the phone is off, but in yours I don't know, but if there is a scheduled on / off function, it should work.
In general, the possibilities that android offers its users are great. We can turn your device into an advanced calculator, translator, doctor, financial advisor, navigator and much more, but some of the functions that you know from the oldest phone are unfortunately not available.
The vast majority of android phones will not turn on the alarm if turned off. This is completely normal behavior, but sad news for those who like to turn off their phone at night.
Those that turn on, in fact, are not turned off, more precisely, as if by half, in reality they remain in standby mode.
It is technically possible to work around this problem, but it takes a lot of effort - a much simpler solution, as I mentioned above, is to use offline mode.
In airplane mode, you will not receive any message to your smartphone or tablet if they are turned off (even an assertive friend will not reach you), and the device will wake you up at the appointed time. Good luck.
Articles and Life Hacks
Content:If you want your phone to wake you up in the morning with a pleasant melody, then you need to know where the alarm clock is in your android. And he is in the main menu and is depicted as a clock.
To make it easier to find this function further, drag the icon to the desktop of the device. To do this, find the alarm clock in the main menu, tap on it and hold your finger a little. After a couple of seconds, the icon will appear on the desktop.
If you did not find the icon you need in the main menu, then go to the Applications section and find this service there.
How to set an alarm clock in android
 Some users ask where and how to set an alarm for two people in android. For example, you need to get up at six in the morning, and your spouse - at nine. How to be here?
Some users ask where and how to set an alarm for two people in android. For example, you need to get up at six in the morning, and your spouse - at nine. How to be here? Especially for these cases, several alarms are provided in the standard settings of the service. To install another one, you need to go to the application menu and find the "+ Add alarm" column.
Here you can set additional settings for ringing in the same way as for the first alarm clock.

How to choose a ringtone for an alarm clock in Android
You can select a standard ringtone from those available in your phone.
You can put your own, but for this you have to create a new folder on the memory card and name it "media", in it you need to create another one called "audio", and in it the last one - "alarms".
This is where you will drop the music you want. Now, when you select a call, it will be displayed along with standard sounds.
Most of us get up early. To make sure your morning routine doesn't get out of hand, you must wake up on time. Mechanical alarms have a stop button. 9 out of 10 people who hold it next to the bed are more likely to hit it. Statistics show that many who use a cheap watch can sometimes afford to just throw it against the wall. Smartphones also have a built-in feature. Although the graphical interface and functions of this utility are almost primitive, it is much better than a mechanical or digital clock. Turn on the alarm clock on Android in a few clicks.
Setting up an alarm clock on Android.
The built-in Clock app can serve as an alarm clock, a timer for the kitchen and a stopwatch for any action. You can set multiple alarms and set snooze times for them. On Android, the alarm is in the same menu as. To open the Clock application, either tap the Clock icon on the Home screen, or open the Applications menu and open Clock. By default, the Clock app opens first on the world clock. After the first launch of the program, it will open depending on which tool was last opened. To access the list of signals, click the corresponding icon at the top of the screen. To turn off unnecessary ones, just tap the activation slider. To add a new signal, find the plus button at the bottom of the screen. This button can be used to add multiple alarms. To set the time, tap the clock on the right, and then set the desired one on the screen. Press "AM" or "PM" to select the time of day, then press "OK" to set the time. it can also be simply removed.

What functions can be configured when setting an alarm
If you are creating a repeating signal, check the Repeat box. By default, all seven days of the week indicated by white dots are selected. Deselect the days you don't want. Please note that there are no white circles on the selected days. Oxygen is selected as the default music. If you want to use a different song, click “Default Ringtone (Oxygen)”. For a list of available tunes, click Media Storage and then Just Now to use this option this time only. If you want to use this option all the time (recommended), select "Always". A list is displayed in the dialog box that appears. Set the desired melody and click "OK". When the alarm is on, the slider button on the right will be red. To turn off the alarm, press the slider button. To turn it back on, click the slider button again. When you turn on the alarm, a short message is displayed at the bottom of the screen telling you how much time is left until the alarm. To go back and change the settings for this signal, press the down arrow. If you no longer need an alarm, open the settings by tapping the down arrow on the right, and then tap the trash can icon to delete the alarm. Please note that there is no confirmation of this action.
Unlike iOS, you can customize the snooze time. You cannot set an individual snooze time for each alarm separately, but you can change the snooze time for all alarms. To do this, click the menu button in the upper right corner of the screen. Click Settings from the pop-up menu. In the "Alarm" section, click "Snooze". The default snooze time is 10 minutes. In the Snooze Duration dialog box, scroll up or down, and then click OK. To return to the main Clock application, click the Back button in the upper left corner of the screen. When you set up a ringtone or alarm, you must make sure that your device is not set to silent or Do Not Disturb. After you check the volume and change the settings, the alarm icon in the status bar turns white instead of gray. If you are going as a clock near your bed, you can set up the night mode so that the screen is not too bright and does not interfere with falling asleep. To do this, press the menu button in the upper right corner of the screen and select "Night mode".
Alarm clock apps for smartphone
Try one of the best alarm clock apps for Android to keep yourself in the mood for the whole day and keep you energized.
Alarmy has been ranked by leading news sites as the most annoying alarm clock app in the world. The program has a user-friendly interface that offers three preset signals. For convenience, there is a button for adding a new task. You can edit an existing one or create a new event. To create a new signal, follow these steps:
- press the "+" button;
- set the response time;
- select a melody or music file that the application should play when launched;
- select the days of the recurrence;
- click on the "OK" button.

Alarmy allows you to choose one of several shutdown methods:
- Take a picture: you have to take a picture of a specific object with your smartphone. The application remembers this image. When you try to turn off the active alarm, Alarmy will prompt you. After you take it, the application compares the two images - the one you took when setting up and the recently taken photo. If both images are the same, Alarmy will be disabled.
- Shake your phone: you need to shake your phone using a pattern. The app uses a gyroscope and accelerometer to record a "pattern" of movement. When the program starts, you will need to rotate or move the phone as indicated during setup.
- Math problem: The app will ask you to solve an example. If you answer the question correctly, the app will shut down.
- Barcode Scan: If you choose this method, the alarm will not turn off until you scan the QR or barcode.
Alarmy is a free app. It contains several color themes, supports backup and restore settings.
AlarmMon is the most popular Android alarm clock. The application has a visually attractive interface and supports three types of alarms - vibration, game and sound. The first two are easy to configure. The game alarm clock is intended for those who like to sleep. When creating it, the user must select the game in which the application should be launched when the alarm starts ringing. You can turn off the remaining two alarms by pressing the stop button, but when the game alarm is active, users must quit the game to stop the alarm. AlarmMon can even be configured to bypass Do Not Disturb. The app lets you choose a background color, add reminders to alarms, turn off push notifications, sync alarm lists with the cloud server, and more.

Unlike the two apps described above, the program supports a sleep tracking function that can be used to get information about the depth and quality of sleep. To start tracking your sleep, all you have to do is place your phone on your bed or under your pillow. ACE supports built-in stopwatch / countdown timer. When the app realizes that you are not in the mood to get up, it will force you to solve a math problem. The free version of the ACE app allows you to select a music file for your alarm. You can also set it up to play random songs instead of the standard phone ringtone. ACE allows you to duplicate alarms and save them as a template.

In the AmDroid app, each alarm can have its own setting. The application allows you to import a list of holidays and other important events from the calendar, so as not to disturb you on the weekend. You can prevent the application from turning on the alarm when you are in a certain place, for example, visiting friends, at the office, etc. To use this function, you must allow the AmDroid application to determine your location. AmDroid contains a statistics section where you can find interesting data. The data can be filtered by date, alarm type, etc. The app supports sleep tracking and allows you to back up and restore settings. In the settings there is an interface color and weather information. To wake up accurately, you can enable tasks such as Wi-Fi, Barcode, Task, Captcha, NFC. The app supports Android Wear and comes with a beautifully customizable widget.

It is an alarm clock with a simple user interface. It comes with 8 tasks to complete to stop the alarm. After stopping the alarm, ICWU can open any application of its choice. It provides 20+ free ringtones. If you do not like these ringtones, you can select the sound file stored in the phone memory. The application will play this file instead of the ringtone. ICWU will stop the alarm when there is an incoming call on the phone. If you don't want to be disturbed on vacation, you can set a holiday break. ICWU has a special Quit Block feature that prevents users from turning off the program.

With the advent of built-in alarms, the probability of oversleeping is reduced to zero, because you can set the exact time in advance and wake up from the selected melody. All Xiaomi smartphones are equipped with this function, which makes their use very convenient.
Where is the Xiaomi alarm clock?
There is a Clock widget on the desktop. By touching it, you will be taken to the application, where a list of functions will be visible at the top: "Alarm", "Clock", "Stopwatch" and "Timer". Accordingly, choose what you need.
If the widget is not visible on the main screen, then just go to the "Tools" menu and find the corresponding icon in it.
Setting up Xiaomi alarm
Thanks to the extensive functionality of Xiaomi smartphones, you can put not one, but several alarms at once, which are displayed in the form of a list.

How to set the time
At the bottom of the screen are hours and minutes, which are selected by scrolling up and down. After the time setting is completed, click on "OK" (located in the upper right corner).

How to choose a melody
Among the advantages of the alarms built into the MIUI 9 firmware, it is worth noting that the sounding composition can either be left by default, or set your own.

To do this, click on the "Melody" menu of the Xiaomi alarm clock, after which you will be taken to the selected folder. When a suitable melody is selected, confirm your action by pressing "OK". Similarly, music is selected in other devices from Xiaomi, including the Xiaomi Mi Band 2 smart alarm clock. If you need additional assurance that you will hear a signal, you can use the "Vibrate on signal" function.
How to choose a recurrence frequency
The function of choosing the frequency of application activation is very convenient. So, it is possible to turn it on once, only on weekdays or weekends, the required days of the week, or turn on the operation on a permanent basis. It is easy to determine the appropriate frequency, for which it is enough to go to the "Repeat" submenu, and then touch "OK" again.

How to turn on the sound, turn down / turn up the volume
If you notice that under the clock there is an inscription "Alarm sound is off", then even with the correct sound settings you will not hear (except for the vibration alert, provided it is activated beforehand).
Most recently my relatives started using smartphones running on Android operating system... And this is good, since before that they had enough old push-button devices, with virtually no functionality. However, changing the means of communication cannot simultaneously eradicate all habits developed over the years. One of these habits is misuse of a standard function any modern smartphone - alarm clock... Therefore, today I decided to analyze all its functions, and since it is part of the "Clock" application, then along the way touch the rest of its elements - timer and stopwatch so that in the future just share a link to this article, with those who have problems. You can do the same if among your relatives or friends there are those who find it difficult to get used to a new device for them.
Time
Since setting the alarm directly depends on the current time in the device then you need to make sure that it is configured correctly. First time Android prompts for local time at first start smartphone or tablet, but if you forgot to do this, indicated incorrect data or the settings just got lost, then go to "Settings", go down to section "System" and click on the item "Date and time".
Path to date and time settings
Here you can fine-tune the time displayed on your mobile device.
- Date and time of the network... In total, there are three options in this section of settings, but the most suitable for absolutely any user will be "Synchronize time over the network", since it will provide the most accurate indicator of the current time, receiving data from the Internet, to which almost every smartphone owner has constant access. Moreover, if the device loses access to the Internet, then the time is not reset and continues to be displayed with the same accuracy. In addition, not only the time, but also the date is synchronized with the Internet, so this setting option is simply irreplaceable. "Use GPS time" is an option that I do not recommend enabling because of its dubious accuracy of the displayed data, as well as the attachment of the setting to the enabled GPS module, which greedily consumes battery power. "Off" - disables date and time synchronization, which allows you to set the value of these parameters yourself, but keep in mind that it is extremely difficult to specify the exact time manually.
- Network time zone... The function that is best kept disabled, since if it is active, then with a 90% probability the current time will be indicated in another part of the planet.
- Date. Time... If the "Synchronize time over the network" option is enabled, the settings will be unavailable for editing. To access their change, you need to select the "Off" option in the "Network Date and Time", but I do not recommend doing this.
- Timezone... Your time zone is required here. If your locality is not on the list, then most likely you will have to determine your GMT (Greenwich Mean Time) by the method of random attempts. If you know your GMT, then there should be no problems.
- 24 hour format... It is advisable to include that the time is counted in a twenty-four-hour format, and not in a twelve-hour format, which in practice is more convenient for understanding and orientation.
On this time setting in the Android device can be completed.
Alarm
Actually exactly the alarm clock became the basis to write this article, so let's get started. It is worth starting with the fact that the number of alarms created in the "Clock" almost limitless... But this does not mean that you need to create them. 5-10 pieces for one awakening... On the contrary, the ability to create multiple points for playing the wake-up signal is designed to customize them. for different days and for different situations.
To start setting "Alarm", you need to go to the application "Watch" whose icon can be found in the "Application Menu", or anywhere on the desktop, if you put it there... After launch, you will see the one of four tabs but we need very first, the one on which depicts an alarm clock.
Setting up an alarm
Several options will already be created in it, but they are not of interest to us, so we click on the button with the "+" sign and start setting up.
- To begin with, we time is required that we would like to wake up to. The first step is to indicate the required hour, the second necessary minute... And you can choose an hour by simply pressing by the required value, and a minute by dragging the mug over the dial to get an accurate hit. If the hour is selected incorrectly, then you can return to its setting by clicking on the value above the minute selection... When the required time is selected, click "OK".
- The alarm has been created, but now you need to set it up. If you plan to use the specified time at any frequency, or on certain days, then it is necessary to put a tick in front of the item "Repeat"... After that, just below, circles will appear, symbolizing the days of the week, where by pressing you can select what days should the alarm clock work.
- To change the melody that will play when the alarm goes off, you need click on the bell, situated just below "Repeat" and days of the week... After clicking, a list of all standard Android sounds suitable for wake-up calls will open. If they do not suit you, or from the very beginning you want to install your favorite song, then click on See "More ringtones ..."... Next, a list with audio files that are stored in the memory of your device or on a memory card will open. Choose any of them and press "OK".
- Also, next to the bell you can install a tick in front of the item "Vibration signal", then the smartphone when the alarm goes off will vibrate, which will create additional noise and will increase the chances of awakening.
- In the column description you can specify the text to be displayed on the screen at the moment the alarm is triggered or just give a name to the alarm, for example "To work" or "To the airport".
Usually at this stage most believe that the alarm is fully set and there is nothing more to add, which means that for its more flexible use it is necessary create several others with an interval of 1-3 minutes. But you don't need to do this! After all, for this there are Extra options, which can be accessed by going to in the section "Settings" after pressing the option button in the upper right corner.
Additional alarm settings
The settings of the application itself are located here, but we need section "Alarm clock".
- Auto power off... You can set the time after which after any of the configured alarms are triggered, they will turn off on their own. That is, if you are not awake, the alarm will turn off by itself and will no longer wake you up. Therefore, I think that only the "Never" parameter is useful here, allowing you to independently decide whether to turn off the signal or not.
- Snooze interval... This is the very function that many are trying to imitate by creating multiple alarms at the same time with a small gap between them. However, there is no need to do this, because you can simply specify any number of minutes up to half an hour, after which the signal will be repeated over and over again, until you turn off on your own.
- Alarm volume... Everything is obvious, here you can simply select the alarm volume. In addition, on the latest versions of the Aindroid OS, the volume can be changed using the volume keys while in the "Clock" application itself, or in any other, but by pressing the arrow in the pop-up window.
- Increase the volume gradually... If you turn it on, the melody will play quietly at first, and then its volume will increase. If disabled, the signal will be played immediately at the maximum volume that you have set for the alarm. In my opinion, the second option is more efficient, so it's better to turn off the gradual increase. You can also select the amount of time after which the volume will increase.
- Volume buttons... If it is convenient for you to use the side keys of the device, then you can assign one of the two functions "Snooze" and "Turn off" to them. The first one interrupts the signal, but it will resume after the time specified in the "Alarm repeat interval". The second completely turns off the alarm until it goes off again on another day. You can also disable all actions for the side keys.
- Beginning of the week... You can specify Saturday, Sunday, or Monday as the first day of the week. There is no practical benefit from this function.
And this is the setting for the alarm really completed... So, as you can see, using the existing settings by appointment, the need to create multiple alarms for one wake up absent how could this come in handy on old push-button telephones.
Watch
Android operating system has several elements called "Clock"... This is the display of the time in the notification bar, this is the display of the time on the lock screen, these are widgets that add many watch faces, and of course this standard application "Clock", in which you can customize everything related to them.
Customizing the Clock Tab
Also in the application itself there is a tab which again called "Clock".
Let's figure it out with the "Clock" tab... She is the second in a row and by default it just goes countdown, which is exposed in the system. Also at the bottom of the screen there is button with a sketchy image of the planet, clicking on which will open a huge list. It consists of settlements from all over the world, as well as the current time in each of them at the moment. If you mark any item with a tick then the selected city will be displayed in the "Clock" tab... This way you can keep track of time not only in the place where you are now, but also in the cities that interest you. Also above the list there is search button, clicking on which activates a line where you can try to speed up the search process, manually entering the desired name... However, it should be borne in mind that if the city is not in the list, then add it to the list of monitored it is forbidden.
If you press the options button in the upper right corner, then in the "Clock" section you can select digital or analog time display style, and just below include a parameter that will make affordable home time for you if you have left your time zone.
Timer
An extremely simple function. It just requires indicate the amount of time which the timer must count in the opposite direction. During the countdown, you can pause it, delete, restart or start another... After completing the countdown, you can delete or start over... An alarm signal is used as a melody, but you can change it by going to in the "Settings" menu by clicking the button in the upper right corner. You can also enable gradual increase in volume melodies, the function is the same as in the "Alarm" settings.
Stopwatch
So we learned
This is where we can finish. The Clock app does not nothing complicated, but there are those who actually need to explain how to use it... And for these people this article was written. If you came here to find out how to use another application with similar functionality, then alas, I can't help at the moment, since this is all purely individual and depends on what you use. But you can write about this application in the comments and I will definitely write detailed instructions on how to use it.