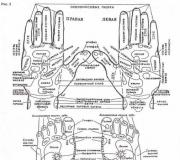How to make a folder common to all computers on the network. How to share files and folders (easy way for home network)
In order to normally use a local network, you need to be able to open shared access to folders. In this article, we will talk about how to open shared access to a folder in Windows 7, 8 or 10, and also tell you what settings you need to make on your computer in order for access to folders to work normally.
Configuring Your Computer Before Sharing Folders
Before you open access to folders, you need to make sure that the computer is configured correctly. Otherwise, you will not be able to access the folders you need. To do this, follow the path " Start - Control Panel - Network and Internet - Network and Sharing Center". In this window, you need to click on the link " Change advanced sharing options».
After that, a window with the sharing settings will open in front of you. All functions must be enabled in this window except for " Password protected sharing". This function must be disabled and click on the "Save changes" button.

If you do not disable this function, then when you try to access the folder, you will have to enter the password.
How to share a folder in Windows 7, 8, or 10
Sharing a folder in Windows 7, 8, or 10 is pretty simple. To get started, right-click on the desired folder and select " Properties».

After that, you will see a window with the properties of the folder. In this window, you need to go to the tab " Access"And click on the button" General access».



After that, a window will appear with the name of the shared folder. Here you just need to click on the " Ready».

This completes the opening of access to the folder.
An alternative way to open access to a folder
There is also an alternative way to open access to folders. In order to use this method, press the key combination Windows + R and in the window that opens, enter the command shrpubw.

After that, you should see " Shared Resource Wizard". With it, you can quickly and easily open access to the folder. In order to start creating a shared folder, simply click on the " Further».

The first step is to select the folder that you want to share. Select the desired folder and click on the " Further».


The final stage is the choice of permissions to access the folder. Select the rules of access to the folder that suit you and click on the button " Ready».

This completes the setup. In order to open access to the folder, it remains to click on the button " Ready».

If necessary, at this point you can enable the rerun of the "New Shared Resources Wizard".
In addition to unlimited access to the virtual world wide web, the most important task of a local network is the exchange of information between various devices connected to it. And this information, as a rule, is packed in a folder and lies in the bins of the hard disk of a network computer.
Accordingly, the question arises: how to share a folder in windows 7 on a local network, which we will consider in this article.
By the way, to open access to folders on windows 8 and windows 10, you need to follow the same steps: the only difference here is the operating system interface.
How to share windows 7 folders?
So, to share a folder in windows 7 over a local area network (LAN), you first need to:
Set the local network to "Home" (if all network members are absolutely trusted) or "Enterprise" (or "Work").
To check or change this option, you need to go to "Start" -> "Control Panel" -> "Network and Internet" -> "Network Control Center" and click the link on the left side of the active networks section

It is worth adding to the homegroup only those users to whom you are ready to provide unlimited access to any network resources.
This is necessary so that the firewall does not block access to the folder for this type of LAN connections.
Change the properties of a network profile.
To do this, go to "Start" -> "Control Panel" -> "Network and Internet" -> "Network Control Center" -> "Change advanced sharing settings",
open the line "Home or work" here and set the marker on all items with the words "enable" and "allow" (except for "password protection" - it is recommended to disable it).

You can leave encryption at the default (128 bit), and skip the Multimedia section for now.

These options will allow other systems to "see" the computer's disks, open the path to shared resources, and also give the ability to independently manage the "Home Group".
At this stage, the preparatory stage is over - you can open shared access to the folder on windows 7. To do this:
Right-click once on the desired network folder;

Go to the "Shared" column, and then, in the right-hand context menu, select the capabilities of other users of the local network in relation to this folder. 
How do I restrict access to a folder to other users?
To partially close access to the windows 7 folder, go to the subsection of the context menu "Specific users" and in the window that opens, select "Homegroup" or one specific user to whom you allow access to a network folder. For other computers on the local network, this directory will still remain inaccessible.
You can also create a shared folder on the local network through the object properties:
Right-click once on the future network folder and select the "Properties" menu item;

Here go to the "Access" tab;
In the window that opens, click "Share" and select the users to whom you allow access to the specified network folder;

Click "Share" and "Finish" again to save the settings.

To configure additional sharing options, click Advanced Settings.
In the window that opens, mark with the marker "Open public access", then click the "Permissions" button.

You will go to the next dialog, where you need to click the "Add" button, in the window that opens, click on the "Advanced" command, and then - "Search".
A list will open here, in which it is necessary to select the "Network" line, then double-click the "OK" command to save the changes.

Returning to "Advanced setup", at the bottom of the window, grant the necessary permissions or prohibitions for the selected user group.

By default, the right to open and view files from this folder is given.
If you enable "Change", then visitors can not only read them, but also make changes. But they will not be able to create new files or delete existing ones. This also applies to the launch of programs, if any, in this folder.
"Full Control" removes all of the above restrictions.
Confirm the shared access to the folder by clicking the "OK" button.
If after such "operations" there is still no access to the windows 7 network folder, go to the "Security" tab in the properties window and do the same manipulations there:
In the upper part of the window, click the "Change" button;
Select the user group you need and assign it the right to access the network folder (there are much more permission points, but check only the above rights).

To configure access to a network folder using a password, enable the password protection item at the stage "Changing advanced sharing settings"
As we said in previous articles, a local area network has a lot of useful features, in addition to organizing shared Internet access. In particular, you can exchange files without using various cloud services, instant messengers and email.
To do this, simply select one of the computers on the network, which turns off less often than the others, and create a folder on it that will be used as a file-sharing resource. There can be several such folders, if desired, the only condition is that folders on one computer must have unique network names. However, first things first.
Create a shared network folder
Create a folder
If the folder is supposed to be used for joint work with some documents Word, Excel, etc., then, in principle, such a folder can be created on the desktop. If you plan to exchange large files, then you need to create this folder on the disk with the most free space. By default, the contents of the desktop are located on the system drive. And you shouldn't allow the system disk space to run out. This can result in a crash of the operating system, which, of course, is not fatal, but unpleasant. Instead of doing the work, you will have to deal with the issue of reinstalling it.
Right-click on the desktop, or go through the icon A computer or Conductor on the desired disk and there we right-click on the free space. We choose Create> Folder.
We name the new folder with some original name, for example, Exchange.
We open the general access to the folder (we share the folder)

In the window that opens, go to the Access item

We can see that the Exchange folder is not shared. In order to set up general access, click on the button Advanced customization.

Here we check the box Share this folder and press the button Permissions.

As you can see, by default all network users have the right only to look into this folder and open the files located in it. In order to make it possible to change files over the network, we check the box Full access... Checkbox The change will be affixed automatically.

Push OK here and in the previous window.
Now we need to decide on the questions security.
Remember that this folder can be accessed by your entire network. If your network is your home network and there is no stranger in it, yourWi-The Fi-network is securely password-protected and no neighbors can use it, then we go further according to the instructions.
If this network will be located in your office, in which a publicWi-Fi - you should be more serious about security issues. Read about this in the article on setting up secure sharing of files and folders.
Go to the tab Security.

Here we press the button Change…

…Add in this window ...

We write manually Everything in this window (or Everyone if you have an English version of Windows) and click OK.

As always a user group Everything cheated and curtailed in rights, so check the box Full access and press OK.

Now, if we go through the Network icon even from this computer on which we opened public access, we will see our daddy.

There is only one step left to complete so that all computers on the network have unhindered access to it.
Disable password access to shared files and folders
We go to Control Panel- if you have Windows XP / Vista / 7 - Start> Control Panel... If you have Windows 8.1 / 10 - you need to right-click on the menu Start and select from the context menu Control Panel... In Windows 8 - place the mouse in the lower right corner of the screen and select Settings> Control Panel.
Most likely something that resembles this will open:

This categorically does not suit us in the upper right corner, where it is written View: Category we click on Category and choose Small icons or Large icons if you have a very high screen resolution or have vision problems.

Here we choose Network and Sharing Center.

We make sure that under our name the network is home network, Working network or Private network and move on to the next step. If worth Public network or Public network, then click on the link and in the window that opens, select any network other than public or public.


And choose Disable password protected sharing and then press Save changes.
That's it, now any computer on your network, finding this computer in a networked environment, will be able to write any information to a folder, read or delete it.
When setting up a local network on Windows 7, 8 and 10, you need to correctly assign access to users and configure services. Otherwise, a network error with codes 0x800070035, 0x80004005, or 0x800704cf occurs and a message appears that Windows cannot access the desired network folder, drive, device, or file.
The error message, depending on the OS version, may look like this:
- Windows cannot access the computer on the local network. The network path was not found. Error code:
- Windows cannot access a network folder / drive / other location on the local network.
- Windows cannot access * folder or file *. Permission to access * Folder path * is missing. Contact your network administrator for access.
[Update] It is possible to quickly fix errors with code 0x80004005 (and sometimes with the rest) by weighing only one registry entry:
- Open "Start" -> "Run", enter regedet and press Enter.
- In the HKEY_LOCAL_MACHINE registry key, go to the path \ Software \ Policies \ Microsoft \ Windows \ LanmanWorkstation.
- RMB - create a new parameter name AllowInsecureGuestAuth type of REG_DWORD Enabled Value 1 (value 1 - enabled). Restart your PC.
Fixing network errors 0x800070035 and 0x80004005
The reasons why Windows 7 or 10 can access a network folder or files almost always lie in incorrectly set system settings, rather than in any errors. For similar reasons, the local network may, and the system will display the error “Failed to establish a connection. The network path was not found. " with similar codes. Most of the problems can be fixed in an elementary way, with simple changes to the settings.
If Windows cannot access the network folder and displays errors 0x800070035 or 0x80004005, you need to:
- Check sharing settings.
- Make sure the "Server" network service is enabled.
Checking sharing settings
Errors when accessing a network folder often occur in Windows due to incorrectly set access. If the disk, folder, file, or computer is not shared, other members of the local network will not be able to establish a connection.
Sequencing:
- Select a network folder or drive for which you want to create a shared access.
- Right-click, select "Sharing" in the context menu.
- Go to the submenu item "Specific users".
- In the window that opens, click on the triangular arrow located next to the "Add" button.
- Select the user to whom you want to grant access from the list that appears. If there are no users in the list, you should select the "All" option.
- Set access rights for the user: read only (viewing files), or read and write (the ability to change, add and delete files from a network folder).
After that, you need to click the "Share" button and, if the system does not show any errors or warnings, click on the "Finish" button.
After that, the system should open access to the specified path for all users of the local network.
Checking the health of the Server service
"Server" is a built-in service in Windows that is required for the local network to function and connect to remote computers, devices, or files. If the computer has not previously been used as a server or to connect to a home network, the service may be disabled. This often causes errors in accessing network folders, even when the rights for all users are set correctly and the rest of the OS settings are normal.
Enabling and disabling services in Windows 7 and 10 occurs in the Control Panel:
- Click "Start" - "Administrative Tools" - "Services".
- If the "Administrative Tools" tab is not on the "Start" menu, go to "Control Panel" and find the "Services" item in the "Administrative Tools" tab in the list.
- A window will open with all the services in which you want to find the "Server".
- Click on the "Server" line with the right mouse button, select "Properties" in the context menu that appears.
- In the window that opens, in the "General" tab, select "Startup type": automatic or manual.
If the service was originally disabled, the Startup Type will be set to Disabled. Starting it manually will force the service to restart every time it needs access to a network folder, a remote computer, or files in a homegroup. In automatic mode, the service will start on its own, and you will not need to do these steps again.
Configuring network card properties
Errors connecting to network devices with codes 0x800070035 and 0x80004005 can be resolved by setting the network connection settings. In the settings of the network card, you need to uncheck the iPv6 protocol, and also configure iPv4. The method works equally well in Windows 7 and 10 of all versions. At first, you should only try to turn off the iPv6 protocol, and only then perform the rest of the steps if this simple method did not help.
Step-by-step instruction:
- Go to the "Start" menu, go to the "Control Panel".
- V Windows 7: Go to the "Network and Sharing Center" section, then "Change adapter settings". For Windows 10: In the control panel, select "Network and Internet", then "Network and Sharing Center", select "Change adapter settings" in the left menu.
- Select the local network connection that cannot be accessed. Right-click on it and select "Properties".
- Remove the icon from the iPv6 protocol in the properties of the network card.
- Open the properties of the iPv4 protocol, go to the "Advanced" tab.
- Open the tab with the name "WINS", click on "NetBIOS Settings".
- Check the box, depending on the type of ip-addressing: "Default" for dynamic ip-addressing and "Enable NetBIOS over TCP / IP" for static.
- Press three times "Ok", "Ok", "Ok".
After that, you need to perform a few simple steps in the Device Manager:
- Open "Start" - "Control Panel" - "Hardware and Sound" - "Device Manager".
- Go to the "View" tab, select the "Show hidden devices" checkbox.
- Click "Network adapters" and remove all 6to4 adapters.
The changes will take effect after you restart your computer.
Configuring Component Services
The settings of this service rarely cause errors in accessing network folders and devices. For this reason, it is advisable to change the settings of the service last, if other methods did not help.
Instructions for configuring local access through Component Service:
- Click the "Start" button, enter "Component Services" in the search field.
- Click on the found result with the right mouse button, select "Run as administrator" from the context menu.
- In the pop-up window, allow the program to make changes to this computer. A window with the service should open.
- Expand the "Component Services" window, open the second "Computers" window.
- Click on the inscription "My Computer" with the right mouse button, go to the "Properties" tab, then "Default Properties".
- Set "Default Authentication Level" to "Default".
- Set the Default Impersonation Level to Impersonation.
- Click the "Apply" button.
- Press the "Ok" button.
- Close the Component Service window.
It is advisable to immediately restart the computer and then try to connect again. If the error persists, check the network folder access settings.
Network folder access settings
Windows may display an error when accessing a folder and ask you to contact the administrator if the settings for the shared folder where the files to be distributed are located are incorrect. At the same time, all devices within the local network can normally detect each other, and the connection is established without problems.
Only those users who have access can view the contents of the network folder. It's easy to check:
- Click on the desired folder with the right mouse button, open "Properties".
- Go to the "Security" tab.
- In the window "Groups or users" the item "All" should be selected.
If so, then everything is in order. Otherwise, you need to add a new group:
- Click the "Change" button under the "Groups or users" window.
- Click on the "Add" button, go to the "Additional ..." tab.
- Press "Search", select the line "All" in the search results, and then click "OK".
- Press "Ok" again.
It remains to set the rights for the created user group "All" - read, access, change, and so on. Similarly, you can set different settings for individual groups, but this is not necessary. The same settings for all users will reduce the risk of repeated access errors to a minimum.
Make sure you have file and printer sharing turned on. It should be enabled to share the desired folders. The method for enabling it is slightly different depending on which version of Windows you are using. We strongly recommend that you do not enable sharing on a public network such as a school or coffee shop.
Select the folder you want to share. Once File and Printer Sharing is enabled, you can share any folder on your hard drive to other network users. Find the required folder in File Explorer. Right click on it.
Select "Share Access." This will open the access menu. You can share it for everyone in your Group or select specific users.
- When configuring access to a Group, you can allow users of the other Group to read and overwrite the folder, or restrict it to read only.
Click on "Users" to select who to give access to the folder. A new window will open with a list of all users currently having access to the selected folder. You can add users to this list and give them special permissions on the folder.
- To share the folder with everyone, select the drop-down menu at the top and select “Everyone”. Click Add.
- To be able to access specific users, click the drop-down menu and select them or enter a name and click Add.
Set permissions for list users. Find the user in the list for whom you want to change access rights. Look in the Access Levels column and click on the arrow next to the existing rights. Select a new rule from the list.
- Read - The user will be able to view, copy and open files from the folder, but will not be able to modify them or add new ones.
- Reading and Writing - In addition to Reading capabilities, users will be able to make changes to files and add new ones to the shared folder. With these rights, users can delete files.
- Remove - The permissions for this user are removed and the user is removed from the list.
Click on the Share button. The selected permissions will be saved and the folder will be available on the network to the selected users.
Using Shared Folders
-
Enabling Shared Folders. Shared folders are folders that are always available to anyone on the network. Anyone can view and overwrite files in such a folder and does not require special permissions. Shared folders are disabled by default if you are not in your Group.
- Windows 8- Right-click on the Network icon in the System Tray and select "Network and Sharing Management". Click Change Advanced Access Settings. Click the All Network tab. Find the "Shared Folder Access" item and enable it. Click "Save Changes".
- Windows 7- Click Start, write "control panel" and press Enter. Double click on the "Network and Sharing Center" icon. Click Change Advanced Access Settings. Open the profile you want to open Shared Folders (Home / Work or Public). Find the item "Access to shared folders" and enable it. Click "Save Changes" and enter the administrator password if needed.
- Windows Vista- Click Start and select Control Panel. Click Network and Internet and select Network and Sharing Center. Open Shared Folders under the Access & Discovery tab. Turn it on and click "Save".