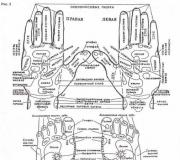Too big a gap between words in a Word. Removing large spaces
Extra spaces in documents created in the Word text editor are quite common. Especially novice computer users "sin" with them, who try to align texts by setting numerous spaces, which ultimately results in difficulties with subsequent editing of text documents. You can also find large spaces between words and in power user documents. Here they arise most often due to the peculiarities of text alignment to the width of the document. In this article, we will talk about how to fix the situation in both cases.
You can see all the problems with spaces in your document by enabling the display of hidden formatting characters using this button in the main menu of the text editor.

In a well-formed document in which there is only one space between words, there should be only one period between the same words. If there are more dots, then the document contains extra spaces that it is desirable to remove. In the example below, all extra spaces are marked with red squares.

How to remove extra spaces in Word
The solutions offered on the Internet recommend using the search for double spaces and replacing them with single ones. But what if not only double spaces are used, but also triple spaces or containing four, five or more spaces in a row? You can, of course, autocorrect five spaces to a single one, then four, then replace triples and go to doubles, but there is a more elegant solution. You also need to use search and replace, but use regular expression macro substitution as the search source. It sounds complicated and incomprehensible, but it is implemented quite simply as follows:
 Wildcard expressions can also be used to find and replace other characters in a document by replacing the space with the appropriate character.
Wildcard expressions can also be used to find and replace other characters in a document by replacing the space with the appropriate character. How to remove extra characters in the Word when aligning text in width
The problem with widened spaces in width alignment occurs when the length of the words contained in the line does not allow for the assigned text alignment other than by placing large spaces between words. This most often happens in subheadings, when there are few words in the lines, and the text editor cannot carry out automatic hyphenation in words. Enforcing the use of non-breaking spaces can help in this case.
This is done as follows.  The above examples were shown using the example of the text editor Word 2007. In other versions of this program, namely Word 2003, Word 2010, Word 2013 and Word 2016, everything is done in the same way.
The above examples were shown using the example of the text editor Word 2007. In other versions of this program, namely Word 2003, Word 2010, Word 2013 and Word 2016, everything is done in the same way.
There can be several reasons - why there are large spaces between words in Word. In this article, I will discuss some of the ways to solve this problem.
Justify text to width
If your document does not require the text to be justified to the width of the page - the first letters of each line are on the same vertical line, like the last - then you can align all text to the left. To do this, select the desired fragment with the mouse, or everything printed by pressing Ctrl + A (hereinafter, English letters are used in all key combinations). Then, on the "Home" tab, click on the button Align Text Left or Ctrl + L.

Tabs
Sometimes tabs can be the reason for the large spacing between words. To check whether they are used in the document, you need to enable non-printable characters: click on the icon that looks very similar to Pi. Tabs appear as arrows in the document. If there are any, delete them and put spaces. Spaces in non-printable characters are indicated by a dot: one dot - one space.


If there are many tabs, you can substitute. We put the cursor at the beginning of the desired fragment. Then we select one tabulation character, i.e. arrow, and copy it - Ctrl + C; press Ctrl + H and in the window on the "Replace" tab in the "Find" field, put the cursor and press Ctrl + V. In the field "Replace with" put a space. Click the "Replace All" button. Next, an information window pops up, which shows the number of substitutions performed.


End of line sign
If you have all the text selected in width, and you cannot edit it any other way, and the last line of the paragraph is very stretched, then perhaps at the end of this line there is an “End of paragraph” icon. First, turn on non-printable characters - "End of paragraph" is displayed in the form of a curved arrow. If you have one at the end of the line, then simply delete it: put the cursor at the end of the last word of the paragraph and press "Delete".

Spaces
This option is also possible: you copied something from the Internet, and there is not one space between the words, but two or three, so the distance is increased. When non-printable characters are enabled, there should be some black dots between words. It takes a long time to delete them throughout the document, so we'll use a replacement. Press Ctrl + H, put two spaces in the "Find" field, one in the "Replace" field, press "Replace all". If necessary, in the "Find" field you can put three, then four, etc. spaces, and replace them with one.



Hyphenation
If the document allows the use of word hyphenation, then the distance between words can be edited in the following way. Select all the text Ctrl + A, go to the tab "Page layout"... v "Page options" click on the transfer icon and select "Auto". As a result, hyphens are placed in the text, and the distance between words decreases.


In this article, we tried to remove large spaces between words in a Word. I hope you succeed.
In this article, we will tell you how to remove spaces between paragraphs in the "Word". When working with a test document, correct formatting is important. It's a pleasure to read a perfectly composed and structured article. The paragraph is part of the formatting. Large indents spoil the appearance of the document.
Cause
Before moving on to a practical solution to the question of how to reduce the distance between paragraphs in the "Word", let's say a few words about a topic related to this phenomenon. Sometimes the reason for the breaks is the carelessness and carelessness of the user. He can use the ENTER key twice instead of once. This results in two paragraphs. We will now consider this particular case. Let's take a closer look at how to remove spaces between paragraphs in the "Word" if their reason lies in pressing the ENTER key twice.
Of course, it is difficult to visually see where such an inaccuracy was made, for this you need to activate a special function in a text editor. First, we need to render the symbols. This is done by means of the corresponding button, which is located on the panel. As a result, all non-printable characters will appear in the article. We are interested in the paragraph. Its sign coincides with the pictogram on the button that we used - "¶". Now we scan through all the text in search of double paragraphs. Having found such elements, we delete one of them.
Applying Styles
Now let's discuss the question of how to remove spaces between paragraphs in the "Word" if they appeared due to incorrect formatting. Let's analyze the simplest way. Let's make changes to the text style. The corresponding function has been added to the 2007 version of the text editor. It has survived in later editions as well. So, let's move on to practical actions. Selecting the text. When making changes to everything written, we use the keyboard shortcut CTRL + A.

So, select the desired fragment. Go to the "Home" tab. Here we are interested in the "Styles" area. They can be flipped using the arrow located in the center. You can also easily open the full list using the very bottom line. Hover the cursor over a specific style. After applying it, the text itself will change. It remains only to choose the most optimal option.
Special settings
Now let's look at how to remove spaces between paragraphs in the "Word" if we could not find a suitable style. In this case, full configuration is required. We will use a special menu "Paragraph". Initially, you need to open it. To do this, select the appropriate button located on the toolbar. It is located on the "Home" tab. In the settings, we are interested in the first section "Indents and spacing". There are many parameters here, but we only need one. It's called Interval. We set the required values in the corresponding two counters. We indicate "0" if it is necessary to remove the gap completely. After specifying all the parameters, click the "OK" button to apply them.
Other options
Now let's look at how to remove spaces between paragraphs in the "Word" in a few mouse clicks. The previous methods allow for the most flexible customization. Now we will remove the spacing completely. To do this, find the required button on the toolbar. It is located in the "Home" tab.

Our task is to find the line "Delete spacing after paragraph" in the drop-down menu. There is one more way to solve this problem. It concerns newer versions of the program. We need the Page Layout tab. In it we find the "Paragraph" area. Now we find the "Interval". It is this function that sets the distance between paragraphs. Specify the value "0" to remove spaces completely. You can adjust the distance by manually setting the parameters.
When typing or in the file you downloaded in the "Word", you may notice that the spaces between words are large. Do not be alarmed, this is normal and completely fixable. In our article we will try to figure out why this happens and how to remove large spaces in the "Word".
Justify to width
If you analyze how to remove large spaces in the "Word", then the first thing you need to talk about is the problem with alignment. After all, it is she who is the most common. Although its essence lies in the little things, and users make mistakes simply through carelessness. But first things first. Let's figure out how to remove large spaces between words in the "Word" if the problem is in alignment in width.
There are two solutions. Let's start with the one that turns out to be the easiest. Try changing the alignment - instead of the "fit" parameter, select - "left aligned". Of course, it is assumed that this method will not work. After all, often the problem lies in the formatting of the file. Or it may be that this alignment does not suit you. Then use the second method.
The second method consists in the fact that we will use the hotkeys: CTRL + SHIFT + SPACEBAR. Who does not know, the combination of these keys gives that very short space. All you need to do is replace large spaces with short ones.
Problem with non-printable end-of-line character
We have already figured out how to remove large spaces in the "Word" if the reason for this was incorrect alignment. But although this problem is the most common, it is not the only one. Now we will analyze the situation when the "hero of the day" is an unprintable "end of line" character.
We will not rant about what an unprintable sign is and why it is needed in the "Word", it would be better to get down to business right away. First of all, you will need to enable the display of these very symbols. This is done by clicking on the appropriate button, which is located on the top panel, in the "Home" tab. However, you can observe its location on the proposed image.
By clicking on this button, you will see all non-printable characters, including the "end of line". It is this symbol that makes us dirty. It looks like a curved arrow looking to the left. All you have to do is delete it. After that, the gaps are normalized.
So you learned how to remove large spaces in the "Word" when the problem lies in the non-printable "end of line" character. By the way, this sign is put when you press the SHIFT + ENTER key combination, so be careful not to accidentally put it.
Tabulation problem
Large spaces can also be caused by tabs. What it is, we also will not analyze. Just want to say right away that this character is again non-printable, and it is placed when the TAB key is pressed.

You might have already guessed that since this character is unprintable, then its removal occurs, as in the previous example, through the display of unprintable characters. This is exactly the way it is. Turn on the display and look for short arrows pointing to the right in the text. This is tabulation. Just like last time, you need to change all these arrows to spaces, and the text will look normal - large spaces will disappear.
Replacing large spaces with short ones
So, we learned the last, third way, how to remove large spaces in the text "Word". But what if there are an unimaginable number of tabs throughout the text. Agree, few people want to delete them one by one on their own. That is why we will now present a way that will help in an instant to change all these signs to the short spaces we need.

Probably everyone has heard of "Substitution" in "Word". It is this function that we will use. First, copy one tab character to the clipboard (CTRL + C). Then run Find and Replace (CTRL + H). There will be two fields: "Find" and "Replace". Place the copied tab in the first, and a space in the second. Click the Replace All button and all large spaces are replaced with short ones.