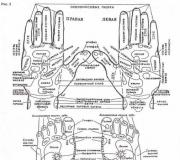Overclocking Windows 7. Disabling startup items
The basic settings of the Windows 7 operating system are not optimal, and therefore slow down the speed of the laptop. This guide will show you how to speed up your Windows 7 laptop using effective OS optimization techniques.
How to speed up a Windows 7 laptop
Here are seven ways to improve your laptop's performance. You can selectively use the methods that suit you, but for the best effect it is recommended to pay attention to each of them.
Use a performance troubleshooter
Windows 7 has a built-in tool that can automatically find and fix performance problems. This service analyzes settings that slow down your laptop and suggests ways to fix them.
The first thing to do to optimize your system is to run the performance troubleshooter. To do this, do the following:
- go to the "Control Panel";
- in the search bar, type the word "problems", and then select "Troubleshoot";
- find the "System and Security" category and select "Search for performance problems" there;
- then follow the instructions provided by the service.
Remove viruses and spyware
If the laptop is slow to function, then it may be infected with viruses or spyware.
Use one of the well-known antivirus utilities to find and neutralize malware. In addition, as a preventive measure, regularly scan the system for viruses.
Clean your laptop of programs you don't use
Analyze all the utilities that are installed on your laptop. If you are not using some of the programs, then the best solution would be to uninstall them. This is especially true of service utilities, which include, for example, various scanners, disk cleanup services and backup utilities, which are often automatically turned on at system startup and run in the background, devouring resources.
Remove unnecessary programs from startup
As mentioned above, some utilities are able to start automatically and use the resources of the laptop, while it often happens that the user does not even know about it. This is done in order, for example, to instantly open the program window by clicking on the corresponding icon. The problem is that it is not practical if the user never uses the service.
Clearing the startup from unnecessary programs is another effective way to speed up a laptop on Windows 7.
To implement cleaning, follow the instructions below:
- press the Win + R keys;
- in the window that appears, enter Msconfig and click OK;
- in the new window go to the "Startup" tab;
- go through the list of utilities and uncheck those that, in your opinion, are superfluous;
- Finally, don't forget to click OK.
Clean and defragment the hard drive
Unnecessary files clog up the hard disk, thereby slowing down its interaction with the operating system. In addition, over time, the process of fragmentation of the hard drive occurs, which also negatively affects performance. Therefore, cleaning and defragmenting are additional methods to speed up your laptop.
To run the Windows 7 built-in disk cleanup utility, do the following:
- press Win + R;
- enter the command cleanmgr and click OK;
- in the window that appears, select the disk to be cleaned;
- after scanning, another window will open where you need to check the boxes opposite the files that should be deleted, and then click OK.
To analyze a hard disk for fragmentation, use the instructions below:
- press the Win + R buttons and enter in the window that appears defrag.exe;
- in the new window, click on the "Analyze disk" button;
- after the analysis, the program will indicate the state of the hard disk and recommendations for optimization;
- if necessary, start defragmentation by clicking the appropriate button.
Disable graphic effects
Graphic, or visual, effects are resource intensive. Therefore, disabling them is a powerful weapon in solving the problem of how to speed up a laptop on Windows 7.
To turn off visual effects, do the following:
- click "Start" and in the search bar enter the phrase "visual effects";
- click on the line "Tuning the view and system performance";
- in the new window, select "Provide the best performance";
- click on the "Apply" button and then restart the laptop.
Optimize your power supply
Laptops have three power consumption modes:
- maximum;
- balanced;
- minimal.
At maximum power consumption, the laptop is able to work with increased performance, respectively, at minimum - with low performance. When the laptop's battery runs out, the operating system automatically switches to the lowest power consumption mode. But the problem is that when the device is connected to the power supply, the laptop does not always go back to balanced or maximum mode, which, accordingly, affects performance.
To change the power mode, do the following:
- start the "Control Panel";
- go to the category "Power supply";
- in the window that opens, check the box next to the line "High performance".
As you know, Windows 7 has received significant improvements in boot time and system responsiveness compared to its predecessor, Windows Vista.
Significant changes were made that allowed the system not to consume all system memory when opening a large number of explorer windows, system services and processes were optimized.
In this article we will look at:
- optimizing the start menu
- optimization of hard disk performance in windows 7
- optimizing the speed of copying and moving files in windows 7
- optimizing work with windows 7 drivers
- optimizing boot time windows 7
- speed up the process of viewing thumbnails of images
- speed up the shutdown of windows 7
Attention! Please note that some of the considered methods to speed up the work of windows 7 are based on disabling any kind of tasks to simplify or improve the functionality of the system, for more convenient use.
Those. you are essentially choosing between convenience and performance. Now let's take a look at all these small ways to optimize windows 7.
1. Speed up the start menu.
Identifying recently installed programs, as well as highlighting these recently installed programs, takes some time for the system each time you open the start menu.
You can save this time.
To do this, you need to go to the start menu settings: in the properties of the "Taskbar and Start Menu" (to activate, go to the windows 7 control panel: Start -> Control Panel). Go to the "Start Menu" tab and click on the "Customize" button.

Uncheck the "Highlight recently installed programs" checkbox, then click "Apply".

In order to reduce the pause, when the start menu window appears, go to the registry editor (the "regedit" command in the "Find programs and files" dialog).

Start the registry editor (regedit.exe), then go to the HKEY_CURRENT_USER -> Control Panel -> Desktop branch, as shown in the figure.

Change the value of the MenuShowDelay key from "400" to "50". The pause will be significantly shortened.

2. Optimization of the hard drive in Windows 7.
This option has been familiar since the days of Windows XP, but if it was initially enabled in XP, then in Windows 7 the optimization of hard drives was considered unnecessary and it is disabled by default - now we will consider a method for enabling this option.
Go to "Start -> Control Panel -> Device Manager -> Disk Devices -> (select your hard drive) -> Properties -> Policy ... and put a checkmark in front of the item" Disable clearing the Windows write cache buffer for this device " , as it shown on the picture.

Now in the same "Device Manager" we open another branch - "IDE ATA / ATAPI controllers (IDE ATA / ATAPI Controllers)", then in the properties of all ATA channels (ATA Channel 0, ATA Channel 1, etc.) in the tab "Advanced Settings" check if there is a check mark on "Enable / Enable DMA (Enable DMA)".

If the checkbox is not checked, check it.
3. Acceleration of copying and moving files in windows 7.
Windows 7 has got another interesting feature - Remote Differential Compression.
On the one hand, this option calculates and transfers the difference between the two objects, minimizing the amount of data transferred, but on the other hand, it takes time for the calculation.
You can disable this feature. To do this, go to Start -> Control Panel -> Programs and Features -> Turn Windows features on or off -> Remote Differential Compression (you must uncheck the box).

4. Disable digital signature verification of drivers.
This action can also slightly increase the speed of the system (when installing new drivers).
To disable this option in windows 7, follow these steps:
Run gpedit.msc in Start.

Then go to the following path:
User Configuration -> Administrative Templates -> System -> Driver Installation -> Digital Signature of Device Drivers -> Set to Disabled.

5. Acceleration of loading Windows 7.
We can win a few more seconds, although this advice applies to those users who work on multi-core processors with Windows 7 as their operating system. So, follow these steps:
1. Type "MSCONFIG" (without quotes) in the Start menu search box and press Enter.
2. In the window that opens, go to the "Boot" tab and click on the "Advanced options" button, as shown in the figure.

3. Check the box next to the "Number of processors" item and in the drop-down menu under this item select the maximum number of your cores (2 or 4).

4. Click "OK" and reboot the system to see a rather noticeable difference in the speed of loading Windows 7.
6. Acceleration of viewing of thumbnails (thumbnails).
You can increase the speed of viewing thumbnails (thumbnails) in windows 7. To do this, you need to do the following:
2. Go to the "HKEY_CURRENT_USER -> Control Panel -> Mouse" branch.

3. Double click on the "MouseHoverTime" parameter and change its value to 100 or lower, as shown in the figure.

7. Reducing the shutdown time of Windows 7.
The shutdown time for windows 7 can be significantly reduced. Just pay attention to the fact that this is a rather barbaric way - we reduce the time that is allotted to the process to complete the program, after which the program will be terminated forcibly.
1. Type "regedit" (without the quotes) in the Start menu search box and press Enter.
2. Go to the "HKEY_LOCAL_MACHINE -> System -> CurrentControlSet -> Control" branch.

3. Change the WaitToKillServiceTimeout parameter from 12000 (12 seconds) to 2000 (2 seconds), as shown in the figure.

So that is all. Now you can easily increase the performance of your computer. By the way, I almost forgot about the most important advice - DO NOT CLOGGER DESKTOP WITH CLOUD OF LABELS!. Now that's all for sure. See you!
After some time using the Windows 7 system, a person begins to notice that productivity has recently become lacking. This is natural, since a huge amount of garbage accumulates inside it, which has accumulated as a result of your interaction with the computer, as well as when the program was uninstalled incorrectly.
These are unnecessary registry branches, temporary files, disk fragmentation and a huge number of unnecessary services and files running in parallel at startup. You need to figure out how to optimize the work and load of this system. In this case, you can significantly speed up your computer. And if it is weak, then the optimization of Windows 7 should be done constantly with the help of specialized utilities.
First you need to remove the visuals. Yes, they look very nice, but at the same time they load the computer and RAM in particular very heavily. This is done like this:
- First you need to go to the "Counters and Performance Tools" section of the control panel. You can search for it through the search bar.
- Next, you will see an item responsible for setting up visual effects. You will need to choose which specific effects you want to remove. Uncheck the boxes, and then click the "apply" button. Then you can close the window.
You will notice how much faster and uglier the system becomes. It is recommended to experiment and remove only the heaviest visual effects, that is, those that heavily load the system. Optimizing Windows 7 performance doesn't stop there, no matter how many bits it contains: 32 or 64.
Configuring the necessary programs in autostart
This applies to improving the performance of the system, as well as its work as a whole. When a person who has used the system for a long time turns on the computer, the OS loads very slowly. Rather, the desktop seemed to appear, but for something to start working normally, you need to wait a little longer. The main culprits are programs that are at startup. This can be quite frustrating when there is a lot of work and there is not much time. System boot speed is also an important factor, although at first glance it may not seem that way. To solve this problem, there are special utilities, some of them are built into the system.

After they have been launched, they still eat up RAM. In general, the load is underway. And you can always run the necessary programs. The only application that can be launched at system startup is antivirus. Here it really should be at startup, since when the system starts up, most of the modern antiviruses scan the system. All others need to be removed.
What should be done to remove programs from startup and optimize system performance this way?
- We go to the control panel.
- Click on the "Administration" utility, and then go to the "System Configurations" tab.
- In the top menu, select the "startup" tab. And we remove all programs except the antivirus. Thus, we load the system less at startup.




After that, you need to reboot the system, and you will see how significantly the performance improvement has occurred. It will be especially pronounced on weak computers.
Configuring services that eat RAM
In the same menu, there is a Services panel. Here you need to very carefully uncheck the boxes, as they can seriously harm the system. So, you don't need to disconnect services from Microsoft. Look at the name of the program that starts this service. If there is no need for it, then we definitely erase it. There is no benefit from it, but only the RAM is erased. In this way, unnecessary services are disabled.

Remove gadgets
Gadgets are a nice feature of Windows 7. These are small programs that give out useful information. But at the same time, they also drain RAM. Although recently, generally speaking, there is no need for them. So after you disable unnecessary services, it is important to remove gadgets, if any. Your smartphones (recently - even iPhones) have the same widgets for a long time, which at the same time work much more stable. Therefore, it makes no sense to keep them on the Windows 7 desktop. Everything can be viewed at hand on a mobile phone.

Among other things, people often bring completely unnecessary gadgets to the desktop. For example, why is the "clock" widget needed when the system tray displays not only the time, but also the date. And there can be a lot of such repetitions. So pay special attention to this.
Desktop customization
Many people litter their desktop not only with gadgets, but also with shortcuts. But in order to load them, you have to spend an incredible amount of energy. Therefore, it is advisable to leave only a few of the most important programs on the desktop, and it will not only start loading faster, but the overall system stability will also improve. The advice seems to be well-known, but everyone who is too lazy to clean the workplace forgets about it. And then you have to strain even more so that the system starts to work stably. In addition, due to the large number of files on the desktop, part of the hard disk will simply be clogged.
Delete temporary files
Many programs create temporary files that clog up space on the system partition. As a result, the system starts to slow down, since it is not recommended to install anything on the system partition. It turns out that temporary files are not deleted on their own, as the name suggests. Therefore, you need to clean them yourself. Typically, the folder in Windows 7 with these files is located at C: / Temp... In this case, it is important not to delete the folder itself, but simply to clear it of files. The system needs it. It's just that when a huge amount of garbage accumulates there, then it can be used to clean up the hard disk from temporary files. You don't need any utilities for this.
Customizing the Start Menu
Have you noticed that in Windows 7 the Start menu shows programs that you installed a few days ago or even earlier? And the system has to spend a few seconds to identify these programs. And they can add up in minutes. The efficiency of work on the computer decreases slightly. First, click on the "Start" menu with the right mouse button. After that, click on "configure". There further you will see the item "Highlight recently installed programs". Here you need to uncheck the box. Do not forget to click on the "apply" button. Thus, we were able to speed up the work of the Start menu somewhat. These system utilities can do wonders for your OS to perform well again.
Disk setup and defragmentation
After some time using the computer, the process of fragmentation of files begins. This is when one file is distributed among several sectors of the hard disk. Over time, to open your favorite song or an important file for work, you need to spend more and more time due to the fact that its fragments are spread throughout the hard disk. To restore its structure, it is necessary to defragment the disk.

Windows 7 has a very affordable utility that lets you run it. It is called "Disk Defragmentation". It has an intuitive interface that will help you easily understand how it works. Defragmentation takes several hours, and the more clogged the system is, the longer this service will have to work. But the increase in productivity will be colossal.
Setting up and cleaning the registry
The registry is a special education that is designed to store the settings of both the system itself and other programs. Previously, all information in Windows was stored in a huge number of various ini-files, but then it was decided to introduce the registry as a more convenient tool for managing settings. And these settings can sometimes interfere with the operation of the system. Especially when a virus has worked there (even if it is removed, it can leave its traces in the registry) or just a program that has worked on your computer for two years and has not been there for the same amount of time. But traces still remain.

At the moment, there are a huge number of programs that clean the registry. One of them is CCleaner. But at the same time, it is important to understand that the computer does not live by it alone. There are a huge number of analogs that can work for your benefit.
Antivirus check
Viruses can mess up the registry. But above all, they can do a lot of dangerous things for human safety. It is viruses that are becoming the main means in the hands of Internet scammers at the moment. Moreover, Windows 7 is designed in such a way that a malicious program can enter a computer even without a person's consent. This is terribly insecure. That is why people prefer to install antivirus software. Modern malware detection programs have a user-friendly interface and scan the system as quickly as possible. It is strongly discouraged to install two antiviruses at the same time.
Optimizing system boot speed
This system boots already very quickly compared to the previous OS. But at the same time, you can already speed up the download to make it even faster. To do this, you need to look at the "system configuration" item known to us and select the "download" item. After that, click on additional parameters. After that, we put the checkboxes in the correct places and indicate how many processor cores and RAM the system will use. After that, click on "apply".
Optimizing the paging file to speed up your computer
The paging file is a separate space on the hard disk that is reserved by the system for use as a replacement for RAM. By default this file is dynamic, but it is better to make it static. In addition, it is advisable to transfer it to a different partition, and not to the system one.
Removing unnecessary programs is the key to speeding up your computer
Among other things, you may have several programs that would have been worth removing for a long time. They only slow down the system and clog up hard disk space. If this problem is typical for you, then you need to clean the system from them. This is done either through standard uninstallers, or using specialized programs designed to remove programs and have additional capabilities. The uninstall menu in Windows 7 itself is located in the control panel. And more RAM will become available.
conclusions
So, we figured out what actions need to be taken to optimize the performance of Windows 7, so that the operation of this operating system is as smooth as possible. Among other things, you need to reboot your computer more often. At the same time, the download speed does not matter so much. In this case, you will forever forget what bugs are. Until the beta version of the new OS is released, of course.
The trend of the modern computer industry is a very rapid development of this direction - sometimes a powerful computer bought at the beginning of the year becomes obsolete by the end of the year. Naturally, this is not very pleasant for people who immediately begin to think about increasing the productivity of their equipment.
This can be done in two ways:
- Spend money on PC hardware upgrades.
- Optimize the system capabilities of the operating system in operation to the maximum.
If everything is clear with the first point - you will need to go to the store and purchase more modern components, then the second should be dealt with in more detail, taking as an example the popular Windows 7 today.
Naturally, to implement the plan, you will need to implement a number of stages, which are described in the material below.
The first stage is an automatic search for problems
To get the best Windows 7 performance, sometimes you just need to run an automatic troubleshooter. This is done as follows:
- Through the "Start" button, go to the "Control Panel".
- Find a search string in a new window that uses the phrase "Troubleshoot".
- Go to the suggested link.
- Log in to the "System and Security" section.
- Click on the option " Finding Performance Issues " that offers automatic fixes for Windows 7 performance issues.

After that, you need to wait for a certain period of time while the system independently resolves possible troubles.
The second stage is to disable unnecessary system components
In running Windows 7, there is a special tool that allows you to configure your computer so that it runs at optimal speed. Its essence boils down to disabling some functionality of the system, first of all, its graphic, visual components:
- Once again, repeat the steps described in the previous paragraph to gain access to the search bar in the control panel section.
- Drive "Performance Counters and Tools" into it. Go to the proposed option.
- Select the item that allows you to customize the graphic / visual effects.
- Go to the appropriate tab.
- Activate the option that provides maximum performance.

Naturally, at the end, confirm the changes made.
Surely many users have heard of such a concept as "paging file". This tool fixes the problem with insufficient virtual memory. By default, Windows sets the minimum value for this parameter to the same size as the actual amount of RAM on your PC, and the maximum to triple the size. If notifications appear while working with Windows 7, you can increase the minimum and maximum specified paging file in the system settings.
This requires:
- Go to the component "System Properties".
- Click the Advanced System Settings tab.
- Then follow - "Performance" - "Options -" Advanced "-" Virtual memory "-" Change ".
- Uncheck the option: "Automatically select the size of the paging file" and set the recommended values for your system. (Click on "Specify size" and set the desired numbers in MB).

After the procedure, restart your computer for the new values of Windows 7 to take effect.
Additional package of measures
Tuning Windows 7 for maximum performance is also possible by some indirect methods that allow you to achieve the often needed result:
- Defragmentation. Click on the "Computer" icon, select the required hard disk, open the additional menu with the right mouse button, click on "Properties" - "Service" - then we find the item "Defragment the disk" and proceed to the operation. This procedure allows you to more efficiently place all the information on the hard disk, which makes it easier for the system to access it. Naturally, this also affects the speed of the operating system.
- Removing everything unnecessary. Often people write various applications to their hard drive, which they later stop using. They also slow down your computer, so it is recommended to remove them. The easiest way to do this is using the CCleaner program, where in the "Service" section there is a function necessary for this.
- Startup. A large number of simultaneously running processes also negatively affects the speed of the equipment. Some of the automatically started procedures can also be deactivated if necessary. For example, using the same CCleaner utility. This is the most ideal solution to the problem, since the "Startup" subsection contains everything you need not only to stop running procedures, but also to completely remove them.
Of the other actions that a user can take to improve productivity, two more options can be distinguished:
- Periodic restart of equipment. If the equipment works for a very long time, it is recommended to turn it off for a few minutes.
- The use of antivirus programs, since many viruses negatively affect the performance of the system.
By the way, some people often have similar applications running on their hardware at the same time. For example, two antivirus programs, several resource monitors, and so on. It is recommended that you perform a detailed analysis of such applications and disable all takes.
Many of the existing functions in Windows that affect the speed and performance of a PC are not used by ordinary users. Most use the default settings, and they are not the best for the performance of the PC. Following are the main ways to improve speed to improve the performance of your Windows 7 computer.
Optimizing visual effects
Task
Windows 7 has many beautiful visuals that increase hardware load and slow down PC performance. This slows down the performance of the computer, especially in the case of non-state-of-the-art hardware.
Answer
It is necessary to turn off the visual effects, leaving only the standard ones. This will immediately increase the speed and performance of your computer. In Windows 7 it is required through the "Start" window in the search to type "Visual effects".
- Increase the clarity of displaying fonts;
- Application of types of displaying windows and buttons;
- Connect desktop composition;
- Show thumbnails instead of labels.
 Then click "OK" and reboot.
Then click "OK" and reboot.
Check and debug the hard drive in Windows 7
Task
Data on the hard drive is recorded in parts to optimize disk space. As a result, a PC, opening files, spends a considerable amount of time searching for them, and if there are a large number of junk files, the process slows down even more.
Answer
It is necessary to periodically check for and delete unnecessary files,. At the first stage, you need to manually delete unnecessary data from the computer memory, for example, unused programs, old movies, music, etc. In order to uninstall applications, you must enter through the "Start" in "Control Panel" and further in.
 Next, you need to defragment. You need to enter "My Computer", in the context menu of the disk, select in sequence: "Properties" - "Service" - "Run defragmentation"... Click on.
Next, you need to defragment. You need to enter "My Computer", in the context menu of the disk, select in sequence: "Properties" - "Service" - "Run defragmentation"... Click on. 
Clearing the "Startup" directory
Task
Often, the speed of computer startup can be increased simply by getting rid of unnecessary programs at startup, for example, social media messaging services, updates of various programs, antivirus, etc. In fact, everything except antivirus can be removed.
Answer
It is recommended to use the CCleaner application. It will help clean your registry and optimize startup speed. In the application, you need to enter the bookmark. Clicking on "Turn off", go through all the applications that you do not constantly use. 
Registry and RAM cleaning
Task
When you uninstall programs, "garbage" accumulates in your computer (program settings, links, unnecessary shortcuts, erroneous extensions). The optimal operation of the RAM is influenced by possible defects in its manufacture, incorrect operation of the power supply and changes in the mains voltage.
Solution
Cleaning the registry is very easy to do with the "CCleaner" application. The analysis of the operation of the RAM is performed using the built-in functions of Windows 7. In order to perform the analysis of the RAM, you need to use the search bar through the "Start", where to type "Diagnostics of problems of computer RAM".
 After that, a menu will be displayed where you need to click on the 1st diagnostic method.
After that, a menu will be displayed where you need to click on the 1st diagnostic method.
 The PC will reboot and start analyzing the RAM. The process takes a significant amount of time. After completing the process, the PC will reboot again and the user will have access to information about the analysis performed.
The PC will reboot and start analyzing the RAM. The process takes a significant amount of time. After completing the process, the PC will reboot again and the user will have access to information about the analysis performed. 
Connecting all processor cores
Task
To effectively increase the performance of your computer, you need to optimize Windows for multi-core processors.
Answer
It is required to tell the OS to boot using the resources of all cores. Through "Start" - "All programs" - "Standard" - "Run" you need to type "msconfig" and click on "OK".
 In the displayed menu, enter - "Extra options…"... Checkmark "Number of processors"(to improve the performance and speed of the PC, it is recommended to check the maximum possible number). Click on "OK".
In the displayed menu, enter - "Extra options…"... Checkmark "Number of processors"(to improve the performance and speed of the PC, it is recommended to check the maximum possible number). Click on "OK". 
Disable unused gadgets
Gadgets slow down PC performance. For maximum effect, it is recommended to disable all of them.
Conclusion
The article discusses only the basic methods of increasing the speed and performance of your computer.
This topic is very extensive and it is impossible to cover it entirely in one publication, therefore additional methods are described in a separate section.