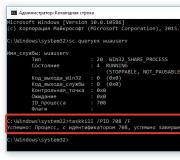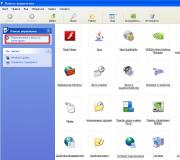Windows 7: n ulkoasun muuttaminen. Miten palautan oletusteeman Windowsiin? yksityiskohtaiset ohjeet
Windows 7: n ulkoasun mukauttaminen
Sinä tai joku muu asetat joitakin työpöydän suunnitteluparametreja esimerkiksi asennettaessa käyttöjärjestelmää taustakuva("taustakuva"). Mutta tämä ei tarkoita, että tällainen taustakuva kiduttaa sinua ulkonäöltään ikuisesti. Kaikki voidaan muuttaa. Tämä koskee sekä ikkunoiden ulkonäköä että eri toimintojen ääniä.
Jos haluat muuttaa Windows 7: n ulkoasuvaihtoehtoja, napsauta oikealla painikkeella hiiri työpöydän paikkaan, jossa ei ole ikkunoita ja kuvakkeita (kuva 2.33).
Riisi. 2.33. Soittaminen Windowsin ulkoasuasetukset -ikkunaan
Huomio!
Kun se muuttuu erilaisia asetuksia Windows, näet, että jotkin asetusikkunoiden elementit on merkitty kuvakkeella
(esimerkiksi painikkeet kutsuvat lisäikkunat asetuksilla). Tämä tarkoittaa, että järjestelmänvalvojan oikeudet vaaditaan määritetyn kohteen toiminnon suorittamiseen. Kun asennat käyttöjärjestelmää, käyttäjälle on luotava järjestelmänvalvojan oikeudet. Jos et toimi järjestelmänvalvojana, järjestelmä ei salli sinun käyttää osoitetulla kuvakkeella merkittyä kohdetta.

A. N. Lebedev. Windows 7 ja Office 2010. Tietokone aloittelijoille. Minun täytyy mennä huomenna töihin "
Nousussa pikavalikosta valitse Mukauttaminen. Kuvassa näkyvä ikkuna. 2.34.
Riisi. 2.34. Mukautusikkuna
Teemat
Teema on valmis joukko parametreja näytönsäästäjälle, työpöydän taustakuvalle, ikkunoille ja äänille eri tapahtumille. Voit määrittää kaikki nämä parametrit manuaalisesti yksitellen (tarkastelemme tätä myöhemmin) tai voit valita haluamasi teeman.
Mukautus -ikkunan pääkentässä, jossa näet lauseita sanalla "teema", näkyy Windows 7 -teemat (esimerkiksi Windows 7, arkkitehtuuri, merkit). Voit valita teeman napsauttamalla teemakuvaketta tai sen nimeä. Kun olet tehnyt tämän, vastaava teema otetaan käyttöön.
Muuta ikkunoiden ulkoasua
Vaihteeksi ulkomuoto ikkunat ikkunat 7 sinun on napsautettava kohtaa Ikkunan väri.
Tämä avaa ikkunan väri ja ulkoasu -ikkunan (kuva 2.35). Suorakulmainen laatikko ikkunan keskellä näyttää esimerkin ikkunan ja sen elementtien nykyisestä rakenteesta. Tämän kentän alapuolella on elementtiluettelo.

A. N. Lebedev. Windows 7 ja Office 2010. Tietokone aloittelijoille. Minun täytyy mennä huomenna töihin "
Riisi. 2.35. Ikkunan väri ja ulkonäkö Tässä luettelossa voit valita haluamasi ikkunan tai työpöytäelementin.
virittää. Tämän jälkeen valitun kohteen parametrit, joita voidaan muuttaa, näkyvät tämän avattavan luettelon oikealla puolella ja alla.
Työpöydän tausta
Avaa työpöydän taustan asettamisikkuna valitsemalla Työpöydän tausta -kohde.
Näkyviin tuleva ikkuna (kuva 2.36) näyttää pikkukuvat (pikkukuvat) erilaisista taustakuvista. Windows -kehittäjät 7 teki parhaansa ja tarjosi sinulle laajan valikoiman piirustuksia.

A. N. Lebedev. Windows 7 ja Office 2010. Tietokone aloittelijoille. Minun täytyy mennä huomenna töihin "
Riisi. 2.36. Työpöydän taustakuvan mukauttaminen
Kaikki nämä kuvat sisältyvät erityiseen kansioon Windowsin työpöydän taustat. Tämä näkyy avattavassa Kuvan sijainti -luettelossa. Voit etsiä kuvia useista muista kansioista, joiden luettelo näkyy, jos napsautat tätä avattavaa luetteloa.
Ehkä olet piirtänyt piirustuksen työpöydälle itse? Vai onko kiintolevylläsi hyvä taustaan sopiva kuva? Voit valita minkä tahansa tietokoneen kiintolevylle tiedostona tallennetun kuvan työpöydän taustaksi. Voit tehdä tämän napsauttamalla Selaa -painiketta. Tämä avaa ikkunan kansion valitsemiseksi. Tällaisia ikkunoita törmää useammin kuin kerran, kun työskentelet erilaisten kanssa Windows -sovellukset 7. Esimerkki kansion avautumisikkunasta on esitetty kuvassa. 2.37.

A. N. Lebedev. Windows 7 ja Office 2010. Tietokone aloittelijoille. Minun täytyy mennä huomenna töihin "
Riisi. 2.37. Kansion valintaikkuna Napsauta avautuvassa ikkunassa Tietokone -kansion vasemmalla puolella olevaa kolmiota
tai itse kansion nimellä. Tämä johtaa luetteloon loogiset asemat tietokoneen kiintolevylle sekä CD- ja DVD -asemille ja muille liitetyille tallennuslaitteille (kuva 2.38).

A. N. Lebedev. Windows 7 ja Office 2010. Tietokone aloittelijoille. Minun täytyy mennä huomenna töihin "
Riisi. 2.38. Luettelo loogisista asemista Napsauta sen aseman nimeä, johon tallensit kuvatiedoston. Klo
Tämä näyttää luettelon valitun levyn kansioista (kuva 2.39). Jos kuvakansio on toisen kansion sisällä, etsi kansion nimi ja napsauta sitä. Kun olet löytänyt kansion, jossa on kuva, napsauta sitä hiirellä ja sitten OK -painiketta. Tämän seurauksena tämän kansion kuvat näytetään kuvassa 1 esitetyssä ikkunassa. 2.36 ja voit valita minkä tahansa niistä.

A. N. Lebedev. Windows 7 ja Office 2010. Tietokone aloittelijoille. Minun täytyy mennä huomenna töihin "
Riisi. 2.39. Aseman C sisältö:
Ymmärrät tietysti, että kuvan koko ei välttämättä vastaa näytön kokoa. Avattavasta Kuvan sijainti -luettelosta voit valita, miten taustakuva asetetaan työpöydälle. Vaihtoehdot ovat: Täytä, Sovita, Venytä, Laatta, Keskitä.
Vastaavien kuvan sijoitusvaihtoehtojen vasemmalla puolella olevat kuvat osoittavat, miten tämä tapahtuu. Analysoidaan jokainen tapaus.
Täytä - kuvan kokoa muutetaan pystysuunnassa säilyttäen kuvan kuvasuhde siten, että se täyttää koko työpöydän.
Sovita - muuttaa kuvan kokoa vaakasuunnassa pitäen kuvan mittasuhteet niin, että se täyttää koko työpöydän.
Venytä - kuvaa venytetään pysty- ja vaakasuunnassa täyttämään koko työpöytä.
Laatta - jos kuvan koko pienempi Työpöytä, se toistetaan monta kertaa, kunnes se täyttää koko työpöydän pinnan.
Keskellä - kuva näkyy työpöydän keskellä sen alkuperäisten mittojen kanssa.
Voit valita useita kuvia kerralla. Ne korvaavat toisensa määrittämäsi ajan jälkeen. Voit tehdä tämän valitsemalla ensin haluamasi kuvat napsauttamalla hiirtä ja painamalla sitten näppäimistön Ctrl -näppäintä ja napsauttamalla muita kuvia vapauttamatta sitä. Tämän seurauksena kaikki merkitsemäsi kuvat merkitään valintamerkillä. Tässä tapauksessa Muuta kuvaa jokainen avattava luettelo tulee näkyviin, jossa voit valita kunkin kuvan näyttämisen keston.
V uusin versio Microsoft on tehnyt paljon käyttöjärjestelmänsä parantamiseksi Windows 7: n ulkonäön parantamiseksi. Kaikki, jopa paras, kyllästyy vähitellen ja käyttäjät alkavat etsiä mahdollisuutta muuttaa tavallista työympäristö... Työpöydän taustakuvan banaalia muutosta ei lasketa - tänään puhumme syvemmästä "ikkunoiden" muutoksesta.
Teemat ja tyylit
Ohjelma ei vaadi asennusta, mutta se on suoritettava järjestelmänvalvojana ( Napsauta hiiren kakkospainikkeella - Suorita järjestelmänvalvojana). Tämän jälkeen apuohjelma korjaa järjestelmän automaattisesti tekemällä edullinen asennus eri aiheista rekisteröinti. Sitten sinun on määritettävä polku kohteeseen tarvitsemasi tiedostot lataamastasi teemasta ja napsauta Asenna teema -painiketta. Aihe näkyy luettelon oikealla puolella vakiintuneet teemat... Nyt sinun tarvitsee vain valita haluamasi suunnitteluvaihtoehto luettelosta ja napsauttaa Käytä teemaa muuttaaksesi järjestelmän ulkoasua.
Aloitusnäppäin
Voit muuttaa Käynnistä -painikkeen ulkoasua käyttämällä ohjelmaa Windows 7 Käynnistä -painikkeen vaihtaja... Apuohjelmassa on kymmenen suunnitteluvaihtoehtoa käynnistyspainikkeelle. Valinnan jälkeen sopiva vaihtoehto Explorer käynnistyy uudelleen ja näet päivitetty -painike Alkaa.

Ohjelman kuvakkeet
Vaihda kuvakkeet asennetut sovellukset se on mahdollista ja tavallisilla keinoilla Windows - valitsemalla tiedoston ominaisuuksista haluttu kuva... Mutta kaikille asennetut ohjelmat tämän tekeminen kestää kauan, joten on parempi käyttää sovellusta 7conifier jonka avulla voit muuttaa monia kuvakkeita yhdellä iskulla, mutta sisältää myös useita silmää miellyttäviä teemoja.

Voit helposti vaihtaa kuvakesarjojen välillä ohjelmointirajapinnassa ja palauttaa oletusasetukset, jos noudatit ohjelman neuvoja ja teit varmuuskopioida ensimmäisellä käynnistyksellä. 7conifierin avulla on mahdollista luoda omia kuvakkeita.
No, sen seurauksena, kun olet soveltanut kaikkia edellä mainittuja luetellut ohjelmat, järjestelmäsi hankkii kokonaan uusi laji... Esimerkiksi tämä.
Windows 10: n suunnittelu sisältää elementtejä sekä 7 että 8 käyttöjärjestelmäversiosta. Esimerkiksi Käynnistä -valikko on jälleen palannut, mutta hieman muokatussa muodossa. Vasemmalla puolella on äskettäin avoimet ohjelmat, ja oikealla puolella sovellusluettelon sijasta ilmestyi live -ruutuja.
Huolimatta siitä, että kehittäjät kuuntelivat käyttäjiä ja tekivät suunnittelusta tutumman - he muuttivat aloitusnäyttö, palautti Käynnistä -valikon ja niin edelleen, kaikki eivät ole tyytyväisiä olemassa olevaan järjestelmän suunnitteluun. Siksi on olemassa useita tapoja saada Windows 10 näyttämään Windows 7: ltä.
Ulkomuoto
Kun kirjaudut työpöydälle ensimmäisen kerran, käyttäjä ei näe muuta kuin roskakorin. Järjestelmän versiossa 7 sen lisäksi näytöllä oli työpöydän pikavalintoja, verkkoympäristö ja käyttäjäkansioita.
V uusi versio Järjestelmän teemat ja kuvakkeet ovat muuttuneet. Tämä parametri on helpoin muuttaa. Internet on täynnä aiheita, kuten Aero 7 - vakiomuotoilu seitsemän. Se muuttuu samassa paikassa kuin pikanäppäimet - Mukauttaminen -osiossa.
Tehtäväpalkin asetukset
Windows 10: ssä tehtäväpalkki sisältää joitain kohteita, joita ei ollut versiossa 7 - hakupalkkia ja tehtävänäkymää. Nämä toiminnot ovat kätevämpiä tableteille kuin työpöytäversioille, joten ne voidaan piilottaa.
Hakupalkki vie paljon tilaa paneelissa. Tilan säästämiseksi ja niin, että työntekijä Windows -pöytä 10 oli enemmän samanlainen kuin seitsemän muotoilu, voit tehdä kaksi asiaa: joko poistaa hakupalkin kokonaan tai tehdä sen pienen kuvakkeen muodossa, joka kiinnitetään tehtäväpalkkiin.
Ensimmäistä vaihtoehtoa varten sinun on napsautettava paneelia hiiren kakkospainikkeella, napsauttamalla "Haku" ja valitsemalla "Piilotettu" -valintaruutu. Tarvittaessa voit soittaa siihen Win -painikkeella. Jos haluat jättää haun paneelista kuvakkeen muodossa, valitse "Piilotettu" sijasta "Näytä hakukuvake".
Tehtävänäkymäpainike näyttää kaikki avoimet prosessit ja mahdollistaa virtuaalisen työpöydän luomisen. Voit poistaa sen napsauttamalla hiiren kakkospainikkeella tehtäväpalkkia ja poistamalla valinnan Näytä tehtävänäkymä -painike -valintaruudusta. Näet avoimet ohjelmat ja ikkunat käyttämällä tavallista Alt + Win -komentoa.
Paluu oletusvalikkoon Käynnistä
Voit tehdä Käynnistä -valikon, kuten Windows 7, joko järjestelmän avulla tai käyttämällä kolmannen osapuolen ohjelmat... Voit palata Käynnistä -valikkoon käyttämällä työkaluja tai lisäapuohjelmia... Ensimmäisessä tapauksessa sinun tarvitsee vain poistaa kaikki tarpeettomat laatat Startin oikealta puolelta.
Avaa Käynnistä ja napsauta peräkkäin kuvakkeita hiiren oikealla painikkeella ja valitse kohta "Irrota aloitusnäyttö". Laatat katoavat ja valikko näyttää enemmän käyttöjärjestelmän 7. versiolta. Voit myös muuttaa valikon kokoa tyhjä paikka laatoista ei vie paljon tilaa.

Varten nopea pääsy voit kiinnittää ne vasemmalla oleviin ohjelmiin. Napsauta hiiren kakkospainikkeella mitä tahansa valikon tyhjää tilaa ja valitse Ominaisuudet. Siirry avautuvassa ikkunassa "Käynnistä -valikkoon" ja valitse "Asetukset". Seuraavaksi ilmestyy toinen ikkuna, jossa on luettelo sovelluksista, jotka voidaan sijoittaa valikkoon. Tämä voi olla ohjauspaneeli, asiakirjat ja niin edelleen.
Jos tämä menetelmä ei ole sopiva ja haluat vakiovalikko Aloita ja auta vain täällä erityisiä ohjelmia... Voit esimerkiksi käyttää Klassinen Shell on suosituin apuohjelma.
Lataa mikä tahansa yllä olevista ohjelmista, suorita asennustiedosto ja noudata ohjelman ohjeita. Monilla heistä on joustavat asetukset Alkaa. 
Windows 10 tarjoaa lisää vaihtoehtoja palataksesi tutun näköinen kuin Windows 8. Jotkut innovaatiot voivat houkutella käyttäjiä, ja he päättävät jättää sen ennalleen, jotkut menevät tekemään ulkoasun kokonaan uudelleen.
Video
Hei!
Jokainen tietokoneen käyttäjä (erityisesti naispuolinen :)) yrittää antaa Windowsille omaperäisyyden, muokata sitä itselleen. Ei ole mikään salaisuus Perus asetukset kaikki eivät pidä siitä, ja lisäksi he voivat jopa hidastaa tietokonettasi, jos se ei ole kovin tehokas (Muuten, tällaiset vaikutukset sisältävät saman Aeron).
Muut käyttäjät haluavat poistaa käytöstä erilaisia graafisia kelloja ja pillejä. he eivät yksinkertaisesti ole tottuneet niihin (loppujen lopuksi aikaisemmin Windows 2000: ssa, XP: ssä tämä ei ollut kaikki. Esimerkiksi olen yleensä melko askeettinen tässä, mutta muiden käyttäjien on autettava ...).
Yritetään siis muuttaa hieman seitsemän ulkonäköä ...
Kuinka vaihdan teeman?
Mistä löydän monia uusia aiheita? Toimistolla. Microsoftin verkkosivustolla on niitä: https://support.microsoft.com/ru-ru/help/13768/windows-desktop-themes
Teema - Windows 7: ssä teema on kaikki mitä näet. Esimerkiksi työpöydän kuva, ikkunan väri, kirjasinkoko, hiiren kohdistin, äänet jne. Yleensä kaikki näytöt ja äänen säestys liittyvät valittuun aiheeseen. Paljon riippuu siitä, minkä vuoksi aloitamme käyttöjärjestelmäasetuksistamme.
Jos haluat vaihtaa teeman Windows 7: ssä, sinun on siirryttävä kohtaan mukautusasetukset... Tätä varten sinun ei tarvitse siirtyä ohjauspaneeliin, voit napsauttaa hiiren kakkospainikkeella mitä tahansa työpöydän kohtaa ja valita valikosta "personointi" (katso kuva 1).
Internetissä on paljon muita aiheita, juuri yllä, tämän artikkelin alaotsikon alla, annoin linkin toimistoon. Microsoftin verkkosivusto.
Muuten, tärkeä pointti! Jotkin teemat voivat jopa hidastaa tietokoneen toimintaa. Esimerkiksi teemat, joissa ei ole Aero -tehostetta (puhuin siitä täällä :), toimivat nopeammin (pääsääntöisesti) ja vaativat huonompaa tietokoneen suorituskykyä.
Kuinka muuttaa työpöydän taustakuvaa?
Suuri valikoima valmiita taustakuvia: https://support.microsoft.com/en-us/help/17780/featured-wallpapers
Tausta (tai taustakuva) näkyy työpöydälläsi, ts. taustakuva... Tällä kuvalla on suuri vaikutus suunnitteluun. Esimerkiksi tehtäväpalkin nauha muuttaa sävyään riippuen siitä, mikä kuva valittiin taustakuvaksi.
Muuttua vakio tausta, siirry personointiin (huom: oikealla painikkeella työpöydällä, katso yllä), sitten aivan alareunassa on linkki "" - napsauta sitä (katso kuva 3)!
Muuten, työpöydän tausta voidaan näyttää eri tavoin, esimerkiksi reunojen reunassa voi olla mustia raitoja. Tämä johtuu siitä, että näytölläsi on resoluutio (lisätietoja tästä -). Nuo. suunnilleen tietty koko pikseleinä. Kun se ei täsmää, nämä mustat raidat muodostuvat.
Mutta Windows 7 saattaa yrittää venyttää kuvaa näytön mukaiseksi (katso kuva 4 - alin punainen nuoli: pehmuste). Totta, tässä tapauksessa kuva voi menettää näyttävyytensä ...
Miten muutan työpöydän kuvakkeiden kokoa?
Muuta kuvakkeiden kokoa- erittäin yksinkertainen! Voit tehdä tämän napsauttamalla hiiren kakkospainikkeella mitä tahansa työpöydän kohtaa, valitsemalla sitten "Näytä" -valikon ja valitsemalla sitten luettelosta: suuri, keskikokoinen, pieni (katso kuva 5).
Miten muutan äänisuunnittelua?
Tätä varten sinun on avattava sisään ohjauspaneelit Mukauttaminen -välilehti ja valitse sitten Äänet.
Täällä voit muuttaa tavallista ääniraitaa monille muille: maisema, festivaali, perintö tai sammuttaa sen kokonaan.
Kuinka vaihdan näytönsäästäjän?
Samanlainen myös personointi -välilehden kanssa (Huomautus: hiiren kakkospainike työpöydän missä tahansa), valitse alareunassa oleva roiske.
Miten muutan näytön tarkkuutta?
Vaihtoehto numero 1
Joskus sinun on muutettava näytön tarkkuutta, esimerkiksi jos peli hidastuu ja sinun on aloitettava se pienemmillä parametreilla; tai tarkista ohjelman toiminta jne. Voit tehdä tämän napsauttamalla työpöytää hiiren kakkospainikkeella ja valitsemalla sitten ponnahdusvalikosta Näytön tarkkuus.
Vaihtoehto 2
Toinen tapa muuttaa näytön tarkkuutta on määrittää se näytönohjaimissa (AMD, Nvidia, IntelHD - kaikki valmistajien tuki tämä vaihtoehto). Alla näytän, kuinka tämä tehdään ItelHD -ohjaimissa.
Ensin sinun on napsautettava työpöytää hiiren kakkospainikkeella ja valittava " Graafiset ominaisuudet"(Katso kuva 12). Löydät myös näytönohjaimen kuvakkeen ja siirryt sen asetuksiin lokerossa kellon vieressä.
Riisi. 12. Graafiset ominaisuudet
Riisi. 13. Resoluutio, lohkonäyttö
Kuinka muuttaa ja mukauttaa START -valikkoa?
Voit mukauttaa START-valikkoa ja tehtäväpalkkia napsauttamalla hiiren kakkospainikkeella näytön vasemmassa alakulmassa olevaa START-painiketta ja valitsemalla sitten Ominaisuudet-välilehden. Siirryt asetuksiin: ensimmäisellä välilehdellä voit muokata tehtäväpalkkia, toisella - START.
Kuvaile luultavasti asetusten jokainen valintaruutu paljon järkeä ei ole. On parasta muokata itse kokeellisesti: jos et tiedä mitä valintaruutu tarkoittaa, ota se käyttöön ja katso tulos (vaihda sitten uudelleen - katso, löydät mitä tarvitset kirjoittamalla :))..
Piilotettujen tiedostojen ja kansioiden näytön määrittäminen
Tässä on parasta ottaa käyttöön piilotettujen tiedostojen ja kansioiden näyttö Explorerissa (monet aloittelijat eksyvät eivätkä tiedä miten se tehdään) sekä näyttää minkä tahansa tiedostotyypin tiedostopäätteet (tämä auttaa välttämään tietyntyyppisiä viruksia, jotka naamioivat itsensä muuntyyppisiksi tiedostoiksi).
Sen avulla voit myös tietää varmasti, minkä tiedoston haluat avata, ja säästää aikaa etsiessäsi joitain kansioita (joista osa on piilotettu).
Ota näyttö käyttöön siirtymällä kohtaan Ohjauspaneeli, sitten välilehdelle suunnittelu ja personointi... Etsi seuraavaksi linkki " Näytä piilotetut tiedostot ja kansiot»(Explorer -osiossa) - avaa se (kuva 17).
- poista valinta valintaruudusta " piilota rekisteröityjen tiedostotyyppien laajennukset«;
- liikuta liukusäädintä näyttääksesi piilotetut tiedostot, kansiot ja levyt ”(katso kuva 18).
Työpöydän gadgetit
Gadgetit ovat pieniä tietoikkunat työpöydälläsi. He voivat ilmoittaa sinulle säästä, saapuneista sähköpostiviestejä, näyttää kellonajan / päivämäärän, valuuttakurssit, erilaiset arvoitukset, diat, suorittimen käyttöindikaattorit jne.
Voit käyttää järjestelmään asennettuja gadgeteja: siirry osoitteeseen Ohjauspaneeli, kirjoita hakuun "gadgetit", niin sinun on valittava haluamasi.
Muuten, jos esitetyt gadgetit eivät riitä, voit lisäksi ladata ne Internetistä - tätä varten gadgetiluettelon alla on jopa erityinen linkki (katso kuva 19).
Tärkeä muistiinpano! Suuri määrä järjestelmän aktiivisia laitteita voi aiheuttaa tietokoneen suorituskyvyn heikkenemistä, hidastumista ja muita nautintoja. Muista, että kaikki on hyvin maltillisesti, äläkä sotke työpöytääsi tarpeettomilla ja tarpeettomilla gadgeteilla.
Siinä kaikki minulle. Onnea kaikille ja heippa!
Oletko ostanut tietokoneen tai siirtynyt vain "Windows 7" -käyttöjärjestelmään (8, 10) tai oletko jo kyllästynyt vakionäkymään?
Yritetään selvittää, miten asetetaan käyttöjärjestelmä niin, että "magnetot" toimivat sen kanssa.
Vaihda teema Windows 7 -joukosta.
Kun käyttäjä on aloittelija tai haluaa muuttaa kaiken kerralla, on parempi käyttää tällaista työkalua Windows 7: n teemojen valinnassa.
Aiheluetteloon pääsee "Mukauttaminen" -ikkunasta.
Voit tehdä tämän käyttämällä Windowsin Resurssienhallintaa napsauttamalla hiiren kakkospainikkeella työpöydän oikeaa painiketta.

Huomio! Älä putoa mihinkään etikettiin!
Valitse näkyviin tulevassa ikkunassa hiiren osoitin "Mukauttaminen" ja napsauta.
Ikkuna avautuu ja vakiintuneet teemat"Windows 7". Nyt voit kokeilla kaikkia aiheita yksitellen.

Valitun teeman napsauttaminen muuttaa työpöydän, kansioiden ja hiiren osoittimen ulkoasua.
Kun olet tehnyt valintasi, älä unohda vahvistaa napsauttamalla hiiren vasenta painiketta tekstillä "Tallenna teema".
Jos Windows 7: ssä ei ole hyvää teemaa.
Aluksi käyttöjärjestelmään jo asennettu teemajoukko riittää oppimiseen ja nautintoon tietokoneen kanssa työskentelyssä. Ja mitä tehdä, jos olet kyllästynyt tähänkin vai et mielenkiintoinen aihe? Sitten voit löytää Internetin laajuudesta makusi mukaan parhaiten sopivan ja asentaa sen tietokoneellesi. Tämä voidaan tehdä samassa ikkunassa "Mukauttaminen".
Jos olit varovainen, olet huomannut tekstin "Lisää teemoja Internetissä" (tai Microsoft Storessa).

Tätä tarvitaan nyt. Klikkaa sitä.
Seuraavaksi siirrytään Microsoftin verkkosivuston verkkosivulle, jossa on laaja valikoima teemoja kopioimiseksi ja asentamiseksi käyttöjärjestelmä... Valikoima on niin laaja ja monipuolinen, että parempi haku lajiteltu aiheisiin ja genreihin.
Kun olet päättänyt mieltymyksestäsi ja tehnyt valinnan hiirellä, löydät itsesi teemagalleriasta, jossa on allekirjoitettuja kuvia. Lisätietoja aiheesta löytyy klikkaamalla tekstiä "Lisää".
Jos olet tyytyväinen siihen, voit kopioida sen tietokoneellesi valitsemalla tekstin "Lataa".
Henkilökohtaisten teemojen asentaminen Windows 7: lle.
Kun käyttäjä on valmistellut riittävästi, voit asentaa teemoja itsenäisesti Windows 7: lle, joka ei ole käyttöjärjestelmässä tai Microsoft -yrityksen sivustolla.
Niille, jotka eivät tunne tällaista kohtaa - "SystemRoot / Ressources / Themes", selitän - tämä on polku (liikkeen reitti käyttöjärjestelmän kansioiden kautta), jossa tiedostot, joissa on asennetut teemat käyttöjärjestelmä sijaitsevat.
Huomio! Tämä menetelmä on hyväksyttävä vain kokeneille käyttäjille. Käyttöjärjestelmä ei salli ohjelmien asentamista ilman Microsoftin allekirjoitusta, joten sitä on käytettävä erikoispalvelut, "Universal Theme Patcher for Windows".
Tämän apuohjelman avulla UAC on poistettu käytöstä (joka ei tiedä, etsi tietoja hakukone), alkaen järjestelmänvalvojan oikeuksista, napsauta ohjelmassa seuraavia kolmea korjaustiedoston painiketta.
Sinun ei tarvitse huolehtia odottamattomista onnettomuuksista, apuohjelma luo automaattisesti edellisen kokoonpanon tiedoston - Varmuuskopio.
Jos käytössä on 64-bittinen Windows -versiot, sinun on tehtävä tämä kahdesti, koska käyttöjärjestelmässä on 32- ja 4-bittisten Windows-kirjastojen kirjastoja.
"Windows 7" -teeman poistaminen käyttöjärjestelmästä.
Poista käyttämättömät teemat käyttämällä aiemmin opittua tapaa syöttää "Mukauttaminen" -kansio.
Valitse teema, jonka haluat poistaa. Napsauta hiiren oikeaa painiketta avautuvassa ikkunassa Windows Explorer, napsauta sanoja "Poista teema". Siinä kaikki.
Poistotoiminto on tarvittava työkalu käyttöjärjestelmän sotkemisesta etenkin koulutuksen ja pitkien hakujen aikana paras aihe Käyttöjärjestelmän suunnittelu Windowsille.
Kun olet oppinut tämän pienen kurssioppaan "Windows 7" -maailmaan, ei tule mieleen, että käyttöjärjestelmän ulkonäkö kyllästyy pian.
Voit milloin tahansa valita teeman Windows 7: n suunnittelulle. Tai lisää kolmannen osapuolen tuotteita.
Windows 8: n ja Windows 10: n ulkoasun mukauttaminen on melkein sama kuin edellä kuvattu.