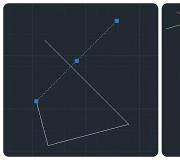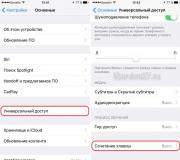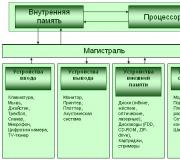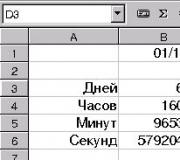Värin käännös Adobe Photoshopissa. Mitä inversio on ja miten se tehdään Photoshopissa? Kuinka kääntää kerros Photoshopissa
Ohje
Jos Windows-työpöydän värit ärsyttävät sinua, voit kääntää taustakuvan värit. Voit tehdä tämän siirtymällä "Ohjauspaneeliin", etsimällä kohtaa "Esteettömyys", valitsemalla vaihtoehto muokata kontrastia ja näytöllä. Valitse "Suuri kontrasti" -ruutu. Avaa "Asetukset" muokataksesi ulkoasua. Napsauta "Käytä" nähdäksesi muutokset. Jos ne sopivat sinulle, tallenna asetukset.
Käytä tavallista Microsoft Paint -ohjelmaa luodaksesi mielenkiintoisen valokuvatehosteen. Suorita ohjelma (se löytyy "Ohjelmat" - "Lisävarusteet"), lataa haluamasi kuva "Tiedosto" - "Avaa". Jos haluat kääntää vain osan kuvasta, valitse haluamasi segmentti valintatyökalulla. Siirry "Kuva" -valikkokohtaan ja valitse "Käännä värit" -vaihtoehto. Lisäksi voit kutsua tätä vaihtoehtoa käyttämällä näppäinyhdistelmää Ctrl + I.
Jos haluat kääntää kuvan värit Adobe Photoshopissa, käynnistä ohjelma ja avaa haluamasi kuva. Luo kopio tasosta, jonka parissa työskentelet. Jos haluat kääntää kuvan kokonaan, paina CTRL+A. Jos haluat kääntää kuvan tietyn alueen värit, valitse haluamasi osa "magneettisen lasso" -työkalulla. Siirry sitten "Kuva" -valikkokohtaan ja valitse "Käännä" -vaihtoehto. Muuta "Sekoitustila"-asetuksessa "Normaali" arvoksi "Väri".
Jos silmäsi ovat kyllästyneet mustiin kirjaimiin valkoisella pohjalla ja surffaaessasi netissä koko päivän Firefoxilla, yritä kääntää selaimesi värit käänteisiksi. Voit tehdä tämän siirtymällä Firefoxin asetusten välilehteen "Sisältö". Napsauta "Värit" -painiketta. Valitse avautuvasta ikkunasta valkoinen teksti ja musta tausta. Voit halutessasi muokata vierailtujen ja vierailemattomien linkkien värejä. Tallenna muutokset ja käynnistä selain uudelleen.
Jokaisella ihmisellä on valokuvia, jotka auttavat herättämään mieleen elämän mielenkiintoisimmat, tärkeimmät, lumoavimmat hetket. Ja meidän aikanamme osa näistä kuvista on tallennettu sähköisessä muodossa. Tämä mahdollistaa niiden muuttamisen, korjaamisen tai kollaasin tekemisen (Adobe Photoshop sopii parhaiten näihin tarkoituksiin). Tätä varten sinun on valittava osa kuvasta ja toisinaan käännettävä valinta.
Tarvitset
- Adobe Photoshop ohjelma, valokuvaus
Ohje
Avaa Adobe Photoshop ja avaa kuva, jota haluat käsitellä. Avaa valokuva siirtymällä näytön yläreunassa olevaan Tiedosto-kohtaan (venäläisessä versiossa - Tiedosto) ja valitsemalla sitten Avaa. Valitse haluamasi valokuva ja napsauta Avaa-painiketta.
Valitse haluamasi osa avoimesta valokuvasta tai piirroksesta. Tätä varten käytetään työkaluja, kuten lassotyökalu (Lasso), suorakulmainen valintateltta (suorakulmainen valinta elliptinen telttatyökalu (ympyrän valinta), kynätyökalu (kynä). Kun olet valinnut lasson, pidä hiiren vasenta painiketta painettuna ja siirrä osoitinta, kunnes valitset kaikki Suorakulmaisen valinnan avulla voit valita minkä tahansa suorakulmion ja objektin, ympyrän valinnan - minkä tahansa
IOS 7.0:sta lähtien iPhone esitteli värien käännöksen. Tämä toiminto kääntää värit täysin päinvastaiseksi - mustasta tulee valkoinen, valkoisesta mustaksi. Tämä tila on hyödyllinen näkövammaisille, jotka tarvitsevat suurta kontrastia lukeakseen.
Kysyt, miksi tarvitsemme tätä toimintoa, jos näemme hyvin? Olen löytänyt sille mahtavaa käyttöä. Kirjoitin, että tykkään todella lukea erilaisia artikkeleita ja uutisia yöllä. Mutta toinen puoliskoni pitää parempana täydellistä pimeyttä kuin unta, ja puhelimen hehku ärsyttää häntä. Tuossa artikkelissa pystyin vähentämään näytön kirkkautta enemmän kuin puhelimen vakioasetukset sallivat. Mutta rehellisesti sanottuna kirkkaampaa tekstiä on helpompi lukea. Jatkoin optimaalisen tilan etsimistä yön lukemiseen.
Löysin sen! Tämä on värin inversio. Koko tausta muuttuu mustaksi ja mustat kirjaimet valkoisiksi. Samalla on erittäin miellyttävä katsoa puhelinta pimeässä, hehku ei vahingoita silmiä, kirjaimet ovat erittäin helppolukuisia ja samalla valoa on paljon vähemmän, silmät eivät pääse väsynyt ollenkaan. Vaimoni on täysin tyytyväinen tähän.
Kuinka ottaa tämä ominaisuus käyttöön:
1) Asetukset - Yleiset - Helppokäyttöisyys - Värien käännös päälle / pois päältä
2) Käytännöllisempää käyttöä varten määritin tämän toiminnon painamaan Home-painiketta kolminkertaisesti: Asetukset - Yleiset - Helppokäyttöisyys - Pikanäppäin - Käänteinen väri

Päivän aikana "Color Invert" -tilaa ei ole kätevä käyttää, mutta yöllä silmien on erittäin mukava lukea iPhonen näytöllä olevaa tekstiä.
P.S. Tämä tila kääntää täysin kaikki värit, ei vain mustaa ja valkoista, joten kaikki kuvat ja videot ovat myös käänteisiä. Suositellaan vain mustavalkoisen tekstin lukemiseen. Pidä huolta näöstäsi.

P.P.S. Yritetään ottaa kuvakaappaus näytöstä käänteisväritilassa ei tuota tuloksia. Kuvakaappaus otetaan normaaleissa väreissä.
liity meihin sisään
Valinta Photoshopissa on työkalu, jonka avulla voit työskennellä ei koko kuvan kanssa, vaan vain sen osan kanssa, jota rajoittaa valintakehys. Koska työkalu on suunnittelijalle erittäin tärkeä, Photoshopin kehittäjät varmistivat, että valinta voidaan tehdä monin eri tavoin. Yhdistämällä niitä voit valita minkä tahansa kokoonpanon ja monimutkaisuuden objektin. Tämä artikkeli kattaa vain Photoshopin perusvalintatavat. Kuinka luoda valintoja taikasauvalla, lassolla, kynällä sekä kerroksista - opit kaikesta tästä lueteltuihin menetelmiin omistetuista erityisartikkeleista.
Valinnan tekeminen
Yksinkertaisimman valinnan luomiseksi Photoshopissa valitaan sopiva työkalu, jota kutsutaan suorakaiteen muotoiseksi alueeksi. Kun käynnistät ohjelman ensimmäisen kerran, tämä työkalu valitaan oletusarvoisesti. Kun olet aktivoinut Suorakulmainen valintakehys -työkalun, voit piirtää valintaruudun. Tämä tehdään samalla tavalla kuin kuvakeryhmän valitseminen missä tahansa käyttöjärjestelmän hallinnan kansiossa: kehyksen piirtäminen alkaa vasemmasta yläkulmasta ja päättyy oikeaan alakulmaan. Asetat kohdistimen mihin tahansa kuvan kohtaan, pidät hiiren vasenta painiketta painettuna, siirrät kohdistimen toiseen kohtaan kuvassa ja sitten, kun valintakehyksen koko sopii sinulle, vapauta hiiren painike. Ja tässä sinulla on muodoltaan yksinkertaisin - suorakaiteen muotoinen valikoima:
Jos toistat tämän toiminnon, uusi valinta luodaan.
Valinnan muunnos
Jos haluat muuttaa jo luodun valinnan kokoa, valitse valikkokohta Valinta - Muunna valinta:
Kiinnityspisteet ilmestyvät kehyksen kehälle, vetämällä niitä, voit muuttaa valintaa:
Valinnan muunnostilassa voit myös kiertää sitä. Tätä varten sinun on kirjoitettava asetuspaneelissa tarvittava kulma seuraavaan kenttään:
Kun muunnos on valmis, sinun on painettava Ctrl + Enter . Siirtääksesi valintaa, sinun tarvitsee vain siirtää kohdistin mihin tahansa kohtaan valinnan rajoittaman alueen sisällä. Kohdistimen kuva muuttuu ja sen alle ilmestyy pienoisvalintakehys. Tämä tarkoittaa, että voit aloittaa kehyksen vetämisen. Tällä tavalla valintaa voidaan vetää ei vain normaalitilassa, vaan myös muunnostilassa. Valinnan poistamiseksi sinun on painettava näppäinyhdistelmää Ctrl + D. Jos haluat tehdä tiukasti neliömäisen valinnan, sinun on pidettävä Shift-näppäintä painettuna valinnan luomisen aikana.
Mikä tahansa valinta voidaan täyttää värillä tai liukuvärillä. Prosessi ei eroa tapauksista, jotka kuvattiin Photoshopin täyttämistä koskevassa artikkelissa.
Esimerkki 1. Liikennemerkit
1. Luo uusi kuva Photoshopissa. Mitat 300x300 pikseliä. Tausta on valkoinen. Täytä kuva #c0c0c0. Tämä on muuten Photoshopin taustaväri. Tarvitsemme taustan, joka on kontrasti kuvan muiden valkoisten osien kanssa.
2. Käytä oppaita löytääksesi kuvan keskikohdan:
Kuinka tämä tarkalleen tehdään, on kuvattu edellisessä artikkelissa.
3. Valitse Suorakulmainen valintatyökalu ja luo uusi 160 x 160 pikselin valinta:
Voit hallita tuloksena olevan valinnan kokoa katsomalla niiden arvoja paletissa Tiedot.
4. Vaihda valinnan muunnostilaan:
Siirrä valintaa niin, että sen keskikohta on kohdistettu kuvan keskustaan. Kun tämä tapahtuu, keskimmäinen ristikko muuttuu oranssiksi kärjistä:
Liikkumisen helpottamiseksi lähennä kuvaa Alt + hiiren rullalla. Voit palata 100 % mittakaavaan painamalla Alt + Ctrl + 0 .
5. Kierrä valintaa 45 astetta ja vahvista muutokset painamalla Ctrl + Enter. Täytä sen jälkeen valinta valkoisella ja poista valinta pikanäppäimellä Ctrl + D . Tässä on mitä tapahtuu:
6. Luo samalla tavalla valinta, jonka mitat ovat 150x150, ja aseta se myös kuvan keskelle:
7. Käännä sitä 45 astetta ja täytä se mustalla:
8. Luo uusi valinta 140x140, keskitä se, käännä 45 astetta ja täytä se valkoisella:
9. Luo viimeinen neliö samalla tavalla. Sen mitat ovat 100x100 ja väri #d3d300.
10. Siinä kaikki, kyltti on melkein valmis, jää vain piilottaa oppaat. Paina yhdistelmää Ctrl + W - ja kaikki on valmis. Lopputuloksen pitäisi olla tällainen:
Nyt tehdään kyltti "Sisäänpääsy kielletty". Tällä kertaa en maalaa kaikkea niin yksityiskohtaisesti, koska. Luulen, että ymmärrät perusperiaatteen. Niin.
1. Luo uusi 300x300 kuva valkoisella taustalla ja täytä se #c0c0c0. Etsi kuvan keskikohta.
2. Valitse soikea valintatyökalu, joka on avattavassa luettelossa suorakaiteen muotoisen valinnan alla:
Pidä Shift-näppäintä painettuna ja piirrä 180 x 180 -valinta. Aseta se sitten kuvan keskelle ja täytä se valkoisella:
3. Piirrä toinen 170x170 ympyrä ja täytä se #b72d13:lla:
4. Luo 120 x 35 suorakaiteen muotoinen valinta ja aseta se kuvan keskelle:
5. Täytä valinta valkoisella. Poista valinta ja piilota oppaat. Ja tässä meillä on valmis merkki:
Valinnan inversio
Photoshopissa valinnat voidaan kääntää. Inversion olemus on seuraava. Mikä tahansa valinta Photoshopissa jakaa kuvan kahteen osaan: valittuun ja valitsemattomaan osaan. Lisäksi kaikki työkalut vaikuttavat vain valittuun fragmenttiin. Inversion avulla voit siis vaihtaa nämä kaksi toisiaan täydentävää fragmenttia yhdellä napsautuksella: valitsematon fragmentti tulee valituksi ja päinvastoin.
Kääntääksesi valinnan, sinun on painettava näppäinyhdistelmää Ctrl + Shift + I tai valittava valikkokohta Valinta - Käänteinen:
Esimerkki 2: Kohteen painottaminen
Tässä esimerkissä luomme seuraavan koostumuksen:
Nuo. kuva, joka keskittyy tiettyyn kohteeseen. Tässä tapauksessa se on Louvren vartijat. Joten lataa alkuperäinen kuva ja aloitamme.
Luo 100 x 100 kierroksen valinta ja aseta se suojusten ympärille:
Tässä meidän ei tarvitse muuttaa valintaa, vaan koko sen sisällä oleva fragmentti. Tätä varten:
2. Paina näppäinyhdistelmää Ctrl + T vaihtaaksesi valitun fragmentin muunnostilaan. Pidä Shift-näppäintä painettuna ja vedä muunnossuorakulmion oikeaa alakulmaa. Tarkkaile koon muuttamista tietopaneelissa. Heti kun niistä tulee 170 x 170, vapauta Shift-näppäin ja hiiren painike:
3. Poistu muunnostilasta painamalla Ctrl+Enter. Vedä sitten valintaa niin, että Louvren sisäänkäynti näyttää kiinteältä:
4. Käännä valinta näppäinyhdistelmällä Ctrl + Shift + I . Valitse Täyttö-työkalu , aseta Opacity-asetukseksi Opacity 32. Aseta Fore Color arvoon #0047ab ja täytä valinta. Nyt valinnan voi poistaa ja kuvamme on valmis.
Annetut mitat ja mittasuhteet
Yleensä Photoshopissa voit asettaa valinnan koon etukäteen, olipa se sitten vähintään suorakaiteen muotoinen tai vähintään elliptinen. Anteeksi, etten kertonut tätä sinulle aikaisemmin. Ainoa syy, miksi en tehnyt tätä, on se, että kyky tehdä valintoja käsin on erittäin tärkeää myös aloittelevalle suunnittelijalle. Valinnan koon asettaminen on yksinkertaista. Tätä varten sinun on muutettava valintatyyliä asetuspaneelin seuraavalla rivillä:
Oletuksena tyyli on normaali. Tämän rivin vieressä näet kentät leveyden ja korkeuden syöttöä varten, mutta ne ovat poissa käytöstä, koska normaali valintatyyli ei määritä mittoja. Meidän on muutettava tyyli annettuun kokoon:
Tällöin mittojen syöttökentät aktivoituvat välittömästi ja esimerkkikuvassa jopa itse mitat on kiinnitetty: 220x95. Jos napsautat nyt mitä tahansa kuvan kohtaa, valinta luodaan automaattisesti määritetyillä mitoilla, jotka sijaitsevat siten, että valinnan vasen yläkulma on napsautuskohdassa. Jos kyseessä on elliptinen valinta, tämä on ellipsin ympärille piirretyn suorakulmion vasen yläkulma. Voit varmistaa tämän napsauttamalla kuvan vasenta yläkulmaa luodessasi automaattisen elliptisen valinnan.
Tiettyjen Photoshopin kokojen lisäksi voit asettaa määritetyt mittasuhteet valintaa varten. Voit tehdä tämän valitsemalla samannimisen valintatyylin.
Tämä tyyli on hyödyllinen, kun et tiedä tarkalleen, mikä valinnan koko tulee olla, mutta haluat määrittää tietyn kuvasuhteen. Oletetaan, että kun asetetaan suhde 2:3, valinnan sivut liittyvät aina toisiinsa, koska kaksi liittyy kolmeen. Tätä "sirua" voidaan käyttää esimerkiksi luotaessa suorakulmioita kultaisella leikkauksella. Tämä on nimi, joka on annettu suhteelle 1,618:1. Tätä suhdetta pidetään suunnittelussa harmonisinta.
Esimerkki 3. Photoshopin painikkeet
Tässä esimerkissä luomme tyhjät kohdat kahdelle tällaiselle painikkeelle:
Käsitellään ensin ensimmäistä. Teemme sen käyttämällä suorakaiteen muotoista valintaa ja täyttöä. Niin...
1. Luo uusi 300x150 kuva ja täytä tausta #f0eece. Etsi kuvan keskiosa:
2. Luo uusi suorakaiteen muotoinen valinta 120x40 valintatyylillä Määritetyn kokoinen ja aseta se kuvan keskelle (tavallisen - valinnan muunnostilassa).
3. Paina Ctrl+Enter ja täytä valinta numerolla #9b9b93. Tämän jälkeen valinta voidaan poistaa. Emme enää tarvitse keskusoppaita, joten poista ne valikon kautta Näytä - Poista oppaat.
4. Nyt tarvitsemme pystysuorien ohjainten ruudukon. Jos suorakulmiosi sijaitsee tarkalleen keskellä, tämä vaihe ei ole vaikea. Valitse valikon kohta Näytä - Uusi opas ja aseta seuraavat tiedot:
Luo samalla tavalla 10 lisäopasta 12 pikselin välein. Niiden koordinaatit ovat: 102, 114, 126, 138, 150, 162, 174, 186, 198, 210. Tämän ruudukon pitäisi näyttää tältä:
Muuta niiden väriä, jotta ohjaimet näyttävät kontrastisemmilta. Voit tehdä tämän painamalla ensin Ctrl + K ja sitten Ctrl + 6 ja napsauttamalla värivalinnan ensimmäistä ruutua, muuta sen arvo haluttuun arvoon. Tai voit yksinkertaisesti siirtää ympyrää paletin ympäri ja valita siten optimaalisimman värin.
5. Nyt meidän on tehtävä tummia diagonaalisia raitoja. Tee tämä luomalla 5x70 valinta ja sijoittamalla se suorakulmion vasempaan yläkulmaan - kuten kuvassa:
6. Täytä valinta #9b9b93:lla:
Älä poista valintaa sen jälkeen! Valitse Siirrä-työkalu. Vie hiiri valinnan päälle ja pidä Alt-näppäintä painettuna. Kohdistin näyttää sitten tältä: . Vapauttamatta Alt-näppäintä, pidä hiiren vasenta painiketta painettuna ja vedä nauha toiseen ankkuripisteeseen. Olet siis kloonannut (kopioinut ja liittänyt) objektin. Suorakulmion vasemman yläkulman pitäisi nyt näyttää tältä:
Kiinnitä huomiota ohjainten leikkauspisteisiin ja suuren suorakulmion yläreunaan. Näiden pisteiden läpi kulkevat tummien raitojen vasemmat puolet.
7. Kopioi edellisen vaiheen mukaisesti vielä muutama raita:
Jatka kopioimista, kunnes raidat täyttävät koko suuren suorakulmion:
8. Poista ohjaimet, emme enää tarvitse niitä. Luo sen jälkeen uusi valinta, jonka mitat ovat 120x40, ja sijoita se niin, että se hahmottaa tarkasti suuren suorakulmion rajat:
9. Kääntä valinta ja paina del-näppäintä poistaaksesi kaikki ei-toivotut grafiikat, ja käännä valinta uudelleen.
10. Meidän on täytettävä tausta. Voit tehdä tämän leikkaamalla valitun painikkeen painamalla yhdistelmää Ctrl + X . Täytä sen jälkeen koko kuva-alue #f0eece-värillä. Kun tausta on valmis, liitä leikattu suorakulmio takaisin näppäinyhdistelmällä Ctrl + V :
Kun olet tehnyt sen, tasopalettisi näyttää tältä:
Kiinnitä erityistä huomiota siihen, että suorakulmio on kerroksessa 2 ja tämä kerros on valittava. Ja myös nuolen osoittamassa painikkeessa tarvitsemme sitä seuraavassa - viimeisessä vaiheessa.
11. Itse asiassa työkappale on jo siellä. Jäljelle jää tilavuusvaikutuksen soveltaminen. Voit tehdä tämän napsauttamalla kuvassa näkyvää painiketta. ja valitse kohde näkyviin tulevasta luettelosta Kohokuviointi. Älä muuta mitään parametreja avautuvassa ikkunassa ja napsauta OK. Tässä on mitä pitäisi tapahtua:
Ja tämä on työkappaleen lopullinen versio. Jolle piirrämme nuolen tutkittuamme materiaalia automuotoista. Joten tallenna se psd-muodossa äläkä menetä sitä. Sillä välin tehdään toinen työkappale. Hänen kanssaan kaikki on paljon helpompaa.
1. Itse asiassa kaikki ensimmäiset vaiheet ovat melkein samat kuin edellisellä painikkeella. Nuo. luo uusi kuva 300x150 ja täytä se värillä #c0c0c0. Luo keskiohjaimet keskikohdan määrittämiseksi. Teemme suorakaiteen muotoisen valinnan 120x40, jonka kohdistamme kuvan keskelle:
2. Nyt meidän on täytettävä tämä kuva gradientilla. Valitse siis liukuvärityökalu ja siirry heti liukuvärieditoriin. Aseta aloitusväriksi #e7e7e7 ja loppuväriksi #aeaeae. Täytä nyt tämä valinta liukuvärillä ylhäältä alas. Älä poista valintaa! Tässä on mitä pitäisi tapahtua:
3. Nyt meidän on varmistettava, että suorakulmio sijaitsee erillisellä kerroksella: vasta sitten voimme soveltaa kohokuviointitehostetta työkappaleeseemme. Voit tehdä tämän painamalla Ctrl + X ja Ctrl + V peräkkäin. Lisäämällä fragmentin Photoshop sijoittaa sen erilliseen kerrokseen, ja tämä on juuri sitä, mitä haluamme.
4. Napsauta tasopaletissa tehostepainiketta:
Ja valitse tehoste sieltä Kohokuviointi. Muuta avautuvassa ikkunassa kohokuvioinnin kooksi 2 pikseliä:
Poista sen jälkeen ohjaimet ja meillä on toinen tyhjä:
Se muuttuu painikkeeksi, kun olemme tutkineet tekstiä Photoshopissa. Tallenna se .psd-muodossa äläkä menetä sitä.
Valintojen yhteen- ja vähennyslasku
Voit lisätä uuden Photoshopissa jo luotuun valintaan. Tätä varten sinun on piirrettävä lisätty valinta pitäen samalla Shift-näppäintä painettuna. Samanaikaisesti kohdistin muuttaa ulkonäköään - sen viereen ilmestyy plusmerkki: . Luonnollisesti lisättävän valikoiman tulee olla ainakin osittain ulkopuolella ensisijainen valinta. Muuten mitään ei tapahdu - kokonaisvalinta pysyy samana kuin ensisijainen.
Toisin sanoen sinun on lisättävä valinta oikein kuvan 1 mukaisesti. alla:
Tässä tapauksessa kokonaisallokaatiota lisätään ensisijaiseen määrään verrattuna:
Jos yrität lisätä näin:
Sitten tällä kertaa muutoksia ei tapahdu - loppujen lopuksi "lisätty alue" on jo valintavyöhykkeellä. Ja kuten ymmärrämme, et voi laittaa koriin sitä, mikä on jo siinä.
Vastaavasti voit vähentää alueen aiemmin luodusta valinnasta. Voit tehdä tämän pitämällä Alt-näppäintä painettuna. Kohdistimen viereen ilmestyy miinusmerkki: . Vähennettävän valinnan on oltava ainakin osittain vale sisällä Ctrl + K ja Ctrl + 6 ja määritä seuraavat asetukset ruudukon asetuksissa:
Kun olet määrittänyt nämä asetukset, napsauta OK. Tämän seurauksena ruudukon pitäisi näyttää tältä:
Samaa mieltä, jotain muistikirjan kaltaista?
3. Luo uusi valinta kuvan mukaisesti:
4. Nyt valitulle alueelle lisäystilassa, ts. samalla kun pidät Shift-näppäintä painettuna, piirrä luotuun valintaan yksi solu lisää:
Tässä on mitä pitäisi tapahtua:
Tästä eteenpäin kaikki esimerkin valinnat on tehtävä pitämällä Shift-näppäintä painettuna
5. Piirrä loput Tetris-figuurit analogisesti ensimmäisen kanssa. Jos teet epäonnistuneen toiminnon, peruuta se joka kerta Alt + Ctrl + z -yhdistelmällä.
Kun muotojen ääriviivat ovat valmiit, piilota ruudukko pikanäppäimellä Ctrl + E.
6. Täytä tuloksena oleva valinta - ja kaikki nämä muodot ovat yksi valinta - värillä #b8a076:
7. Voit lisätä piirustukseen vaihtelua värittämällä kaikki hahmot uudelleen eri väreillä. Tässä ovat värit, joilla maalasin ne uudelleen. Sanan vasemmalta oikealle: #ff9900 - oranssi, #ffd800 - keltainen; #82c341 - vihreä, #0383fb - vaaleansininen, #0000ff - sininen, #9600ff - violetti.
Maalaamme uudelleen työkalulla täyttää. Ennen kuin käytät sitä, aseta toleranssiksi asetuspaneelissa 32; tasoitus - poista. Kaikki, sen jälkeen voit maalata turvallisesti. Tulos tulee olemaan tällainen.
Kohdassa kysymys Kuinka käännyttää värit Photoshopissa? kirjoittajan antama Yobos Deimos paras vastaus on Valitulla tasolla Ctrl+I tai:
Vastaus osoitteesta Youlton Niyozi[aloittelija]
Käänteiset värit
Käänteinen-komento kääntää kuvan värit. Voit käyttää sitä luodessasi reunamaskin terävöittääksesi ja tehdäksesi muita säätöjä kuvan valituille alueille.
Huomautus: Koska värifilmin ytimessä on oranssi maski, Invert-komento ei tuota tarkkoja positiivisia kuvia skannatuista värinegatiiveista. Kun skannaat filmiä, käytä oikeita värinegatiivien asetuksia.
Kun kuva käännetään, kunkin kanavan pikselin kirkkausarvo muunnetaan sen käänteiseksi arvoksi 256-portaisella väriarvojen asteikolla. Esimerkiksi positiivisen kuvan pikseli, jonka arvo on 255, saa arvon 0, ja pikseli, jonka arvo on 5, saa arvon 250.
Tee jokin seuraavista.
Valitse valikon komento "Image" > "Adjustments" > "Invert".
Valitse valikon komento Layer > New Adjustment Layer > Invert. Napsauta Uusi kerros -valintaikkunassa OK-painiketta.
Vastaus osoitteesta Oleg on se[guru]
Valitse valikon komento Layer > New Adjustment Layer > Invert. Napsauta Uusi taso -valintaikkunassa OK.
Tämä on luettelo hyödyllisimmistä Photoshopin oletuspikanäppäimistä, joita voit käyttää työnkulkusi nopeuttamiseen. Jotkut niistä mainitaan harvoin, jotkut ovat tunnetumpia, ja jotkut niistä ovat saatavilla vain Photoshop CS5:ssä. Toivon, että kaikki löytävät tästä artikkelista uusia ja hyödyllisiä pikanäppäimiä. Joten aloitetaan muistaminen!
1. Suurenna kuvaa.
Puristamme Ctrl + välilyönti ja painamalla RMB (suurennuslasilla varustettu kohdistin tulee näkyviin), vedä vasemmalle tai oikealle. Tämä on nopein tapa lähentää ja loitontaa yhdellä näppäimellä (vain CS5:ssä ja vain grafiikkasuorittimen ollessa käytössä).
2. Valitse väri.
Alt + Vaihto + oikea napsautus(Win) tai Ctrl + Alt + Ctrl + Napsauta (Mac). Erittäin kätevä värinvalitsin (vain CS5:ssä ja vain näytönohjaimen kanssa). Yleiset-välilehdellä voimme muuttaa tämän paletin ulkonäköä, haluat sen pyöreän, haluat neliön, no, sen koko on myös valinta:

3. Katsomme lintuperspektiivistä.
Pidä H-näppäintä painettuna + napsauta hiiren kakkospainiketta, jolloin kuvan koko muuttuu. Tämä toimii hyvin suurilla kuvilla, jotka eivät 100 % mahdu näytölle Photoshopissa. Nopea tapa sovittaa kuva näytölle ja sitten siirtämällä aluetta nähdäksesi kuvan oikeassa paikassa.
4. Harjan koko ja kovuus.
Ctrl+Alt+Oikea napsautus(Win) tai Ctrl + Optio + Napsauta (Mac). Muuta siveltimen kokoa vetämällä vasemmalle ja oikealle. Ja jos liikutat hiirtä ylös tai alas, harjan jäykkyys muuttuu. Tämä toimii vain CS5:n kanssa molempiin suuntiin. CS4:ssä vain siveltimen koon muuttaminen toimii. Voit vaihtaa esikatselun siveltimen värin punaisesta mihin tahansa muuhun väriin Kohdistimet-asetuksissa. Lisäksi, jotta voit nähdä esikatselusiveltimen, GPU:n on oltava käytössä. Se on asetuksissa (Suorituskyky):

5. Piirrä suorat viivat.
Näppäimen painaminen Siirtää, voimme piirtää suoria viivoja tai pyyhkiä tasaisesti esimerkiksi pyyhekumilla. Toimii lähes kaikkien piirustustyökalujen kanssa.
6. Siirrä.
Pidä näppäintä painettuna ctrl ja riippumatta siitä, minkä työkalun olet valinnut, työkalu aktivoituu liikkuva(Liikkua). Tämä on nopein tapa siirtää elementtiä nopeasti ja palata sitten edelliseen työkaluun.
7. Samanaikainen lisäys.
Jos meillä on useita asiakirjoja auki Photoshopissa ja meidän on suurennettava ne kaikki kerralla, tämä komento auttaa meitä Vaihto+Ctrl+Välilyönti(Win) tai Vaihto + Ctrl + Välilyönti (Mac). Pitämällä näitä näppäimiä painettuna ja napsauttamalla yhtä dokumenteista saat ne kaikki suuremmaksi.
Huomautus: ja jos painat myös Alt tälle yhdistelmälle, ne kaikki pienenevät ystävällisesti.
8. Piilota paneelit.
Napsautetaan Tab ja piilota paneelit. Voit aina näyttää ne uudelleen napsauttamalla Tab uudelleen tai siirrä hiiren osoitin reunojen yli näyttääksesi paneelin hetkeksi.
Huomautus:Henkilökohtaisesti paneelini eivät halua tulla näkyviin vähään aikaan.
9. Katsele kuvia koko näytön tilassa Mini Bridgessä.
Kun olet avannut Mini-Bridgen ja valinnut kuvan, paina välilyöntinäppäintä, valittu kuva suurennetaan koko näytön kokoiseksi. Sitten nuolia painamalla selaamme koko asian läpi ja katsomme. Sitten taas Space ja olemme Photoshopissa.
10. Muuta tekstin kokoa.
Valitse teksti ja napsauta Ctrl+Shift+ . (piste) tai , (pilkku). Näin ollen lisäämme tai vähennämme tekstiä.
Huomautus: toimii minulle missä tahansa asettelussa, sinun on painettava täsmälleen niitä näppäimiä, joissa nämä pisteet ja pilkku sijaitsevat englanninkielisessä asettelussa. Eli jos katsot klaviamme, niin nämä ovat kirjaimiaB.ja Yu.
11. Valitse tekstin kirjaimet.
Eli se tarkoittaa sitä pitämistä Ctrl+Shift+K, voit vaihtaa nopeasti pienten ja isojen kirjainten välillä kirjoittaessasi. Varmista, että Caps Lock on poistettu käytöstä, jotta voit käyttää tätä ominaisuutta.
12. Seuranta ja kerning.
Tätä käytetään paletissa Symbolit(symbolit). Toisin sanoen valitsemalla tämän paletin tekstiasetukset, olipa se välitys, seuranta, koko, pidä näppäintä painettuna alt ja paina vasenta tai oikeaa nuolinäppäintä. Näin ollen muutamme syötettyjä arvoja näihin kenttiin.
Huomautus: henkilökohtaisesti nuolenni toimivat ylös ja alas,mutta eivasen ja oikea.
13. Johtava. (Johtava)
Valitse teksti, napsauta Alt + ylä- ja alanuolet. Tällä voimme muuttaa toiminnon asetuksia Johtava(Johtava) muuttaen siten tekstin rivien välistä etäisyyttä.
14. Tekstirivin siirtymä.
Jos haluamme asettaa eri paikkoja samalle tekstiriville, käytämme näppäimiä Alt + Vaihto + nuolet: ylös ja sisäänpohja.

15. Täytä (täytä)
Nämä pikanäppäimet ovat hyödyllisiä tekstin tai vektorimuotojen nopeaan täyttämiseen etu- tai taustaväreillä. Täällä he ovat - ctrl+askelpalautin- etualan väri (Foreground Color), Alt+askelpalautin– taustaväri (taustaväri). Avaimet Vaihto + askelpalautin kutsu täyttöasetuksiin (Fill), mutta tätä varten sinun on rasteroitava taso tekstillä tai vektorimuodolla.
16. Palauta missä tahansa valintaikkunassa tehdyt muutokset.
No, esimerkiksi Gaussian Blur -ikkuna. Hämärsit jotain, eivätkä muutokset sovi sinulle. Näemme OK- ja Peruuta-painikkeet. Eli jos painamme nappia alt, sitten Peruuta-painike muuttuu Reset-tilaan.
17. Muuta peittävyyttä ja täyttöä.
Voit tehdä läpinäkyvyys- ja täyttömuutoksia useille tasoille kerralla (Photoshop CS5:ssä). Voit tehdä tämän valitsemalla ne, napsauttamalla esimerkiksi Opacity ja syöttämällä numeeriset arvot. Samoin Fillin kanssa.
18. Kääntäminen.
Ctrl+I. Tämä on nopea tapa kääntää väri tai kerrosmaski.
Huomautus: tai käännä valinta.
19. Kursorien vaihtaminen.
Jos et halua nähdä kohdistimen reunoja tai päinvastoin, todella haluat, näppäin auttaa sinua cap lock.
20. Palauta asetukset.
Jos menit sekaisin Photoshopin asetuksissa ja haluat palauttaa asetukset oletusasetuksiin, seuraava auttaa sinua:
Kun käynnistät Photoshopin, pidä painettuna Ctrl+Alt+Vaihto Photoshopin latautuessa. Näyttöön tulee ikkuna, jossa sinua pyydetään vahvistamaan nollaus.
21. Vaihda väriä.
Painaa nappia ( X). Tämä on nopea tapa vaihtaa etualan ja taustavärien välillä.
22. Naamio.
Alt + napsauta kerrosmaskin päällä. Loistava tapa tarkastella ja muokata kerrosmaskeja. Samalla yhdistelmällä palaamme normaalitilaan:

23. Sammuta maski.
Vaihto+napsautus kerrosmaskin päällä. Voit katsella kuvaa nopeasti ilman maskin vaikutusta.
Samalla yhdistelmällä palautamme naamion takaisin.
24. Valintaleikkaus.
Alt + Shift + vedä valintatyökalulla(Valintatyökalu). Jos sinulla on jo valikoima ja haluat leikata tai lisätä sen, tämä yhdistelmä auttaa sinua.
25. Yhdistäminen näkyy.
Ctrl+Alt+Shift+E. Jos haluat säilyttää kaikki tasot, mutta sinun on yhdistettävä ne, voit käyttää tätä yhdistelmää saadaksesi yhdistetyn tason yläosassa näkyvistä tasoista, jolloin se ei vaikuta kaikkiin aikaisempiin tasoihin.
Bonus. Pääsiäismunia.
Näppäimen painaminen alt ja pidä hiiren vasenta painiketta painettuna ja napsauta paletin oikeassa yläkulmassa olevaa mustaa kolmiota Kerrokset(Tasot) ja valitse valikosta Paneelin asetukset(Paneelin asetukset). Tämä maagi (Merlin) on pitkäikäinen pääsiäismuna, joka on ollut Photoshopissa versiosta 3.0 lähtien.
Näppäimen painaminen ctrl, valitse Ohje (Ohje) - Tietoja Photoshopista (Tietoja Photoshopista). Näet aloitusnäytön ja kuvauksen versiostasi.
Johtopäätös.
Voit tietysti käyttää Photoshopia ilman avaimia, mutta työsi ohjelmassa voi olla paljon nopeampaa ja tuottavampaa, jos käytät niitä. Tämä auttaa sinua vähentämään aikaa, jonka käytät eri valikoiden käynnistämiseen ja niiden etsimiseen.
Omasta puolestani lisään, että voit käyttää avaimia F5 - F9. Ne on myös määritetty oletusarvoisesti Photoshopille.
Näkymää on myös kätevä vaihtaa avaimella F, koko näytön tilassa voit kutsua palettia esimerkiksi tasopaletiksi F7.
Valitun työkalun kanssa Harjata(Brush) tai Pipetti, pidä näppäintä painettuna alt ja siirrä osoitin kuvan päälle ja valitse sopiva väri:

Uskon, että kaikki löytävät tästä artikkelista jotain hyödyllistä, esimerkkiä siitä, kuinka emme enää pärjää ilman pikanäppäimiä, kuten - Ctrl+T, Ctrl+D, Ctrl+N.