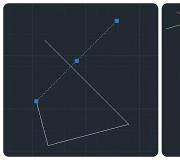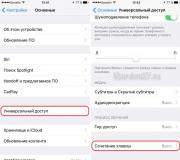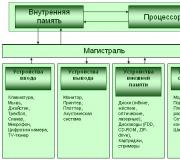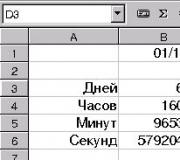Työskentely funktioiden kanssa avoimessa toimistossa calc. OpenOffice Calcin toimintojen käyttäminen
Kaavoja määritettäessä ja aritmeettisten perustoimintojen lisäksi OpenOffice Calc tarjoaa monia erikoistoimintoja, joita voidaan syöttää interaktiivisesti Autopilotin ominaisuudet. OpenOffice Calc tukee erityisesti monia tilastollisia menetelmiä regressiolaskelmista luottamusväliin. Erityisen kiinnostavaa on mahdollisuus muuttaa yksittäisiä parametreja laskelmissa, jotka riippuvat monista tekijöistä, ja jäljittää, miten tämä vaikuttaa tulokseen. Nämä ovat niin sanottuja "mitä jos" -laskelmia. Kun esimerkiksi lasket lainaa yksinkertaisesti muuttamalla laina-aikaa, korkoa tai lyhennysmääriä, näet heti, miten muut tekijät muuttuvat.
Kuten kaikki muut taulukkolaskentatyökalut, OpenOffice Calc antaa sinun käyttää suhteellisia ja absoluuttisia viittauksia. Jokaista absoluuttisena arvona käytettävää arvoa edeltää dollarimerkki $. Jos haluat muuntaa nykyisen linkin, joka sisältää kohdistimen syöttörivillä, suhteellisesta absoluuttiseksi ja päinvastoin, käytä näppäinyhdistelmää Shift+F4.
Lähes kaikki funktiot (lukuun ottamatta matemaattisia ja joitain tilastollisia) OpenOffice Calc -ohjelmassa ovat lokalisoituja, eli ne käyttävät venäjänkielisiä nimiä. Nämä sisältävät kaikki osion toiminnot Treffiaika(PÄÄSÄINEN SUNNUNTAI ()-funktio määrittää kuitenkin katolisen, ei ortodoksisen pääsiäisen päivämäärän).
Voit käyttää ohjattua toimintotoimintoa syöttääksesi funktioita soluun. Valitse solu, johon haluat syöttää funktion ja napsauta työkalupalkissa olevaa painiketta tai valitse komento Toiminto... valikosta Lisää. Ikkuna tulee näkyviin edessäsi Autopilotin ominaisuudet, jossa sinun on korostettava toiminto ja napsautettava painiketta Seuraava >> tai OK, jonka jälkeen näkyviin tulee ikkuna valitun funktion argumenttien syöttämiseen. Funktio voidaan syöttää paitsi ohjatun toimintotoiminnon avulla, myös manuaalisesti, jos muistat, miksi sitä kutsutaan ja kuinka monta parametria sillä on.
Voit asettaa sarakkeen tai rivin lukujen summan -painikkeella. Kaava kuten =SUM(...) ilmestyy soluun. Ohjelma yrittää arvata, mikä summausväli on. Jos et ole tyytyväinen ehdotettuun alueeseen, napsauta hiiren vasemmalla painikkeella vaadittua solualuetta, jotta sen ympärille ilmestyy punainen kehys. Sama voidaan tehdä manuaalisesti määrittämällä solualue kaavapalkissa. Huomaa, että tyhjiä soluja käsitellään nolla-arvoja sisältävinä summauksen aikana.
Tutustutaanpa tarkemmin PÄIVÄYS-funktioon, joka syöttää päivämäärät laskentataulukkoon. OpenOffice Calc tallentaa tällaiset tiedot numeroina, mutta näyttää sen solussa päivämäärämuodossa tasaamalla sen (kuten numerot) oikealla. Tietenkin voit muotoilla päivämäärän sisältävän solun myös numeromuodossa. Funktion syntaksi on DATE(vuosi; kuukausi; päivä). Vuosi on kokonaisluku väliltä 1600-3000, syöttämällä 0-29 lisää 2000 ja syöttämällä luvun 30-99 lisää 1900. Kuukausi on luku väliltä 1-12, joka määrittää kuukauden numeron. Päivä on luku väliltä 1–31, joka määrittää kuukauden päivän. Kun kuukauden ja päivän arvot ovat sallittuja suuremmat, ne lasketaan uudelleen seuraavaan kohtaan (vuosi, kuukausi) ylivuodolla. Kaava =PÄIVÄYS(00;12;31) antaa 31.12.2000, kun taas kirjoittaminen =PÄIVÄYS(00;13;31) antaa tulokseksi 31.1.2001.
OpenOffice Calcissa voit syöttää päivämäärät muodossa "kuukausi.päivä.vuosi" (ilman lainausmerkkejä, muuten syöttö tulkitaan tekstiksi), esimerkiksi "5.17.2" 17. toukokuuta 2002. Tässä tapauksessa mitä tahansa syötettä, jonka arvot ovat alueen ulkopuolella, ei käsitellä päivämääränä, vaan tekstinä. NOW()-funktio palauttaa päivämäärän ja kellonajan tietokoneen järjestelmäajan mukaan, jotka päivitetään aina, kun tosite lasketaan uudelleen.
Esimerkki
Lasketaan kuinka monta päivää, tuntia, minuuttia ja sekuntia on kulunut jonkin päivämäärän kello 0:sta. Avaa uusi laskentataulukkoasiakirja ja kirjoita päivämäärä soluun B1, kuten "1.17.84". Kirjoita soluun B3 kaava =PÄIVÄYS()-A1, joka muotoillaan oletusarvoisesti päivämääräksi. Koska meidän on saatava kahden päivämäärän välinen ero päivien lukumääränä, meidän on muotoiltava solu B3 kokonaisluvuksi. Syötä loput kaavat: kohtaan B4 =B3*24 tuntia, kohtaan B5 =B4*60 minuuttia ja kohtaan B6 =B5*60 sekuntia.
Jos kaikki on tehty oikein, määritetystä hetkestä kulunut aika lasketaan ja näytetään eri yksiköissä. Tässä tapauksessa sekunteina ilmaistu arvo viittaa ajankohtaan, jolloin solun B6 kaava oli kiinteä. Paina F9-näppäintä (pakottaaksesi taulukon uudelleenlaskennan) äläkä vapauta sitä - näet kuinka tulos muuttuu.

Näissä laskelmissa käytettyjen kaavojen näyttämiseksi FORMULA()-funktio sijoitetaan sarakkeeseen D, jonka argumentti on vastaavan solun osoite.
Monimutkaisia taulukoita luotaessa on kätevää käyttää nimettyjä soluja. Jos sinun on kirjoitettava esimerkiksi arvonlisäveron laskentakaava, se on ymmärrettävämpi muodossa "= Summa * Tax_Amount" kuin muodossa "= A5 * B12", jossa solu A5 sisältää tiedot summasta, ja solu B12 - veron määrästä.
Jotta voit määrittää alueen (solun) nimen, sinun on ensin valittava tämä alue ja käytettävä kohdetta Nimet - kysy valikosta Lisää(tai käyttämällä näppäinyhdistelmää Ctrl+F3) kutsua valintaikkuna Anna nimi. Nimen on alkava kirjaimella, se poikkeaa tavallisista solujen nimistä, eikä se saa sisältää välilyöntejä. Kun olet syöttänyt nimen, paina -painiketta Lisätä. Samassa valintaikkunassa voit asettaa muiden alueiden nimet kirjoittamalla ensin nimen ja valitsemalla sitten arkin solut, joiden pitäisi saada tämä nimi. Siinä voit antaa nimiä jopa usein käytetyille kaavoille tai kaavaelementeille.
Tehokas taulukkolaskentatyökalu on parametrien valinta. Tällä työkalulla saat selville arvon, joka kaavaan korvattuna antaa halutun tuloksen. Jotta voit käyttää parametrin valintaa, sinulla on oltava kaava, jossa on useita vakioarvoja ja yksi muuttuja. Paras tapa selittää parametrin valinta on esimerkki.
Vuosikoron laskemiseksi luo pieni taulukko, jossa pääoman (pääoma), vuosien lukumäärän (Number_year) ja koron (korko) arvot tuottavat tuloksen - vuoden koron määrän (prosentti). Tuloksen laskentakaava on
Korko = pääoma * Vuosiluku * Korko / 100
Soluille on parasta antaa nimet, jotta kaavalla on merkityksellinen ulkoasu. Esimerkissä se laskee ensin, mikä on koron määrä 150 000 ruplan sijoitetulla pääomalla. ja korko 7,5 % vuodessa.

Olettaen nyt, että korko (7,5 %) ja vuosien lukumäärä (1) eivät muutu, määritetään, minkä kokoinen pääoman pitää olla, jotta saadaan tietty vuosikorko, vaikkapa 15 000 ruplaa. Valitse Prosenttisolu ja valitse valikosta Palvelu kohta Parametrien valinta. Kenttään tulee näkyviin samanniminen ikkuna Kaavan solu jossa vaadittu solu on jo määritetty.

Aseta kohdistin valintaikkunaan vaihtuva solu. Valitse taulukosta solu, jonka arvoa muutetaan, eli B2. Tekstilaatikossa Dialogin loppuarvo syötä haluamasi kaavan tulos ja napsauta OK. Jos parametrin valinta onnistui, tulos näytetään, joka voidaan syöttää taulukkoon.
Kun aloin kirjoittaa tätä artikkelia, ajattelin, että se olisi lyhyt huomautus aloittelijoille. Mutta kirjoittaessani löysin melko paljon tietoa, jota kannattaa korostaa tässä aiheessa. Tämän seurauksena artikkeli kasvoi melko suureksi. Ja toivon, että tässä esitetystä materiaalista on hyötyä paitsi Calcin käytön aloittaville ihmisille, myös ihmisille, jotka ovat käyttäneet laskentataulukoita pitkään.
Mistä me puhumme
Tiedosto esimerkkejä
Summan arvioiminen
Jos sinun on vain "arvioitava" alueen määrä, voit käyttää LibreOffice Calcissa sisäänrakennettua ominaisuutta. Ohjelman tilarivillä on kenttä, jossa oletuksena lukee "Sum = 0". Jos valitset arkilta soluja, joissa on numeerisia arvoja, nollan sijasta tämä kenttä näyttää näiden lukujen summan. Jos haluat valita solut, jotka ovat erillään toisistaan, tai solualueita, voit valita ne pitämällä näppäintä painettuna. ctrl. Tämän menetelmän haittana on, että se laskee vain summan nykyisestä arkista. Napsauta kenttää hiiren oikealla painikkeella, näet kuvakaappauksessa esitetyn luettelon.
En keskustele luettelosta nyt, jos haluat, voit vain kokeilla sitä, ja uskon, että ymmärrät sen.
Summa
LibreOffice Calcissa summafunktiolla on sama muoto kuin muissa laskentataulukoissa, kuten Excelissä tai Apache OpenOfficessa. Sen syntaksi näyttää tältä:
SUMMA(numero1; numero2; ...; numeroN)
Tässä tapauksessa yksinkertaisesti luettelemme numerot puolipisteillä erotettuina. Numeroluettelot voivat olla eksplisiittisiä (1;2;3;...), voivat olla soluviittauksia (A1;C6;AZ190) tai ne voivat olla sekoitettuja (1; A1; C6;3). Funktio "ottaa pois" numeerisen arvon ja käyttää sitä.
Voit käyttää toimintoa seuraavasti:
SUMMA(alueen_alku:alueen_loppu)
Tässä tapauksessa meidän on määritettävä alueen ensimmäinen ja viimeinen solu. Haluan huomauttaa, että jos valikoimamme on enemmän kuin yksi rivi ja yksi sarake, laskentataulukoissa tiensä aloittaville ihmisille alkaa vasen yläsolu ja oikea alakulma päättyy. Kaava määrittää automaattisesti alueen suorakulmion ja laskee summan.
Voit käyttää sitä jopa näin:
SUMMA(nimi_alueen_nimi)
Kolmannen tavan näen hyvin harvoin, mutta se on usein kätevä. Korosta alue, siirry päävalikkoon Tiedot → Aseta alue… Kirjoita Nimi-kenttään nimi uudelle alueelle. Kiinnitä huomiota valintaruutuihin "Ensimmäisen rivin otsikot" ja "Sisältää summarivin", joista ensimmäinen on valittuna oletuksena. Älä unohda poistaa tai kiinnittää niitä tilanteesi mukaan. Napsauta OK. Nyt voit korvata tämän nimen kaavoilla argumenttina sen sijaan, että valitset alueen hiirellä.
Toinen tapa on käyttää sarake- tai riviotsikoita:
SUM(Sarakkeen_otsikko)
Näen tämän menetelmän vielä harvemmin, ehkä siksi, että tämä ominaisuus on oletuksena poistettu käytöstä. Jos haluat käyttää sitä, siirry päävalikkoon Palvelu → Valinnat ja osiossa LibreOffice Calc → Laskutoimitukset Valitse Tunnista sarake- ja riviotsikot automaattisesti -valintaruutu. Tämä menetelmä on hyödyllinen, kun alue kattaa yhden sarakkeen tai rivin, mutta et tiedä kuinka suuri se on. Mutta sinun on muistettava, että aluetta ei saa keskeyttää, sillä LibreOffice Calcissa tyhjä rivi koko alueen leveydeltä tai korkeudelta osoittaa, että alue on päättynyt, ja kaikki seuraava on toinen alue. Tällä hetkellä (versio 5.0.0) otsikkohakutoiminto ei ole täysin kehittynyt, esimerkiksi se ei siedä etäisyyden vetämistä.
Vaikka tapoja on monia, kukaan ei kiellä kaikkien menetelmien käyttöä samanaikaisesti, älä vain unohda, että määritettäessä alue viittauksen ensimmäiseen ja viimeiseen soluun venäläisessä lokalisoinnissa, kaksoispiste asetetaan oletuksena ja puolipiste laittaa funktion argumenttien väliin. Ja mielestäni on turhaa muistuttaa, että linkit voivat olla nykyisen taulukon alueiden lisäksi myös muihin taulukoihin ja jopa muihin tiedostoihin, sillä ei ole väliä, ovatko ne paikallisessa tietokoneessa vai jossain verkko.
AutoSum LibreOffice Calc
AutoSum LibreOffice Calcissa voi automaattisesti laskea yhteen sarakkeen tai rivin jatkuvan alueen. Tällöin se etsii aluetta pystysuunnassa ylös ja vaakasuunnassa vasemmalle. Mutta koska se käytännössä vain lisää SUM-kaavan alueen argumenttina ja jättää sen avoimeksi muokkausta varten, tämä toiminto on usein kätevä, varsinkin jos haluat työskennellä hiiren kanssa. Sen käyttö on sama kuin muissa nykyaikaisissa taulukkolaskentaohjelmissa. Kaavapalkissa on kuvake, jossa on kreikkalainen kirjain sigma (Σ). Tämän kuvakkeen napsauttaminen aktivoi automaattisen summauksen.
Katsotaanpa esimerkkiä kahden sarakkeen pystysuunnassa:
Valitsemalla toisen sarakkeen alapuolella olevan solun ja painamalla summapainiketta näemme, että funktio löysi sarakkeesta jatkuvan alueen, mutta ei määrittänyt koko aluetta, vaan pysyi muokkaustilassa. Kuvakaappauksessa näkyy pieniä sinisiä neliöitä aluelaatikon kulmissa. Jos vedät näitä neliöitä hiirellä, voit muuttaa kaavan laskennassa mukana olevien arvojen aluetta. Toisin sanoen, jos meidän on varmistettava, että kaksi saraketta osallistuu laskelmiin, voimme vetää vasemman ylä- tai alavasen laatikkoa vasemmalle kytkeäksemme toisen sarakkeen päälle. Voimme myös pienentää pystyaluetta siinä tapauksessa, että koko pystysuunta ei osallistu laskelmiimme. Luonnollisesti voimme muokata kaavaa suoraan, kuten teimme aiemmin, kukaan ei kiellä meitä tekemästä tätä. Vaaka-alueilla kaikki näyttää täsmälleen samalta. Kun olet tyytyväinen alueeseen, paina näppäimistön Enter-näppäintä tai kaavapalkin vihreää valintamerkkiä.
SUM taulukkokaavana ja summa ehdon mukaan
Ohjelman ohjeessa (siirry päävalikkoon Ohje → LibreOffice Ohje tai paina -näppäintä F1) tai online-ohjesivustolta löydät esimerkin SUM-funktion epätyypillisestä käytöstä. Tämä on mielestäni erittäin hyvä esimerkki, ja haluaisin kertoa sen teille omin sanoin.
Oletetaan, että meillä on taulukko: sen ensimmäisessä sarakkeessa on päivämäärät ja toisessa - kulumme tälle päivälle, koska voimme tehdä sellaisen taulukon, se riittää meille 2845 vuodeksi :). Mutta haluamme tietää, kuinka paljon käytimme tietyssä kuukaudessa, viikossa tai vuodessa. Eli meidän on laskettava yhteen tietyn ajanjakson kulut. Liitän mukaan esimerkkitiedoston, jotta näet, miten se kaikki toimii. Ja tässä selitän kaiken sanoin. Tältä taulukko näyttää:
Kaava kirjoitetaan soluun I2
SUMMA((A3:A300>=F1)*(A3:A300<=F2)*B3:B300)
Ensimmäinen osa A3:A300>=F1 on ehto, jonka yläpuolella luvut lasketaan yhteen, toinen osa A3:A300<=F2 — ниже какой даты. A3 — это начало диапазона дат, A300 — это конец диапазона, для примера 300 даже много, в реальности это будет предполагаемая ячейка, докуда вы хотите вести свой диапазон. Перемножая эти две части мы получаем матрицу истинности, где те числа, которые соответствуют необходимым датам будут равны 1, а остальные 0. В третьей части мы имеем массив с расходами и естественно, если мы умножаем на ноль, то в ответе будет ноль, а если на единицу, то значение будет равно значению ячейки. Таким образом мы получаем матрицу с нулями и необходимыми значениям. То есть, если это всё представить в развернутом виде, то будет примерно так SUM(0;0;…;0;отобранные значения; 0; 0; …; 0) . Для того чтобы эта формула начала работать, мы должны её сделать формулой массива, для этого, вместо обычного нажатия Tulla sisään meidän täytyy painaa yhdistelmää Ctrl+Shift+Enter. Merkki siitä, että teit kaiken oikein, on kaavan sulkeminen hakasulkeisiin
(=SUMMA((A3:A300>=F1)*(A3:A300<=F2)*B3:B300)}
Älä aseta sulkuja itse omin käsin - tämä ei auta, sinun on täytettävä kaavan syöttö oikein. Jos käytät sarakkeiden ja rivien otsikoiden automaattista hakua, tämä kaava voidaan kirjoittaa uudelleen seuraavasti:
SUM((("Päiväys")>=F1)*(("Päiväys")<=F2)*("Расходы"))
Esittelyn suoritettuaan Ctrl+Shift+Enter, saamme saman tuloksen, mutta meidän ei tarvitse välittää alueen koosta, ja mikä tärkeintä, sitä on helppo muuttaa ja päivitetty tulos saadaan automaattisesti. Tämän moniehtohakuesimerkin vaikutus voidaan saavuttaa myös käyttämällä SUMIFS-kaavaa. Annan vielä yhden esimerkin. Vuoden 2011 alussa avattiin virheraportti 35636, joka liittyi SUMIF-kaavaan, joka ei hyväksy tyhjää ("") ehdoksi. Tämä virhe korjattiin vasta huhtikuussa 2015. Yksi tapa kiertää tämä ongelma oli käyttää SUM-kaavaa taulukkokaavana seuraavasti:
SUMMA((alue_summaan)*(Tarkistusalue=""))
Mielestäni on selvää, että toisessa parametrissa luodaan totuusmatriisi, kertolasku, jolla kaikki tarpeettomat arvot muuttuvat nollaan, ja tuloksena saadaan vastaavien arvojen summa. tyhjentämään soluja.
Automaattinen alueen laajennus, kun solu lisätään loppuun
LibreOffice Calc laajentaa sen automaattisesti kaavaparametrissa, kun lisäät solun alueen keskelle. Mutta jos teemme näiden solujen summan alueen loppuun esimerkiksi käyttämällä atosumia ja yritämme sitten lisätä solun summatun alueen loppuun, Calc ei sisällytä sitä summaan. Voit kiertää tämän rajoituksen käyttämällä viittausta alueen loppuun OFFSET-toiminnolla. En käsittele tätä toimintoa yksityiskohtaisesti, vain sen syntaksia ja tässä esimerkissä tarvittavia selityksiä.
Viite on solu tai solualue, josta siirtymä alkaa. Rivit ovat rivien siirtymiä linkistä, positiiviset luvut siirtyvät alaspäin, negatiiviset ylös. Sarakkeet - sarakkeen siirtymä linkistä, positiivinen oikealle, negatiivinen vasemmalle. Muut parametrit eivät ole meille tärkeitä. Esimerkissämme viittaus on solu, johon summauskaava kirjoitetaan. Rivien siirtymä osoitamme summatun alueen viimeiseen soluun. Sarakkeet, tässä esimerkissä emme kosketa. Tuloksena saamme seuraavanlaisen kaavan:
SUMMA(A2:SIIRTO(A6;-1;0))
Automaattisen haun käyttäminen sarake- tai riviotsikoissa ei toimi aivan odotetulla tavalla. Kaavaa on mahdotonta laittaa lähelle vaihteluväliä. Lisäksi sinun on lisättävä rivi tai solu ei kaavapalkista, vaan tyhjästä solusta kaavan ja alueen välissä. Kuten ymmärrät, tämä on virhe, joka ei tuota odotettua tulosta ja ei salli työkalun intuitiivista käyttöä. Esimerkissämme kaava näyttäisi tältä:
=SUM("Summa")
Kumulatiivinen määrä
Kertymäsumma on yksi useimmin ratkaistuista ongelmista erityisesti investointiprojektimalleissa. Voit tehdä sen eri tavoin, mutta mielestäni kätevin tapa on korjata osa alueesta SUM-funktiossa ja laajentaa sitä. Oletetaan, että meillä on kassavirta - lapselle taskumenoihin jaettu raha (suunnitellut käyttökulut:)
Syötä soluun B4 kaava, joka osoittaa alueen B3:B3 rajat ja korjaa ensimmäisen osan painamalla Vaihto+F4 näppäimistöllä (kun kohdistin on ensimmäisessä osassa): =SUM($B$3:B3) Vedettäessä ensimmäinen solu, joka osoittaa alueen alkuun, pysyy paikallaan ja toinen (alueen alkuun osoittava solu) alue) muuttuu automaattisesti, jokaisessa uudessa solussa muodostaen kaikkien aikaisempien arvojen summan.
Yhteenveto 3D-alueista (yhteenveto läpi)
Kun useilla taulukkokirjassamme olevilla arkeilla on sama asettelu, voimme käyttää 3D-aluetta yhteenvedon tekemiseen, jota foorumeilla joskus kutsutaan "Summa läpi". Kolmelle arkille 3 solun A1 lisääminen näyttää tältä:
SUMMA(Taulukko1.A1:Taulukko3.A1)
Jos lisäämme alueet, se näyttää tältä:
SUMMA(Taulukko10.A1:B2:Taulukko11.A1:B2)
Huomaa, että arkkien, joille summaus suoritetaan, on oltava vierekkäin. Vasemmanpuoleisin taulukko on lueteltava ensimmäisenä kaavassa ja oikeimmanpuoleisin taulukko taulukoista summataan viimeisenä.
SUMIF - ehdollinen summaus
Jos meidän on lisättävä numeroita, jotka täyttävät tietyn ehdon, niin helpoin tapa on käyttää SUMIF () -funktiota. Funktioiden syntaksi on seuraava:
SUMIF(tilan_alue; kunto; alue_summaan)
Ehdon alue on alue, jolta etsimme arvoja ja vertaamme niitä ehtoon. Ehto on itse tila. Muuten, se tukee säännöllisiä lausekkeita, mikä laajentaa huomattavasti tämän kaavan käyttömahdollisuuksia. Summa-alue on alue, josta valinta summataan määritetyn ehdon mukaan. Yksinkertainen esimerkki, oletetaan, että on kassavirran vaihteluväli, positiiviset luvut ovat voittoa, negatiiviset luvut kuluja, sinun on selvitettävä, kuinka paljon tuli, eli lisää vain positiiviset luvut alueelta:
SUMIF("Kassavirta";">0";"Kassavirta")
Tai erittäin suosittu kysymys "miten lisätä tyhjiä soluja" (tämä kysymys hämmentää minua aina :). Asia on siinä, että etsimme tyhjiä soluja yhdeltä alueelta, ja toisella alueella lisäämme niihin vastaavat arvot:
SUMIF(Hakualue;"";Alue summaan)
Kuten ymmärrät, voimme asettaa alueen kaikilla mahdollisilla tavoilla: etsiä otsikon, nimetyn alueen perusteella, yksinkertaisesti määrittämällä alueen rajat, vaikka alue olisi jossain muussa tiedostossa jossain Internetissä.
Säännöllisten lausekkeiden käyttö ehdossa
Ehdollinen haku LibreOffice Calcissa tukee säännöllisiä lausekkeita. Säännöllisten lausekkeiden kirjoittaminen eroaa niiden kirjoittamisesta Excelissä ja hieman eri asia kuin komentotulkkiin kirjoittaminen. Voit lukea lisää säännöllisistä lausekkeista ohjesivulta, ja kosketin niitä myös, kun puhuin VLOOKUP- ja HLOOKUP-funktioiden käytöstä.
Useimmiten joudut laskemaan jonkin tietyn tyyppisen määrän (esimerkiksi saldot, tulot tai kynien, muistikirjojen myynti). Tehdään yksinkertainen taulukko, jonka otsikot ovat Tuote ja Määrä, vastaavasti tuotteiden nimille ja määrille.
Tehtävänä on laskea kyniä (27 kpl, mutta emme laske mielessämme, laskemme ne kaavoilla :). Joten yllä olevasta on selvää, että meidän on käytettävä säännöllisiä lausekkeita ehdossa. Kaikkien kynien nimien yleinen teksti on sana kynä. Ja koska meillä on symboleja ennen ja jälkeen yhteisen fragmentin, meidän on määritettävä tämä. Säännöllinen lauseke näyttää tältä: ".*pencil.*" . Piste (.) tarkoittaa tässä mitä tahansa merkkiä, tähti (*) mitä tahansa merkkiä. Piste-tähti -järjestys on pakollinen, jos unohdat laittaa pisteen, tulee virheilmoitus, tämä on Calcin säännöllisten lausekkeiden spesifisyys. Tällaisen taulukon kaava näyttäisi tältä:
SUMIF(A2:A6;".*lyijykynä.*";B2:B6)
Edistyksellisempi tapa on säännöllinen lauseke, jossa on viittaus soluun, johon avainsana asetetaan (kirjoitetaan käsin tai valitaan luettelosta). Oletetaan, että haluttu arvo asetetaan soluun D1:
SUMIF(A2:A6;".*"&D1&".*";B2:B6)
Yksi huomio. Nykyään on olemassa bugi 93510, joka estää säännöllisten lausekkeiden käytön sarakkeiden ja rivien otsikoiden automaattisen haun yhteydessä, jos alue koostuu sanoista. Huolimatta summausalueen arvoista funktio palauttaa aina 0:n. Tämä tilanne johtuu todennäköisesti siitä, että LibreOffice Calc ei priorisoi otsikoita oikein. Voit kiertää tämän virheen jättämällä tyhjän rivin otsikon ja arvojen alun väliin tai tyylikkäämmällä menetelmällä käyttämällä otsikoissa yhdistettyjä soluja.
SUMIFS - haku useilla ehdoilla
Toisin kuin SUMIF-toiminto, SUMIFS-toiminnolla voit määrittää yhdestä 30 ehtoon. Sen syntaksi on:
SUMIFS(Summa_alue;Ehdon_alue1; Ehto1;…;Ehdon_alue30; Ehto30)
Uskon, että ymmärrät, että summausalueella on joukko arvoja, joista haluamme lisätä numeroita. Olosuhteiden vaihteluväli on se, mistä aiomme etsiä. Ehto- ja summausalueet voivat olla samat tai erilaiset. Ehto on mitä etsimme (älä unohda laittaa lauseketta suoriin lainausmerkkeihin (""). Kaava tarjoaa mahdollisuuden liialliseen määrään ehtoja, mielestäni 30 aluetta ja ehtoa riittää kaikkiin tilanteisiin. Esimerkki jonka annoin puhuessani SUM:sta taulukkokaavana, voidaan kirjoittaa uudelleen seuraavasti:
SUMIFS("Kulut";"Päivämäärä";">=""Päivämäärä";"<="&F2)
VÄLISUMMA - näkyvien solujen tai välisummien summa
Joskus on tarpeen laskea valittujen (näkyvien) solujen summa automaattisella suodattimella. Helpoin tapa LibreOffice Calcissa on mielestäni käyttää SUBTOTAL()-funktiota. Tämän toiminnon avulla voit tehdä paljon enemmän, mutta tämän artikkelin tarkoituksia varten näytän vain summan. Sen loput toiminnot löytyvät ohjeesta. Oletetaan, että meillä on suuri taulukko, jossa teemme valinnan ja haluamme saada summan. Otamme esimerkiksi melko yksinkertaisen vaihtoehdon:
Tietysti voimme käyttää SUMIF-, SUMIFS- tai jopa taulukkokaavaa, mutta jos käytämme suodattimia, niin helpoin tapa on käyttää VÄLISUMMAA. Sen syntaksi näyttää tältä:
VÄLISUMMA(funktionumero; alue)
Toiminnon numero on numero, joka on määritetty alueella käytetylle toiminnolle. Meidän tapauksessamme se on 9. Alue on alue, jolla funktiota käytetään. Meidän tapauksessamme tämä on summa yhteenvetona. Tämän seurauksena soluun B10 syötetty kaava näyttää tältä:
VÄLISUMMA(9;B2:B9)
Jos lisäät rivejä alueelle, voit laajentaa alueen automaattisesti, kun lisäät solun loppuun, käyttämällä yllä annettuja SUMMA-kaavan neuvoja. Nyt kun suodatamme tarvittavat rivit, niiden summa näkyy solussa kaavan kanssa. Ainoa huomautus: älä unohda jättää rastia "tyhjään" kohteeseen, muuten itse tulos piilotetaan.
Sitä ei ole määritelty ohjeessa, mutta itse asiassa se toimii: kun käytämme VÄLISUMMAA ilman suodatinta, niin ohjeessa ilmoitettujen koodien funktio ei sulje pois piilotettuja rivejä laskelmasta. Jos haluat sulkea ne pois, lisää 10 ennen toimintokoodia. Eli summa 9 ei sulje pois piilotettuja rivejä, mutta 109 sulkee pois. Piilottamisen jälkeen laske tulos uudelleen painamalla Ctrl+Shift+F9. Huomaa, että VÄLISUMMA-funktio ei sisällytä laskennassa soluja, jotka sisältävät alustavat summat (sama funktio). Toinen tapa ratkaista nämä ongelmat on käyttää AGGREGATE-funktiota.
AGGREGATE - summaus ohittaa piilotetut solut ja solut, joissa on virheitä
Edellisessä esimerkissä näytettiin kuinka alue summataan, piilotetut solut poissulkematta, mutta on tilanteita, joissa täytyy myös sulkea pois soluja, joissa on virheitä tai VÄLISUMMA-funktioita ja itse AGGREGATE. AGGREGATE-funktiossa on jopa enemmän vaihtoehtoja kuin VÄLISUMMA. Alla annan kuvauksen siitä, mutta koska jotkin tämän toiminnon parametreista eivät liity tämän artikkelin aiheeseen, en käsittele niitä. Ja koska sitä ei valitettavasti vieläkään ole ohjeessa kuvattu, niin jos siihen pitää selventää jotain, niin kannattaa toistaiseksi käyttää Excel-apua (no, MS Corporationilta pitäisi saada ainakin jotain hyödyllistä :) .
Tämän artikkelin tarkoituksia varten olemme kiinnostuneita seuraavasta funktion syntaksista:
AGGREGATE(funktionumero; parametrit; alue)
Funktio_numero on numero, jolle alueella käytetty funktio on määritetty. Tämän artikkelin tehtävien osalta tämä on numero 9 - summa.
Parametri on numeerinen arvo, joka määrittää, mitkä arvot ohitetaan laskennassa. Kaikki parametrit on numeroitu 1 - 7. Seuraavassa luettelossa on numero ja lyhyt kuvaus toiminnosta:
- 0 tai jätetty pois – ohita sisäkkäiset VÄLISUMMA- ja AGGREGATE-funktiot.
- 1 - Ohita piilotetut rivit ja sisäkkäiset VÄLISUMMA- ja AGGREGATE-funktiot.
- 2 - Ohita virhearvo ja sisäkkäiset VÄLISUMMA- ja AGGREGATE-funktiot.
- 3 - Ohita piilotetut rivit, virhearvot ja sisäkkäiset VÄLISUMMA- ja AGGREGATE-funktiot.
- 4 - älä ohita mitään.
- 5 - Ohita vain piilotetut rivit.
- 6 - ohita vain virhearvot.
- 7 - ohita piilotetut rivit ja virhearvot.
Kuten näet, tätä ominaisuutta voidaan mukauttaa mielemme mukaan, mutta siinä on yksi haittapuoli. Se vain osaa työskennellä piilotettujen rivien kanssa, eikä se osaa työskennellä piilotettujen sarakkeiden kanssa. Sen avulla voit jättää huomiotta funktiot ja virhekoodit sekä riveissä että sarakkeissa.
Tiedosto esimerkkejä
Lisätietoa ja lähteitä:
- Calc-osio foorumin tuesta avoimen toimiston käyttäjille
- Erityinen kiitos ramille
Oppitunnin tavoitteet:
- Didaktinen: Tutustu OpenOffice.org Calcin taloustoimintoihin ja opi käyttämään niitä ongelmien ratkaisemiseen.
- Koulutuksellinen:
- kehittää opiskelijoiden ajattelua;
- kehittää ahkeruutta, tarkkuutta.
- Koulutuksellinen: suorittaa talouskoulutusta.
Oppitunnin tyyppi: yhdistetty.
Tuntisuunnitelma
- Organisaatiohetki - 2 min.
- Kysely - 10 min.
- Uuden materiaalin oppiminen - 45 min.
- Itsenäinen työskentely - 30 min.
- Oppitunnin yhteenveto, arvosana, läksyt - 3 min.
TUTKIMUSPROSESSI
1. Organisatorinen hetki
2. Kysely
- Ennen kuin siirrymme uuden aiheen tutkimiseen, toistamme edellisen aiheen.
Kysymys |
Esimerkkivastaus |
|
| 1. | Mikä on funktio? | Funktio on muuttuja, jonka arvo riippuu muista suureista (argumenteista). Funktiolla on nimi ja pääsääntöisesti argumentit, jotka kirjoitetaan suluissa funktion nimen jälkeen. Sulkujen on kuuluttava funktioon, vaikka sillä ei olisi argumentteja. |
| 2. | Mikä voi olla funktion argumentti. | Numeroita, soluosoitteita, solualueita, aritmeettisia lausekkeita ja funktioita voidaan käyttää funktion argumentteina. |
| 3. | Mikä on funktion mestari? | Ohjattu toimintotoiminto on suunniteltu yksinkertaistamaan funktioiden syöttämistä. |
| 4. | Nimeä tapoja kutsua ohjattu toimintotoiminto. | 1 tapa. Lisää– Toiminto Tapa 2 Paina kaavapalkin fx-painiketta. |
| 5. | Mitä toimintoluokkia tiedät? | Matemaattinen, tilastollinen, looginen. |
| 6. | Listaa kaikki tuntemasi matemaattiset funktiot. | COS, SIN, TAN, SUMMA, LOKI, LAJITTELU |
| 7. | Listaa kaikki sinulle tiedossa olevat tilastofunktiot. | AVERAGE, MAX, MIN. |
3. Uuden materiaalin oppiminen
- Tänään oppitunnilla tarkastelemme kolmea taloustoimintoa: FV, PV, NPER.
Tulevan arvon määrittäminen
Toiminto FV laskee sijoituksen tulevan arvon jatkuvilla maksuilla ja vakiokorolla. Tämän toiminnon yleinen muoto on:
FV (korko; Nper; maksu; TK; tyyppi)
Funktioargumenteilla on seuraava merkitys:
Prosenttia - prosenttiosuus tilikauden voitosta. Jos korko lasketaan kerran vuodessa, tämä on vuosikorko. Jos korkoa kertyy useammin, vuosikorko jaetaan kertymien lukumäärällä vuodessa. 20 prosentin osuutta funktion muodostuksessa voidaan esittää 20 %:na tai 0,2:na.
Kper - vuosittaisten annuiteettimaksujen kokonaismäärä;
Maksaa - kullakin kaudella suoritettu lisämaksu. Tämä arvo ei voi muuttua koko annuiteettimaksujakson aikana;
TK - nykyinen arvo tai kaikkien tulevien maksujen kokonaissumma tästä hetkestä lähtien. Jos argumentti ps jätetään pois, sen oletetaan olevan 0.
Tyyppi on numero 0 tai 1, joka osoittaa, milloin maksu erääntyy. Jos argumentti jätetään pois, sen oletetaan olevan 0. Jos argumentti on 0, niin maksu suoritetaan jakson lopussa, jos argumentti on 1, niin maksu suoritetaan jakson alussa.
Kun käytät toimintoa FV
argumenteissa on käytettävä johdonmukaisia mittayksiköitä Prosenttia
ja Kper
. Joten jos neljän vuoden lainasta maksetaan kuukausimaksuja 12 prosentin vuosikorolla, niin Prosenttia
pitäisi olla 0,12/12 ja Kper
tulee olla 4 x 12 = 48. Jos samasta lainasta maksetaan vuosimaksuja, niin Prosenttia
pitäisi olla 0,12 ja Kper
pitäisi olla yhtä suuri kuin 4.
Toiminto FV voidaan tarkastella kahdesta näkökulmasta: lainanottaja ja lainanantaja. Kaikki argumentit, jotka tarkoittavat maksamaasi rahaa (esimerkiksi talletukset), esitetään negatiivisilla luvuilla; saamasi rahat (esimerkiksi osingot) esitetään positiivisilla luvuilla.
Esimerkki 1
On tarpeen määrittää kertaluonteisen talletuksen tuleva arvo, jonka nykyarvo on 20 000 ruplaa ja jolle kertyy korkokorkoa vuosittain 7 prosentin vuosikorolla 10 vuoden ajan. Korko lasketaan kerran vuodessa.
Laskenta toteutetaan funktiolla FV
:
FV(7%;10;;-20000). Laskennan tuloksena saadaan arvo 39343,03 ruplaa.
Funktioargumenttien tietueessa näytetään peräkkäin:
7 % - vuosikorko;
10 – koronkertymävuosien lukumäärä;
lisäksi argumentti jätetään pois, mikä osoittaa, että talletusta voidaan täydentää vuosittain (ongelman tilanteen mukaan talletus on kertatalletus);
-20000 - kertamaksun summa, miinusmerkki osoittaa, että nämä ovat meidän kulujamme.
Esimerkki 2
Järjestö otti 100 000 ruplan lainaa 3 vuoden ajaksi 30 prosentin vuosikorolla. Palautettava summa on määritettävä.
Palautettujen varojen määrän laskeminen suoritetaan funktiolla:
FV(30 %;3;;100000).
Laskelma antaa vastauksen: joudut palauttamaan -219 700 ruplaa. Laskennan tulos näkyy näytöllä miinusmerkillä, mikä osoittaa, että tämä on todellakin se raha, jonka annamme pois.
Esimerkki 3
Oletetaan, että yritys aikoo varata rahaa erityisprojektiin, joka toteutetaan vuoden kuluttua. Yritys avaa tilin, johon talletetaan kerralla 10 000 ruplaa 6 % vuodessa (tämä on 6/12 eli 0,5 % kuukaudessa). Lisäksi sen oletetaan maksavan 1000 ruplaa kunkin kuukauden alussa seuraavien 12 kuukauden ajan. On tarpeen määrittää tilillä olevan rahan määrä vuodessa.
Funktiota voidaan käyttää laskemiseen
FV(0,5 %; 12; - 1000; - 10000; 1). Laskennan tulos on 23014,02 ruplaa.
Edellisiin esimerkkeihin verrattuna funktiolla on uusi argumentti - 1000, joka osoittaa, että talletus vastaanotetaan säännöllisesti, ja 1, joka osoittaa, että tiliä täydennetään kuun alussa.
Esimerkki 4
Neljän vuoden sijoitusvaihtoehtoja on kaksi. Ensimmäinen vaihtoehto sisältää 26 prosentin vuosikertymän kunkin vuoden alussa. Toinen vaihtoehto on kerätä 38 prosenttia vuodessa kunkin vuoden lopussa. Yrityksellä on mahdollisuus maksaa vuosittain 300 000 ruplaa. On tarpeen määrittää, mikä vaihtoehto on parempi.
Ensimmäisen sijoitusvaihtoehdon laskennassa käytetään FV-funktiota (26%; 4; -300 000;; 1), joka antaa tulokseksi 2 210 534,93 ruplaa.
Laskelma toisen vaihtoehdon mukaan - FV (38%; 4; -300000). Laskelmien tulos on 2073741,60 ruplaa. Optioiden vertailusta voidaan päätellä, että 26 prosentin vuosikorko vuoden alussa kertyneenä on edullisempi kuin 38 prosentin vuosikorko, kun korkoa kertyy vuoden lopussa.
Nykyarvon määritys
Toiminto PV laskee sijoituksen nykyarvon. Tämän toiminnon yleinen muoto on:
PV(Korto;Nper;Maksu;Saldo;Tyyppi).
Tarjous - kiinteä korko. Jos korko lasketaan kerran vuodessa, tämä on vuosikorko. Jos korkoa kertyy useammin, vuosikorko jaetaan kertymien lukumäärällä vuodessa. Tarjous 20 prosentissa funktion muodostuksessa voidaan esittää 20 % tai 0,2;
Kper on maksujaksojen kokonaismäärä. Jos korko lasketaan kerran vuodessa, jaksojen lukumäärä on yhtä suuri kuin vuosien lukumäärä. Jos kertymiä esiintyy useammin, vuosien lukumäärä tulee kertoa vuoden aikana kertyneiden korkokertymien määrällä;
Maksu - kiinteä maksumäärä jokaiselta ajanjaksolta. Tämä arvo ei voi muuttua koko maksujakson aikana;
Loput - varojen saldo maksujen lopussa. Jos Loput jätetään pois, sen oletetaan olevan 0 (lainan tuleva arvo on 0). Esimerkiksi, jos sinun on kerättävä 50 000 ruplaa. maksaa erikoisprojektista 18 vuotta, sitten 50 000 ruplaa. tämä on tulevaisuuden arvo. Voit tehdä oletuksen tietyn koron ylläpitämisestä ja määrittää, kuinka paljon säästät kuukausittain;
Tyyppi
Kun käytät toimintoa PV
argumenteissa on käytettävä johdonmukaisia mittayksiköitä Tarjous
ja Kper
. Joten jos neljän vuoden lainasta maksetaan kuukausimaksuja 12 prosentin vuosikorolla, niin Tarjous
pitäisi olla 0,12/12 ja Kper
tulee olla 4 x 12 = 48. Jos samasta lainasta maksetaan vuosimaksuja, niin Tarjous
pitäisi olla 0,12 ja Kper
pitäisi olla yhtä suuri kuin 4.
Toiminto PV voidaan tarkastella kahdesta näkökulmasta: lainanottaja ja lainanantaja. Kaikki argumentit, jotka tarkoittavat maksamaasi rahaa (esimerkiksi talletukset), esitetään negatiivisilla luvuilla; saamasi rahat (esimerkiksi osingot) esitetään positiivisilla luvuilla.
Esimerkki 1
Kahta vaihtoehtoa laitteiden hankintaan harkitaan. Ensimmäinen vaihtoehto olettaa, että koko 99 000 ruplan summa maksetaan välittömästi. Toinen vaihtoehto on 15 vuoden osamaksu, jonka kuukausimaksu on 940 ruplaa kunkin kuukauden lopussa. Vuosikorko on 8 prosenttia. On tarpeen määrittää, mikä vaihtoehto on parempi.
Ongelman ratkaisemiseksi on tarpeen saattaa tulevien säännöllisten maksujen arvo nykyarvoon. Laskenta suoritetaan käyttämällä PV(8%/12; 15*12; - 940)-funktiota. Tuloksena on 98362,16 ruplaa.
Funktioargumenttien merkitys:
8 %/12 - kuukausittaisen kertyneen koron määrä;
15*12 - kuukausimaksujen määrä 15 vuoden ajan;
940 - kuukausimaksun määrä, merkki<–>osoittaa, että tämä on meidän maksamamme raha.
Laskelma osoittaa, että 8 prosentin vuosikorolla on kannattavampaa maksaa erissä. Tässä tapauksessa kaikkien 98362,16 ruplan määräaikaisten maksujen nykyarvo on pienempi kuin 99000 ruplan kertasumma. Ehkä eri vuosikorolla tämä ei pidä paikkaansa.
Esimerkki 2
Organisaatio tarvitsee 5 000 000 ruplaa 12 vuodessa. Tällä hetkellä yrityksellä on varat ja se on valmis sijoittamaan rahaa talletukseen yhtenä talletuksena saadakseen tarvittavat varat 12 vuoden kuluttua. Vuosikorko on 12 prosenttia. On tarpeen määrittää, kuinka paljon varoja talletetaan.
Laskenta suoritetaan funktiolla PV(12%;12;;5000000).
Laskennan tuloksena saadaan numero - 1283375,46 ruplaa. Merkki<–>tarkoittaa, että rahat annettiin alun perin. 12 vuodessa saadaan 5 000 000 ruplaa.
Maksuehtojen määrittäminen
Laskee tietyn sijoituksen maksukausien kokonaismäärän vakiomaksuilla ja vakiokorolla.
NPER(prosentti;maksu;NS;KS;tyyppi)
Funktioargumentit ovat järkeviä:
Prosenttia - kauden kiinteä korko. Jos korko lasketaan kerran vuodessa, tämä on vuosikorko. Jos korkoa kertyy useammin, vuosikorko jaetaan kertymien lukumäärällä vuodessa. 20 prosentin osuus funktion muodostamisessa voidaan esittää 20 %:na tai 0,2:na;
Maksaa - kunkin kauden suoritettujen maksujen määrä. Tämä arvo ei voi muuttua koko maksujakson aikana;
NS - kertakorvaus jakson alussa. Jos argumentti NS jätetty pois, sen oletetaan olevan 0;
KS - kauden lopussa maksettujen varojen saldo. Jos KS jätetään pois, sen oletetaan olevan 0 (lainan tuleva arvo on 0). Esimerkiksi, jos sinun on kerättävä 50 000 ruplaa. maksamaan erityisprojektista useiden vuosien ajan, sitten 50 000 ruplaa. tämä on tulevaisuuden arvo. Tehdään oletus tietyn koron säilyttämisestä;
Tyyppi – numero 0 tai 1, joka ilmaisee, milloin maksu tulee suorittaa. Jos argumentti jätetään pois, sen oletetaan olevan 0. Jos argumentti on 0, niin maksu suoritetaan jakson lopussa, jos argumentti on 1, niin maksu suoritetaan jakson alussa.
Esimerkki 1
Yrityksen tulevien kulujen varmistamiseksi perustetaan rahasto, jonka arvon tulee olla 1 000 000 ruplaa. Rahaa rahaston perustamiseen tulee vuosittain vuoden lopussa kiinteänä 160 000 ruplan vähennyksenä. Saaduista maksuista veloitetaan 11,18 prosenttia vuodessa. On tarpeen määrittää, kuinka monessa vuodessa tarvittava määrä kertyy.
Ratkaisu löytyy funktiolla:
NPER(11,18%;–160000;;1000000)
Tulos on 5 vuotta.
Esimerkki 2
Yritys sai lainan 66 000 ruplaa 36 prosentin vuosikorolla ja odottaa maksavansa kuukausittain 6 630 ruplaa kunkin kuukauden lopussa. On tarpeen määrittää määräaika saadun lainan täydelliselle maksulle.
Ratkaisu määräytyy funktion mukaan
NPER(36 % / 12; - 6630; 66000; 0) ja vastaa 12 jaksoa (kuukautta).
Funktioargumenttien merkitys:
36 %/12 - kuukausikorko;
- 6630 - kuukausittaiset lainamaksut;
66000 - saadun lainan alkuperäinen määrä;
0 - tuleva lainasumma (yhtä kuin 0, koska täysi maksu suoritetaan).
4. Itsenäinen työskentely<Liite 1 >
5. Oppitunnin tulos, arvosanat, läksyt.
Oppitunnin valmistelussa käytetty kirjallisuus
- Mikheeva E.V. Työpaja tietotekniikasta ammatillisessa toiminnassa: Oppikirja toisen asteen ammatilliseen koulutukseen. - M .: Kustannuskeskus "Akatemia", 2006. - 192s.
- Mikheeva E.V. Tietotekniikka ammatillisessa toiminnassa: Toisen asteen ammatillisen koulutuksen oppikirja. - M .: Kustannuskeskus "Akatemia", 2005. - 384 s.
- Chukanov S.N. Rahoitusvirtojen dynamiikan analyysi MS Excelissä: Opetusohjelma. - Omsk, 1999. - 142 s.
Oletetaan, että sinulla on kaksi numeroa soluissa<В1>ja<С2>ja haluaa näyttää
molempien summa solussa<А1>
Tee seuraava:
- Aseta kohdistin soluun<А1>ja paina "="-näppäintä. Kaavapalkki tulee automaattisesti näkyviin. Paneelin vasemmassa reunassa näet valitun solun koordinaatit.
- Napsauta solussa<В1>. Tämän solun tunnus näytetään automaattisesti kaavapalkissa ja lisätään soluun<А1>.
- Paina "+"-näppäintä.
- Napsauta solua<С2>. Näet lopullisen "=summa +" -kaavan sekä valitussa solussa että kaavapalkissa.
- Paina Enter-näppäintä.
Malli on malli, jota käytät muiden asiakirjojen luomiseen. Voit esimerkiksi luoda yritysmallin, jonka etusivulla on yrityksesi logo. Kaikkien tästä mallipohjasta luotujen uusien asiakirjojen ensimmäisellä sivulla on yrityksesi logo.
Mallien käyttäminen asiakirjan luomiseen:
- Valitse päävalikosta Tiedosto > Uusi > Mallit ja asiakirjat.
- Valintaikkuna avautuu Mallit ja asiakirjat.
- Valitse vasemmalla olevasta ruudusta Mallit-kuvake, jos se ei ole jo valittuna. Luettelo mallikansioista tulee näkyviin keskikenttään.
- Avaa (kaksoisnapsauta) kansio, joka sisältää haluamasi mallin. Luettelo kaikista tämän kansion sisältämistä malleista tulee näkyviin keskikenttään.
- Valitse malli, jota haluat käyttää.
Mallin luominen asiakirjasta:
- Avaa uusi tai olemassa oleva asiakirja, josta haluat luoda mallin.
- Lisää haluamasi sisältö ja tyylit.
- Valitse päävalikosta Tiedosto > Mallit > Tallenna. Mallit-valintaikkuna avautuu.
- Kirjoita Uusi malli -kenttään nimi uudelle mallille.
- Valitse Luokat-luettelosta luokka, jolle haluat määrittää mallin. Luokka on yksinkertaisesti mallikansio, johon haluat tallentaa mallin.
- Napsauta OK. Writer tallentaa uuden mallin.
Mallin luominen ohjatun toiminnon avulla:
- Valitse päävalikosta Tiedosto > Ohjattu toiminto > vaaditun mallin tyyppi
- Noudata ohjatun toiminnon sivuilla olevia komentoja. Tämä prosessi on hieman erilainen jokaiselle mallityypille, mutta muoto on samanlainen kaikille.
- Ohjatun toiminnon viimeisessä osiossa voit määrittää mallin tallentamisen nimen ja sijainnin. Oletussijainti on mukautettu mallihakemistosi, mutta voit valita haluamasi sijainnin.
- Lopuksi voit luoda uuden asiakirjan mallistasi välittömästi tai muuttaa mallia manuaalisesti.
Yhdistelmäasiakirjoja käytetään yleensä suurten asiakirjojen, kuten kirjan, väitöskirjan tai pitkän raportin, luomiseen.
Yhdistelmädokumentti on erityisen hyödyllinen, kun siinä on paljon grafiikkaa, laskentataulukoita tai muuta materiaalia, joka vie paljon tilaa ja tekee asiakirjan tiedostokoosta erittäin suuren.
Yhdistelmäasiakirjaa käytetään myös silloin, kun eri ihmiset kirjoittavat koko asiakirjan eri lukuja tai muita osia.
Yhdistelmädokumentti yhdistää yksittäisten asiakirjojen sisällön yhdeksi suuremmaksi asiakirjaksi, ja tuloksena on yhtenäinen muotoilu, sisällysluettelot, bibliografia, aakkosellinen hakemisto ja muut taulukot ja luettelot.
Marginaalit ovat erittäin hyödyllinen Writerin ominaisuus. Niitä käytetään tiedoille, jotka voivat muuttua asiakirjassa, kuten nykyinen päivämäärä tai sivujen kokonaismäärä. Voit ottaa kentän varjostuksen nopeasti käyttöön tai poistaa sen käytöstä ajamalla Näytä > Kentän varjostus tai paina Ctrl+F8 . Voit lisätä dokumenttiin nopeasti usein käytettyjä kenttiä valitsemalla valikkorivin Lisää > Kentät ja valitsemalla haluamasi kentän luettelosta.
Writer tarjoaa useita paikkoja, joihin voit tallentaa kenttien viittaamaa tietoa. Katsomme joitain niistä täällä.
Asiakirjan seitsemän ominaisuutta (aika, päivämäärä, otsikko, aihe, kirjoittaja, sivunumero ja sivujen määrä) sijaitsevat Lisää > Kentät -valikossa. Lisää jokin näistä kentistä napsauttamalla sitä valikossa.
Muut asiakirjan ominaisuudet löytyvät Asiakirjan tiedot- ja Asiakirja-välilehdistä Kentät-valintaikkunassa, johon pääset valitsemalla Lisää > Kentät > Lisäasetukset.
Vaikka näitä kenttiä käytetään usein muuttuvien tietojen tallentamiseen, voit tehdä sisällöstä muuttumattoman valitsemalla Korjaa sisältö, kun kenttä lisätään -valintaruudun. Voit tarvittaessa palata tähän valintaikkunaan myöhemmin ja poistaa tämän ruudun valinnan, jotta kenttä on jälleen muokattavissa.
Tässä on joitain käteviä näppäimistökomentoja, joita voit käyttää kenttien käsittelyssä:
Ctrl+F2 Avaa Kentät-valintaikkuna.
Ctrl+F8 Ota käyttöön tai poista käytöstä kentän varjostus.
Ctrl+F9 Näytä/piilota kenttien nimet.
F9 Päivitä kentät.
Solunnimien ja alueiden käyttäminen kaavoissa
Jos kaava käyttää solujen nimiä tai alueita, voit kirjoittaa nimen osoitteen sijasta tai valita nimen luettelosta, jotta OpenOffice Calc lisää sen automaattisesti.
Harjoittele:
Siirry soluun F8.
Syötä kaava kaavapalkkiin määrittämällä solut (palkat ja korvaukset yhteensä). Varmista, että solujen nimet näkyvät solujen osoitteiden sijaan. kuusitoista.
Riisi. kuusitoista
Siirry soluun F9.
Kirjoita kaavapalkkiin lauseke =SUM(.

Riisi. 17
Valitse komento "Lisää ð Nimi ð Lisää". Valitse "Lisää nimi" -valintaikkunassa, jossa luetellaan kaikki tässä työkirjassa määritellyt nimet, nimi "Summat" ja napsauta "OK"-painiketta kuva. 17.
Sulje kiinnike.

Riisi. kahdeksantoista.
Paina näppäintä
Tallenna työkirjasi.
Logiikkafunktiot. JOS-funktio (IF)
Logiikkafunktiot suorittavat ehdollisia laskelmia kaavoille ja mahdollistavat yksinkertaisten päätöksentekoalgoritmien toteuttamisen.
JOS (JOS) -funktio palauttaa yhden arvon, jos annettu ehto on TOSI, ja toisen arvon, jos EPÄTOSI. IF (IF) -toimintoa käytetään arvojen ja kaavojen ehtojen tarkistamiseen.
Funktion syntaksi:
JOS (JOS) (looginen_lauseke; arvo_jos_tosi; arvo_jos_epätosi)
Oletetaan, että haluat laskea palkkiot laskentataulukossa olevan tuotteen myynnin perusteella. Jos myyjä myi tuotteita yli 100 000 dollarilla, hänen palkkioprosenttinsa on 7,5%, jos vähemmän, niin 5%. Ilman toimintoa sinun pitäisi luoda kaksi erilaista kaavaa ja käyttää niitä oikein kullekin myyntimäärälle. Alla on toiminto, jonka avulla voit laskea palkkion myynnin määrän perusteella.
JOS (A1<100000; A1*0,05; A1*0,075), где
JOS (IF) - funktio, joka tarkistaa, onko ehto tosi ja palauttaa yhden arvon, jos se on tosi, ja toisen arvon, jos se ei ole;
A1<100000 – условие;
A1*0,05 on arvo, joka palautetaan, jos ehto täyttyy;
A1*0,075 on arvo, joka palautetaan, jos ehto ei täyty.
Eli jos solun A1 arvo (myynnin määrä) on alle 100 000 (ehto täyttyy), ohjelma kertoo solun A1 arvon 0,05:llä (palkkioprosentti), jos myynnin määrä on yli 100 000 (ehto ei täyty), ohjelma kertoo solun A1 arvon 0,075:llä.
Harjoittele:
Avaa Function Wizard -ikkuna, valitse Logic Functions -luokka.
Luo taulukkoon 3 taulukko taulukossa 3.
Taulukko 3
| Myyntiprosentti | 150 000,00 | ||
| komission korko | 0,055 | ||
| Premium-hinta | 0,075 | ||
| Johtajat | Myynti | komissio | |
| Orlov | 149 823,00 | ||
| Vorobjov | 162 023,00 | ||
| Skvortsov | 209 123,00 | ||
| Sinitsyn | 122 354,00 | ||
| Grachev | 83 351,00 | ||
| Petuhov | 204 861,00 | ||
| Ganiev | 150 000,00 | ||
| Samoilov | 110 500,00 | ||
| Drozdov | 220 120,00 | ||
| Krotov | 170 450,00 |
Muotoile taulukko kuvan mukaisesti

Riisi. yhdeksäntoista.
Laske myyntiprovisio, jos palkkioprosentti on 5,5%, bonusprosentti on 7,5% ja myyntiprosentti on 150 000 ruplaa. Voit tehdä tämän noudattamalla näitä ohjeita.
Aktivoi solu C6 (Orlovin provisio), kutsu toimintovelho, etsi siitä IF (IF)-funktio.
Kirjoita Boolen lauseke -kenttään ehto B6<В1 (продажи Орлова меньше нормы продаж).
Syötä Arvo jos tosi -kenttään lauseke B6*B2 (jos Orlovin myynti on pienempi kuin myyntiprosentti, niin välityspalkkion laskemiseksi myynnin arvo on kerrottava välityskorolla).
Syötä Arvo jos false -kenttään lauseke B6*B3 (jos Orlovin myynti ylittää myyntiprosentin, niin palkkion laskemiseksi myynnin arvo on kerrottava bonusprosentilla).
Tarkista argumenttien oikea syöttö kuva 20

Riisi. 20
Laske palkkiot muille myyjille. Käytä tätä varten Automaattinen täydennys -toimintoa sen jälkeen, kun olet antanut absoluuttiset viittaukset.

Riisi. 21
Tallenna työkirjasi.
Tilastolliset funktiot. COUNTIF-toiminto (COUNTIF) (COUNTIF)
Tilastotoimintojen luokka sisältää valtavan määrän toimintoja - 80, joten voit suorittaa erilaisia laskelmia. Monet näistä toiminnoista ovat melko erikoistuneita, mutta jotkut niistä ovat hyödyllisiä niille, jotka eivät tunne tilastoja.
COUNTIF-funktio laskee tietyn ehdon täyttävien solujen määrän alueella.
Funktion syntaksi: COUNTIF (COUNTIF) (alue; kriteerit).
Alue - alue, jolla solut lasketaan.
Kriteerit - kriteeri luvun, lausekkeen tai tekstin muodossa, joka määrittää, mitkä solut lasketaan. Kriteeri voidaan ilmaista esimerkiksi seuraavasti: 32, "32", ">32", "omenat".
Harjoittele:
Avaa Function Wizard -ikkuna, valitse Tilastollinen luokka.
Tarkastele toimintoluetteloa, lue niiden kuvaukset.
Täytä laskentataulukko kuvan 1 mukaisesti. 22.

Riisi. 22.
Laske niiden johtajien määrä, jotka myivät normaalia enemmän. Voit tehdä tämän noudattamalla näitä ohjeita.
Siirry soluun E7. Kutsu ohjattu toimintotoiminto ja etsi siitä funktio COUNTIF (COUNTIF).
Syötä Alue-kenttään solualue B6:B15 (tämä alue etsii arvoja, jotka ovat suurempia kuin 150 000).
Kirjoita Criteria-kenttään solu E6 (tämä solu sisältää ehdon, jonka täyttyminen tarkistetaan alueella B6:B15).
Tarkista, onko argumentit syötetty oikein.

Riisi. 23.
Laske niiden johtajien määrä, joiden myynti on yhtä suuri tai suurempi kuin normaali.

Riisi. 24
Vertaa tuloksiasi kuvaan.
Tallenna työkirjasi.
Matemaattiset funktiot. SUMIF-toiminto (SUMIF)
OpenOffice Calc sisältää 50 funktiota tässä kategoriassa, mikä riittää monimutkaisten matemaattisten laskelmien suorittamiseen.
SUMIF-funktio (SUMMESLI) summaa kriteerin määrittämät solut.
Funktion syntaksi: SUMIF (SUMIF)(alue; kriteerit; summa_alue).
Alue - laskettujen solujen alue.
Kriteerit - kriteeri luvun, lausekkeen tai tekstin muodossa, joka määrittelee yhteenvedettävät solut. Kriteeri voidaan ilmaista esimerkiksi seuraavasti: 32, "32", ">32", "omenat".
Sum_Range - Todelliset summattavat solut.
Sum_range -alueen solut summataan vain, jos niitä vastaavat solut väliargumentissa täyttävät ehdot. Jos Sum Range jätetään pois, Range-argumentin solut summataan.
Harjoittele:
Avaa Function Wizard -ikkuna, valitse matemaattisten funktioiden luokka.
Tarkastele toimintoluetteloa, lue niiden kuvaukset.
Luo Taulukko3:lle taulukkotaulukko. 4. Taulukon vasen yläkulma vastaa solua A20.
Taulukko 4
| Kuukausi | Alue | Myynti | Tulokset alueittain | |||
| tammikuu | pohjoinen | pohjoinen | ||||
| helmikuu | Etelä | Etelä | ||||
| tammikuu | länteen | länteen | ||||
| helmikuu | Itään | Itään | ||||
| maaliskuuta | pohjoinen | KAIKKI YHTEENSÄ | ||||
| tammikuu | Etelä | |||||
| helmikuu | länteen | |||||
| maaliskuuta | Itään | Kuukausittaiset kokonaissummat | ||||
| helmikuu | pohjoinen | tammikuu | ||||
| maaliskuuta | Etelä | helmikuu | ||||
| maaliskuuta | länteen | maaliskuuta | ||||
| tammikuu | Itään | KAIKKI YHTEENSÄ | ||||
| KAIKKI YHTEENSÄ |
Muotoile taulukko kuvan mukaisesti.

Riisi. 25.
Laske kokonaismäärät alueittain ja kuukausittain sekä kokonaismyynti. Voit tehdä tämän noudattamalla näitä ohjeita.
Aktivoi solu F21 (yhteensä pohjoiselle), kutsu ohjattu toimintotoiminto, etsi siitä funktio SUMIF (SUMESLI).
Määritä Alue-kenttään solualue B21:B32 (tältä alueelta etsitään kriteeriä "Pohjoinen").
Kirjoita Criteria-kenttään solu E21 (alueen B21:B32 sisältöä verrataan tähän arvoon).
Määritä Sum range -kenttään alue С21:С32 (kun kriteerin täyttävä arvo on alueella В21:С32, vastaavat arvot alueelta С21:С32 summataan).
Tarkista argumenttien syöttämisen oikeellisuus kuva26.

Riisi. 26.
Laske muiden alueiden ja kuukausien kokonaissummat (käytä automaattista täydennystä ja absoluuttisia viittauksia).
Laske loppusummat.
Vertaa saatuja tuloksia kuvioon 1. 27.

Riisi. 27.
Tallenna työkirjasi.
Tehtävä itsenäiseen työskentelyyn:
Lisää uusi arkki suorittamalla Insert-komento ð Sheet, luo taulukkotaulukko. 5
Taulukko 5
| Sukunimi | Nimi | Sukunimi | Osasto | Palkka | Palkinto | Hinnat | |
| Andreeva | Anna | Semjonovna | Kirjanpito | 0,2 | |||
| Butakov | Andrei | Viktorovich | Myynti | 0,15 | |||
| Gorbatov | Ivan | Andrejevitš | Stock | ||||
| Erokhin | Ivan | Olegovitš | Stock | ||||
| Ivanov | Sergei | Aleksandrovich | Kirjanpito | ||||
| Krylova | Olga | Sergeevna | Henkilöstö | ||||
| Mametov | Ivan | Aleksejevitš | Myynti | ||||
| Petrova | Maria | Pavlovna | Henkilöstö | ||||
| Charushin | Semyon | Maksimovich | Stock | ||||
| Jarovtseva | Elena | Viktorovna | Kirjanpito | ||||
| KAIKKI YHTEENSÄ | |||||||
| Työntekijöiden määrä | Palkkasummat | ||||||
| Kirjanpito | Kirjanpito | ||||||
| Myynti | Myynti | ||||||
| Stock | Stock | ||||||
| Henkilöstö | Henkilöstö | ||||||
| KAIKKI YHTEENSÄ | |||||||
| >6000 | |||||||
| Ivan |
Muotoile taulukko kuvan 1 mukaisesti. 28.

Riisi. 28.
Määritä kunkin osaston työntekijöiden kokonaismäärä.
Laske työntekijöiden määrä, joiden palkka on yli 6000 ruplaa.
Määritä työntekijöiden lukumäärä nimellä "Ivan".
Laske kunkin osaston työntekijöiden kokonaispalkka.
Laske bonuksen määrä: työntekijöille, joiden palkka on alle 5000 ruplaa, bonus on 20% palkasta, muille työntekijöille - 15% palkasta.
Tallenna työkirjasi.